书签
最后修改时间:2023 年 9 月 25 日添加书签:匿名、助记词F11CtrlF11
查看所有书签:查看| 工具窗口 | 书签()Alt02
笔记
书签已取代IDE 早期版本中存在的收藏夹。
如果您处理大型项目,搜索文件和文件夹可能非常耗时。对于这种情况,IntelliJ IDEA 提供了书签功能。您可以为必要的代码行添加书签,以便更轻松地找到它们。您还可以为比其他项目项更频繁需要的项目项(文件、文件夹、包、模块和类)添加书签。
您的所有书签都分组在“书签”工具窗口中的列表中,您可以通过选择“查看”|“书签”来打开该窗口。工具窗口 | 从主菜单或按 可以添加书签。工具窗口还显示所有断点,一旦您将断点放入代码中,这些断点就会自动添加到专用列表中。Alt02
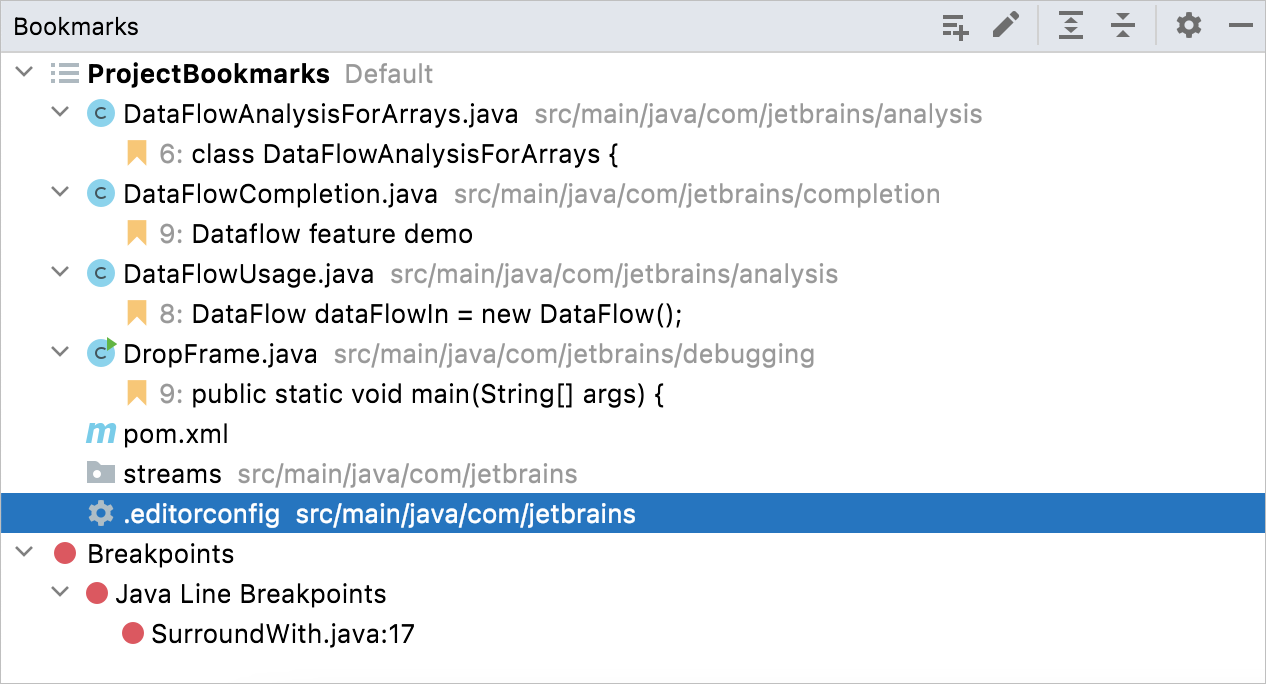
IntelliJ IDEA 有两种类型的书签:
匿名书签没有标识符,允许您放置任意数量的书签。标有匿名书签的文件和行有一个书签图标。
助记符书签允许您创建带有数字(0 到 9)或字母(A 到 Z)的书签。标有助记符书签的文件和行在框架中具有相应的字母或数字图标。
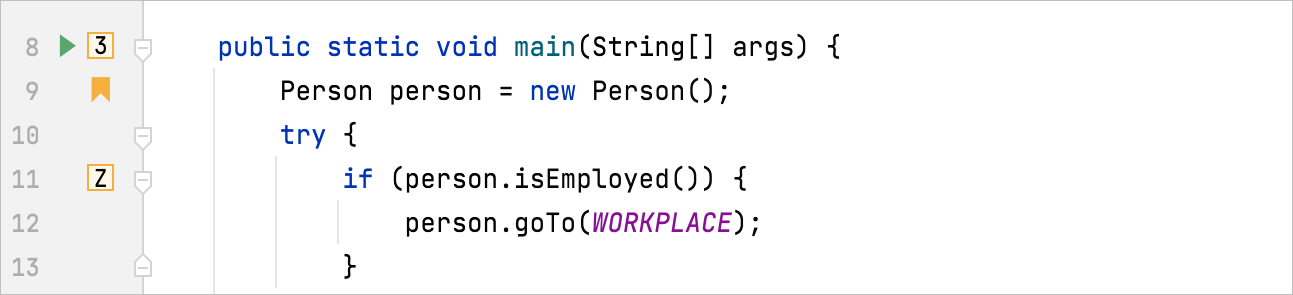
添加书签
IntelliJ IDEA 会将您的书签添加到书签工具窗口中的预定义列表中,该列表是自动创建的,并且与项目同名。您可以创建更多列表并将另一个列表设置为默认列表。
添加匿名行书签
在编辑器中,将插入符号放在一行代码处,然后按。F11
或者,右键单击要添加书签的代码行旁边的装订线,然后选择“添加书签”。

书签图标出现在已添加书签的行旁边的装订线中。
添加助记词书签
在编辑器中,将插入符号放在一行代码处,然后按。CtrlF11
或者,右键单击要添加书签的代码行旁边的装订线,然后选择“添加助记符书签”。
在打开的弹出窗口中,选择要用作此书签标识符的数字或字母。
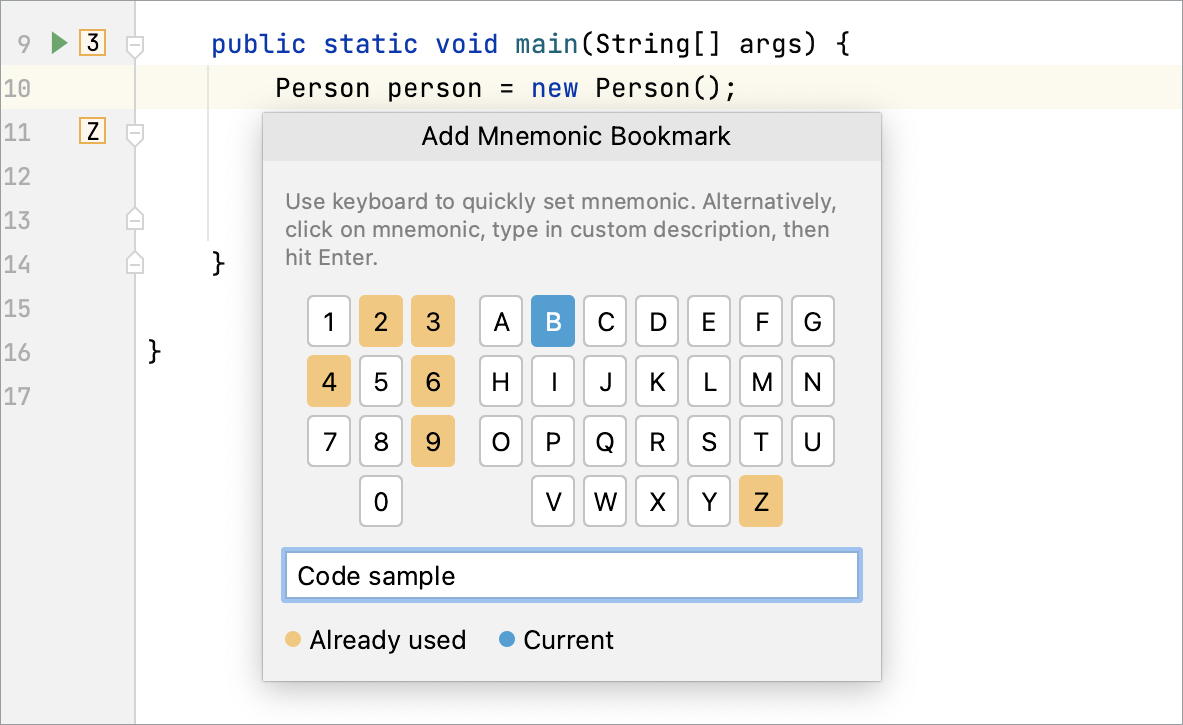
如果所选助记符已被使用,IDE 将询问您是否要使用新书签覆盖现有书签。选择不再询问选项以静默覆盖助记词。
(可选)提供新书签的描述。
再次按下或单击选定的字母或数字即可保存书签。Enter
字母或数字书签图标将出现在已添加书签的行旁边的装订线中。
提示
如果您想恢复在用新助记符替换现有助记符之前显示的确认对话框,请单击“
书签”工具窗口并启用“重写助记符前询问”选项。
提示
要查看代码中的所有行书签,请按或转到编辑 | 书签 | 显示行书签。ShiftF11
为文件、包、文件夹和模块添加书签
在项目工具窗口 ( ) 中,右键单击要添加书签的项目,然后选择书签 | 添加书签( ) 或添加助记符书签( )。Alt01F11CtrlF11
要为多个项目添加书签,请在工具窗口中选择它们,右键单击其中一项,然后选择“书签” | “书签”。添加书签( )。F11
对于助记符书签,选择要用作该书签标识符的数字或字母。
再次按下或单击选定的字母或数字即可保存书签。Enter
为编辑器选项卡添加书签
您可以将编辑器选项卡中的文件一一添加为书签。这些书签将被添加到默认列表中。
右键单击包含要添加书签的文件的选项卡,然后选择书签| 添加书签( ) 添加匿名书签,或添加助记符书签( ) 添加带有标识符的书签。F11CtrlF11
对于助记符书签,选择要用作该书签标识符的数字或字母。
再次按下或单击选定的字母或数字即可保存书签。Enter
为所有编辑器选项卡添加书签
您可以快速为所有打开的文件添加书签,并将这些书签添加到新列表中。
单击
并选择书签 打开选项卡。
命名新列表。
默认情况下,您可以将此列表用于新书签:启用“用作默认列表”选项。
IDE 将创建一个新列表并在其中添加打开选项卡中的所有文件。
在书签之间导航
跳转到带有数字的助记符书签
按住并按下键盘上的助记符数字。Ctrl
例如,要跳至助记词5 的书签,请按。Ctrl05
在弹出窗口中导航行书签
按或转到编辑 | 书签 | 显示行书签。ShiftF11
双击书签或使用键盘选择它并按。Enter
对于助记符书签,请按相应的数字或字母。
默认情况下,IntelliJ IDEA 在书签弹出窗口中仅显示行书签。您可以配置设置以查看其他添加书签的项目(例如文件或文件夹):按打开 IDE 设置,选择高级设置,然后禁用在弹出窗口中仅显示行书签选项。CtrlAlt0S
从列表导航到书签
前往查看| 工具窗口 | 书签或按打开书签工具窗口。Alt02
展开所需的书签列表或单击全部展开以展开所有书签列表。
双击列表中的书签即可导航至该书签。
转到下一个或上一个书签
按(导航 | 下一个书签出现)跳转到下一个书签。CtrlAlt0↓
按(导航 | 上一个书签出现)返回到上一个书签。CtrlAlt0↑
修改书签
重命名书签
书签有简短的描述。默认情况下,它们包含行的代码或放置它们的项目的名称。如有必要,您可以为书签提供您自己的简短描述。
按住并单击编辑器装订线中的书签图标。Alt
您还可以右键单击编辑器装订线中的书签图标、项目工具窗口中的书签项目或书签工具窗口中的书签,然后选择重命名书签。
在打开的对话框中,指定新描述并单击“确定”。
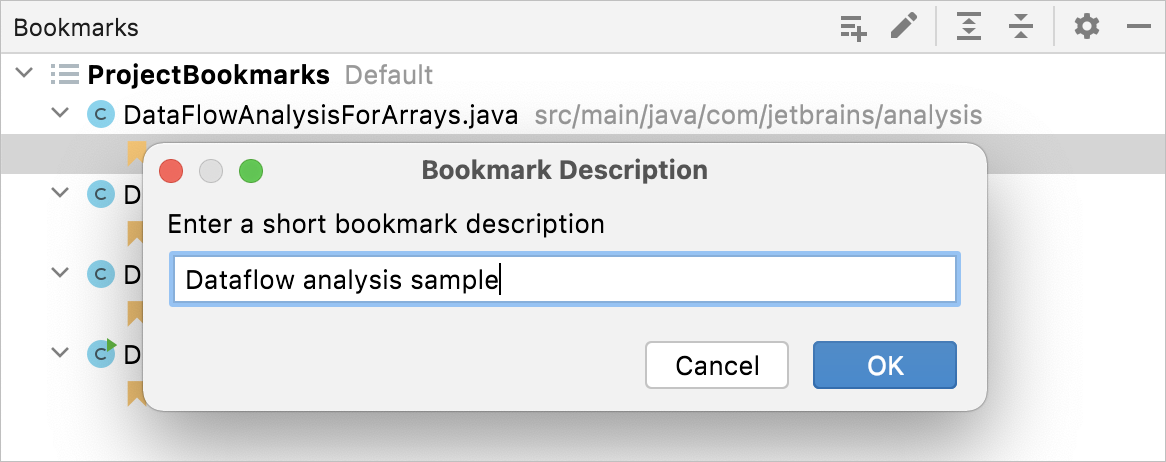
您可以在书签工具窗口或编辑器中查看书签的描述:将鼠标悬停在装订线中的书签图标上可查看包含书签描述的工具提示。
为匿名书签指定助记符
您可以将匿名书签转换为助记词书签。
右键单击编辑器装订线中的书签图标、项目工具窗口中的书签项目或书签工具窗口中的书签,然后选择分配助记符(或按)。CtrlF11
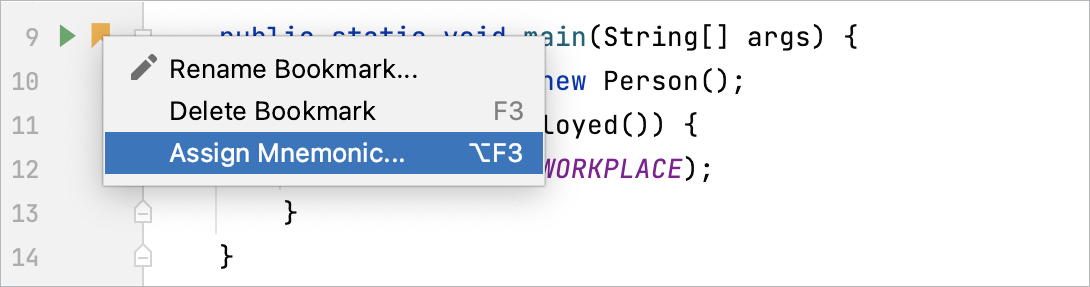
在打开的弹出窗口中,选择要用作此书签标识符的数字或字母。
(可选)提供描述。
再次按下或单击选定的字母或数字即可保存书签。Enter
更改助记词标识符
右键单击编辑器装订线中的书签图标、项目工具窗口中的书签项目或书签工具窗口中的书签,然后选择更改助记符(或按)。CtrlF11
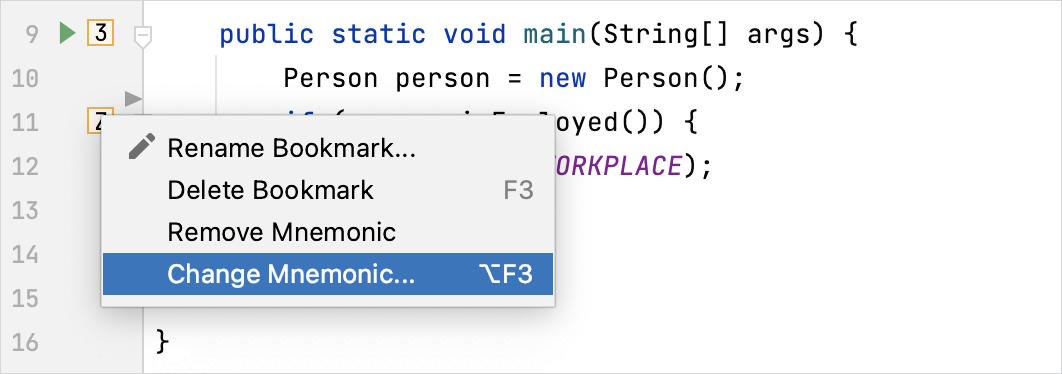
在打开的弹出窗口中,选择另一个标识符。如有必要,也可以更改说明。
再次按下或单击选定的字母或数字即可保存书签。Enter
匿名助记词书签
您可以将助记词书签转换为匿名书签。
右键单击编辑器装订线中的书签图标、项目工具窗口中的书签项目或书签工具窗口中的书签,然后选择删除助记符。
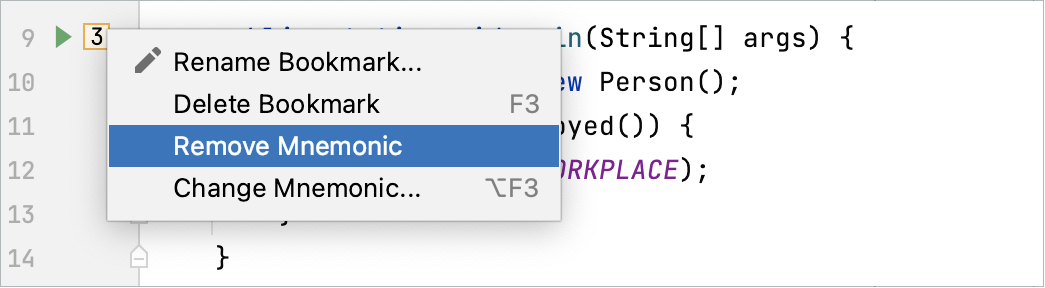
删除书签
要从书签工具窗口或装订线中删除书签,请右键单击它并选择删除书签。
要从“项目”工具窗口删除书签,请右键单击已添加书签的项目,然后选择“书签”|“书签”。删除书签。
书签列表
有一个预定义的空书签列表,其名称与项目相同。默认情况下,IntelliJ IDEA 会在此处添加您的书签。如有必要,您可以使用另一个列表作为默认值。您还可以创建多个列表并在它们之间移动项目。
创建书签列表
前往查看| 工具窗口 | 书签或按打开书签工具窗口。Alt02
在工具窗口中,单击
并在打开的对话框中命名新列表。
如果您希望书签自动转到此列表,请启用“用作默认列表”选项,然后单击“创建”。
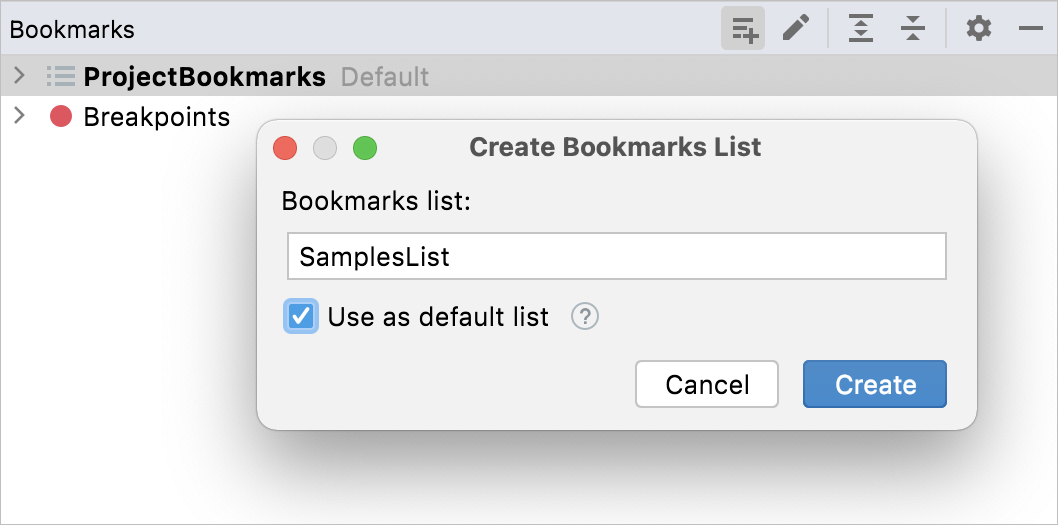
将书签移动到另一个列表
前往查看| 工具窗口 | 书签或按打开书签工具窗口并将书签拖到另一个列表。Alt02
在项目工具窗口 ( ) 中,右键单击已添加书签的项目,然后选择书签 | 将书签添加到另一个列表。Alt01
笔记
目前,您无法移动班级书签。
对书签进行排序
要在列表中向上或向下移动书签,请在书签工具窗口中右键单击它,然后选择上移或下移。
要在按文件分组的工具窗口中显示行书签,请单击
“书签”工具窗口,然后选择“按文件分组行书签”选项。
更改默认列表
IntelliJ IDEA 会将您的所有书签添加到配置为默认书签的列表中。如有必要,您可以使用另一个默认列表作为书签。
前往查看| 工具窗口 | 书签或按打开书签工具窗口。Alt02
右键单击要用作默认书签列表的列表,然后选择“将列表标记为默认”。
该列表现在位于工具窗口中其他列表的上方,并具有默认标签。
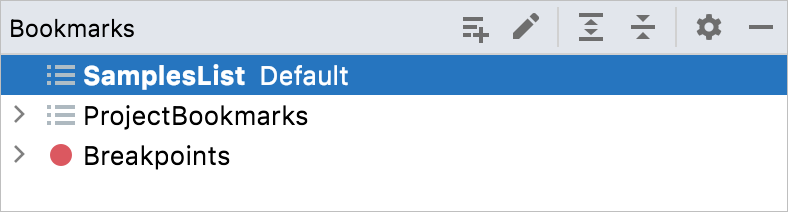
删除书签列表
删除列表后,其中的所有书签都会从代码和项目项中删除。
前往查看| 工具窗口 | 书签或按打开书签工具窗口。Alt02
右键单击要删除的列表,然后选择“删除书签列表”。
视频
感谢您的反馈意见!