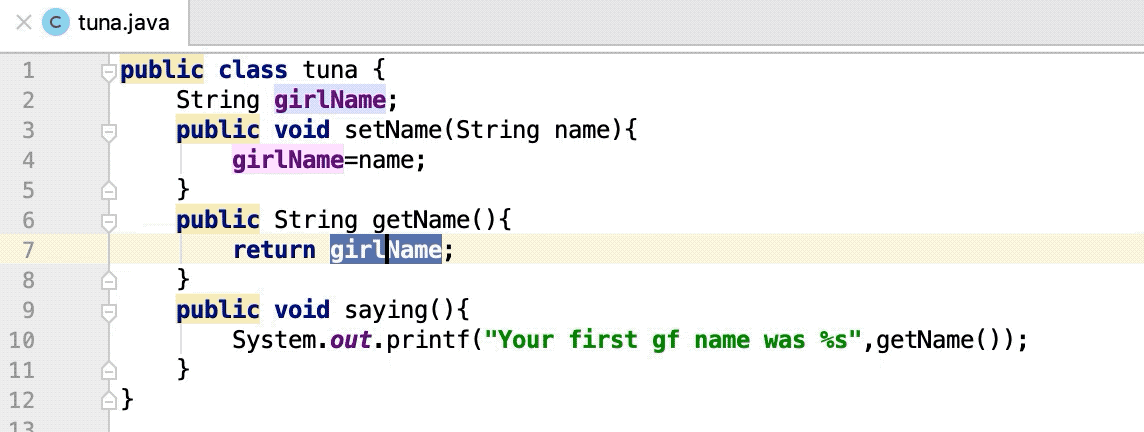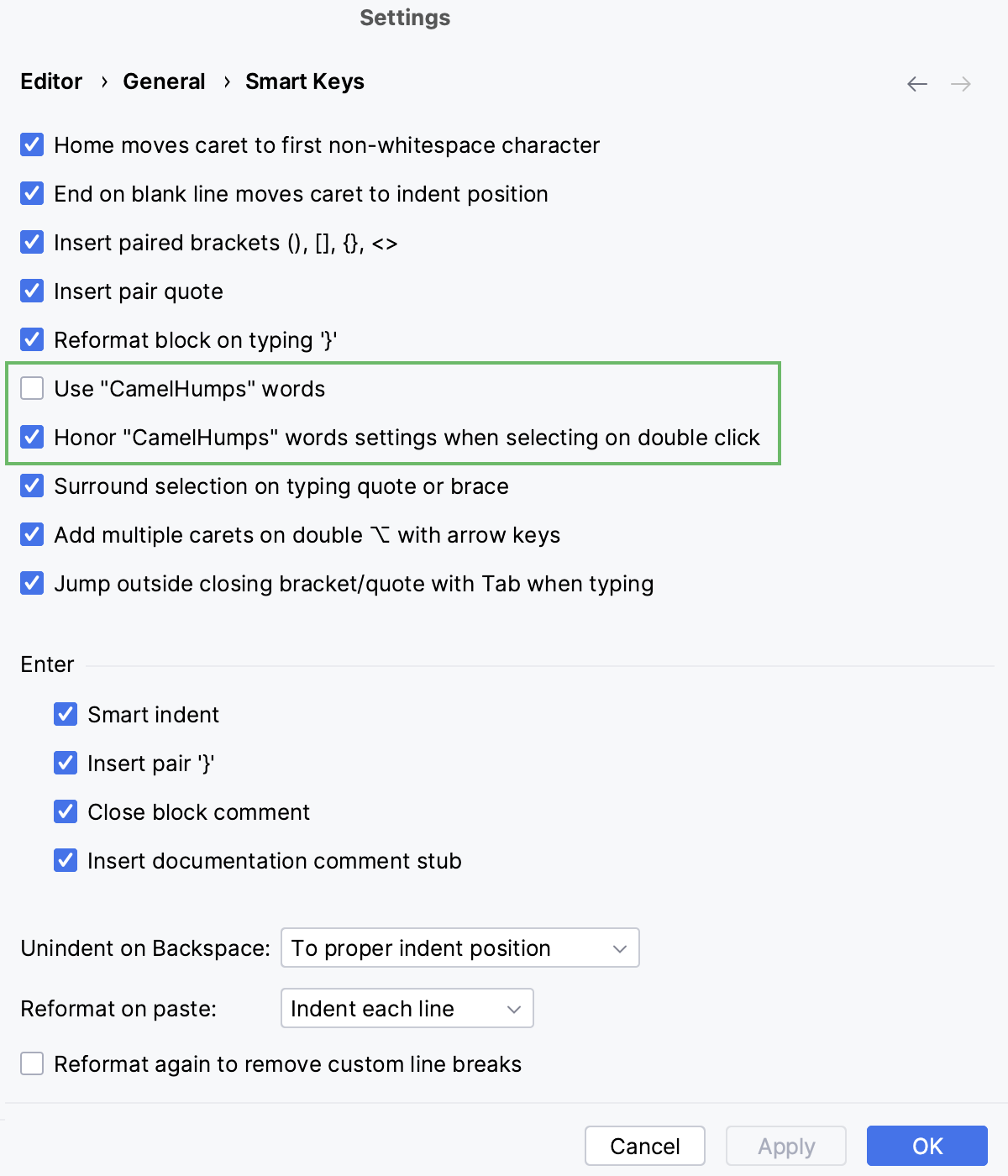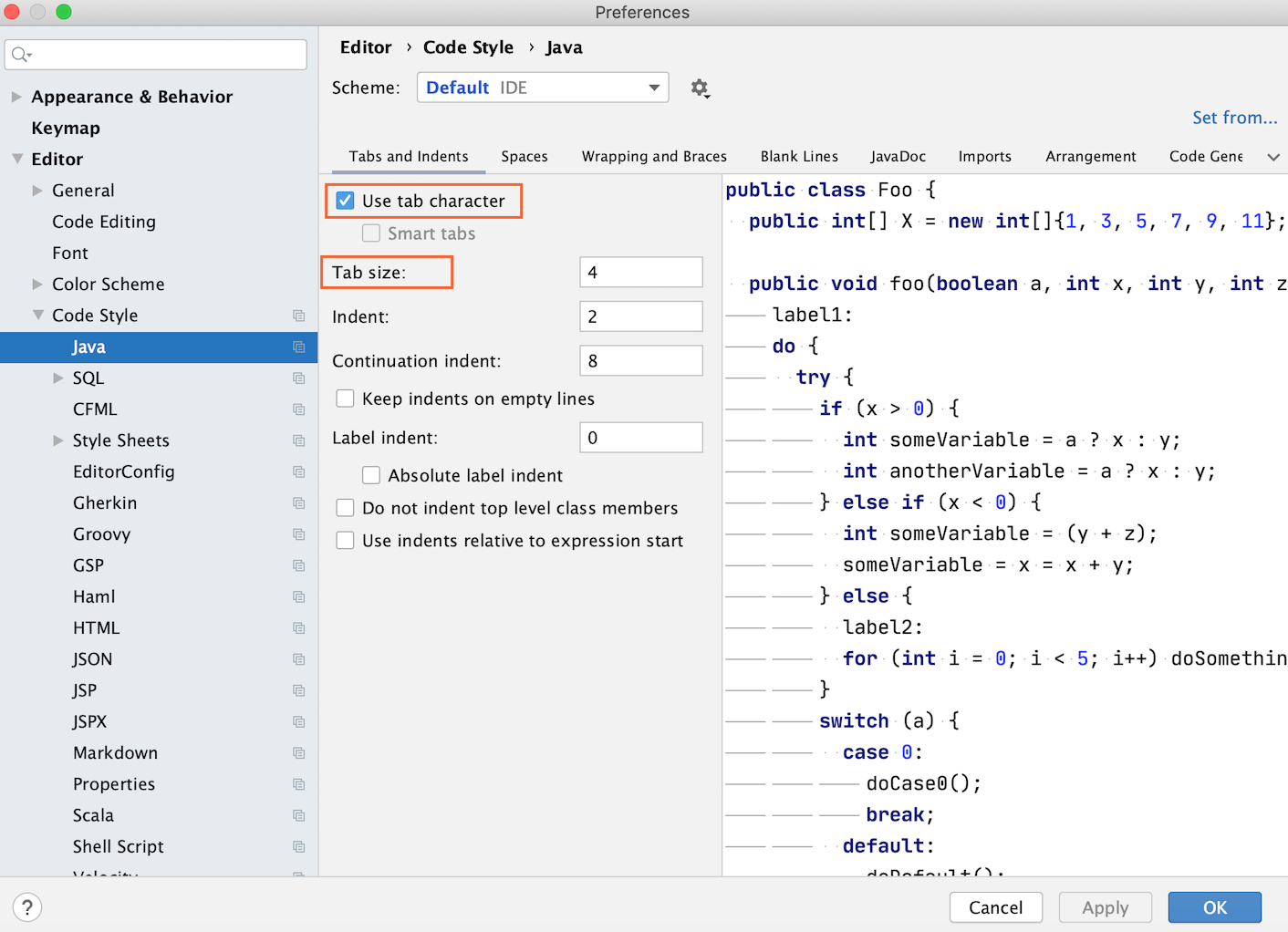编写和编辑源代码
最后修改时间:2023 年 9 月 22 日当您使用代码时,IntelliJ IDEA 确保您的工作没有压力。它提供各种快捷方式和功能来帮助您添加、选择、复制、移动、编辑、折叠、查找出现和保存代码。
有关编辑器内部的导航,请参阅编辑器基础知识。
如果您不记得要使用的操作的快捷方式,请按 按名称查找任何操作。CtrlShift0A
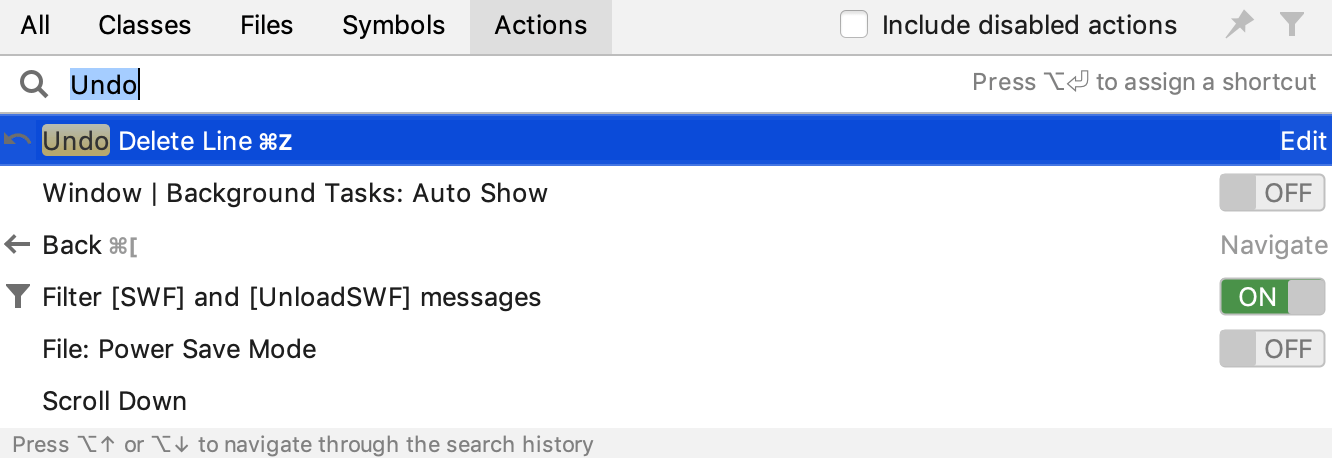
您可以使用同一对话框来查找类、文件或符号。有关详细信息,请参阅到处搜索。
在编辑器中,按添加类、文件或包。CtrlAltInsert
如果焦点位于项目工具窗口内并且您想要添加新元素,请按。AltInsert
要创建新的Scratch文件,请按。CtrlAltShiftInsert
IntelliJ IDEA 创建一个可以运行和调试的临时文件。有关更多信息,请参阅暂存文件。
您可以使用标准快捷方式复制和粘贴任何选定的代码片段。如果未选择任何内容,IntelliJ IDEA 会自动复制插入符号所在的整行。Ctrl0CCtrl0V
默认情况下,当您在编辑器中粘贴任何内容时,IntelliJ IDEA 会执行“智能”粘贴,例如,在注释中粘贴多行会自动向您要粘贴的行添加适当的标记。如果您需要仅粘贴纯文本,请按。CtrlAltShift0V
当您复制 ( ) 或剪切 ( ) 一行而不选择任何代码时,粘贴操作会将剪贴板的内容添加到当前行上方,而不是插入符号处。Ctrl0CCtrl0X
如果要将复制的代码粘贴到插入符号处,请在高级设置中选择粘贴到插入符号位置选项。
将插入符号放在一行或一个符号上,右键单击打开上下文菜单,选择复制/选择性粘贴 | 复制参考。当您选择复制引用( ) 选项时,IntelliJ IDEA 将创建一个引用字符串,其中包括所选行或符号的行号。您可以按将复制的参考粘贴到任何地方。CtrlAltShift0CCtrl0V
IntelliJ IDEA 会跟踪您复制到剪贴板的所有内容。要从历史记录中粘贴,请在编辑器中的上下文菜单中选择复制/选择性粘贴| 从历史记录粘贴( )。在打开的对话框中,选择您的条目并单击粘贴。CtrlShift0V
提示
剪贴板历史记录中存储的默认项目数为 100。
当您将代码复制并粘贴到编辑器时,IntelliJ IDEA 会显示由其 Unicode 名称缩写表示的隐藏(特殊)字符。

在编辑器中,将插入符号放在要交换的字符处。
转到编辑 | 转置。
此操作没有默认快捷方式。您可以指定自定义快捷方式。
代码行数
IntelliJ IDEA 提供了几种有用的快捷方式来操作代码行。
笔记
如果您需要撤消或重做更改,请分别按/ 。Ctrl0ZCtrlShift0Z
要在当前行之后添加一行,请按。IntelliJ IDEA 将插入符号移动到下一行。ShiftEnter
要在当前行之前添加一行,请按。IntelliJ IDEA 将插入符号移动到上一行。CtrlAltEnter
要复制一行,请按。Ctrl0D
要按字母顺序对整个文件或代码选择中的行进行排序,请转到编辑| 对行进行排序或编辑 | 反向线。当您使用属性文件、数据集、文本文件、日志文件等时,这些操作可能会有所帮助。如果您需要为这些操作分配快捷键,请参阅配置键盘快捷键以了解更多信息。
要删除行,请将插入符号放在所需的行处,然后按。Ctrl0Y
笔记
请注意,当您首次使用 Windows 默认键盘映射安装 IntelliJ IDEA 时,会出现一个对话框,让您将此快捷方式映射到“重做”或“删除行”操作。
要在安装后调整键盘映射,请参阅选择正确的键盘映射。
要连接行,请将脱字符号放在要连接其他行的行处,然后按。持续按下按键,直到连接所有需要的元素。CtrlShift0J
您还可以连接字符串文字、字段或变量声明以及语句。请注意,IntelliJ IDEA 会检查代码样式设置并消除不需要的空格和冗余字符。
要将字符串文字拆分为两部分,请按。Enter
IntelliJ IDEA 分割字符串并提供正确的语法。您还可以使用Break string on '\n'意图来分割字符串文字。按或单击以选择此意图。AltEnter
要注释一行代码,请将插入符号放在适当的行并按。再次按同一行可取消注释。Ctrl0/Ctrl0/
要向上或向下移动一行,请分别按或。AltShift0↑AltShift0↓
要将代码元素向左或向右移动(交换),请将脱字符号放在该元素上,或者选择它并按向左或向右。CtrlAltShift0←CtrlAltShift0→
例如,对于 Java,您可以将这些操作用于方法调用或方法声明参数、枚举常量、数组初始值设定项表达式。对于 XML 或 HTML,请对标记属性使用这些操作。
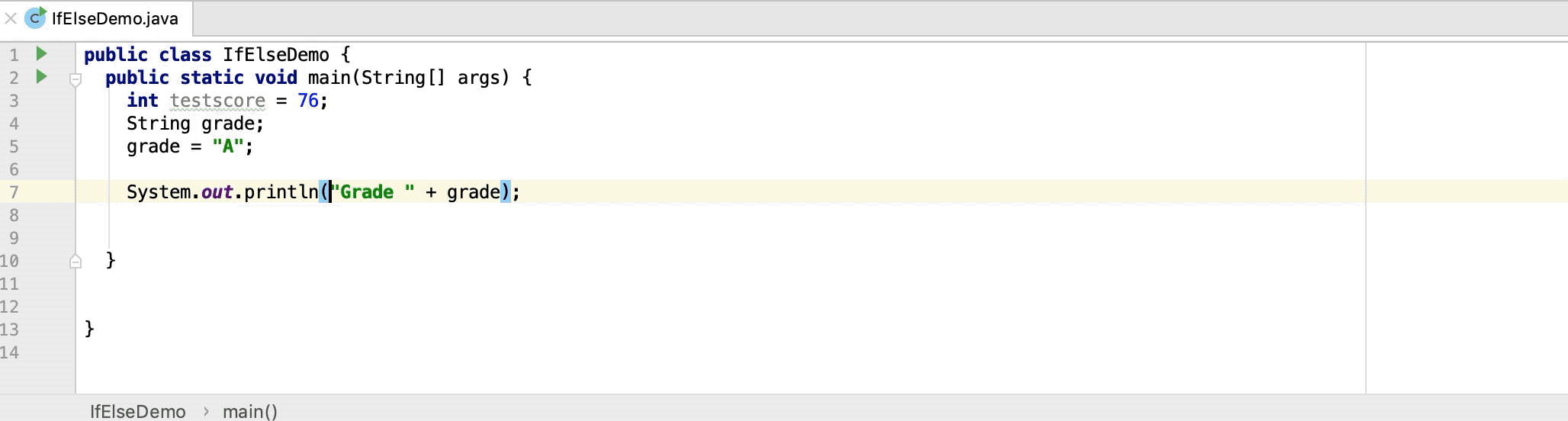 动图
动图
代码语句
移动语句
在编辑器中,将插入符号放在所需的语句处,然后按向上移动语句或向下移动语句。IntelliJ IDEA 移动选定的语句来执行语法检查。CtrlShift0↑CtrlShift0↓
笔记
如果当前上下文中不允许移动语句,则操作将被禁用。
完成当前声明
在编辑器中,按或 从主菜单中选择Code | 完成当前声明。IntelliJ IDEA 会自动在结构、切片和其他复合文字中插入所需的尾随逗号。插入符号将移至您可以开始键入下一条语句的位置。CtrlShiftEnter
解开或删除语句
将插入符号放在要删除或展开的表达式处。
按。CtrlShiftDelete
IntelliJ IDEA 显示一个弹出窗口,其中包含当前上下文中可用的所有操作。为了更容易区分要提取的语句和要删除的语句,IntelliJ IDEA 使用不同的背景颜色。
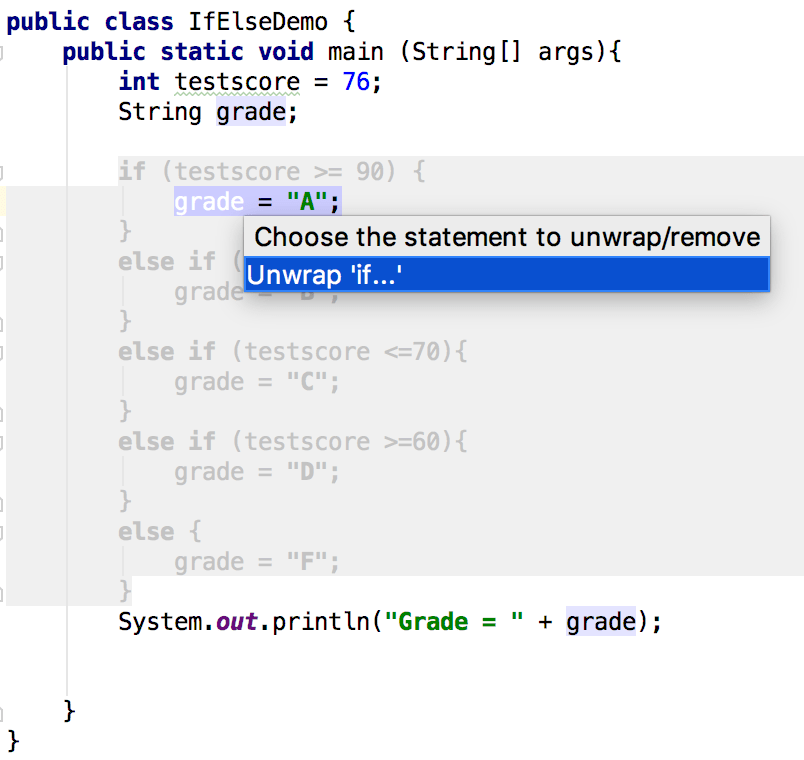
选择一个操作并按。Enter
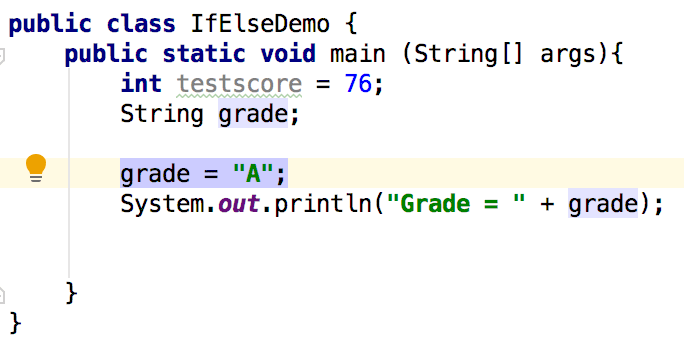
代码片段
通过在编辑器中拖动来移动和复制代码片段。
要移动代码片段,请选择它并将所选内容拖动到目标位置。
要复制代码选择,请按住并将其拖动到目标位置。Ctrl
笔记
复制操作可能在 macOS 中不可用,因为它可能与全局操作系统快捷方式冲突。
默认情况下启用拖动功能。要禁用它,请在“设置”对话框 ( ) 中,转至编辑器 | 常规并清除鼠标控制部分中的通过拖放移动代码片段复选框。CtrlAlt0S
要在所选代码片段的大写和小写之间切换,请按。CtrlShift0U
请注意,当您将切换大小写操作应用于CamelCase名称格式时,IntelliJ IDEA 会将名称转换为小写。
要注释或取消注释代码片段,请选择它并按。CtrlShift0/
要配置 Java 中生成的行注释或块注释的放置位置的设置,请在“设置”对话框 ( ) 中,转至编辑器 | 代码风格| Java和“代码生成”选项卡上的“注释代码”部分中的选项。CtrlAlt0S
代码折叠
折叠的代码片段显示为阴影省略号 ( ![]() )。如果折叠的代码片段包含错误,IntelliJ IDEA 会以红色突出显示该片段。
)。如果折叠的代码片段包含错误,IntelliJ IDEA 会以红色突出显示该片段。
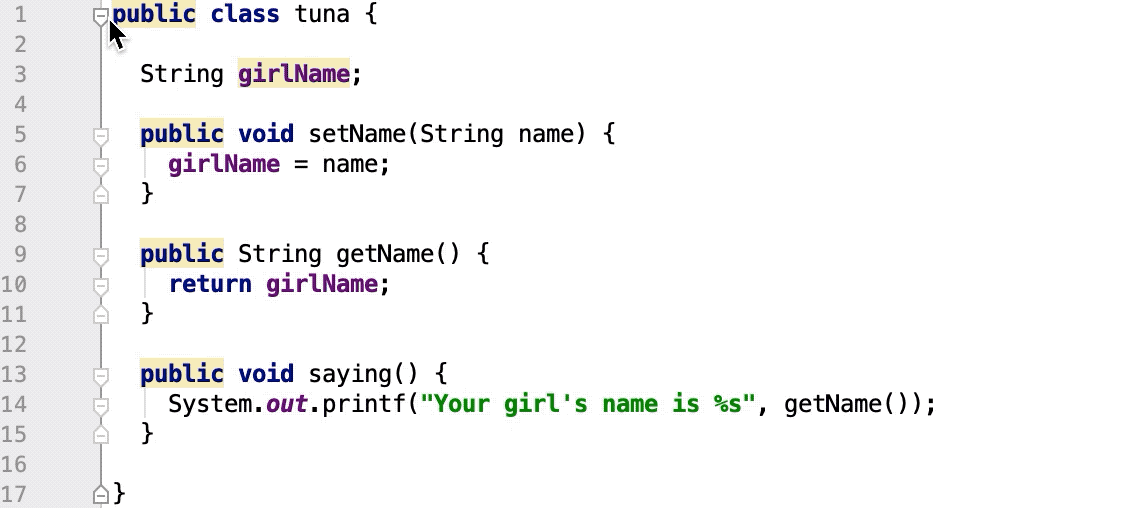
要配置默认代码折叠行为,请在“设置”对话框 ( ) 中,转至编辑器 | 一般| 代码折叠。CtrlAlt0S
笔记
如果 IntelliJ IDEA 在代码重新格式化期间更改了折叠片段中的代码,则代码片段将自动展开。
展开或折叠代码元素
要折叠或展开代码片段,请按/ 。IntelliJ IDEA 折叠或展开当前代码片段,例如单个方法。CtrlNumPad -CtrlNumPad +
要折叠或展开所有代码片段,请按/ 。CtrlShiftNumPad -CtrlShiftNumPad +
IntelliJ IDEA 折叠或展开所选内容中的所有片段,或者,如果未选择任何内容,则折叠或展开当前文件中的所有片段,例如文件中的所有方法。
要递归折叠或展开代码,请按/ 。IntelliJ IDEA 折叠或展开当前片段及其在该片段内的所有从属区域。CtrlAltNumPad -CtrlAltNumPad +
要折叠代码块,请按。此操作会折叠匹配的花括号对之间的代码片段,为该片段创建自定义折叠区域,并使其“可折叠”。CtrlShift0.
{}要折叠或展开当前文件中的文档注释,请在主菜单中选择代码| 折叠| 展开文档评论/折叠文档评论。
要折叠或展开自定义代码片段,请选择它并按。Ctrl0.
您可以折叠或展开代码中任何手动选择的区域。
折叠或展开嵌套片段
要展开当前片段和所有嵌套片段,请按,。您可以将当前片段扩展到指定的嵌套级别(从 1 到 5)。CtrlNumPad *01
要展开文件中所有折叠的片段,请按,。您可以将折叠的片段展开到指定的嵌套级别(从 1 到 5)。CtrlShiftNumPad *01
使用 Surround With 动作
您可以使用“环绕”操作折叠或展开代码。
在编辑器中,选择一个代码片段并按。CtrlAlt0T
从弹出菜单中,选择<editor-fold...> Comments或Region...endregion Comments。
(可选)指定将隐藏折叠片段的描述。
要折叠或展开创建的区域,请按。Ctrl0.
要导航到创建的自定义区域,请按。CtrlAlt0.
禁用代码折叠轮廓
您可以隐藏装订线中显示的代码折叠箭头图标。
在“设置”对话框 ( ) 中,转到编辑器 | 一般| 代码折叠。CtrlAlt0S
清除显示代码折叠箭头复选框。
笔记
此选项仅在新 UI中可用。在经典 UI 中,请改用“显示代码折叠轮廓”选项。
感谢您的反馈意见!