多个光标和选择范围
最后修改时间:2023 年 9 月 14 日在 IntelliJ IDEA 编辑器中键入、复制或粘贴时,您可以切换多个光标,以便您的操作同时应用于多个位置。还支持高级编辑器操作,例如代码完成和 实时模板,并将应用于每个插入符。
您可以在文件中添加的插入符数量限制为 1000。如果您想增加该限制,请打开自定义 JVM 选项 帮助 | 编辑自定义 VM 选项并添加以下行:-Deditor.max.caret.count=<NEW_LIMIT>。
最近添加的插入符号被认为是主要的。当前编辑器行的突出显示、完成列表和其他视觉辅助功能将应用于主插入符。当您关闭多个插入符号时,该插入符号也将保留。
添加和删除插入符
您可以通过两种不同的方式添加插入符号:
对于现有角色 | 使用虚拟空间 |
|---|---|
如果要添加新插入符号的位置没有字符、制表符或空格,则新插入符号将添加到目标行中的最后一个字符位置。 | 这样,您就可以在任意行中最后一个字符之后的任意位置添加新的插入符号。一旦您开始在超出行尾的位置输入内容,就会在行尾和输入开头之间添加必要数量的空格。 您可以在编辑器上启用虚拟空间| IDE 设置的 常规页面,它们也在列选择模式下启用。CtrlAlt0S |
使用鼠标在选定位置添加或删除插入符
AltShiftClick在目标位置添加另一个插入符。
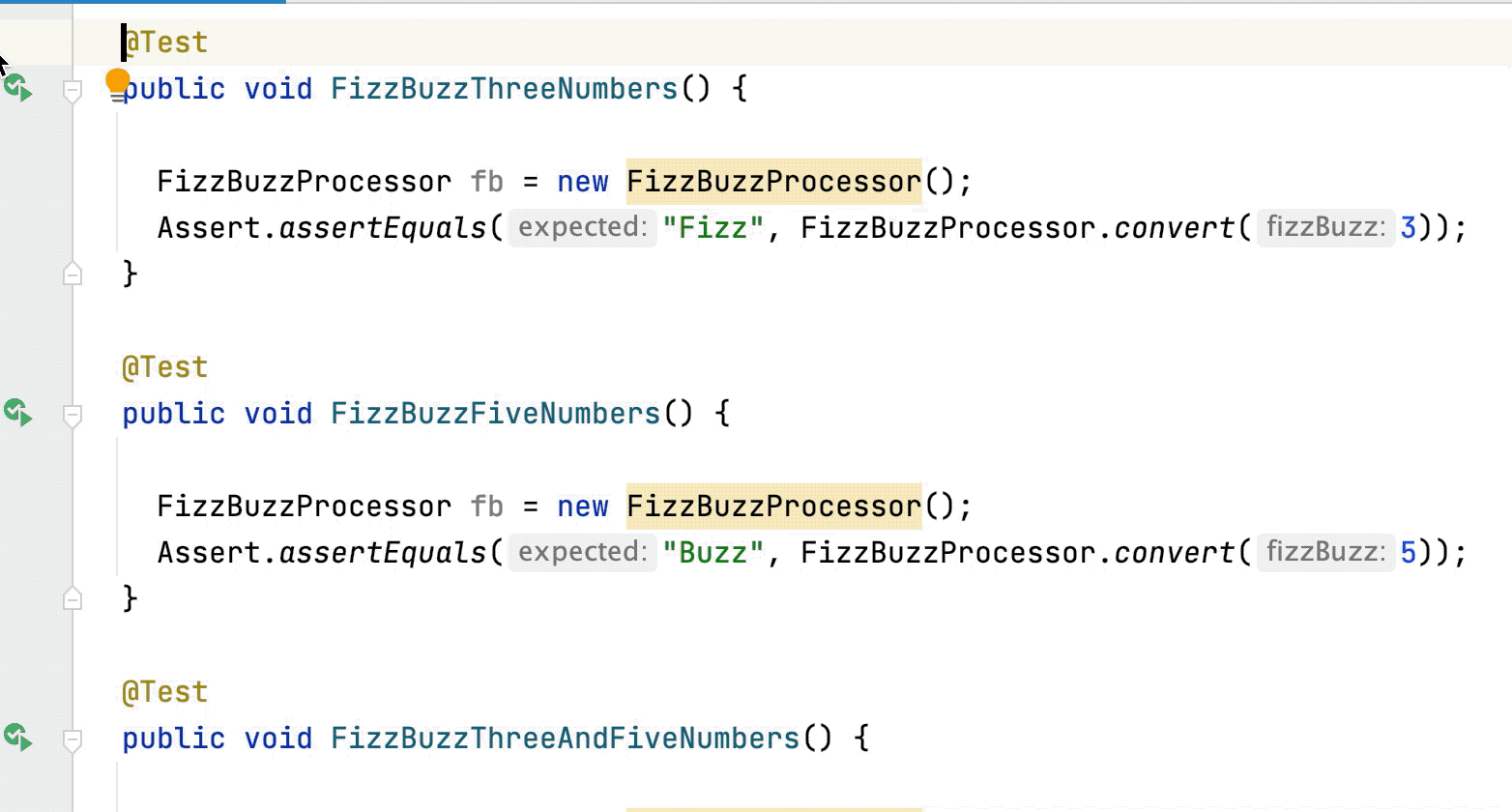 动图
动图AltShiftClick单击多个插入符之一将其删除。最后一个插入符号不会被删除。
使用键盘在当前插入符号上方或下方添加插入符号
按两次,然后按向上或向下箭头键而不松开。Ctrl
如果启用虚拟空间,新的插入符将添加到当前插入符位置的正上方或下方。否则,在比当前偏移量短的行中,插入符号将添加到行尾。
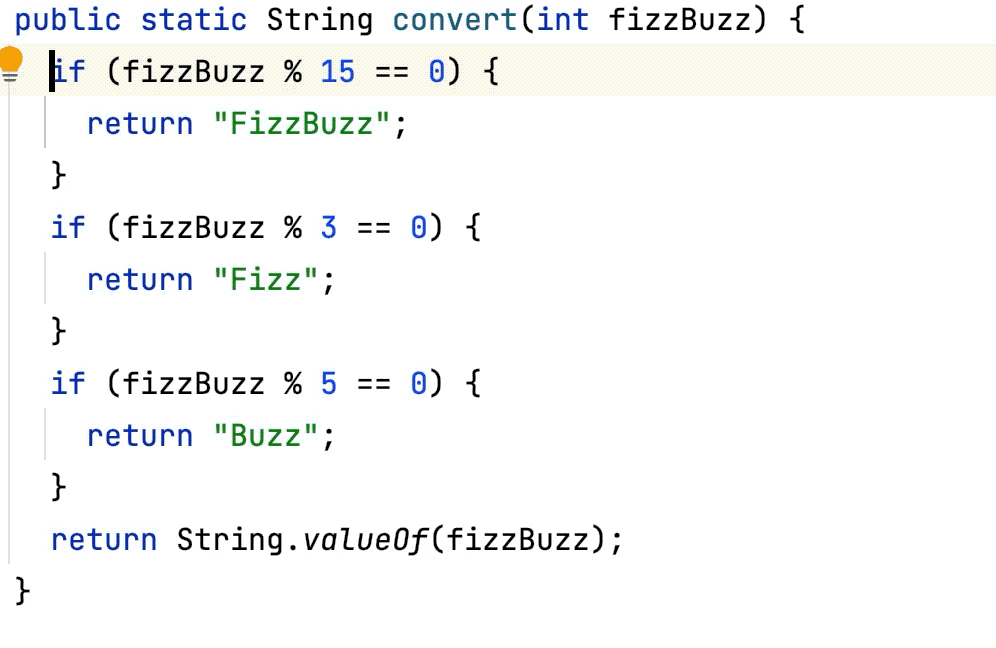 动图
动图启用列选择模式(按),然后按/ 。AltShiftInsertShift0↑Shift0↓
按,输入克隆插入符,然后从建议列表中选择所需的操作:CtrlShift0A
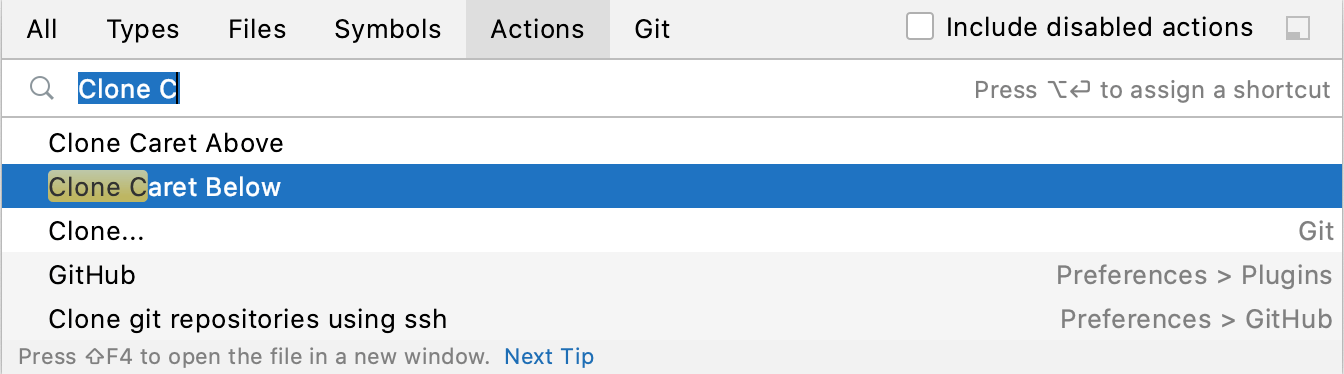
请注意,默认情况下这些操作与键盘快捷键无关。您可以将自定义快捷方式分配给这些操作,如配置键盘快捷方式中所述。
在当前文档的每一行添加插入符号
按将插入符号置于第一行的开头,启用列选择模式(按),然后按。CtrlHomeAltShiftInsertCtrlShiftEnd
将插入符号添加到所选块中每行的末尾
在编辑器中选择一个代码块,然后按。AltShift0G
删除多个插入符号
按此键Esc可删除所有现有的插入符号(最后添加的插入符号除外)。
AltShiftClick单击多个插入符之一将其删除。最后一个插入符号不会被删除。
选择多个不连续的范围
当您选择多个文本范围(非连续选择)时,请注意以下事项:
每个选择范围都与其自己的插入符号相关联,因此您可以开始键入以用您的输入替换所有选定的范围,或者您可以按Left Arrow或Right Arrow删除选择范围,但在范围的开头/结尾保留多个插入符号。
一旦选择范围重叠,它们就会合并到带有单个插入符号的单个选择范围中。
选择的工作独立于代码结构,即选择范围可以包括任何字符、标识符、字符串文字中的单词、注释或其部分。因此,在更改所选范围时必须小心,因为它们可能包含不同的标识符或其部分。
选择多个单词或文本范围
虽然 将添加新的插入符号,但双击单词或将鼠标拖动到文本范围上(按住相同的键)将添加新的插入符号以及相应的选择。AltShiftClick
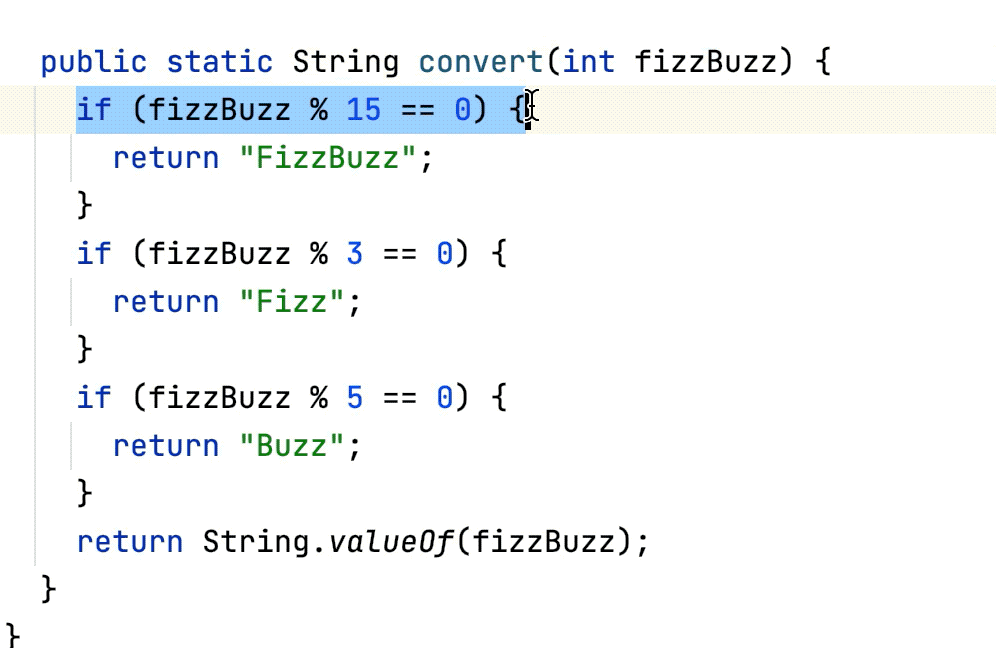 动图
动图
选择多次出现的单词或文本范围
如果要选择单词,请将插入符号放在所需单词的出现处。否则,请使用鼠标或键盘快捷键选择所需的范围。
执行以下操作之一:
连续按可查找并选择下一个出现的区分大小写的匹配单词或文本范围。Alt0J
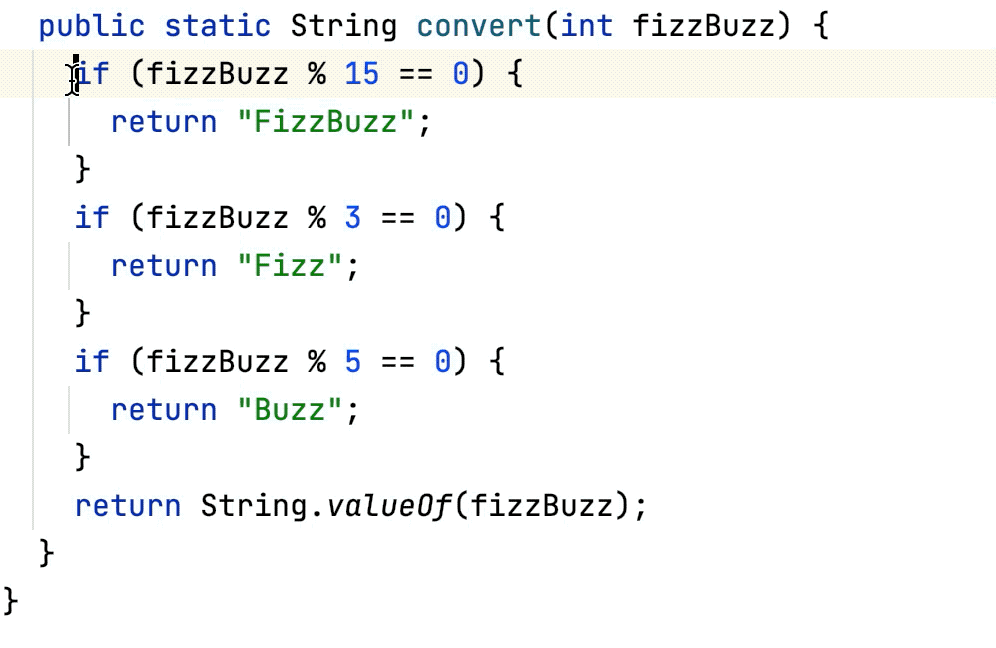 动图
动图按可选择文档中所有区分大小写的匹配单词或文本范围。CtrlAltShift0J
要从上次选择的事件中删除选择,请按。AltShift0J
使用 添加第二个或任何连续选择后,您可以跳过它并使用 选择下一个出现的选项。要将选择返回到最后跳过的事件,请按。Alt0JF3ShiftF3
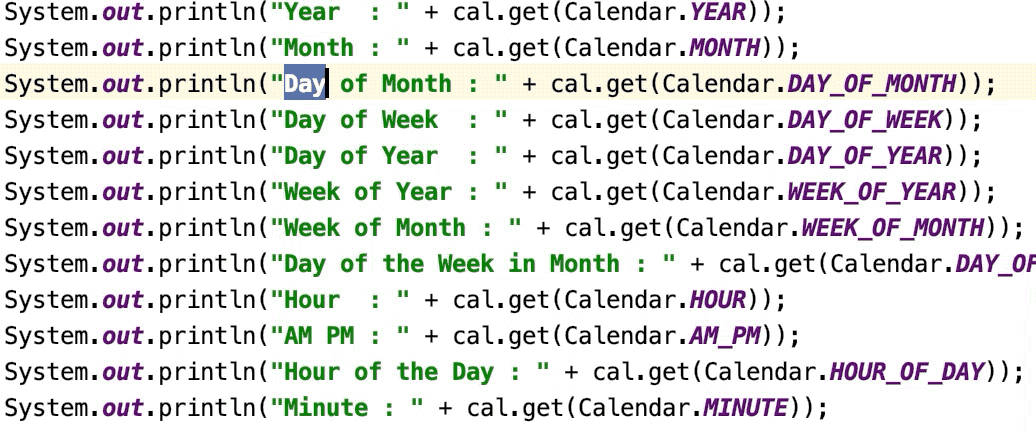 动图
动图
查找并选择多次出现的字符串
按或选择编辑 | 查找| 从主菜单中查找。搜索窗格出现在活动编辑器的顶部。Ctrl0F
输入您要查找的字符串并选择。在搜索字符串的右侧,您将看到当前文档中出现的次数。
(可选)按大小写限制搜索或仅匹配整个单词。
Alt0C
Alt0W
按或单击工具栏上的“选择所有出现” 。CtrlAltShift0J
在正常选择模式下使用鼠标选择矩形文本片段
确保列选择模式已禁用。
要将范围选择为单个矩形,请执行以下操作之一:
将插入符号放在矩形的一个角上,然后放在对角处。AltShiftMiddle click
AltClick并拖动鼠标进行选择。
选择范围作为多个矩形选择,然后将鼠标拖动到所需的代码部分上。CtrlAltShiftClick
因此,每个受影响的文档行中都会有多个选择范围。在比矩形短的行上,选择将仅跨越到最后一个字符。
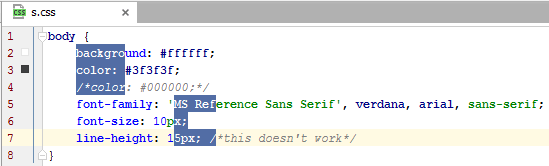
列选择模式
在列选择模式下,当前文档中的键盘导航和选择快捷键的工作方式不同,以简化添加多个插入符和进行矩形选择:
您可以将插入符号放置在任意行中最后一个字符之后的任意位置。一旦您开始在超出行尾的位置输入内容,就会在行尾和输入开头之间添加必要数量的空格。
提示
您还可以在正常选择模式下启用此功能 -在编辑器 |上选择允许在行尾后放置插入符号 IDE 设置的 常规页面。CtrlAlt0S
按/或上下拖动鼠标将在当前插入符上方/下方添加新插入符,而不是进行连续选择。Shift0↑Shift0↓
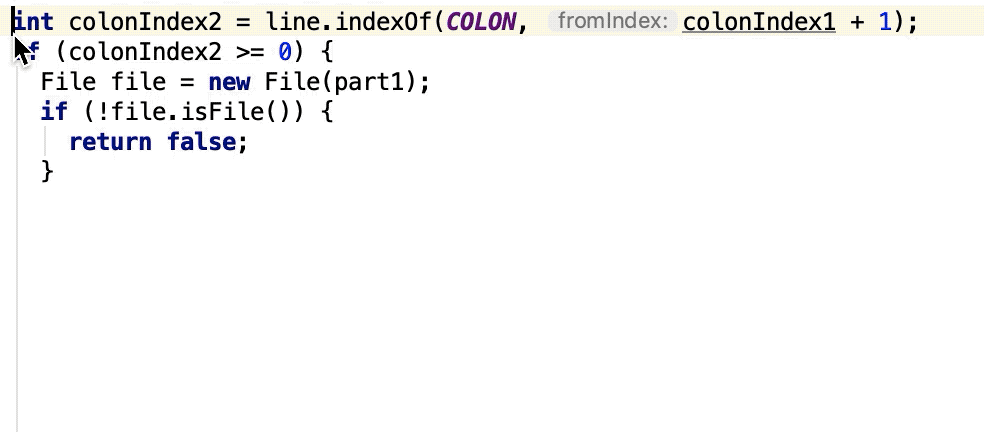 动图
动图启用的列选择模式仅影响当前编辑器选项卡。如果关闭或重新打开该选项卡,它将切换回正常模式。
如果当前文档启用了列选择模式,则状态栏上会显示列指示符。
在正常模式和列选择模式之间切换
按。AltShiftInsert
转到编辑 | 列选择模式。
从编辑器的上下文菜单中,选择“列选择模式”。
使用多个插入符复制并粘贴
当复制或剪切使用多个脱字符号选择的文本范围时,每个脱字符号的选择内容都会作为单独的行放置到剪贴板中,即使原始选择内容位于同一行上也是如此。Ctrl0CCtrl0X
如果启用了列选择模式,则选择还可以包括行尾后的空格。如果复制选择,这些将被替换为剪贴板中的空格。
当您从剪贴板粘贴任何多行内容时,您可以在所需位置为每行添加多个插入符号,然后按将每行粘贴到其自己的插入符号处。Ctrl0V
感谢您的反馈意见!