运行应用程序
最后修改时间:2023 年 10 月 25 日使用main()方法运行一个类:ShiftF10
如果您为您的项目/模块设置了 SDK,则可以直接从 IntelliJ IDEA 运行应用程序。
快捷方式
从编辑器运行
如果您不打算向程序传递任何参数,并且您的程序不需要在启动前执行任何特定操作,则可以直接从编辑器运行它。
笔记
您要执行的类必须包含
main()具有有效签名的方法,例如:public static void main(String[] args)。
单击
类声明附近的装订线并选择Run。
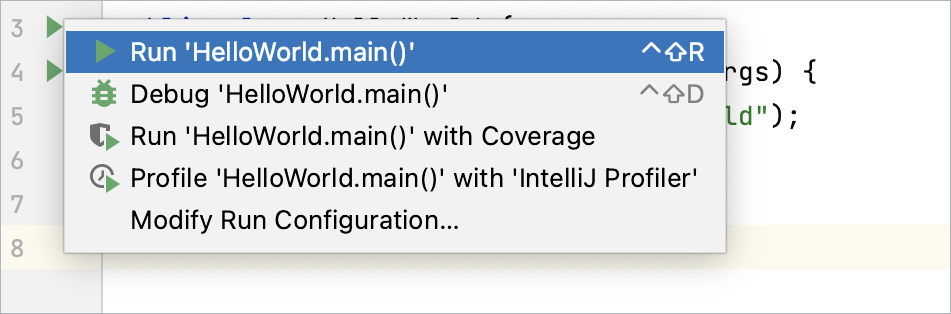
运行当前文件
您可以使用工具栏上的专用选项运行单个文件。运行和调试按钮处于活动状态,允许您立即运行当前打开的文件。
在编辑器中,打开要运行的文件。
单击工具栏上 “当前文件”
选项旁边的。
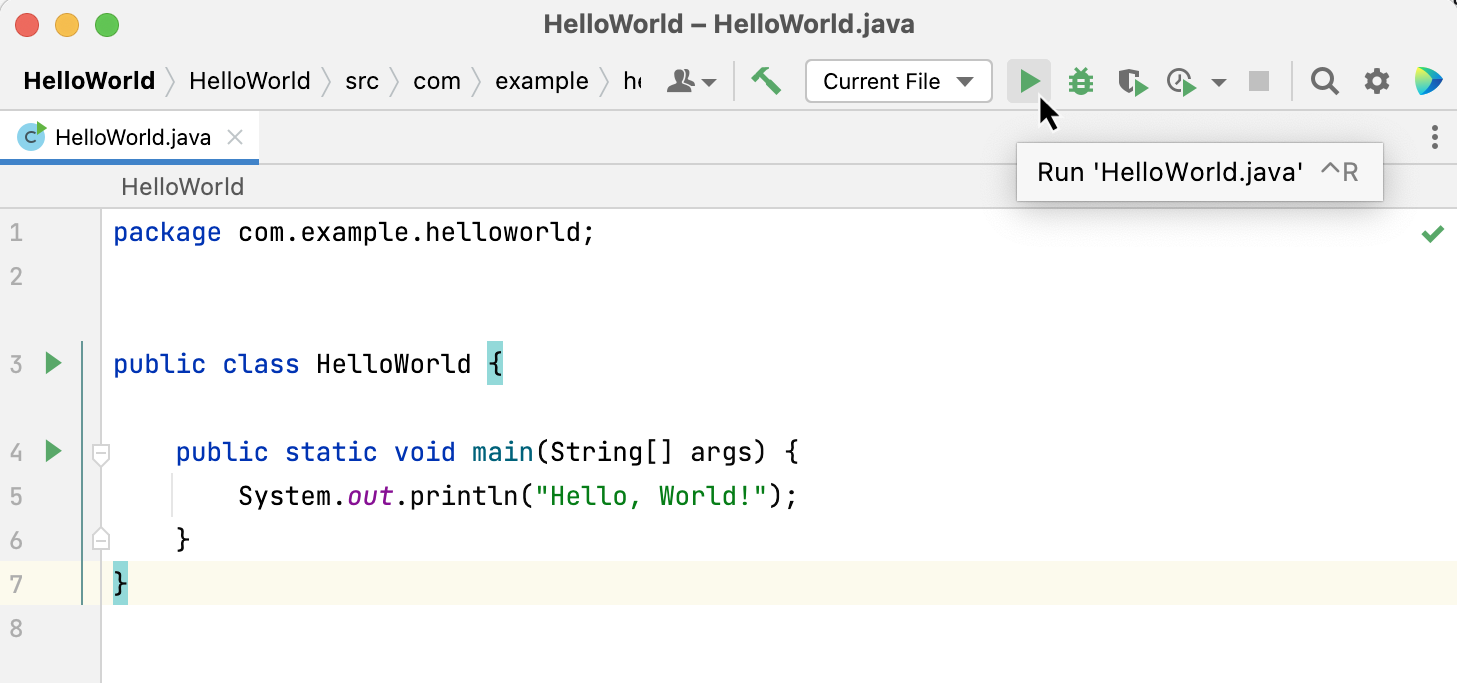
您也可以访问其他跑步者:展开列表并选择当前文件。从打开的小部件中,您可以调试代码、覆盖运行代码、分析代码或打开运行配置以指定更多选项。
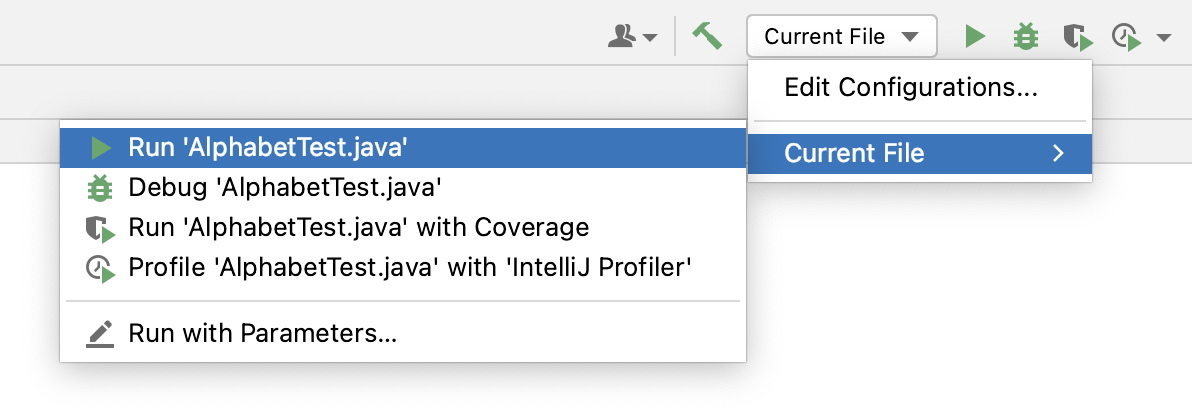
可定制方式
单击
类声明附近的装订线并选择“修改运行配置”。
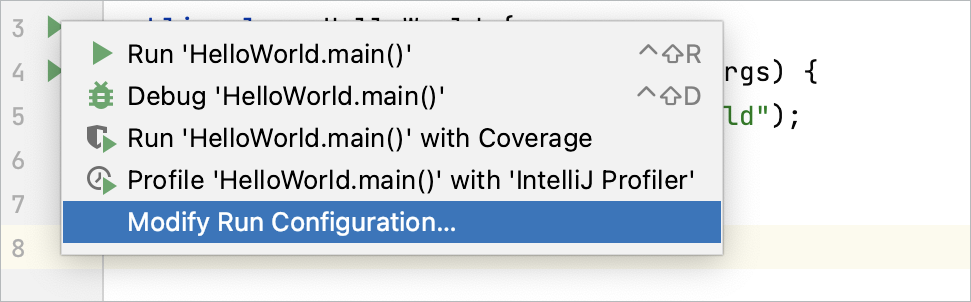
根据需要修改运行/调试配置。例如,如果您需要使用参数运行程序,请将参数添加到程序参数字段。
要访问其他参数,请单击“修改选项”并从菜单中选择所需的选项。
提示
要仅使用键盘快速访问字段,请根据出现的提示按住并使用快捷键。Alt
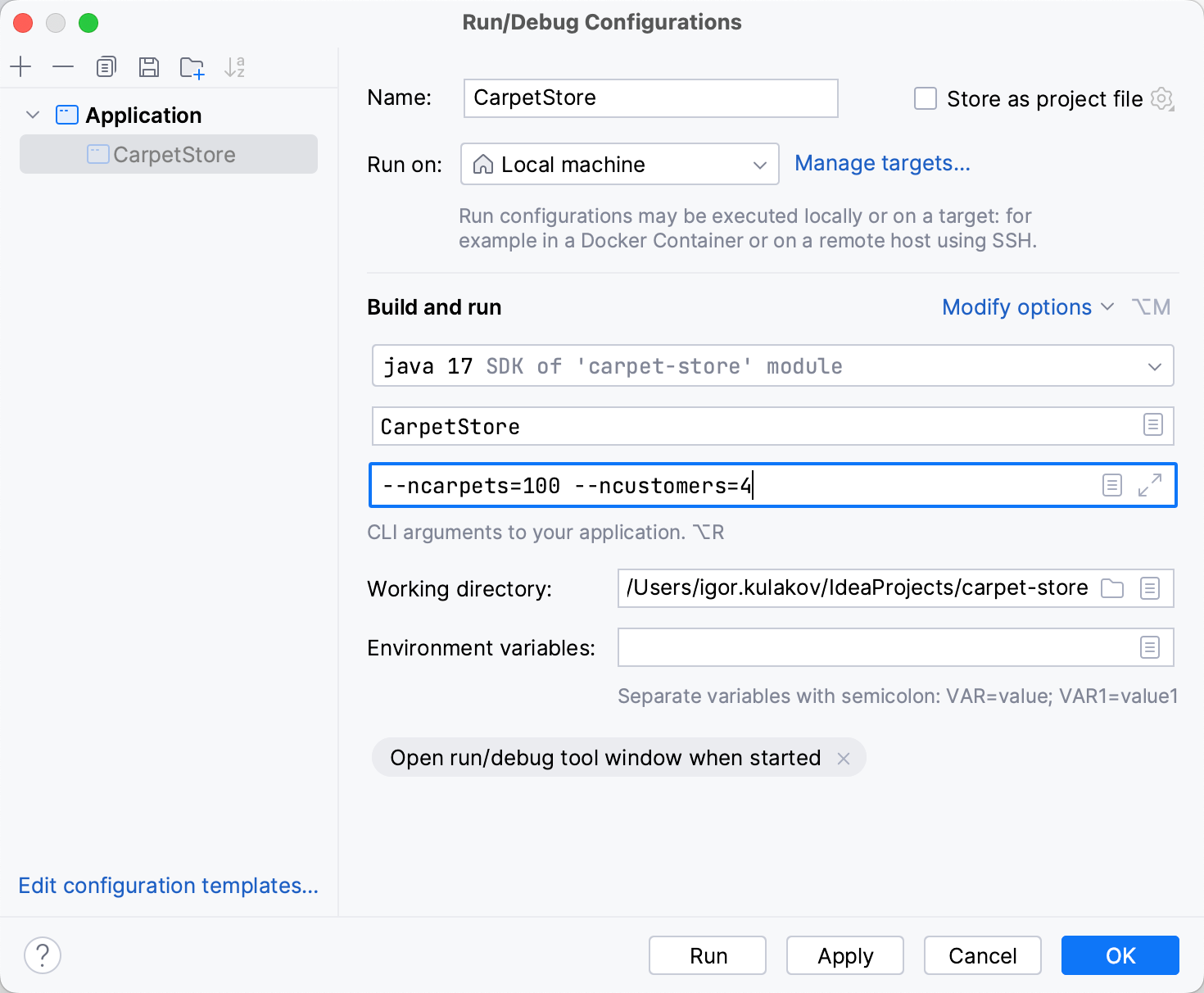
单击“确定”保存运行配置供以后使用,或单击“运行”保存并立即运行。
笔记
有关使用构建工具运行应用程序的信息,请参阅运行任何内容和使用 IntelliJ IDEA 编译和构建应用程序。
当应用程序启动时,您可以在“运行”工具窗口中查看其输出并与之交互。每个运行/调试配置在运行时都会创建一个单独的选项卡。
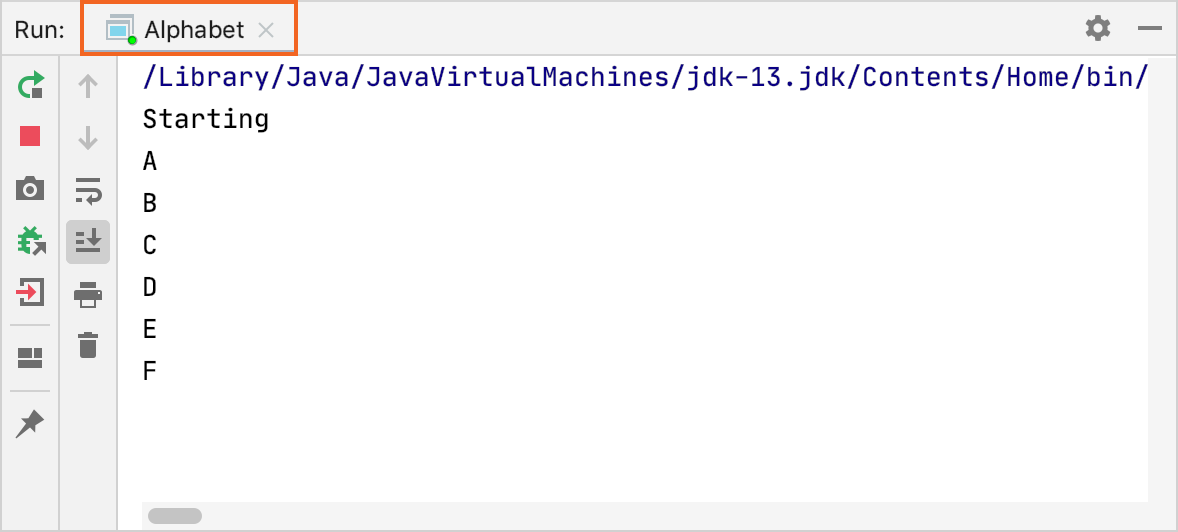
提示
使用快捷方式搜索控制台输出中出现的文本。Ctrl0F
有关工具窗口以及如何管理它们的更多信息,请参阅工具窗口主题。
重新运行应用程序
在“运行”工具窗口的工具栏上,单击
或按。ShiftF10
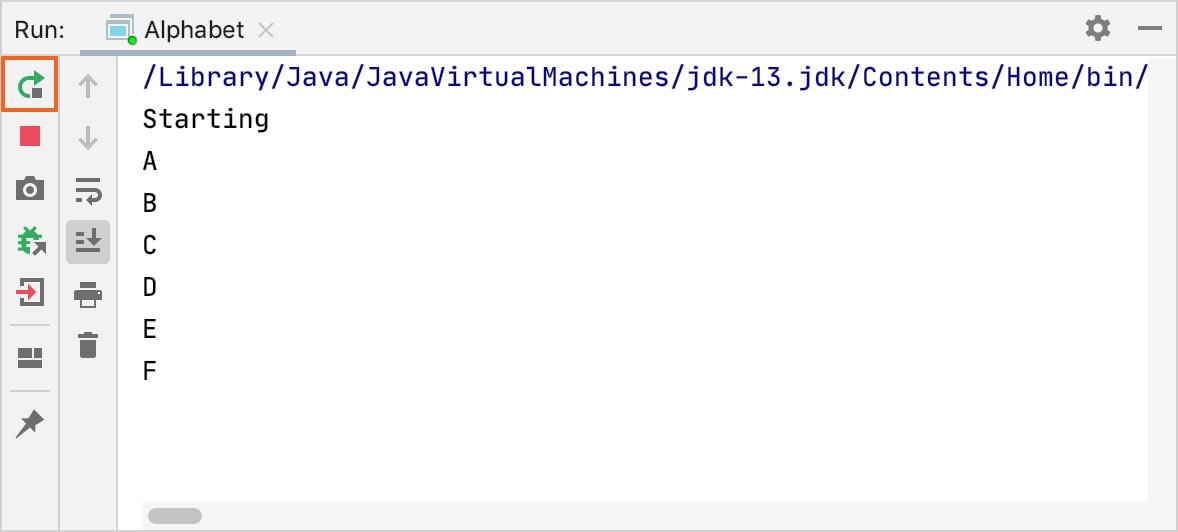
提示
如果重新运行应用程序,则上次运行的输出将丢失。要保留应用程序的输出,请单击“运行”工具窗口工具栏上的“固定选项卡”按钮。固定选项卡后,将在另一个选项卡中打开新会话。
停止和暂停应用程序
当您停止程序时,其进程将被中断并立即退出。当您暂停程序时,它会继续在后台运行,但其输出会暂停。
停止程序
在“运行”工具窗口中,单击
工具栏上的 。或者,按并选择要停止的进程。CtrlF2
暂停程序输出
在“运行”工具窗口中右键单击,然后从上下文菜单中选择“暂停输出” 。使用相同的开关恢复程序。
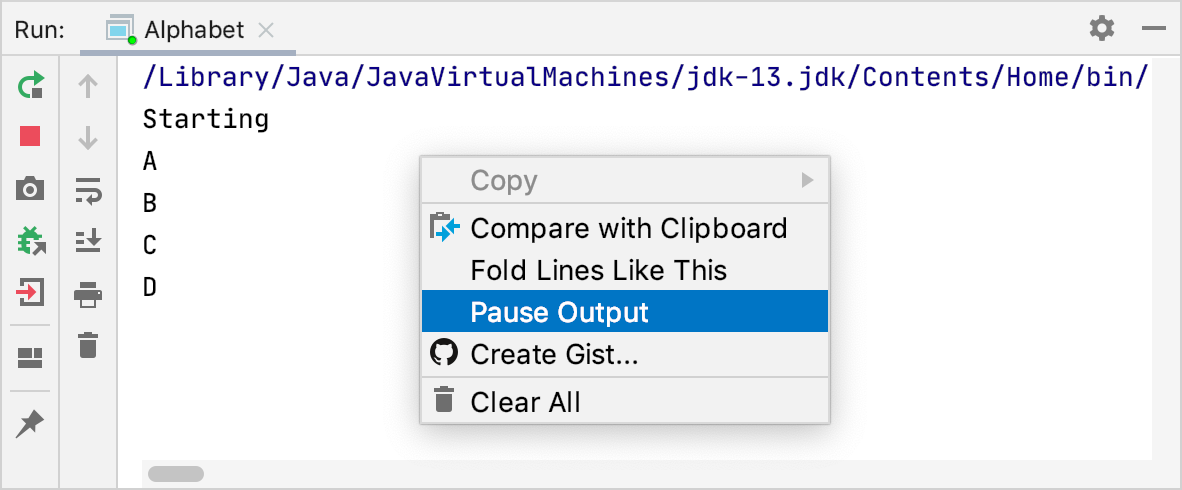
笔记
仅暂停输出。暂停输出不会影响程序的执行。
处理错误
如果您的程序中存在错误,可以按照以下方法解决这些错误。
如果抛出异常:
如果不清楚异常的含义,您可以直接从堆栈跟踪导航到异常类并阅读异常的文档。这可能会帮助您了解其原因。在某些情况下,这足以解决问题。
连接调试器并检查导致失败的程序状态。请参阅教程:调试您的第一个 Java 应用程序,了解 IntelliJ IDEA 调试器的快速介绍。
运行静态分析以查看错误值可能来自何处。
如果存在逻辑错误,调试器可以为您节省大量查找和修复原因的时间。请参阅教程:调试您的第一个 Java 应用程序,了解 IntelliJ IDEA 调试器的快速介绍。
如果问题与应用程序性能有关,IntelliJ IDEA Profiler将帮助您分析问题并评估修复的效率。
显示正在运行的进程
您可以查看所有活动运行或调试会话的列表并在它们之间导航。
转到“运行”| 显示运行列表。在编辑器的右上角,IntelliJ IDEA 显示包含所有活动应用程序的列表。
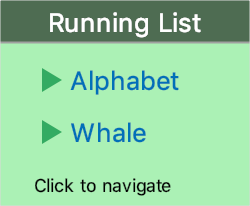
感谢您的反馈意见!