使用 IntelliJ IDEA 编译和构建应用程序
最后修改时间:2023年9月7日IntelliJ IDEA 编译和构建过程编译源文件放置外部库、属性文件和组合在一起以生成活动应用程序。IntelliJ IDEA 根据使用 Java 规范工作的编译器。
您可以编译单个文件,对模块或项目使用增量构建,以及从头开始重建项目。
如果您有纯 Java 或 Kotlin 项目,我们建议您使用 IntelliJ IDEA 来构建项目,因为 IntelliJ IDEA 支持增量构建,这可以显着加快构建过程。
但是,如果 IntelliJ IDEA 本机构建器的构建脚本文件使用自定义插件或任务,则它可能无法正确构建 Gradle 或 Maven 项目。在这种情况下,Gradle 或 Maven 的构建委托可以帮助您正确构建项目。
编译单个文件或类
在编辑器中打开所需的文件,然后转到“构建”|“重新编译“类名” ( )。CtrlShiftF9
或者,在“项目”工具窗口中,右键单击所需的类,然后从上下文菜单中选择“重新编译'类名'”。
如果在编译过程中发生错误,IntelliJ IDEA 将在“查看编译和构建输出”中显示它们以及警告消息。
更改编译输出位置
当您编译源代码时,IntelliJ IDEA 会自动创建一个包含已编译的.class文件的输出目录。
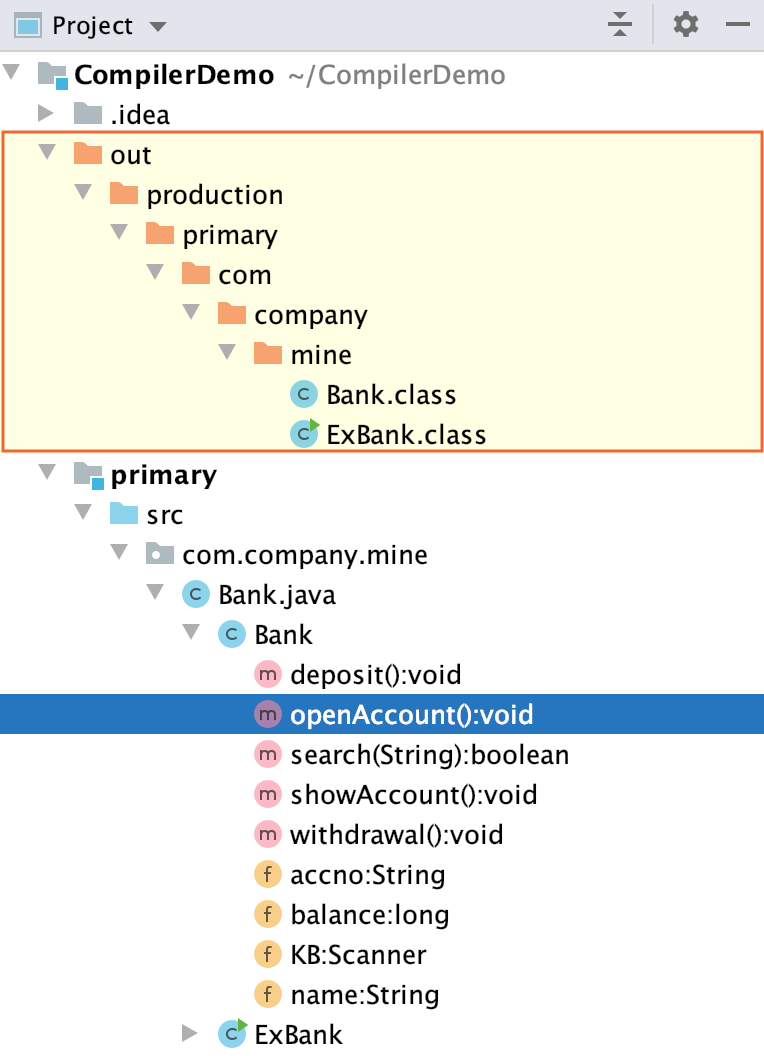
在输出目录中,IntelliJ IDEA 将为每个模块创建子目录。
子目录的默认路径如下:
来源: <项目文件夹>/out/product/<模块名称>
测试: <项目文件夹>/out/test/<模块名称>
在项目级别,您可以更改输出路径的<ProjectFolder>/out 部分。如果您这样做(例如,指定一些<OutputFolder>而不是<ProjectFolder>/out),但不在模块级别重新定义路径,则编译结果将转到<OutputFolder>/development/<ModuleName>和<OutputFolder>/test/<模块名称>。
在模块级别,您可以分别为模块源和测试指定任何所需的编译输出位置。
指定编译输出文件夹
“项目结构”对话框(“文件”|“项目结构打开 ” )。CtrlAltShift0S
在“项目设置”中,选择“项目”,然后在“项目编译器”写入字段中指定相应的路径。
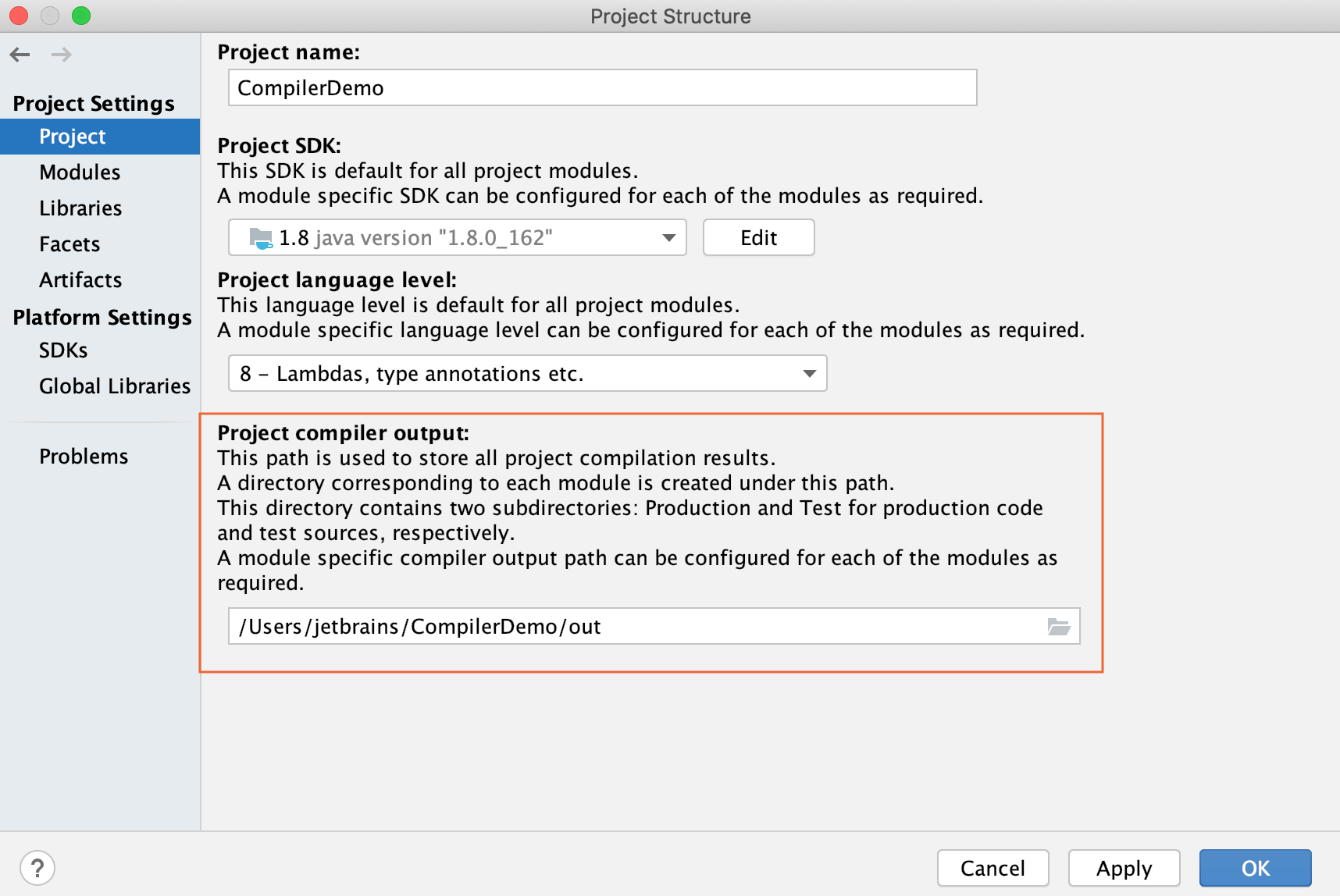
对于您来说,模块选择Modules、需要的模块和Paths选项卡。更改编译器输出部分下输出文件夹的位置。
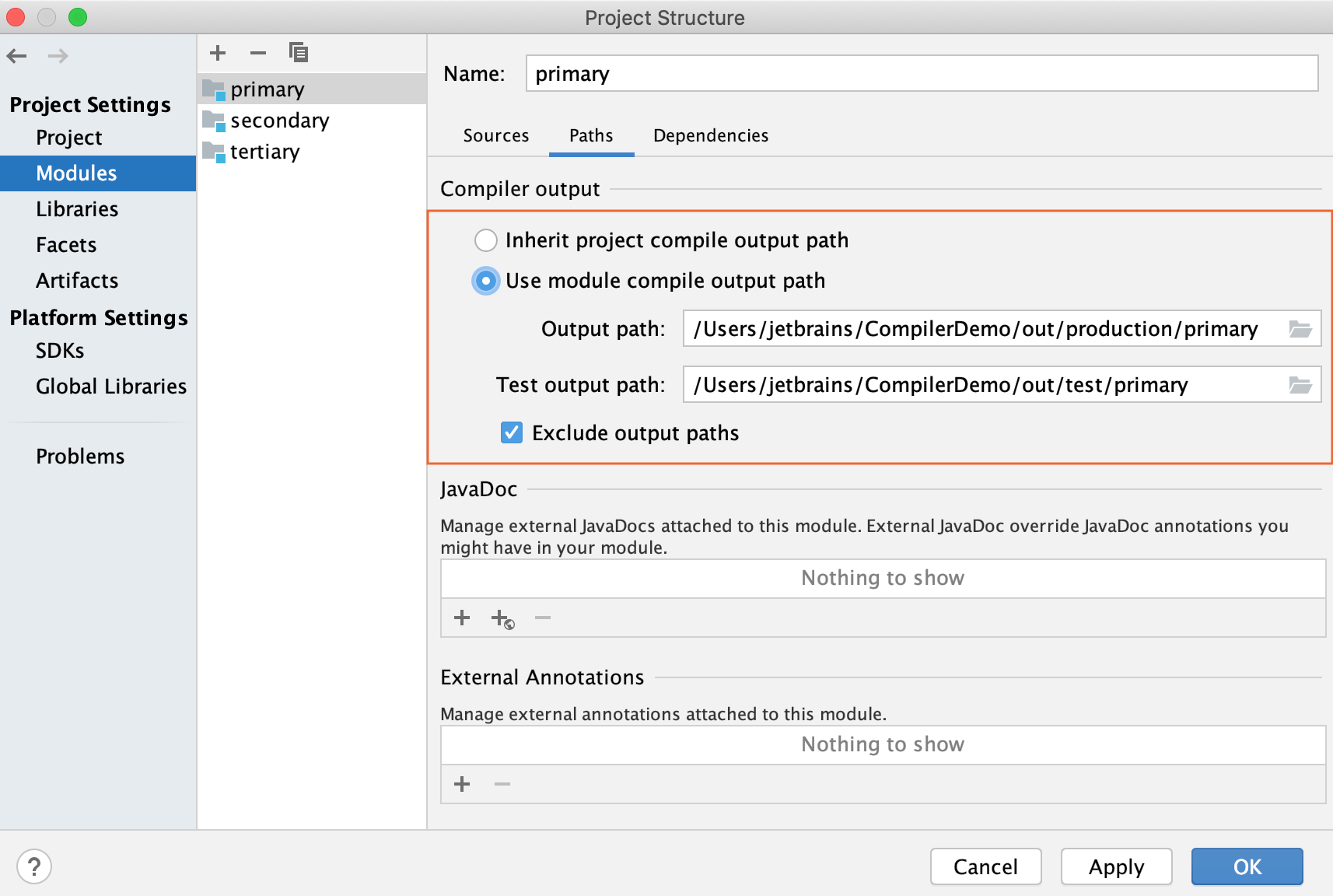
建造者
当您执行Build 命令时,IntelliJ IDEA会编译构建目标中的所有类并将它们放置在输出目录中。
当您更改构建目标内部的任何类然后执行构建操作时,IntelliJ IDEA 会执行增量构建,仅编译更改的类。IntelliJ IDEA 还会逐步地构建类的依赖关系。
构建一个模块或一个项目
选择要编译的模块或项目,然后转到“构建”|“构建项目( )。CtrlF9
IntelliJ IDEA 在“查看编译和构建输出”中显示编译结果。
如果您向主模块添加模块依赖项并构建该模块,IntelliJ IDEA 会构建依赖模块将其与主模块一起显示在输出目录中。如果依赖模块有自己的模块依赖项,那么 IntelliJ IDEA 会从依赖项最少的模块开始循环迭代所有模块。
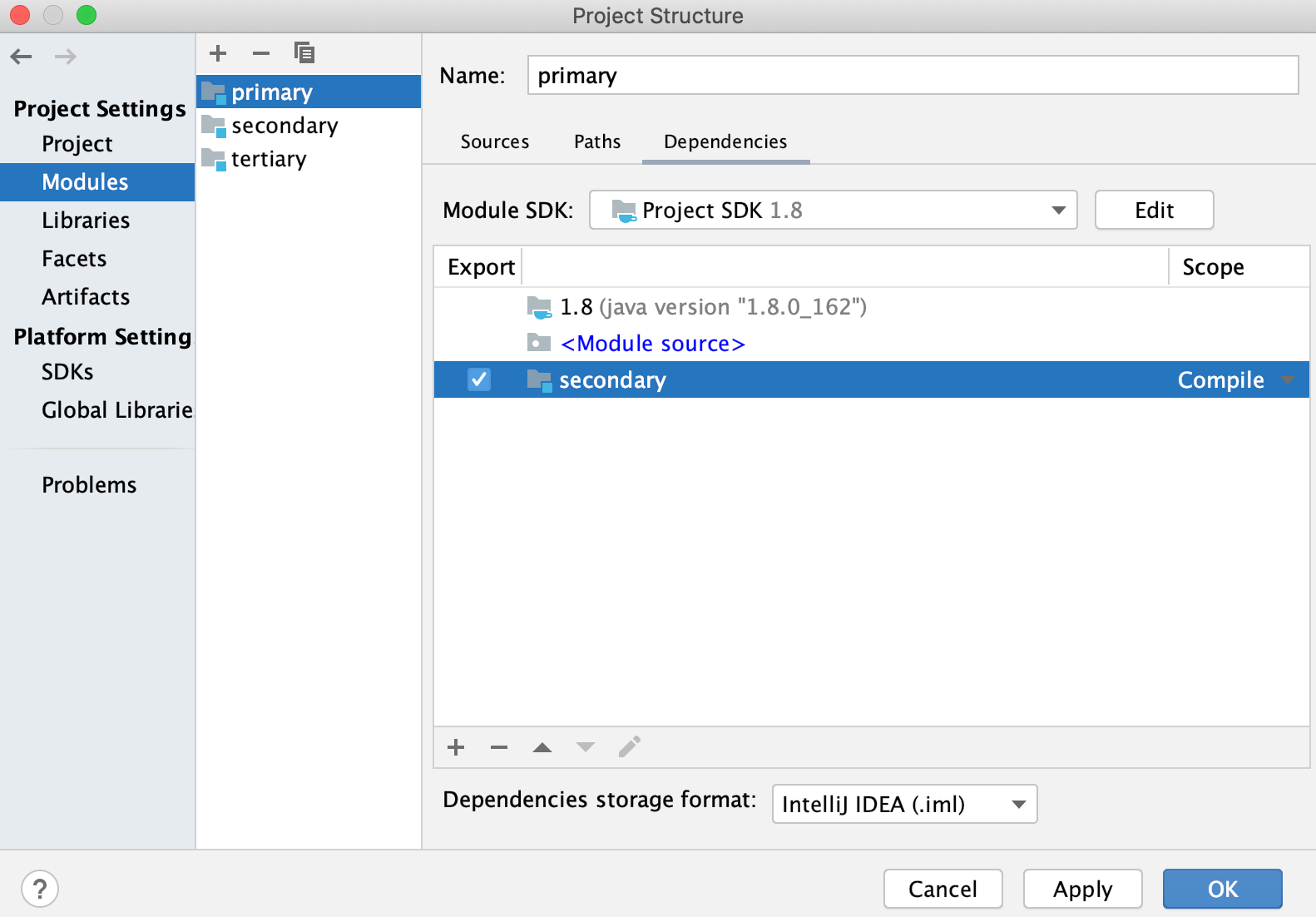
模块依赖项的排序方式非常有可能找到编译的成功。如果任何两个 JAR 文件包含同名的重要类,IntelliJ IDEA 编译器将在类路径中的第一个 JAR 文件中的类中使用它。
有关更多信息,请参阅模块依赖项。
重建
当您执行重建命令时,IntelliJ IDEA 会清除整个输出目录,删除构建存储并从头开始构建项目或模块。当类路径发生更改时,这可能会有所帮助。例如,添加、删除或更改项目使用的SDK或库。
重建或模块项目
转到构建|为整个项目重建项目或构建|为模块重建重建“模块名称”。
IntelliJ IDEA 在“查看编译和构建输出”中显示构建结果。
笔记
后台编译(自动构建)
您可以将 IntelliJ IDEA 配置为在每次更改项目时自动构建项目。后台编译的结果显示在问题工具窗口中。
配置后台编译
按打开 IDE 设置,然后选择“构建”、“执行”、“部署”| 编译器。CtrlAlt0S
在“编译器”页面上,选择“自动构建项目”。
现在,当您在类文件中进行更改时,IntelliJ IDEA 会自动执行项目的增量构建。
当您保存文件 ( ) 或当应用程序空闲 N 秒时自动保存文件时,也会触发自动构建。在系统设置对话框中选择的选项。Ctrl0S
提示
启用“自动构建项目”选项还可以在“设置”| “构建项目”中启用“构建项目” 。工具| 保存操作
笔记
当您在项目中启用“省电模式”选项(“文件”|“省电模式”)时,自动构建操作将被禁用,并且您需要手动运行构建( )。CtrlF9
运行前编译
默认情况下,当您运行应用程序时,IntelliJ IDEA会编译您尝试运行的类所在的模块。
如果您想更改该行为,可以在“运行/调试配置”对话框中执行此操作。
配置运行/调试配置
转到“运行”| 编辑配置。
在打开的对话框中,创建新的或打开现有的运行配置。
单击修改选项链接。
在“添加运行选项”列表中的“启动前”部分下,选择“添加启动前任务”。任务列表变为可用,并且将选择构建。单击
将其禁用。
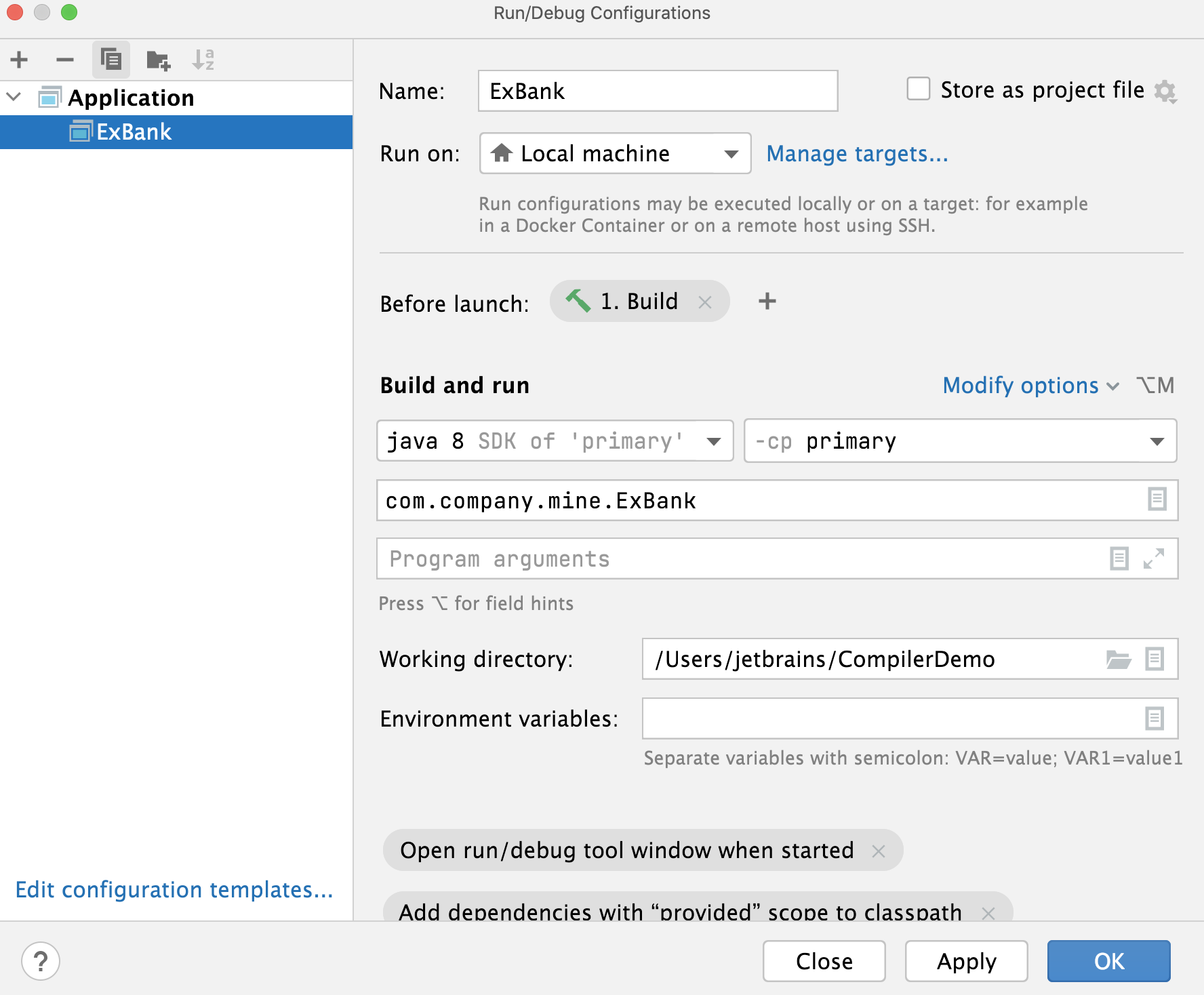
如果您需要添加新的配置操作,请单击
并从打开的列表中选择所需的选项。
例如,如果您选择“构建项目”,那么 IntelliJ IDEA 将在运行之前构建整个项目。在这种情况下,将考虑使用“构建”操作构建时未包含的依赖项。如果选择Build, no error check选项,即使编译结果有错误,IntelliJ IDEA 也会运行应用程序。
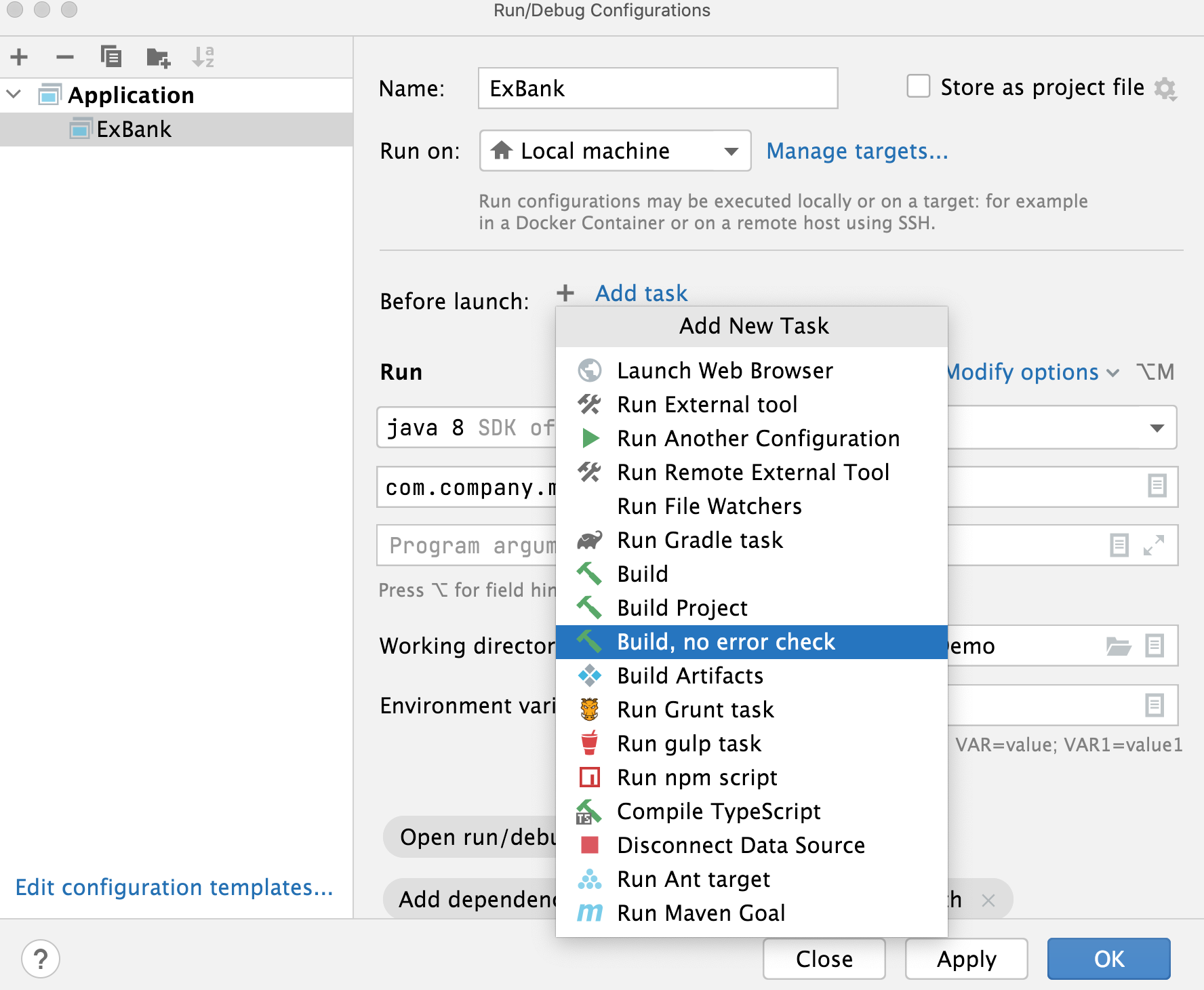
检查编译和构建输出
IntelliJ IDEA 在构建工具窗口中报告编译和构建结果,该窗口显示有关错误和警告的消息以及编译的成功步骤。
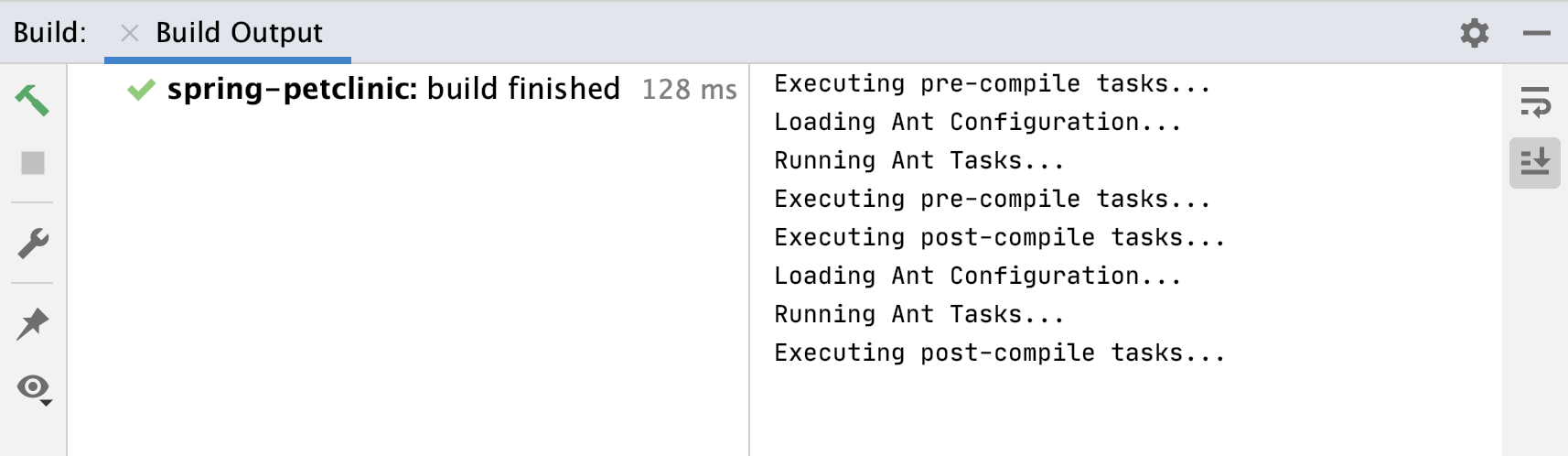
如果您配置了auto-build,则 IntelliJ IDEA 使用 Problems 工具窗口来显示消息。即使构建成功执行,该窗口也可用。要打开它,请单击状态栏上的“自动构建” 。
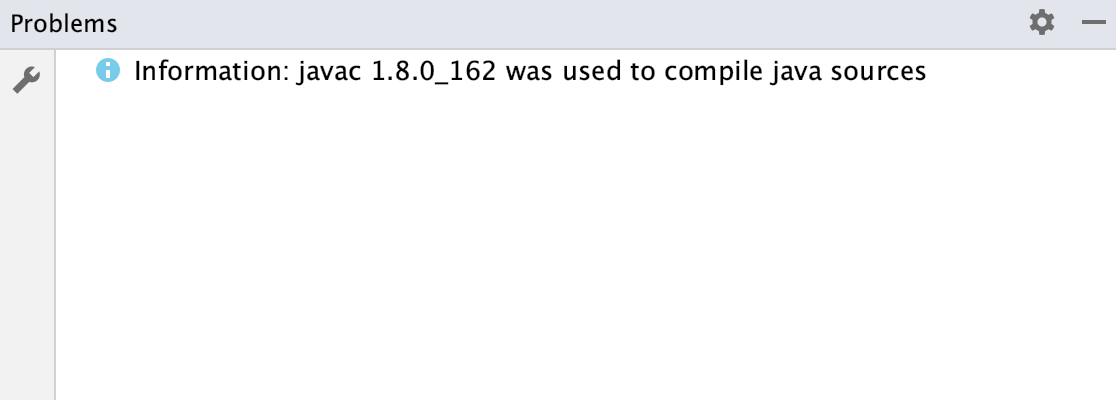
双击消息可跳转到源代码中的问题。如果需要调整编译器设置,请单击。
将应用程序打包到 JAR 中
当代码编译并准备就绪后,您可以将应用程序打包到 Java 存档 (JAR) 中以与其他开发人员共享。构建的 Java 归档文件称为工件。
为 JAR 创建工件配置
转到文件| 项目结构 并单击工件。CtrlAltShift0S
单击
,指向JAR,然后选择来自具有依赖项的模块。
在“主类”字段的右侧,单击
并在打开的对话框中选择主类(例如,HelloWorld (com.example.helloworld))。
IntelliJ IDEA 创建工件配置并在“项目结构”对话框的右侧部分显示其设置。
单击“应用”保存更改并关闭对话框。
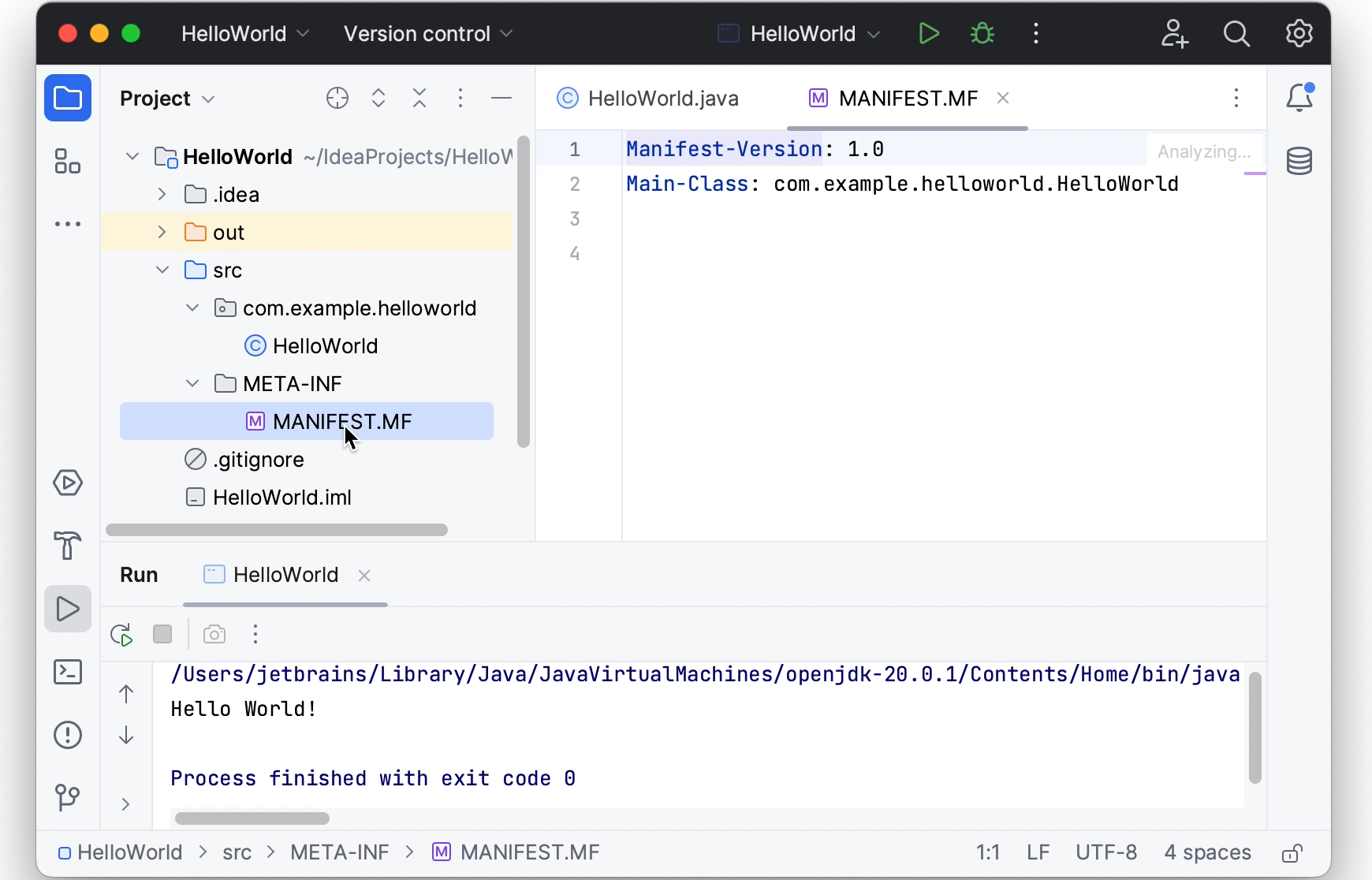
构建 JAR 工件
转到构建 | 构建工件。
指向创建的.jar ( HelloWorld:jar ) 并选择Build。
如果您现在查看out/artifacts文件夹,您会在那里找到您的.jar文件。
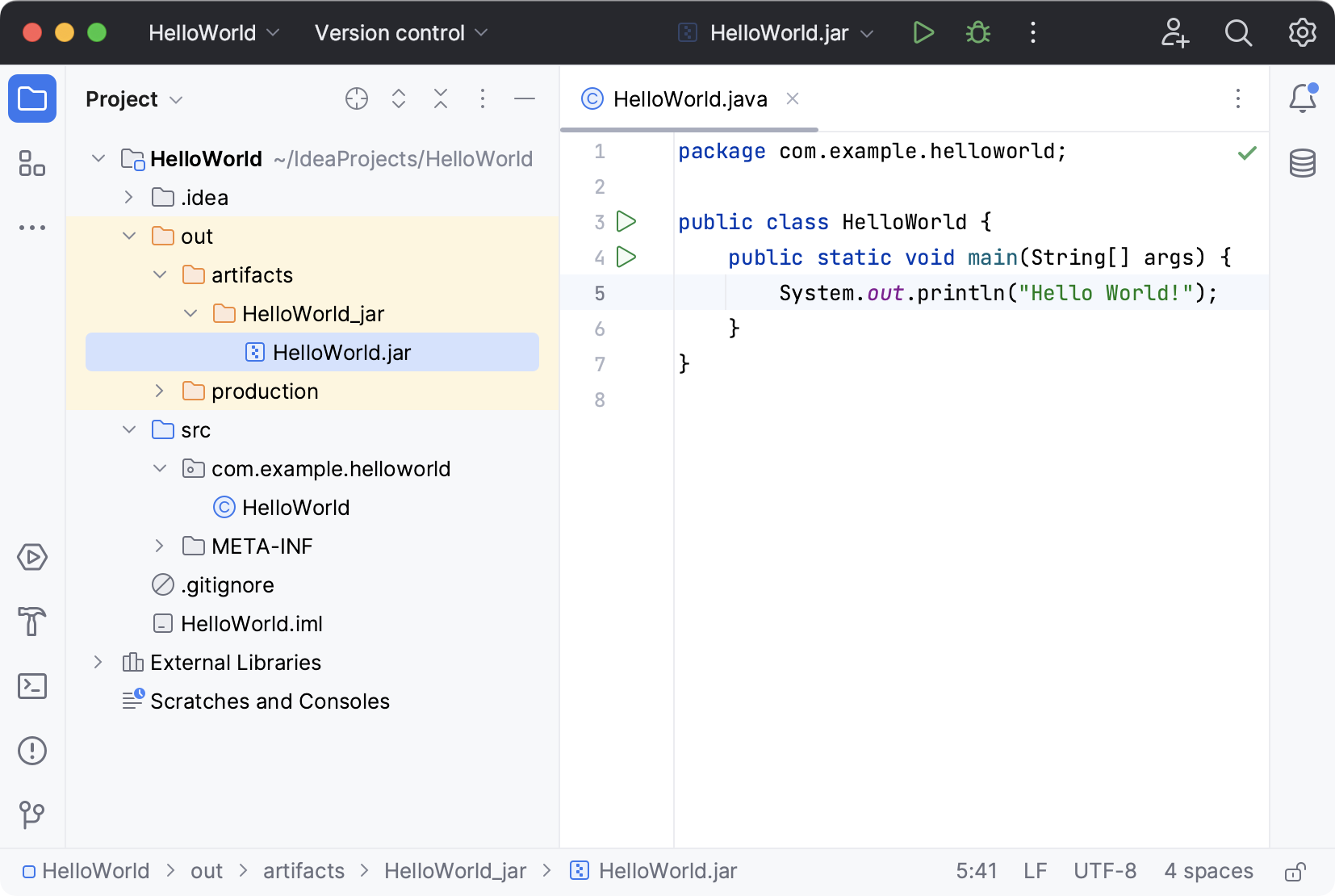
当您构建项目时,存储在资源根目录中的资源默认会复制到编译输出文件夹中。如果需要,您可以在输出文件夹中指定另一个目录来放置资源。
运行打包的 JAR
要运行打包在 JAR 中的 Java 应用程序,IntelliJ IDEA 允许您创建专用的运行配置。
笔记
创建运行配置
按,找到并运行“编辑配置”操作。CtrlShift0A
在“运行/调试配置”对话框中,单击
并选择“JAR 应用程序”。
为新配置添加名称。
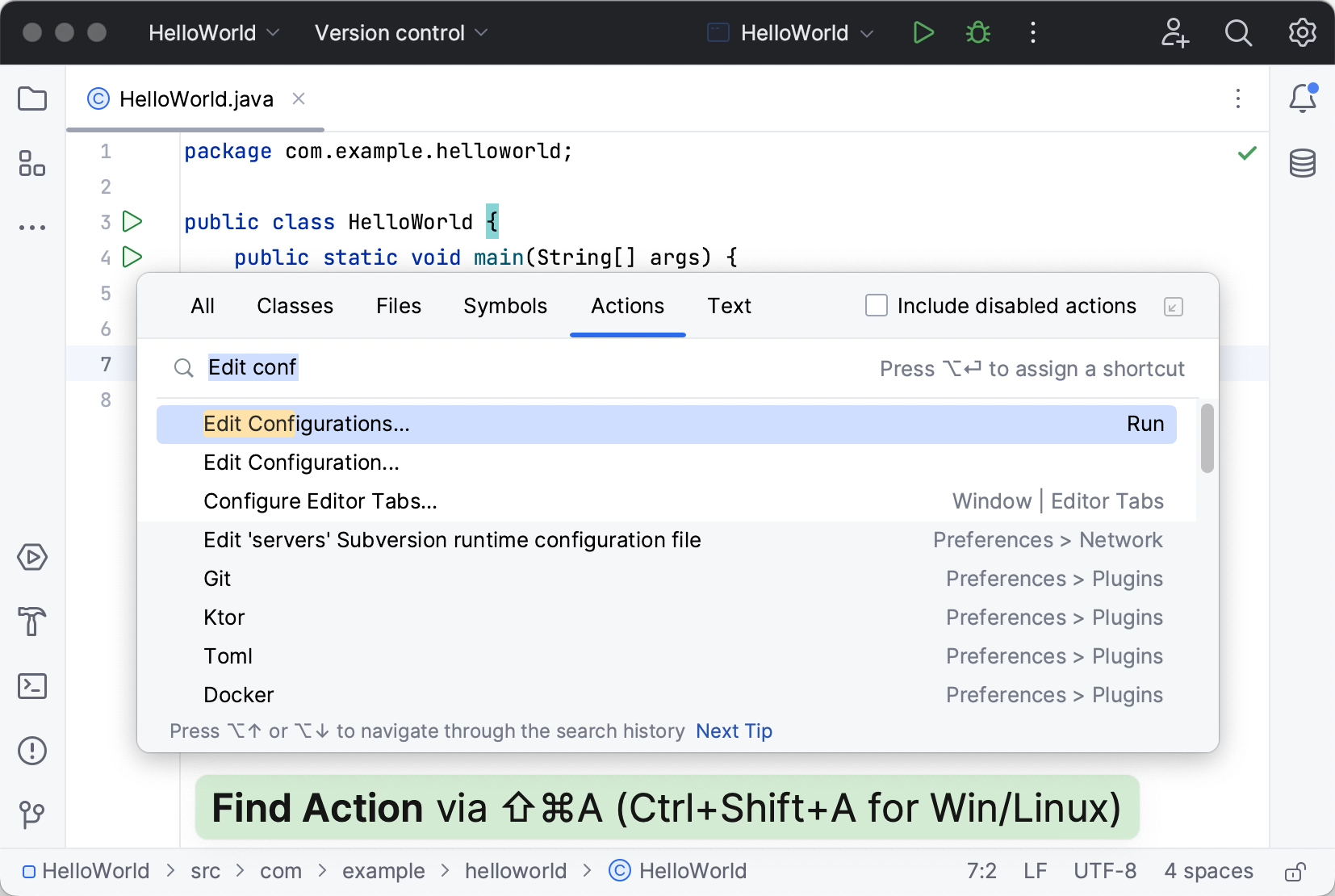 动图
动图在“JAR 路径”字段中,单击
并指定计算机上 JAR 文件的路径。
在“启动前”下,单击,在打开的对话框中
选择“构建工件”。
这样做意味着每次执行运行配置时都会自动构建JAR。
运行配置允许您定义如何运行应用程序、使用哪些参数和选项。您可以为同一个应用程序拥有多个运行配置,每个配置都有自己的设置。
执行运行配置
在工具栏上,选择创建的配置,然后单击
运行配置选择器右侧的。或者,如果您喜欢快捷方式,请按。ShiftF10
与之前一样,“运行”工具窗口将打开您显示应用程序的输出。
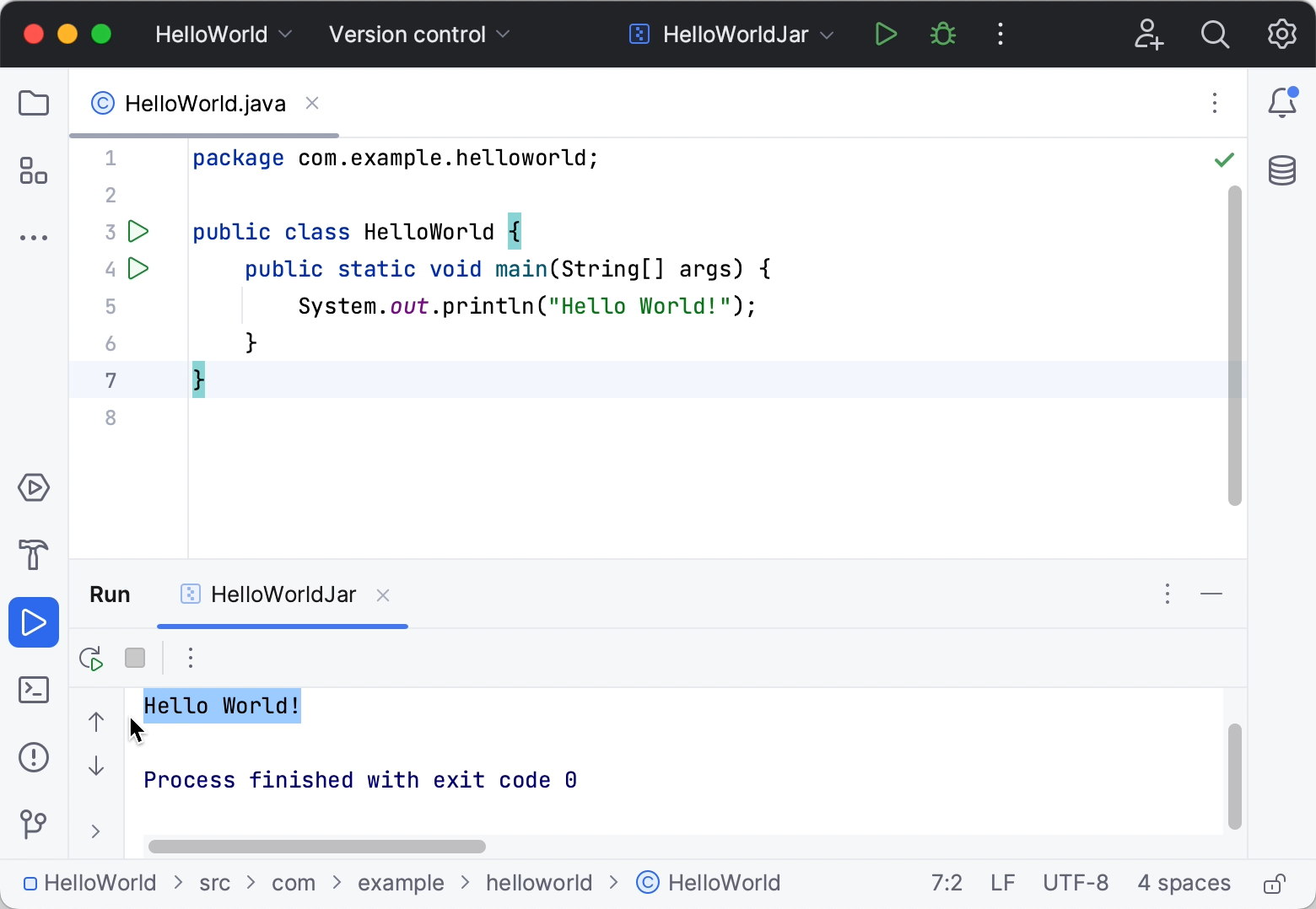
如果成功退出,则应用程序已分配进程正确。
感谢您的反馈意见!