意图行动
最后修改时间:2023 年 9 月 8 日当您在编辑器中工作时,IntelliJ IDEA 会分析您的代码、搜索优化方法并检测潜在和实际问题。
一旦 IDE 找到更改代码的方法,它就会在编辑器中当前行旁边显示一个黄色灯泡图标。通过单击此图标,您可以查看当前上下文中可用的意图操作。意图操作涵盖从警告到优化建议的多种情况。您可以查看完整的意图列表并在“设置”对话框中自定义它们。CtrlAlt0S
带有感叹号的红色灯泡表示 IntelliJ IDEA 已检测到问题,并提示您选择关联的修复 -快速修复。快速修复和意图操作一起称为上下文操作。
提示
应用意图行动
将插入符号放在要修改的代码元素处。然后单击灯泡图标(或按)打开建议列表。AltEnter
意图预览会自动打开。如果意图很复杂,并且无法生成预览,您将看到意图描述。将鼠标悬停在建议列表上的可用意图上即可预览它们。
按或单击列表上的意图以应用它。Enter
您可以通过按或启用“设置( ) | ”中可用的“显示意图操作预览”来关闭和打开预览。编辑| 一般| 外貌。Ctrl0QCtrlAlt0S
为意图指定快捷方式
如果您想更快地应用意图操作,您可以为其分配快捷方式。目前,您无法为属于代码检查的修复程序分配快捷方式。
在编辑器中,将插入符号放在触发要为其分配快捷方式的意图操作的代码处,然后单击灯泡图标或按。AltEnter
将打开可用建议的列表。
在列表中,单击
必要意图旁边的 ,然后从打开的菜单中选择分配快捷方式...。
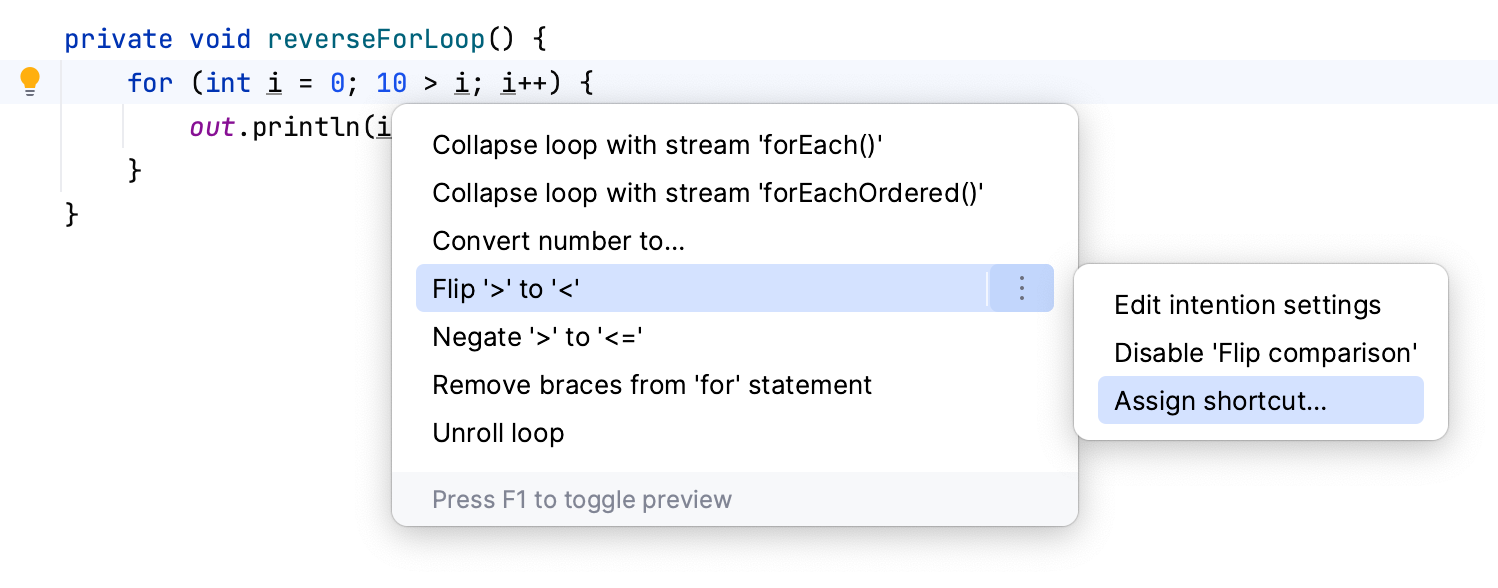
在打开的对话框中,指定要用于此操作的快捷方式,然后单击“确定”。
之后,您无需打开建议列表即可在编辑器中应用此意图操作;您可以通过按配置的快捷方式立即执行此操作。
您可以在设置中找到所有自定义意图操作快捷方式:按,单击键盘映射,然后找到意图类别。CtrlAlt0S
查看所有意图动作
您可以查看可用意图操作的完整列表,并禁用目前不需要的操作。要打开意图操作列表:
按打开 IDE 设置,然后选择编辑器 | 意图。CtrlAlt0S
对于每个意图操作,您可以看到描述和示例。要禁用某个意图,请清除它旁边的复选框。
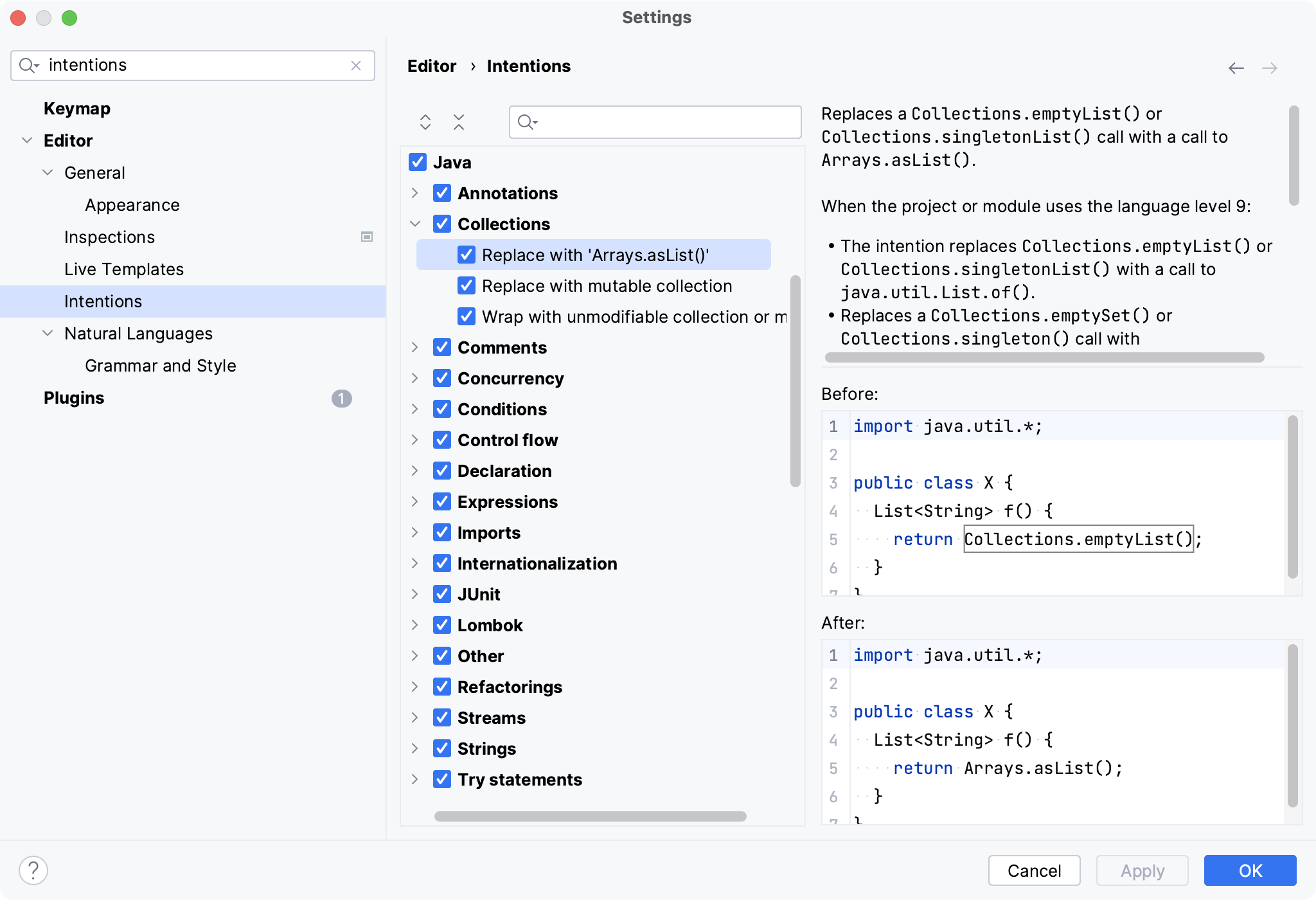
单击“应用”保存更改并关闭对话框。
即时禁用意图操作
将插入符号放在要修改的代码元素处。然后单击灯泡图标(或按)打开建议列表。AltEnter
选择要禁用的操作,单击其旁边的右箭头,然后单击禁用 <意图操作名称>。
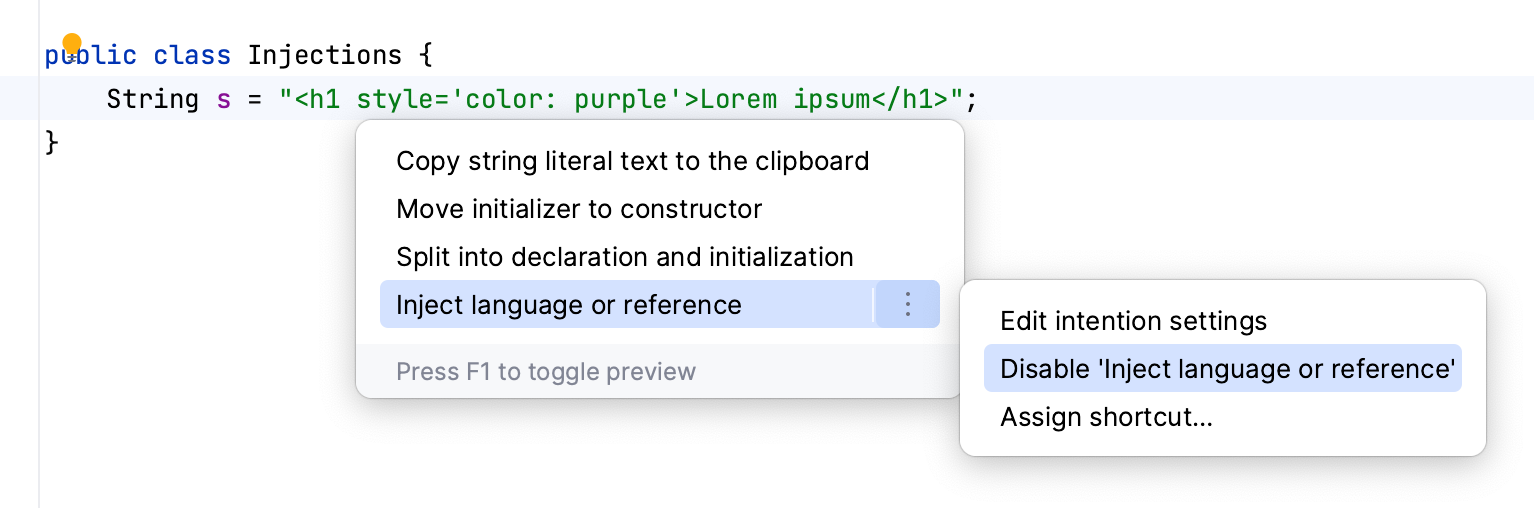
禁用意图操作灯泡图标
您可以在编辑器中禁用意图操作图标和快速修复图标。
按打开 IDE 设置,然后选择编辑器 | 一般| 外貌。CtrlAlt0S
禁用“显示意图灯泡”选项,应用更改并关闭对话框。
感谢您的反馈意见!