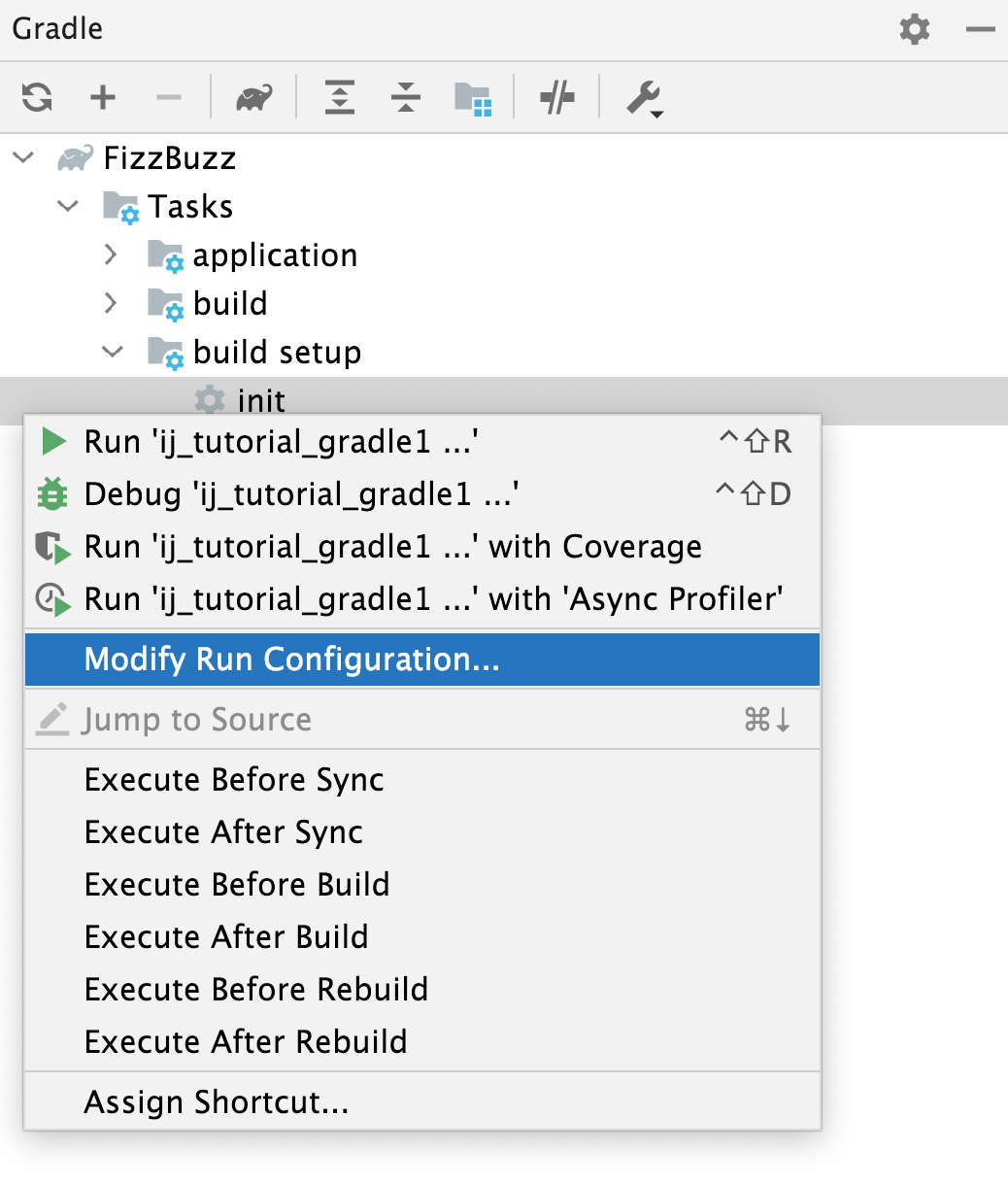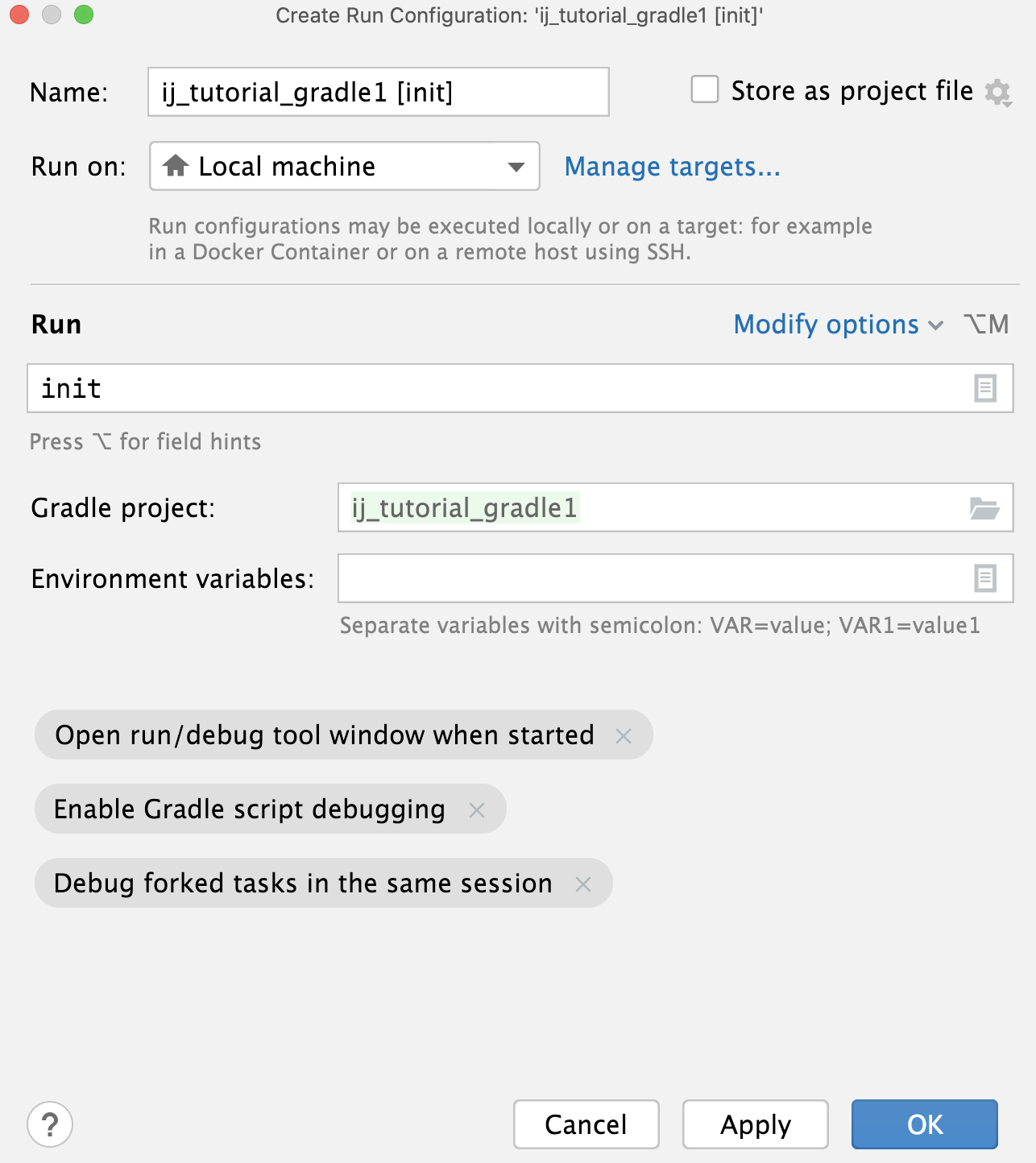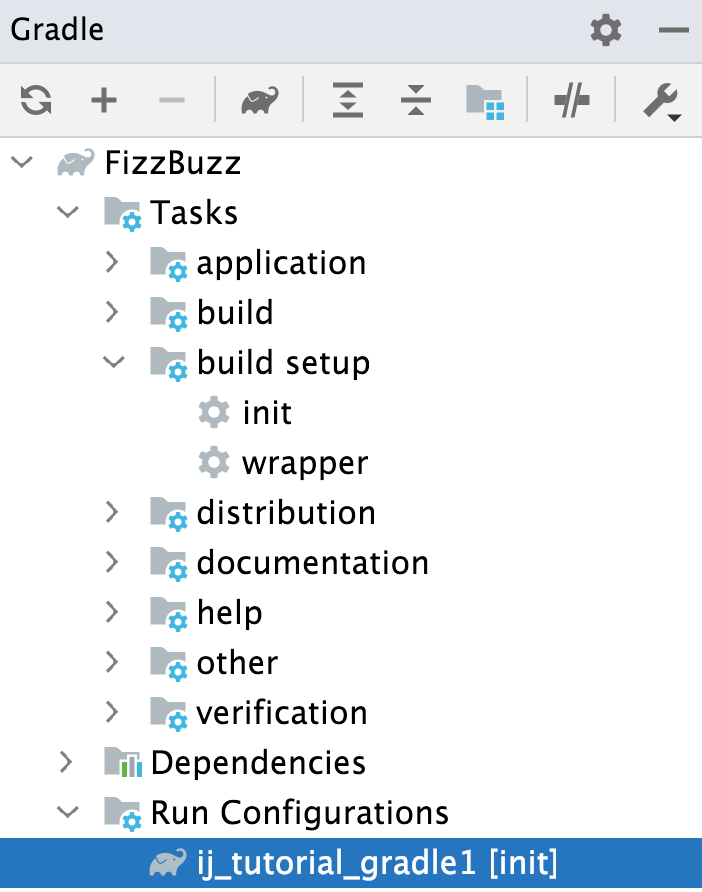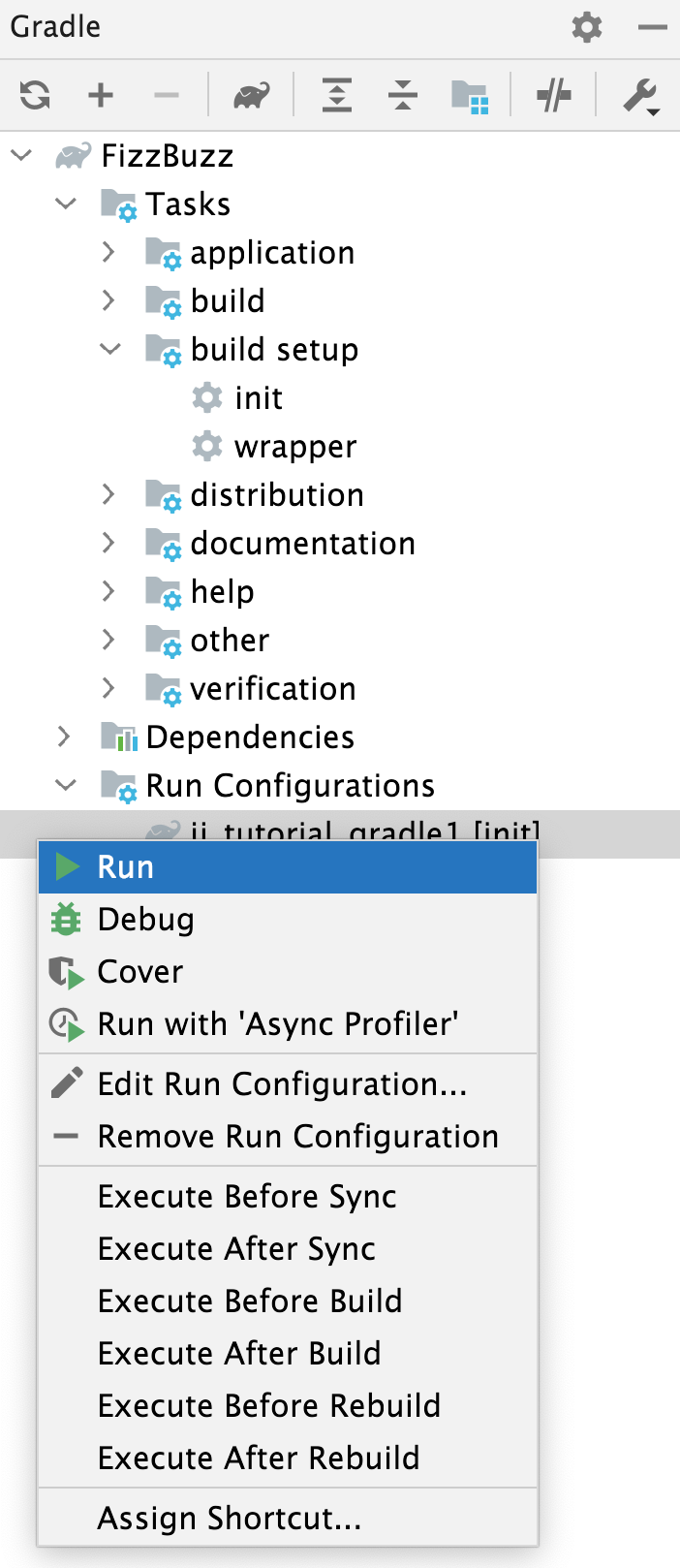Gradle 任务
最后修改时间:2023 年 9 月 20 日Gradle 任务是在 Gradle 构建周期中执行的一小部分工作。有关任务概念的更多信息,请参阅Gradle 文档。
IntelliJ IDEA 允许您在项目中运行、调试和管理Gradle任务。
运行 Gradle 任务
您可以使用多种方式来运行 Gradle 任务,例如从“运行任何内容”窗口、使用运行配置、从上下文菜单运行它们,甚至使用一个运行配置运行多个任务。
提示
您还可以通过Run Anything窗口运行 Gradle 命令行选项。
在 Run Anything 窗口中运行 Gradle 任务
在Gradle工具窗口的工具栏上,单击
。或者,按两次打开“运行任何内容”窗口。Ctrl
在“运行任何内容”窗口中,开始键入要执行的任务的名称。要执行多个任务,请输入任务名称,并使用空格分隔每个新任务。或者,向下滚动到Gradle 任务部分并选择您需要的任务。按。Enter
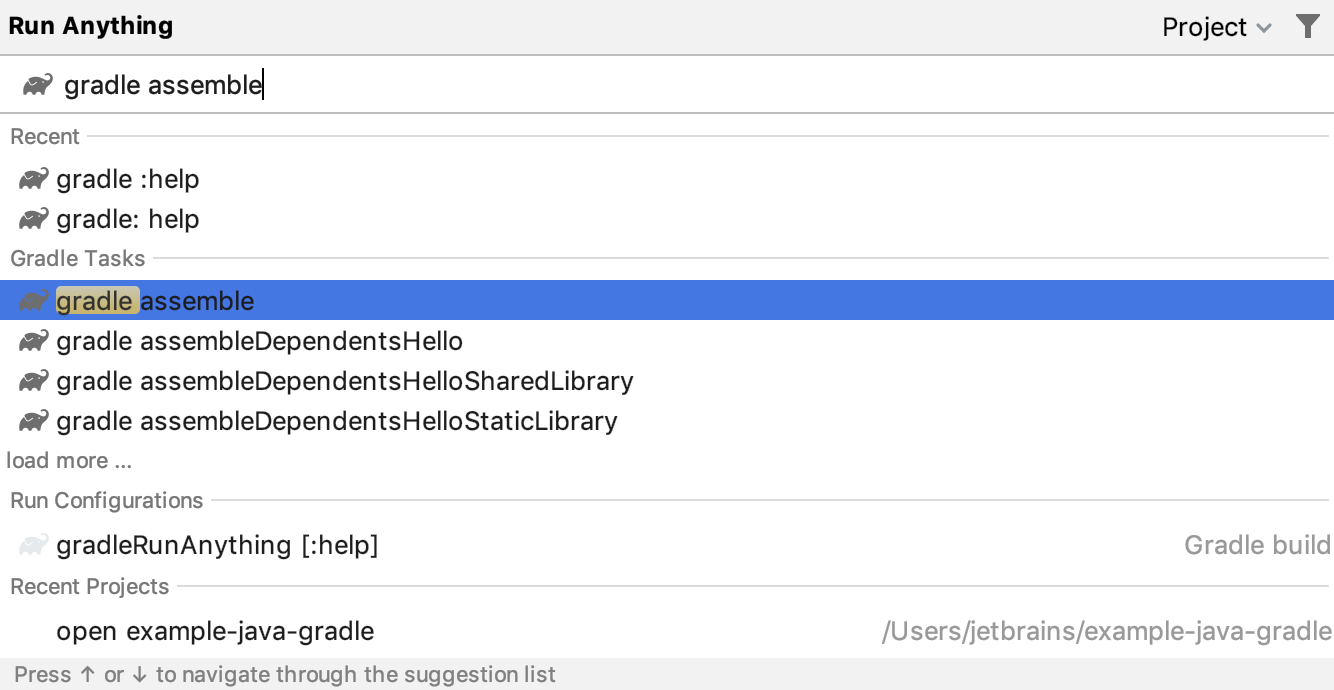
如果您已链接项目并想要运行指定项目的任务,则在“运行任何内容”窗口的右上角的“项目”列表中,选择项目名称,然后在搜索字段中输入您的项目名称。任务。
笔记
offline mode如果您有为项目配置等选项,IntelliJ IDEA 会自动将配置包含到运行范围中。IntelliJ IDEA 运行指定的任务并在“运行”工具窗口中显示结果。
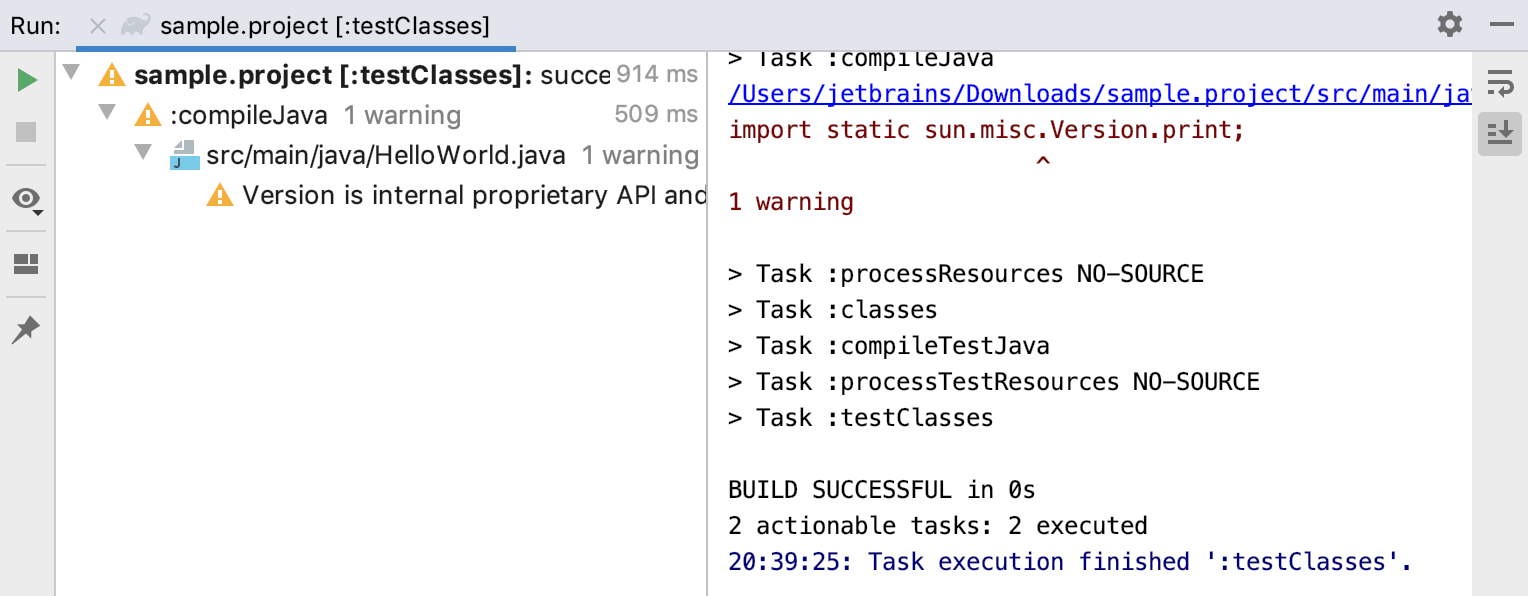
IntelliJ IDEA 还将任务保存在“最近”部分下的“运行任何内容”窗口以及Gradle工具窗口中的“运行配置”节点下。
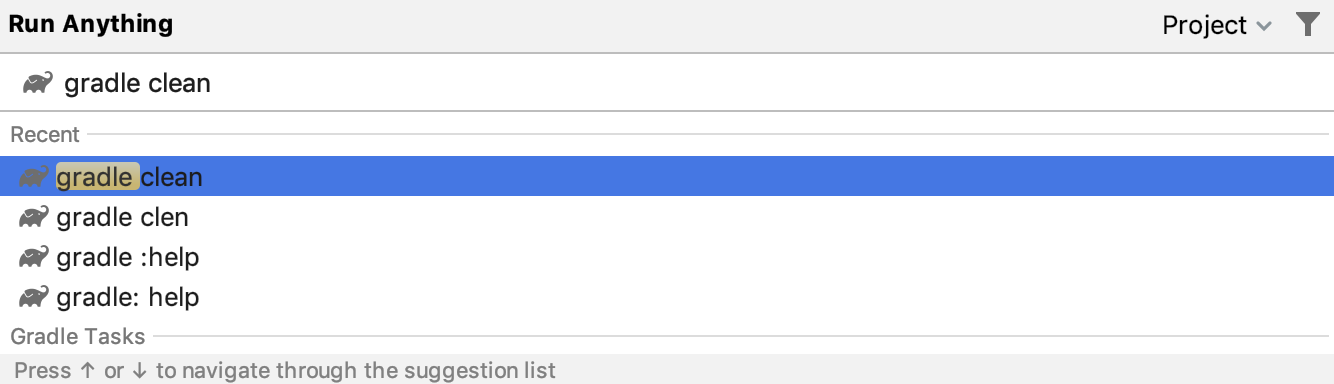
通过运行配置运行 Gradle 任务
您可以向任务添加一些附加参数,将其配置为运行配置,保存并在需要时在项目中使用该运行配置。
从上下文菜单运行 Gradle 任务
打开Gradle工具窗口。
右键单击要运行的任务。
从上下文菜单中选择运行“任务名称”。
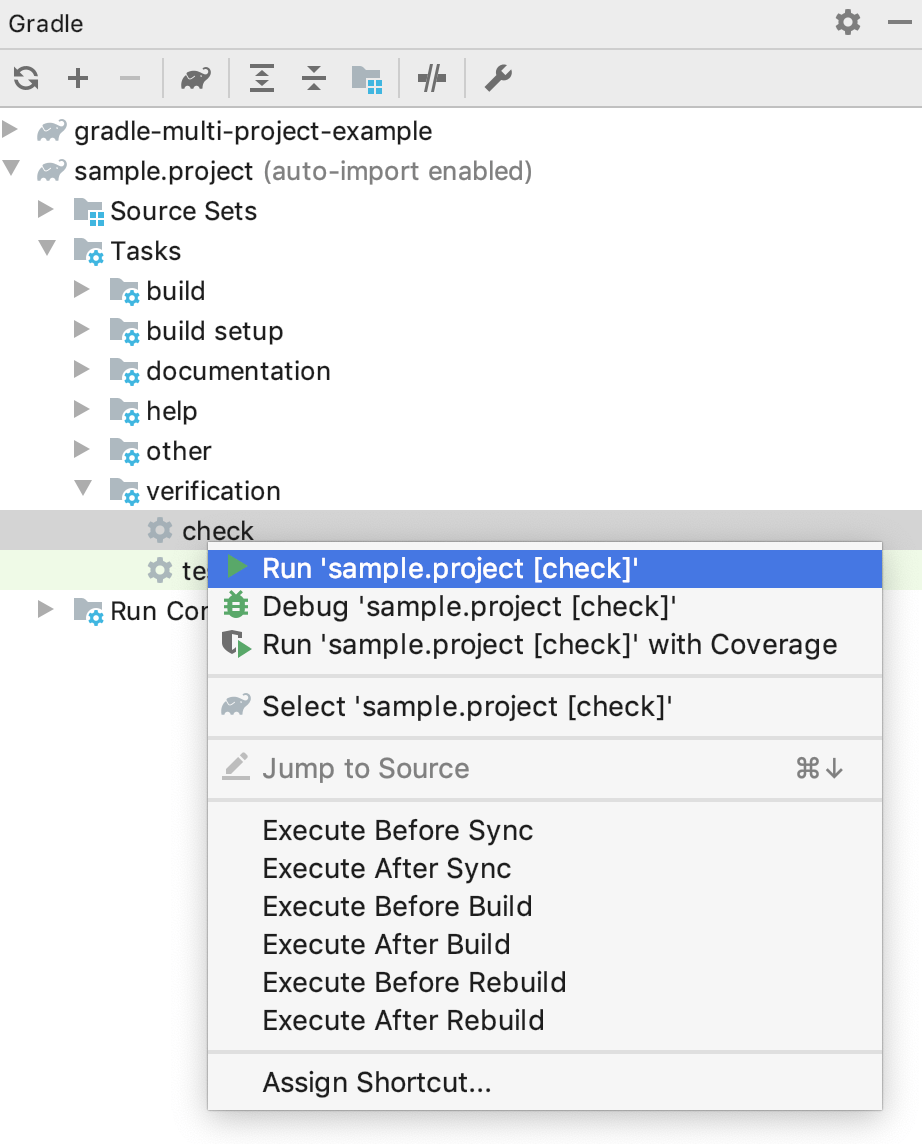
同时运行多个 Gradle 任务
您可以为多个任务创建运行配置。
选择运行 | 编辑配置 。AltShiftF10
将打开“运行/调试配置”对话框。
在“运行/调试配置”对话框中,单击
并选择Gradle以添加新配置。
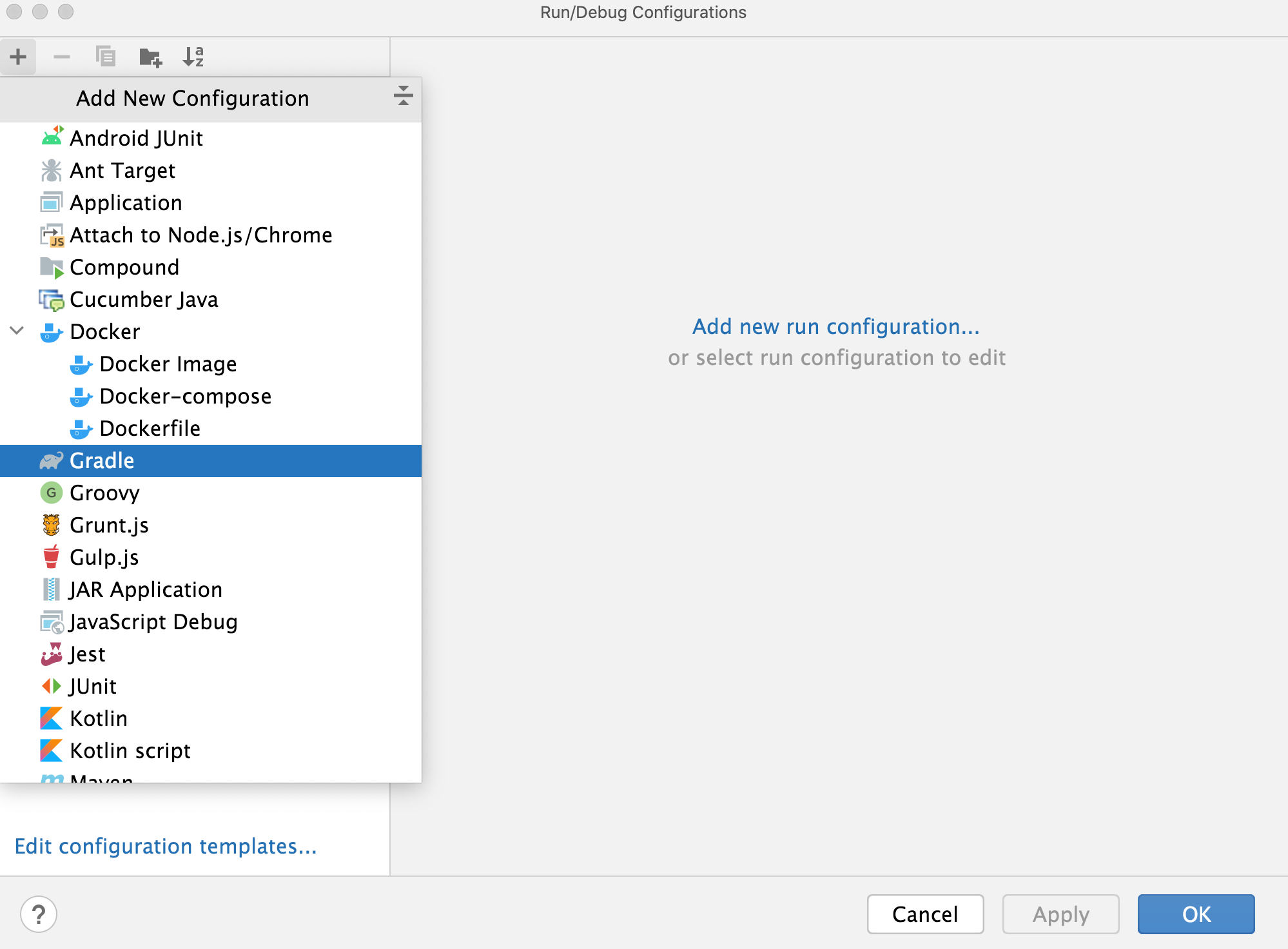
在“运行/调试配置”对话框右侧的“名称”字段中,输入配置的名称。此外,您还可以指定要运行配置的位置。使用运行于下拉列表指定运行目标选项。
使用“运行”部分指定运行配置的设置。
例如,检查以下设置:
任务和参数- 指定要使用此配置执行的任务和参数。您可以运行多个任务。单击
字段内部以打开“任务和参数”对话框以选择所需的选项。
例如,指定
clean和build,然后添加参数--debug。Gradle 项目- 单击
并选择已注册的 Gradle 项目。
如果要添加VM 选项,请单击“修改选项”链接,然后在打开的对话框中的Java部分下选择“添加 VM 选项”。VM选项字段已添加到运行配置中,您可以指定所需的参数。例如,指定
-Xmx3g.
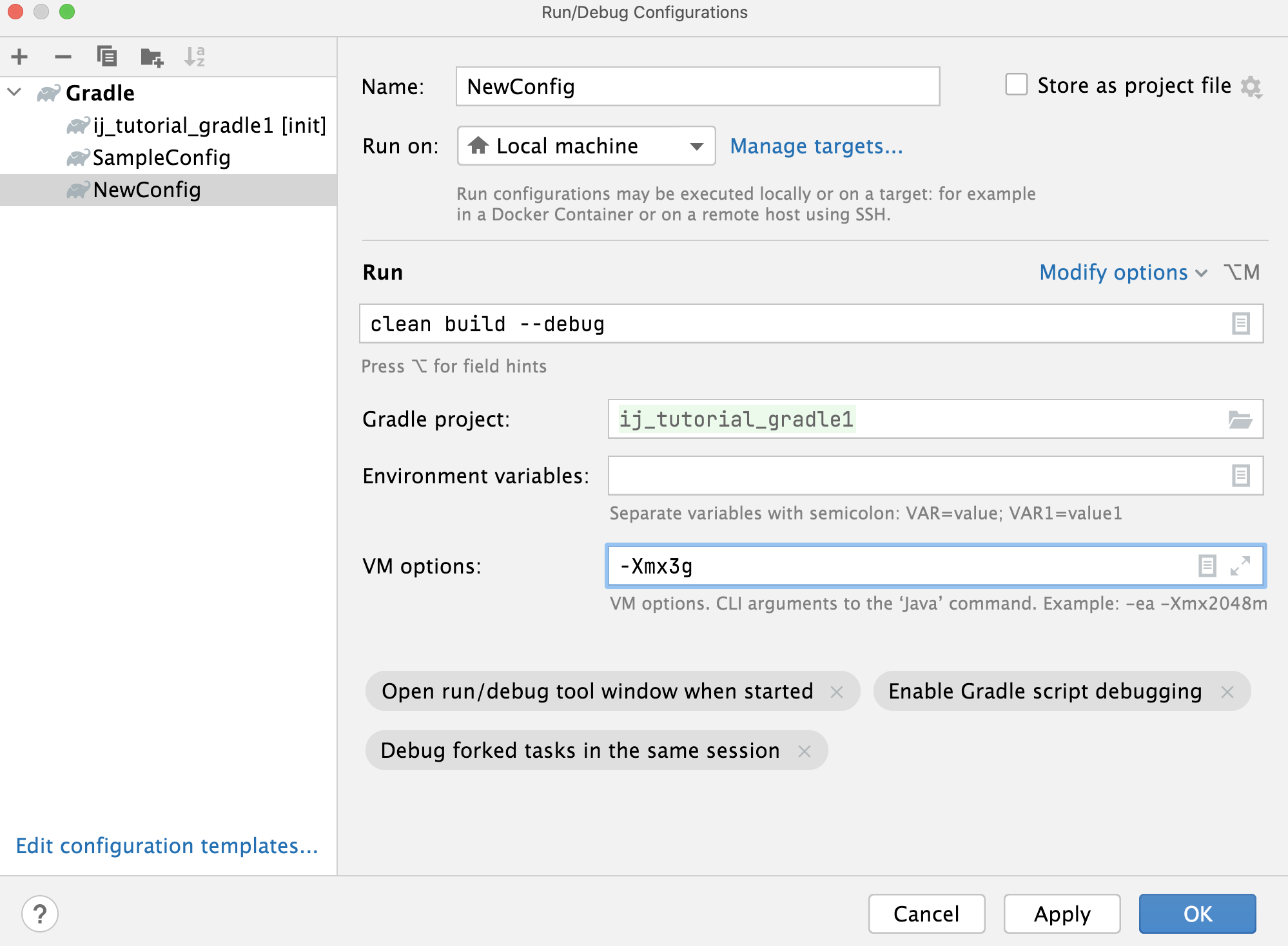
有关运行配置的更多信息,请参阅运行/调试配置。
单击“确定”。
创建的配置将添加到Gradle 项目工具窗口中的运行配置节点。
双击配置以运行任务,或右键单击配置并选择运行。
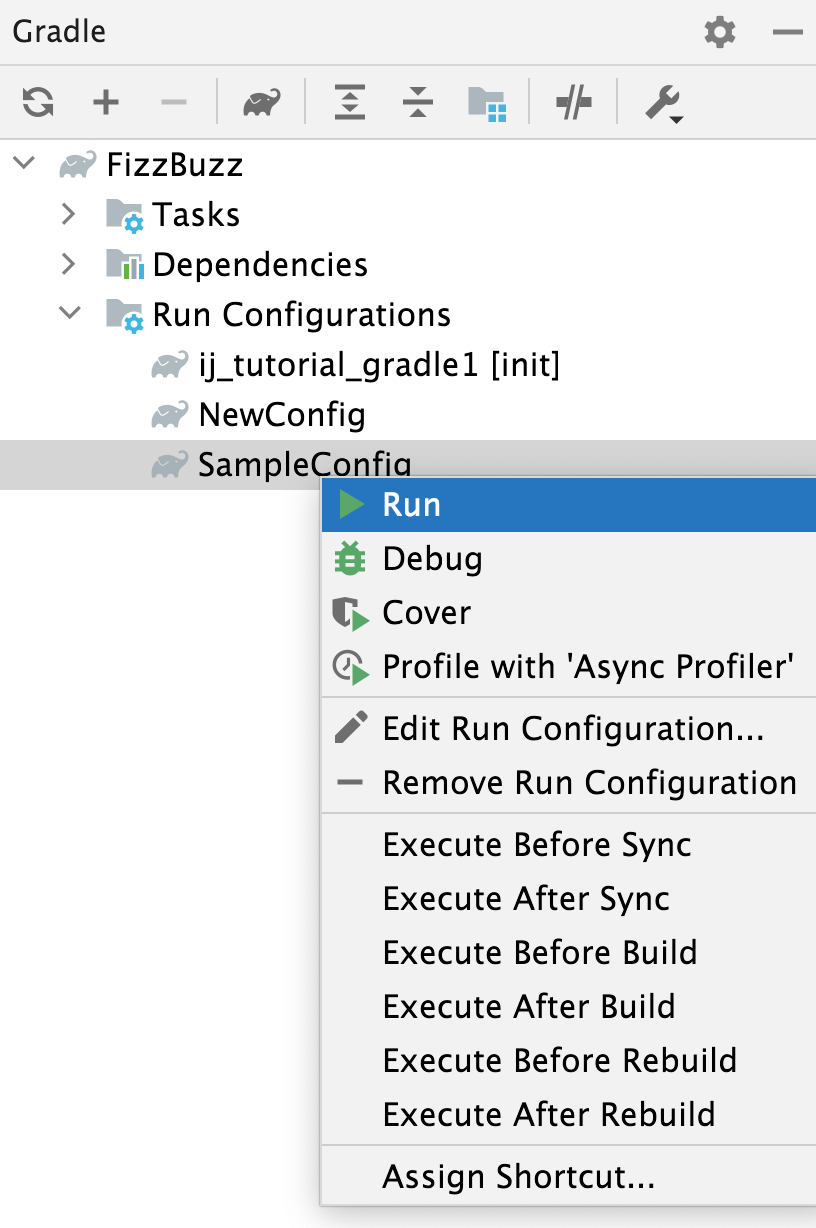
调试 Gradle 任务和脚本
您可以像调试常规应用程序一样调试 Gradle 任务和脚本。
IntelliJ IDEA 为 Gradle 脚本和常规测试的每个调试会话打开一个选项卡。调试工具窗口包含框架和变量,以及控制台输出。
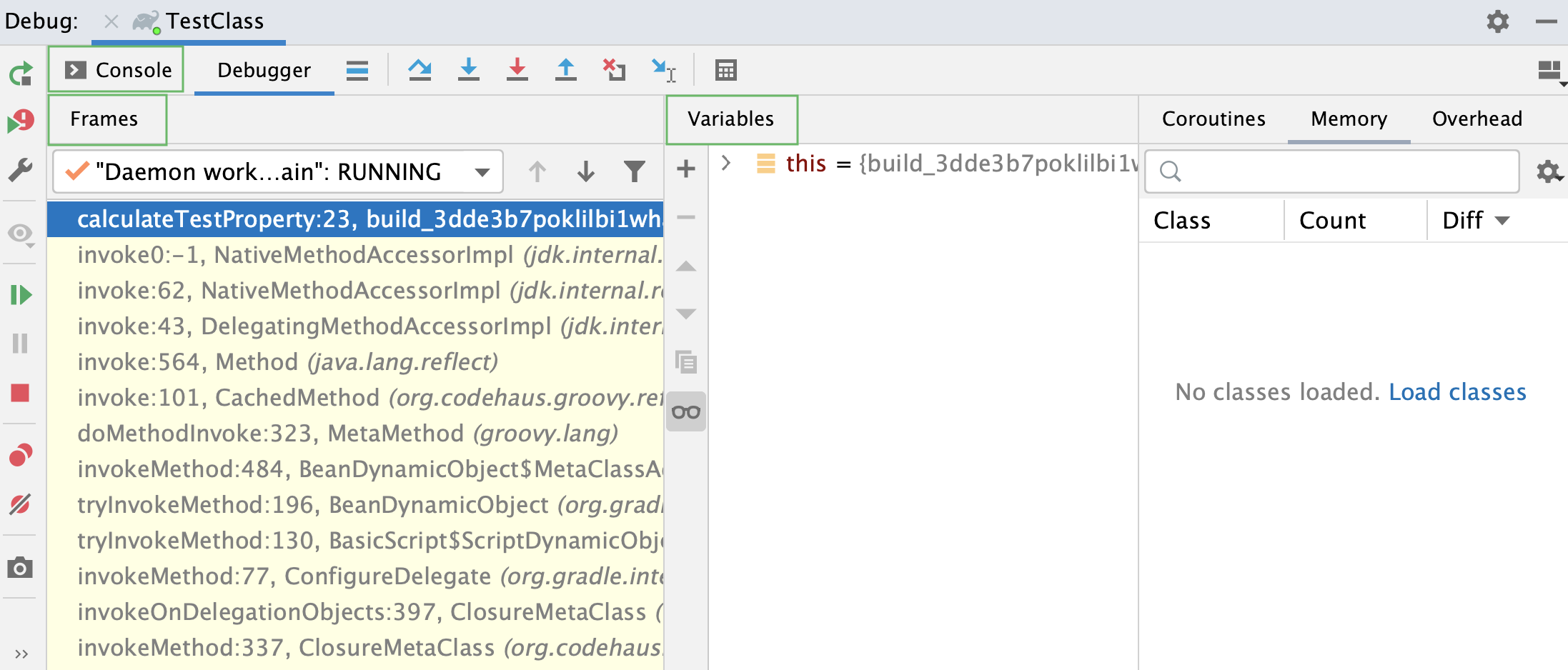
build.gradle您可以执行单步执行操作,并在调试会话的单个选项卡下的常规测试类中设置的断点处停止。
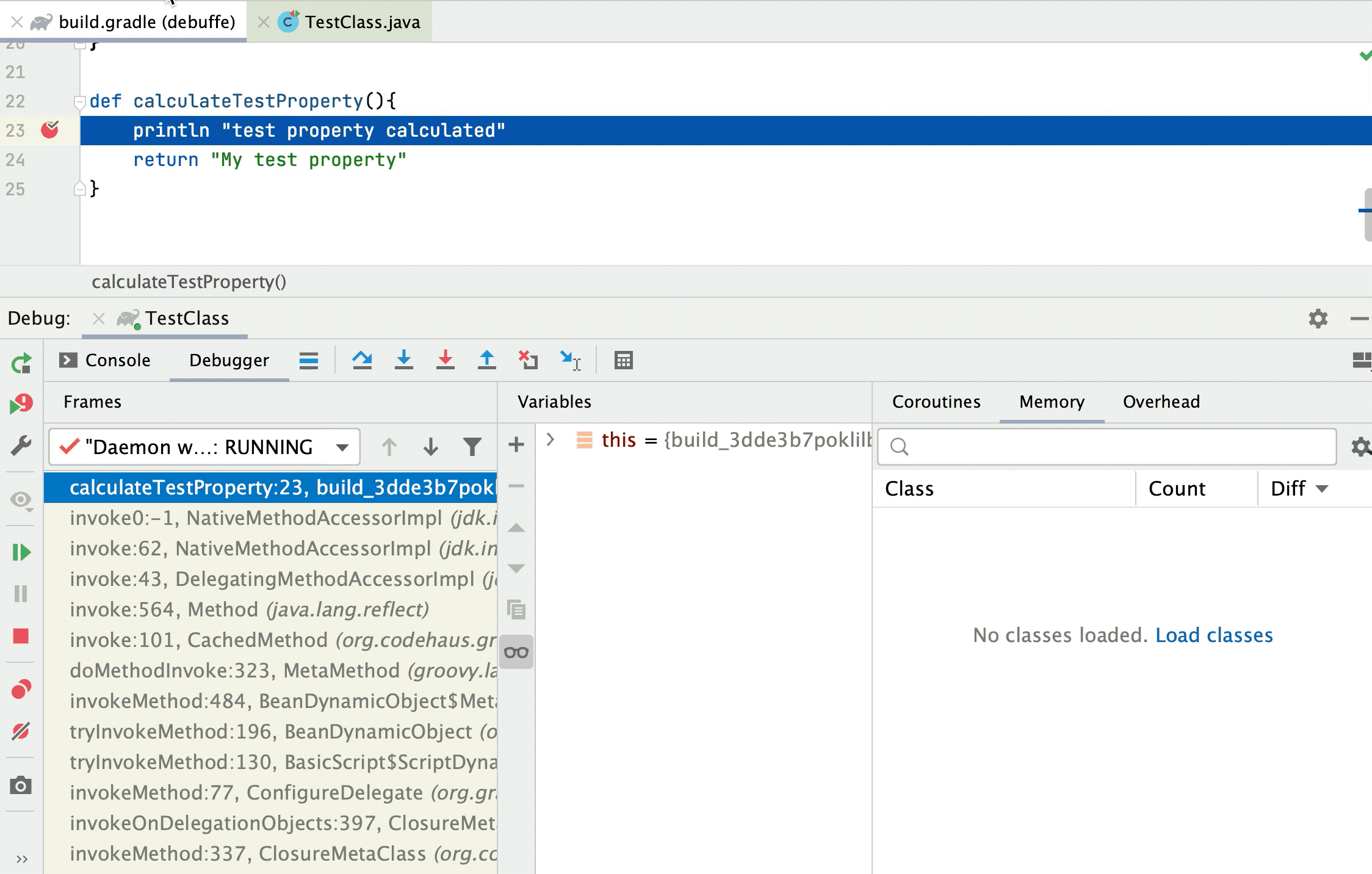
配置Gradle调试流程
创建运行/调试配置。如果您有现有的运行/调试配置,请在主菜单上选择它,然后单击编辑配置。
在“运行/调试配置”页面上,单击“Gradle 调试”选项卡。
使用以下选项来配置 gradle 调试过程:
调试 Gradle 脚本:
当您使用编辑器或上下文菜单中的左侧装订线执行测试时,此选项将被禁用。这样做是为了加快调试过程。
在单独的调试选项卡中调试分叉的 Gradle 任务:选择此选项时,任何新的调试进程都会在调试工具窗口的不同选项卡下运行。默认情况下,此选项处于禁用状态,并且调试过程在同一选项卡下执行。
调试执行图中的所有任务:选择此选项时,将调试执行图中的每个任务。例如,您尝试调试的任务的所有依赖任务也将被调试。
调试 Gradle 脚本任务
在编辑器中打开build.gradle 。
设置断点并在装订线中右键单击“运行”
图标。从上下文菜单中,选择“调试 <名称>”。
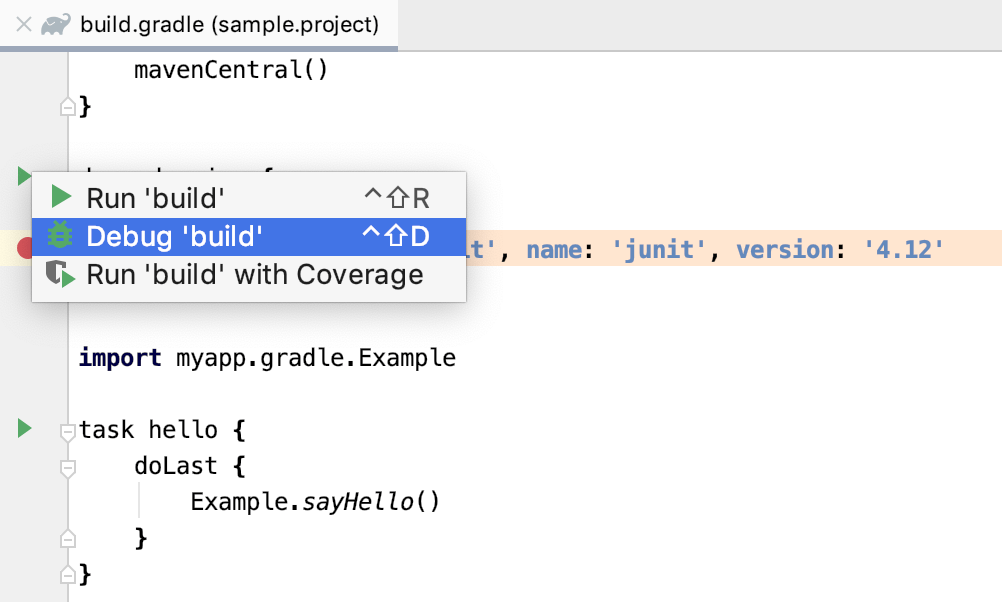
笔记
如果您首先启动常规测试的调试会话,则打开现有的运行/调试配置,选择启用 Gradle 脚本调试选项,保存更改并重新启动调试过程。
IntelliJ IDEA 启动调试会话,您可以在“调试”工具窗口中检查结果。
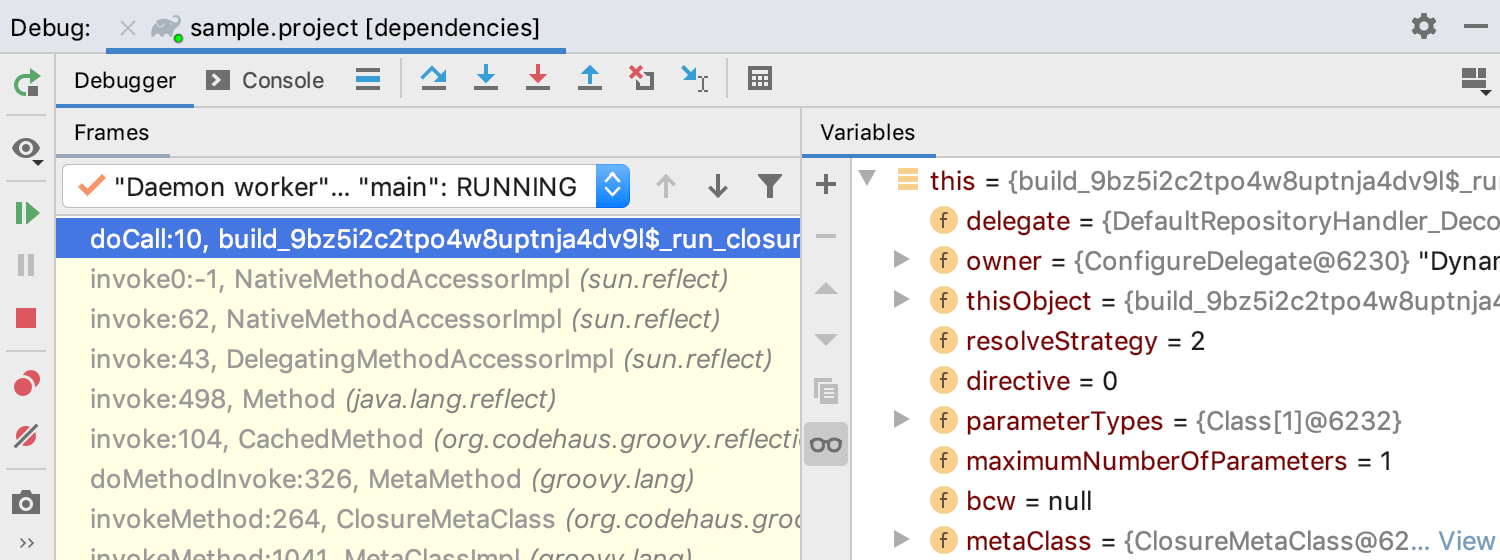
调试 Gradle 任务
使用Gradle工具窗口调试实现org.gradle.process.JavaForkOptions接口的 Gradle 任务,例如test或run。
在Gradle工具窗口中,单击项目,打开“任务”节点,然后右键单击要调试的任务。
从上下文菜单中,选择“调试”。
调试过程将启动,任务将添加到“运行配置”节点下的最近任务列表中。
为 Gradle 任务分配快捷方式
IntelliJ IDEA 允许您为 Gradle 任务分配快捷方式并使用单个键执行这些任务。您还可以为 Gradle 运行/调试配置分配一个快捷方式,该配置可以包含多个任务。
在Gradle工具窗口中,右键单击所需的任务。
从上下文菜单中,选择分配快捷方式。
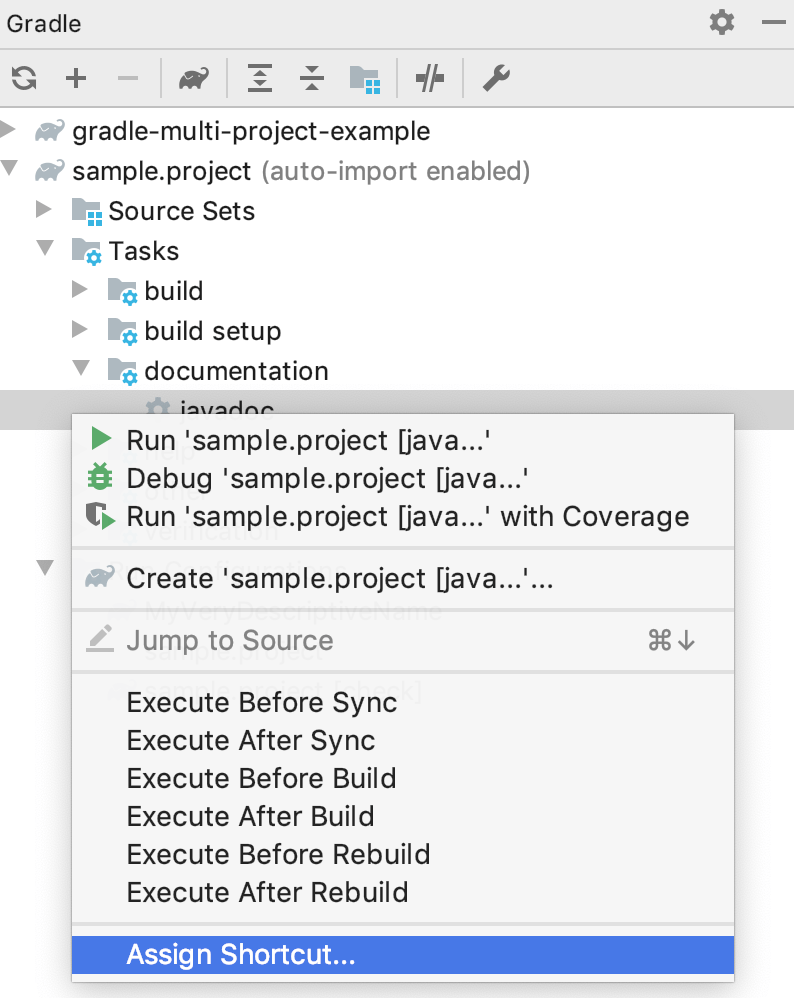
“键盘映射”对话框打开。
在“键盘映射”对话框中,在Gradle节点下导航到您的任务。
右键单击该任务,然后从打开的列表中选择要分配的快捷方式类型。
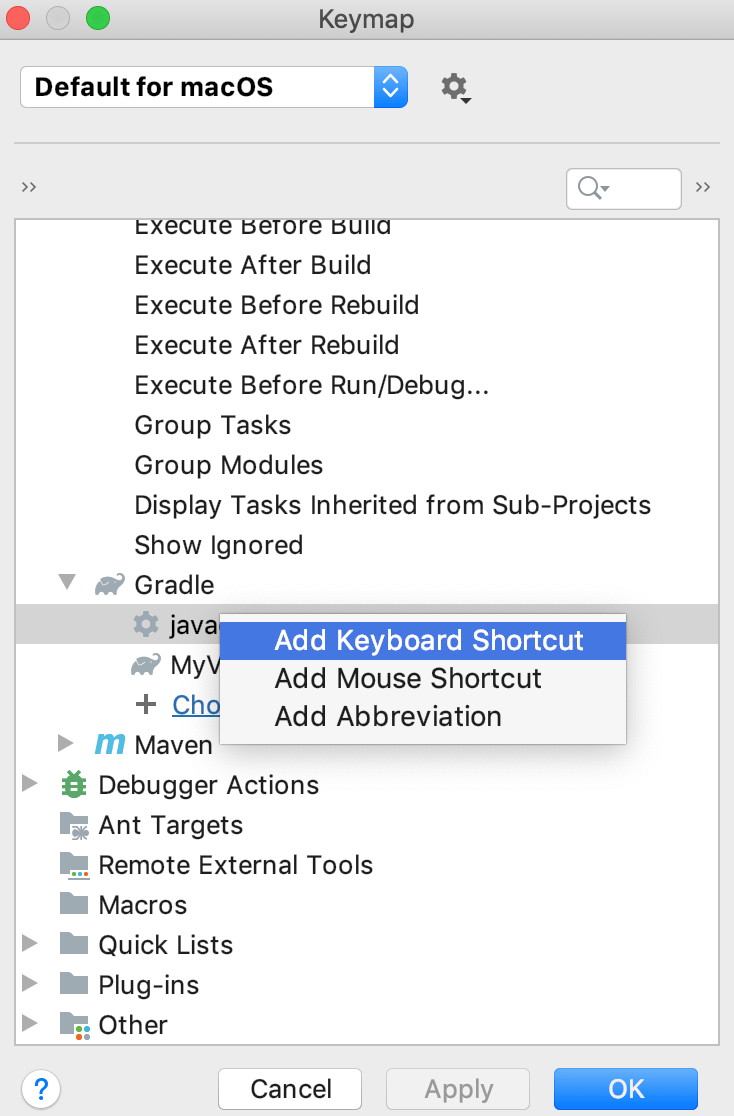
在打开的对话框中,根据快捷方式的类型,配置快捷方式并单击“确定”。
在我们的例子中,让我们添加一个键盘快捷键。
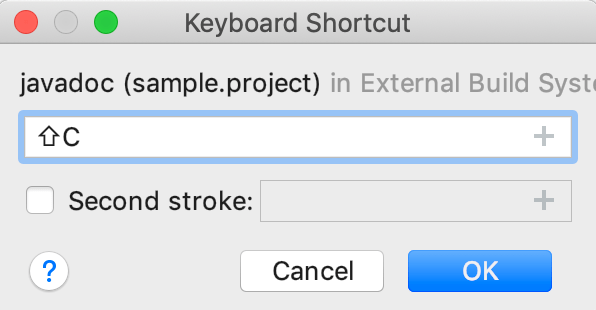
您可以看到该快捷方式显示在Gradle工具窗口中的任务旁边。
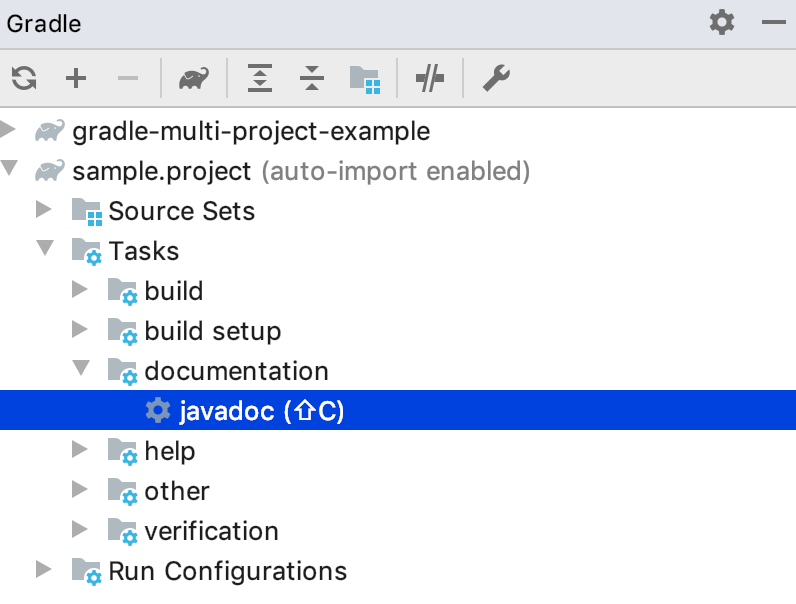
在“键盘映射”对话框中,您可以添加要为其分配快捷键的新任务。
在“键盘映射”对话框中的Gradle节点下,单击“选择一个任务来分配快捷键”。
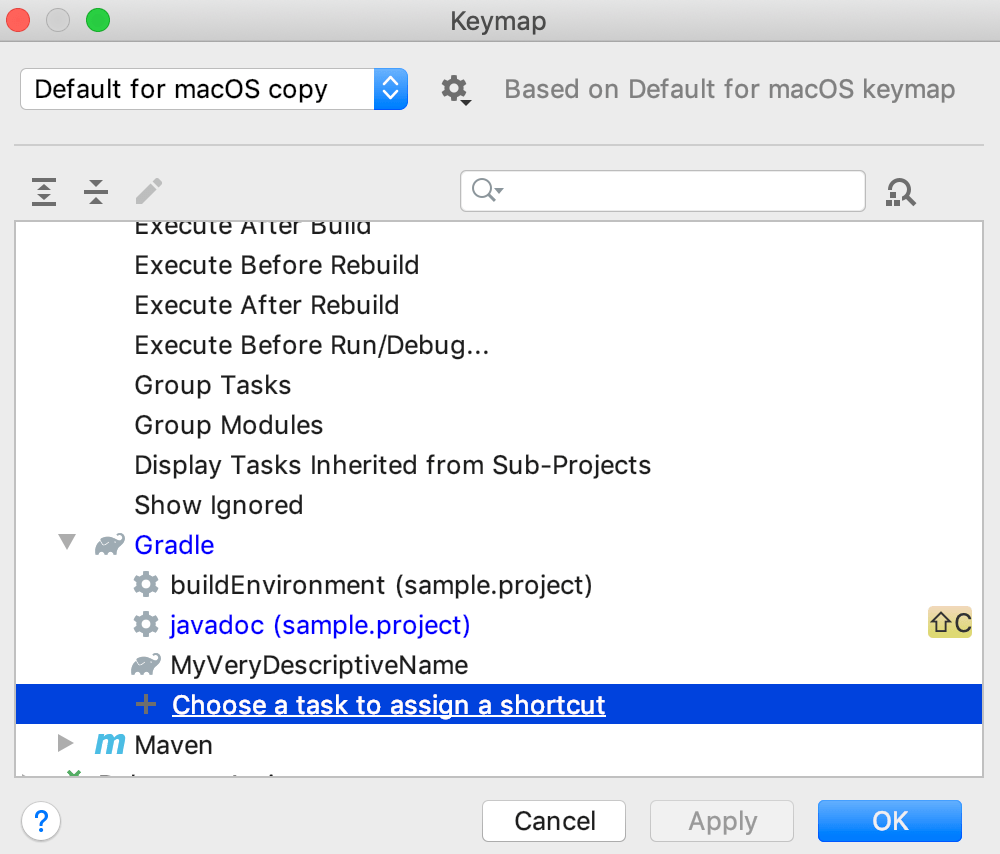
在打开的对话框中,选择您需要的任务,然后单击“确定”。
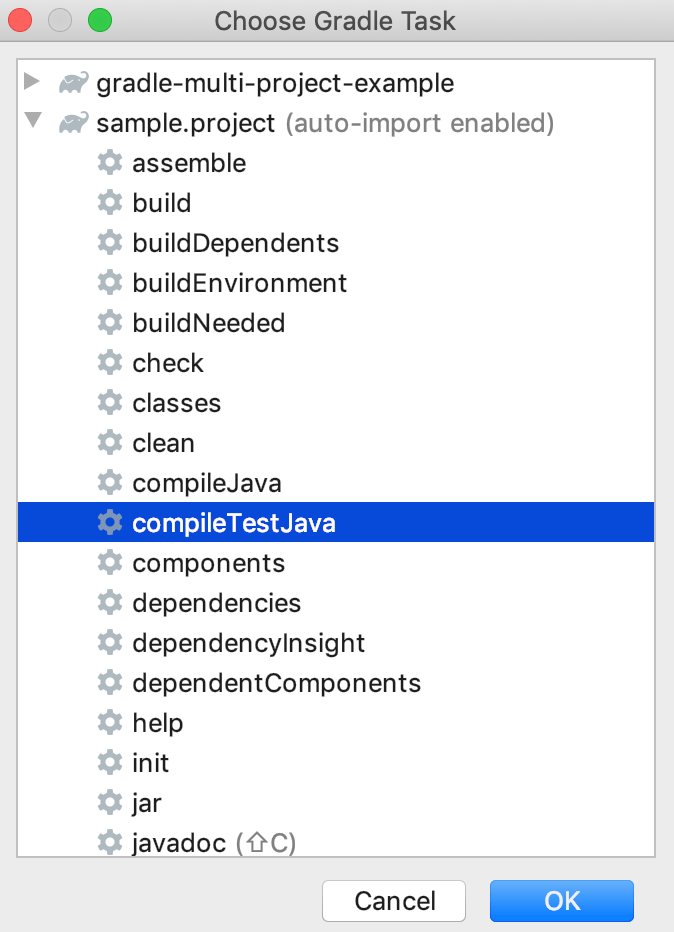
该任务将添加到Gradle节点下的列表中。现在您可以配置快捷方式了。
提示
您可以创建最喜欢的 Gradle 任务的快速列表,并通过关联的快捷方式引用该列表。
为 Gradle 任务配置运行触发器
IntelliJ IDEA 允许您在项目执行之前运行 Gradle 任务,或使用任务激活配置设置其他条件。
在Gradle工具窗口中,右键单击 Gradle 项目。
从上下文菜单中,选择“任务激活”。
在“任务激活”对话框中,单击
。
在“选择激活阶段”菜单上,选择运行任务的时间,例如“构建前”、“同步后”等。
在选择任务菜单上,选择实际任务。
任务和激活阶段将添加到“任务激活”对话框的列表中。您还可以在Gradle工具窗口中查看所选任务的激活阶段名称。
或者,您可以在Gradle工具窗口中右键单击要执行的任务时,从上下文菜单中选择激活阶段名称。
您还可以创建依赖于 Gradle 任务的运行/调试配置。
转到“运行”| 编辑配置以打开项目的运行/调试配置。
在“运行/调试配置”对话框的“启动前”部分中,单击
图标。
在打开的列表中,选择“运行 Gradle 任务”。
在“选择 Gradle 任务”对话框中,指定项目以及启动项目之前要执行的任务。您可以指定 Gradle 链接项目或任何其他 Gradle 项目。请注意,如果您的 Gradle 项目未链接,那么 IntelliJ IDEA 将使用默认配置(例如,捆绑的 Gradle 版本)来运行任务。
单击“确定”。
感谢您的反馈意见!