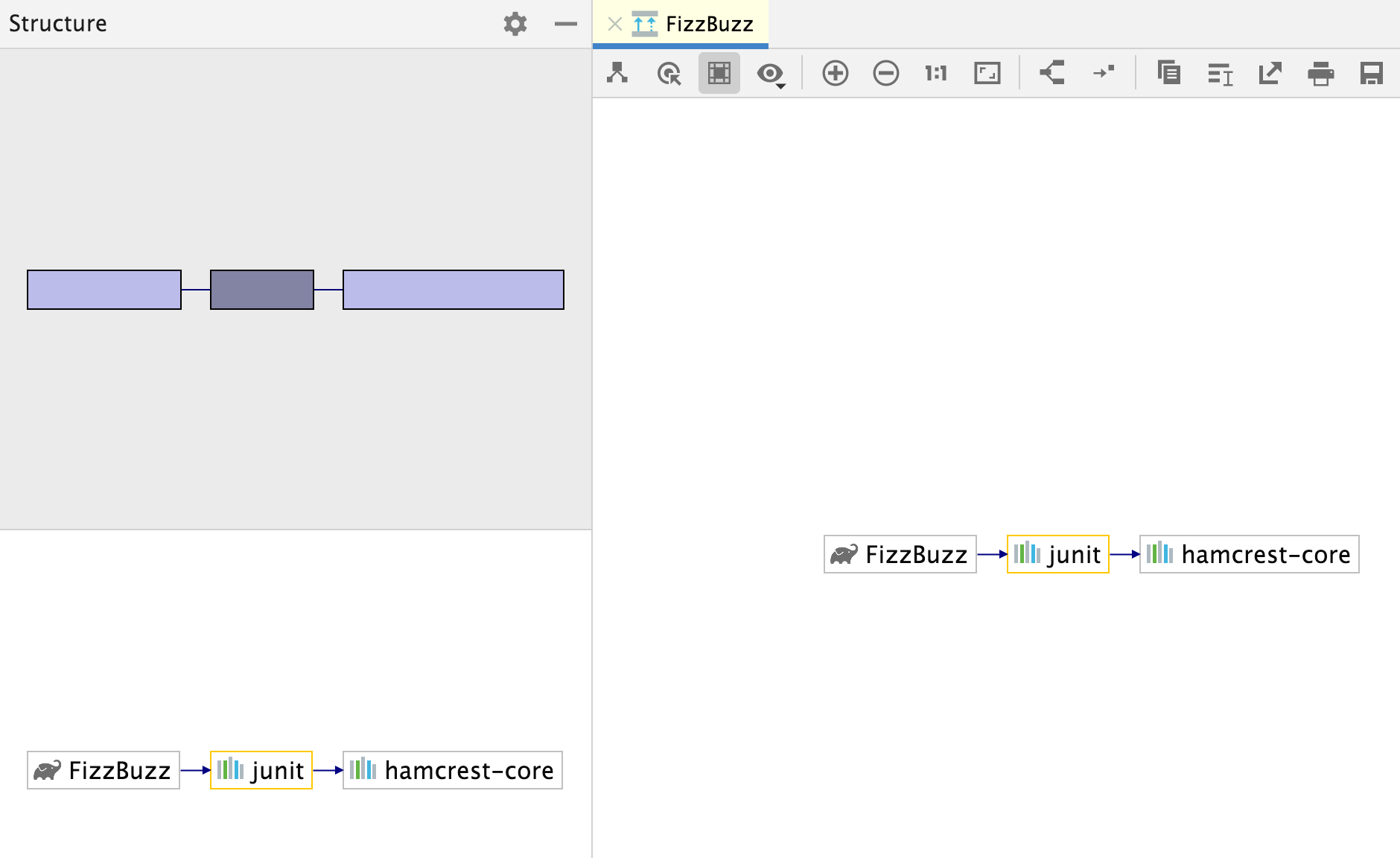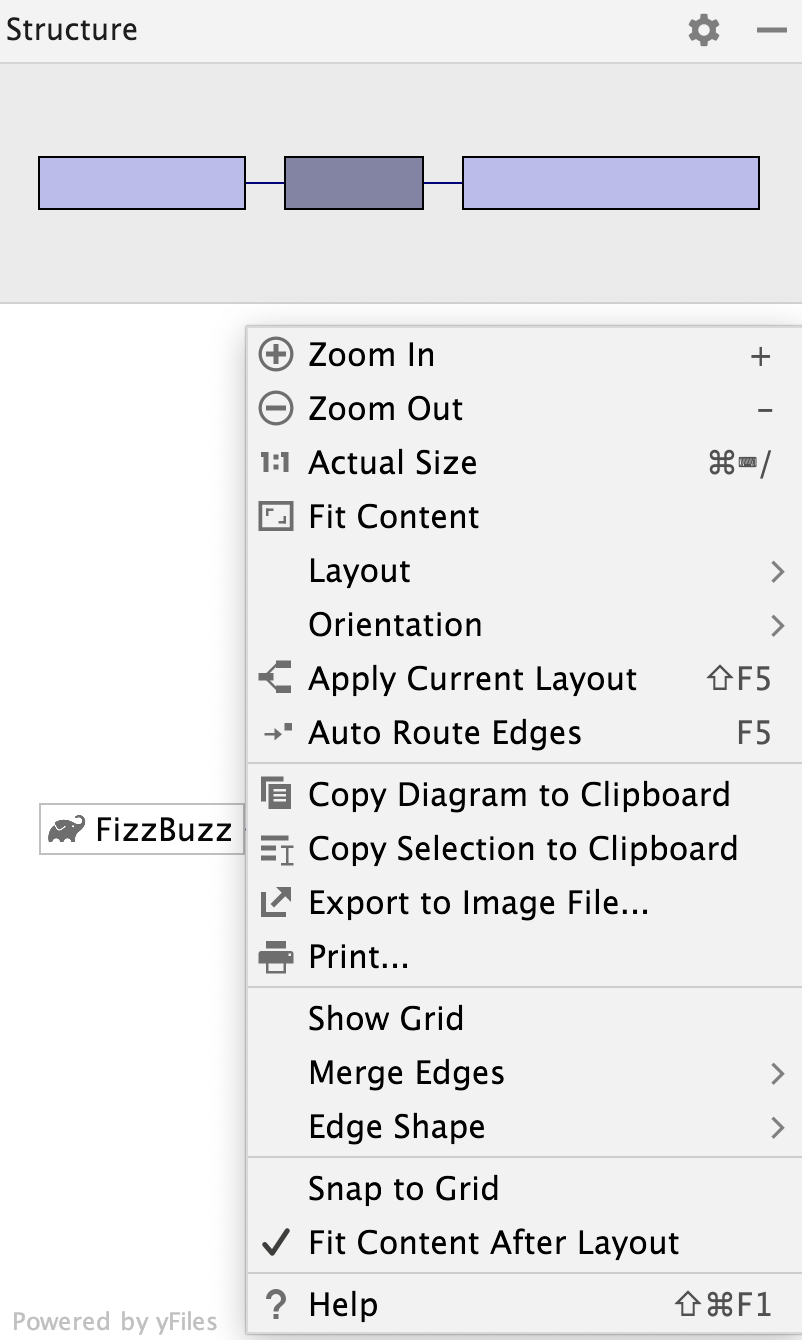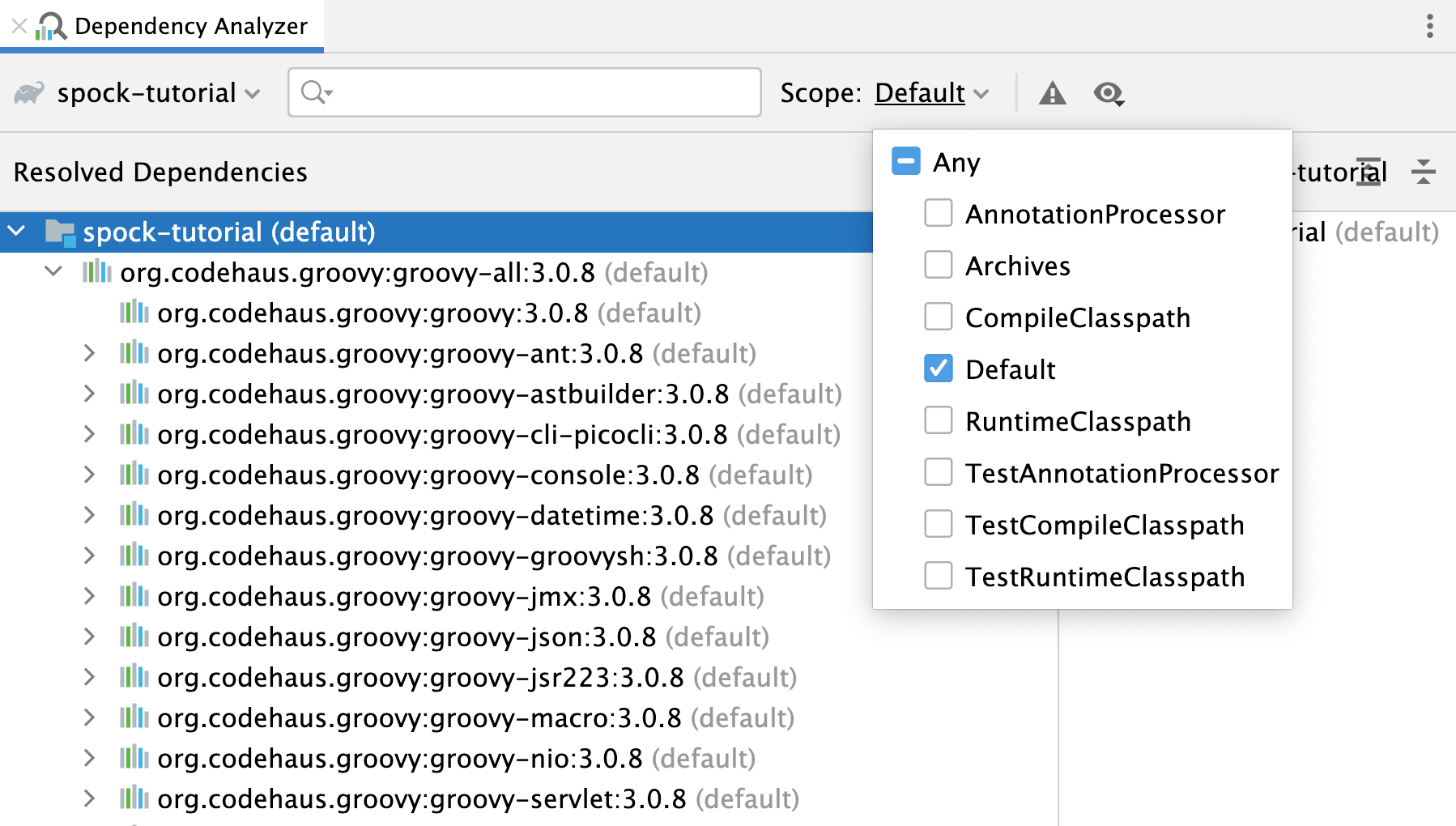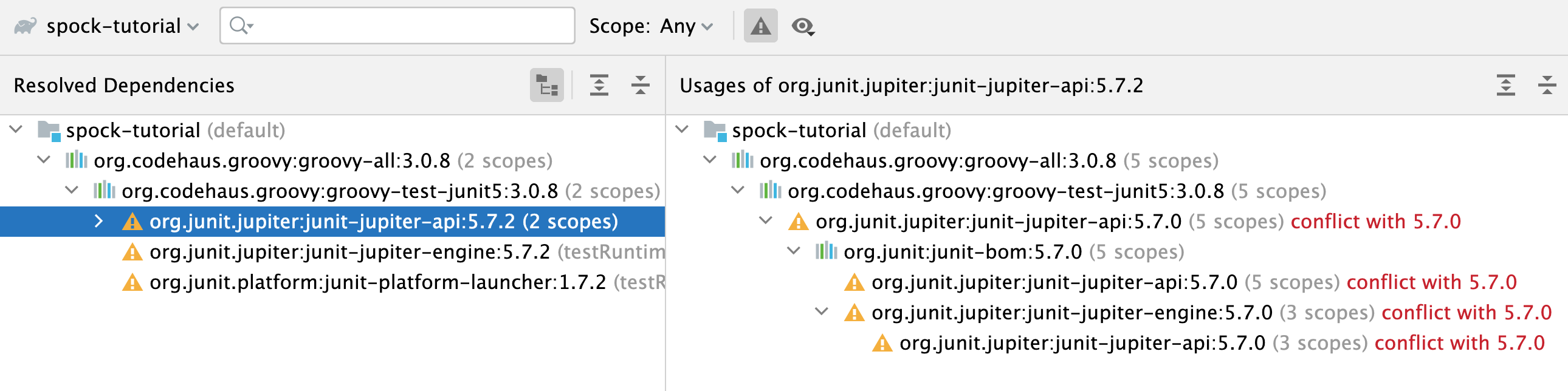Gradle 依赖项
最后修改时间:2023 年 10 月 10 日使用图表所需的插件:图表和Gradle 扩展。默认情况下,这两个插件都是捆绑并启用的。
所需的 Gradle 版本:4.5 及更高版本
添加 Gradle 依赖项所需的插件:Maven和Maven Extension。默认情况下,这两个插件都是捆绑并启用的。
IntelliJ IDEA 允许您在 Gradle 项目中添加和管理依赖项。您可以添加依赖项并在图表中查看它们。
生成 Gradle 依赖项
添加到项目中的任何依赖项均由 Gradle 管理。添加或管理依赖项的最佳方法是在build.gradle文件中。您在 IntelliJ IDEA模块设置中手动设置的依赖项将在下一次重新加载Gradle 项目时被丢弃。
添加 Gradle 依赖项
在编辑器中打开build.gradle文件。
按打开“生成”上下文菜单。AltInsert
从上下文菜单中,选择添加 Maven 工件依赖项。
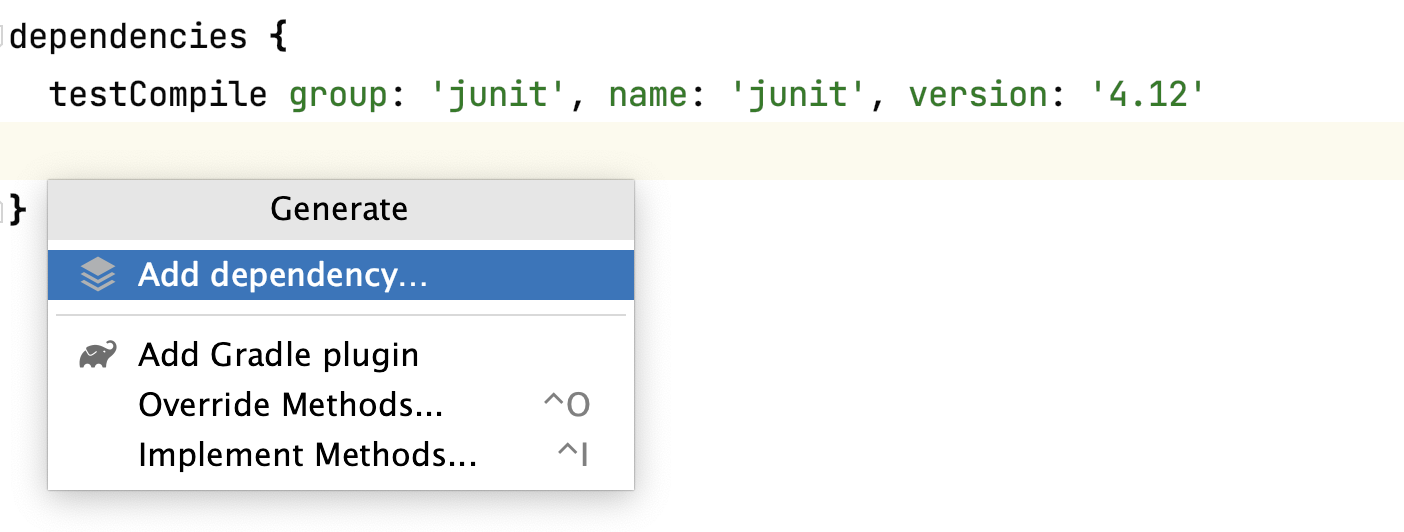
Maven工件搜索窗口打开。
在Maven Artifact Search窗口的搜索字段中,开始输入依赖项的名称。在结果列表中选择您需要的结果并单击“添加”。
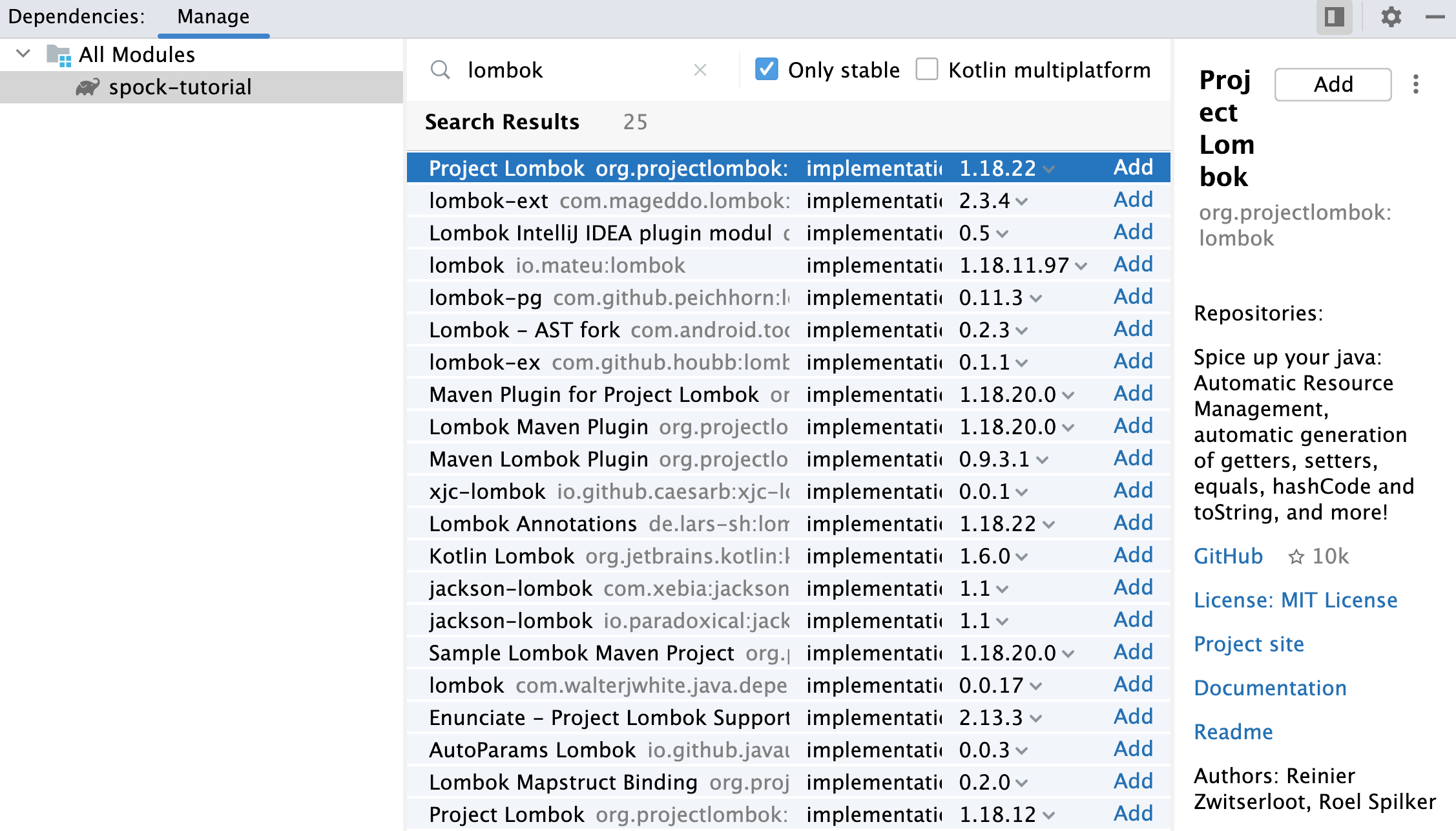
重新加载您的项目。
IntelliJ IDEA 添加了对build.gradle文件的依赖项。
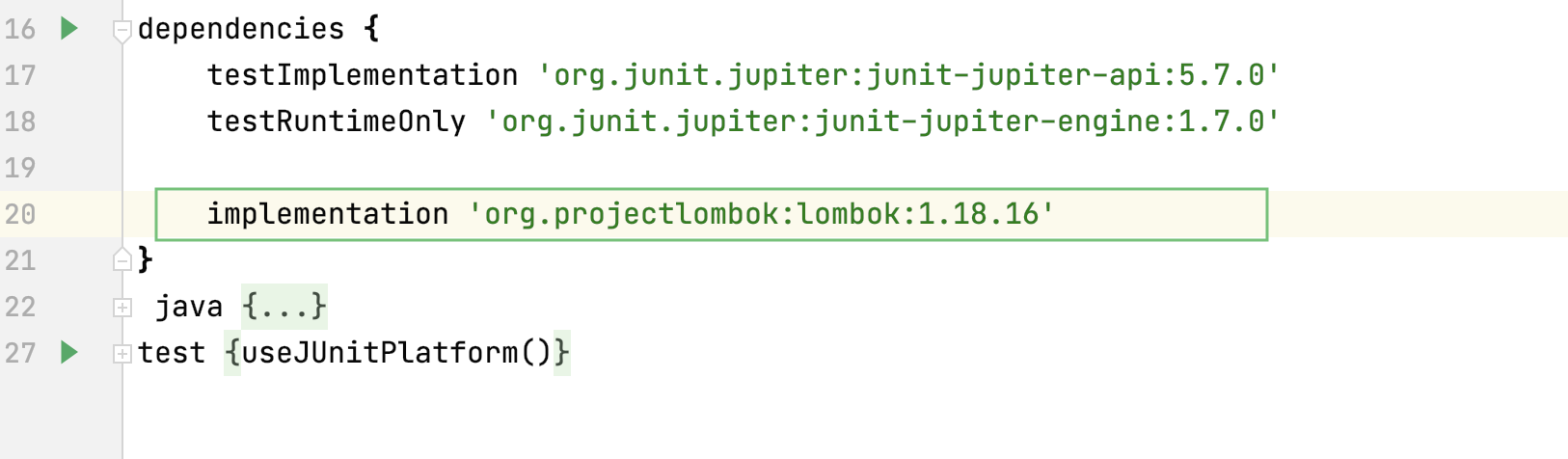
IntelliJ IDEA 还将依赖项添加到Gradle工具窗口中的“依赖项”节点和“项目”工具窗口中的“外部库”。
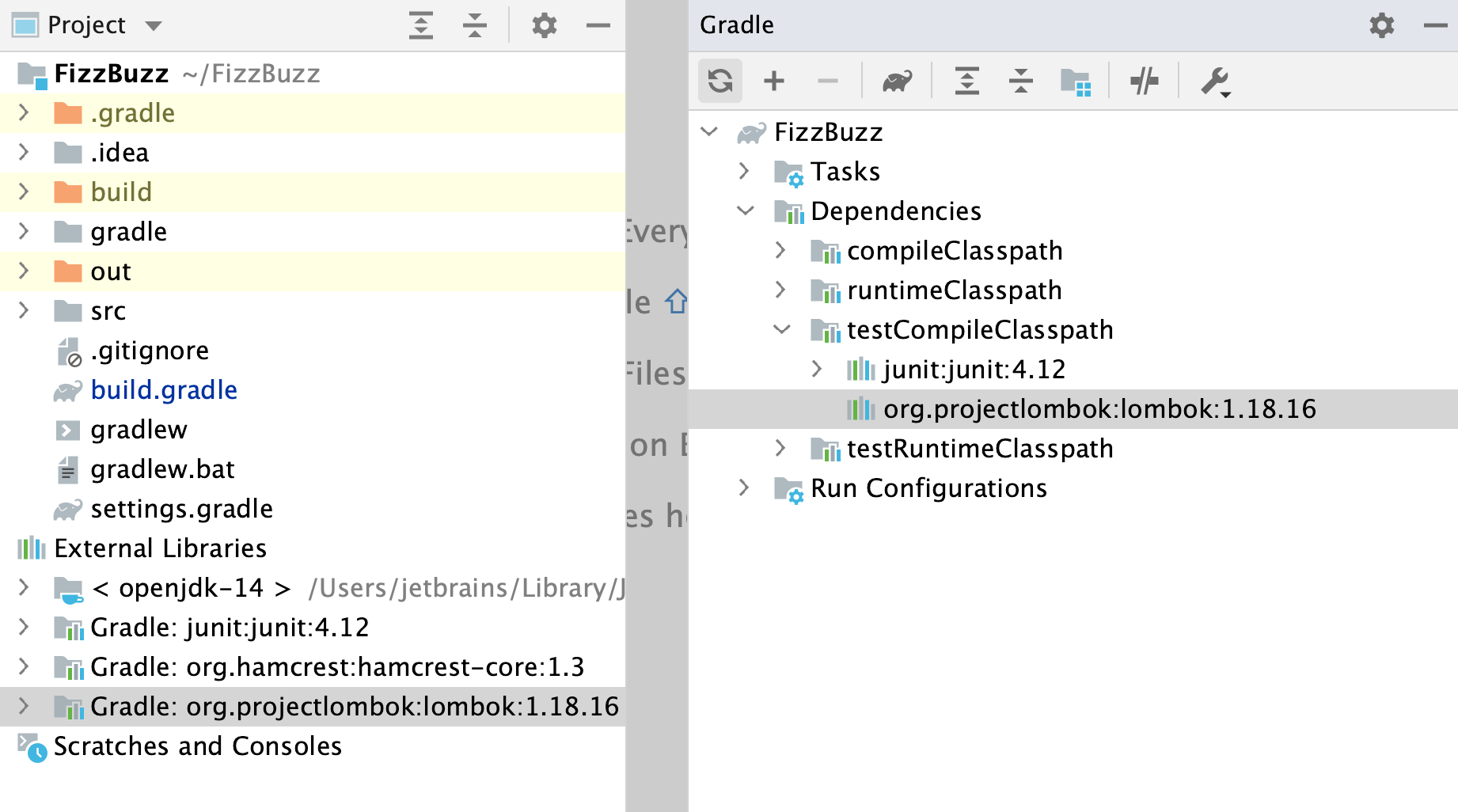
如果添加的依赖项有其自己的传递依赖项,IntelliJ IDEA 会在两个工具窗口中显示它们。除了传递依赖之外,IntelliJ IDEA 还在Gradle工具窗口中指示循环依赖。
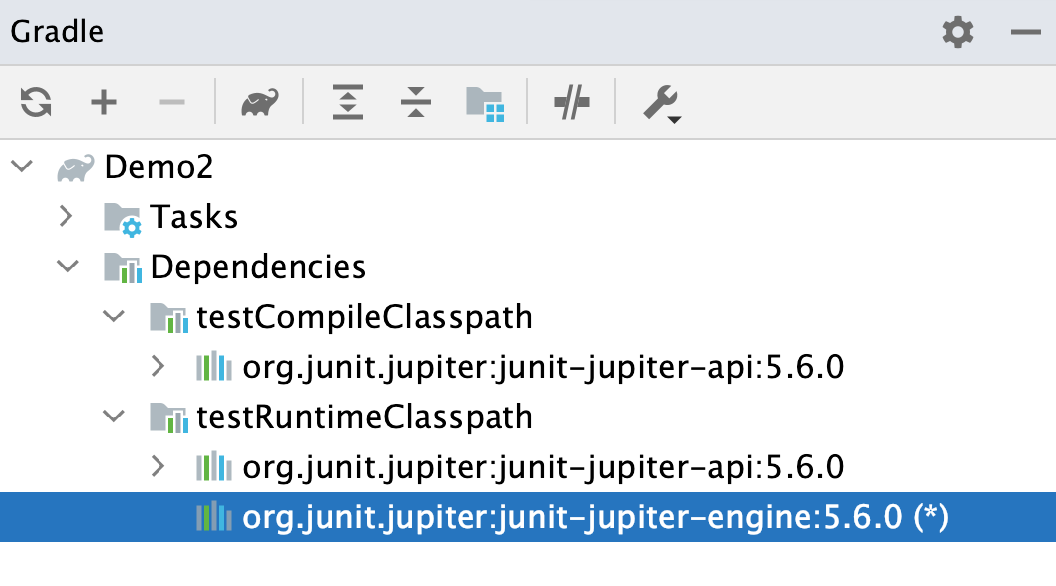
如果添加源集的依赖配置,它也会显示在Gradle工具窗口中。
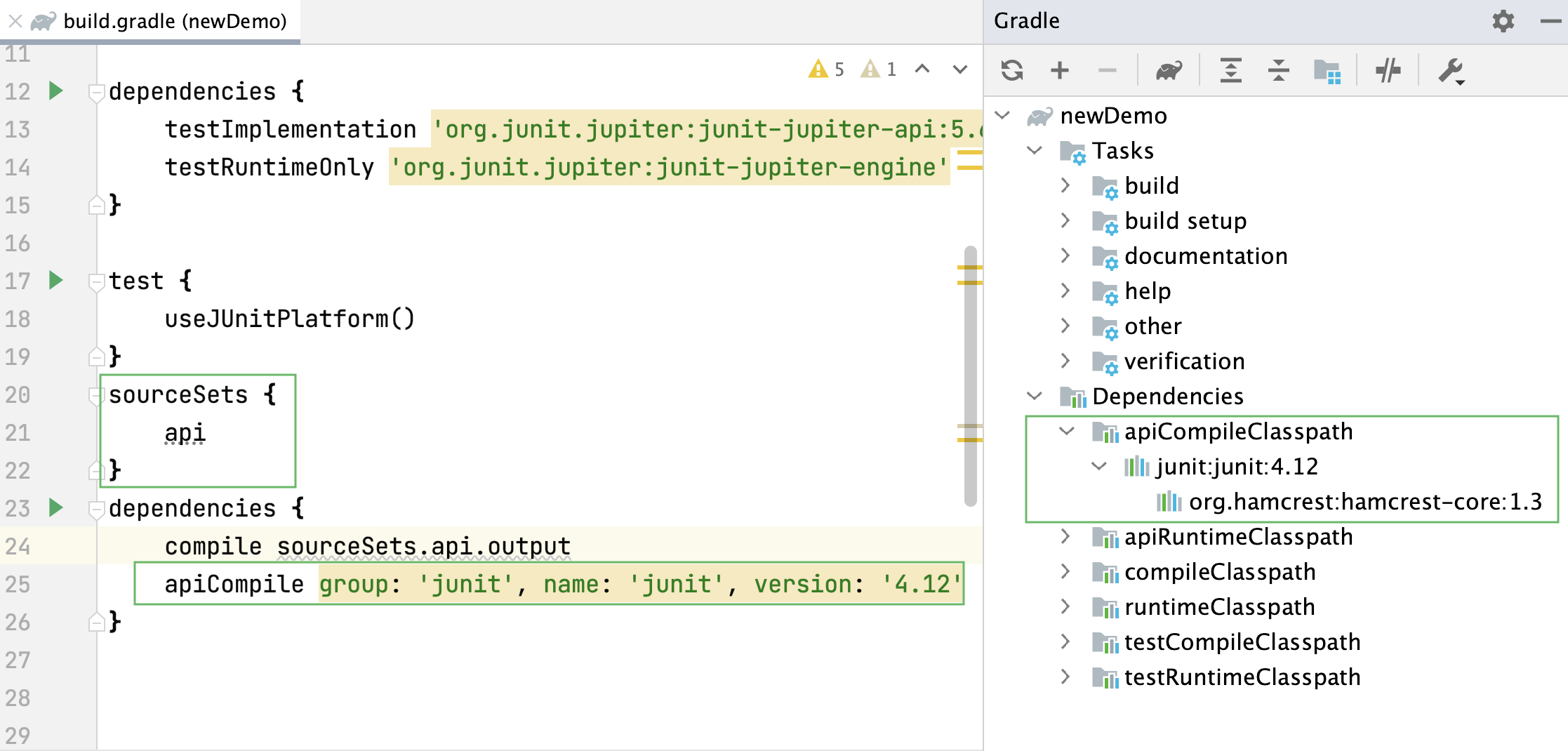
以图表形式查看依赖关系
警告
确保您启用了捆绑的图表和Gradle 扩展插件。另外,请确保您拥有 Gradle 版本 4.5 或更高版本。
您可以以图表格式使用 Gradle 依赖项。当您有一个大型项目并希望了解依赖项(包括传递依赖项)在项目内部如何连接的全貌时,这可能会很有帮助。
在Gradle工具窗口中,选择一个项目,在工具栏上单击或从上下文菜单中
选择“显示依赖项”选项。
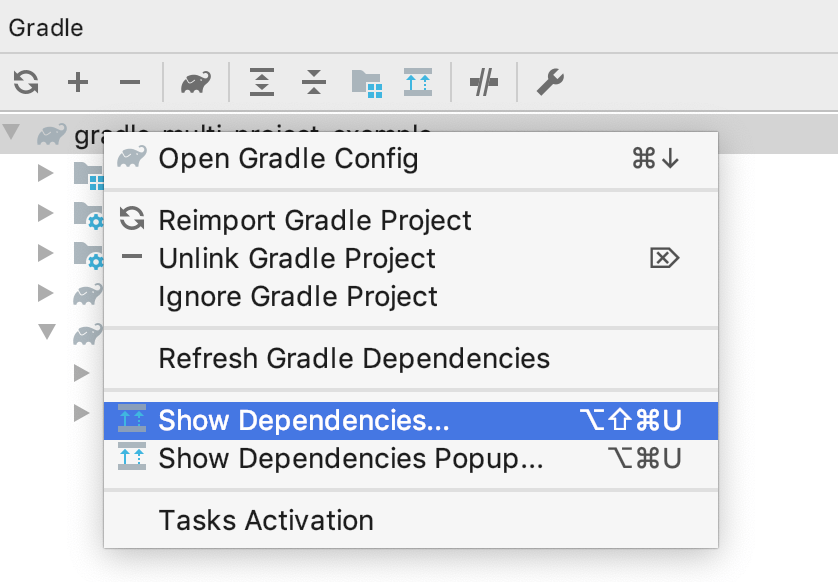
您可以选择显示依赖关系弹出窗口( ) 选项以在单独的窗口中打开图表。要关闭弹出窗口,请按。CtrlAlt0UEsc
在图表窗口中,IntelliJ IDEA 显示所有项目依赖项,包括传递依赖项。
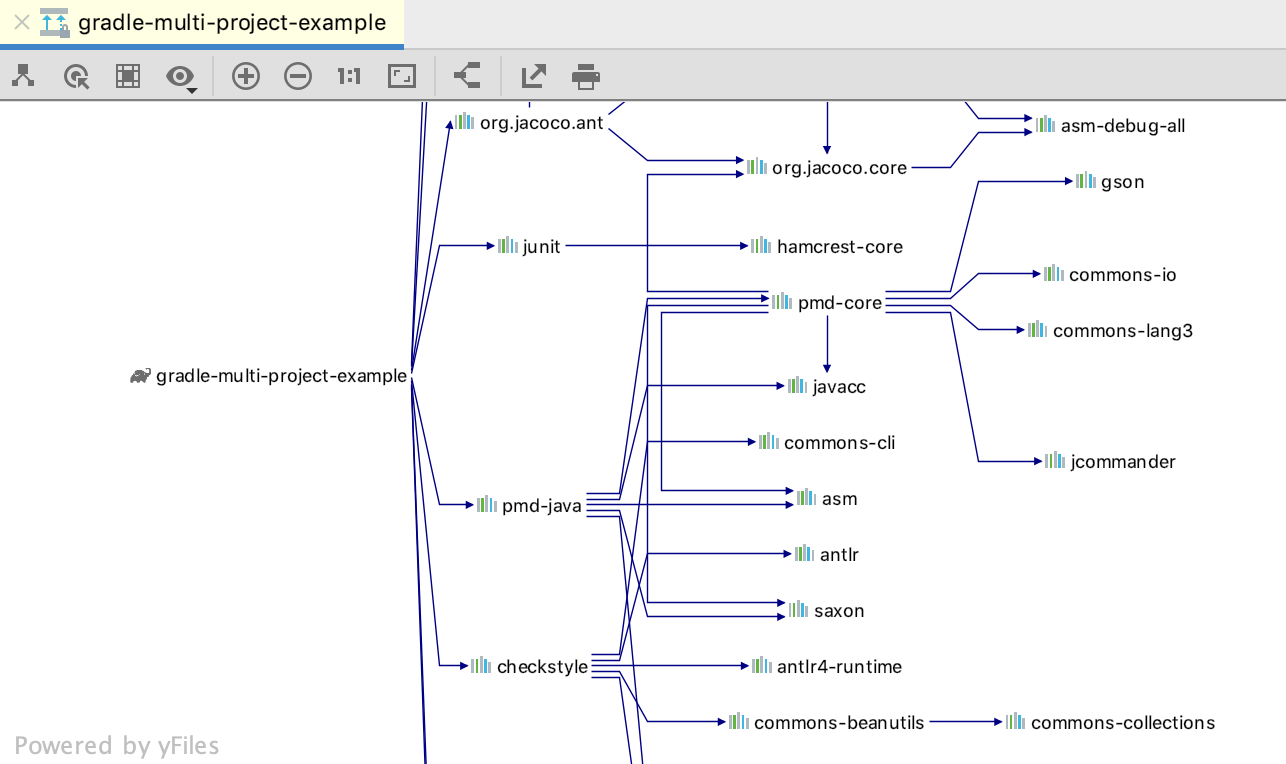
当您导航到图表中的依赖项时,IntelliJ IDEA 会显示其版本、组和工件 ID。
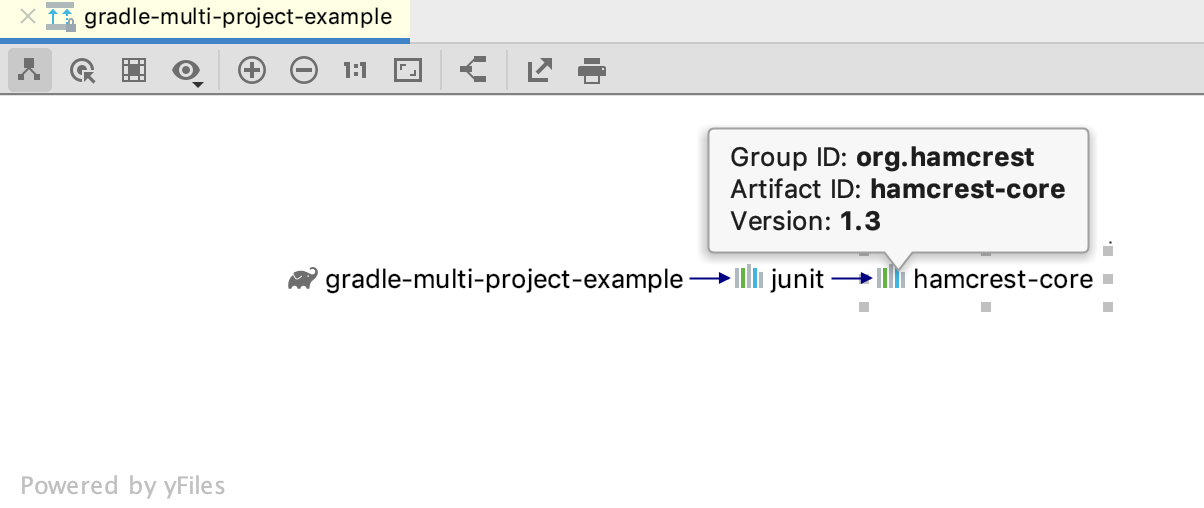
使用图表窗口工具栏来管理图表。您可以更改图表的大小、将其导出到文件、仅查看您感兴趣的图表的一部分等等。
更改可见性级别
您可以更改可见性级别,例如查看具有特定范围(编译、测试等)的依赖项。
提示
按住并移动插入符号可放大图表的各个部分。Alt
笔记
在 Android 和 Kotlin 项目中,IntelliJ IDEA 仅支持默认可见性级别。
在图表窗口中,选择项目并单击
。
从列表中,选择您想要查看的依赖范围。IntelliJ IDEA 仅显示指定的依赖范围。
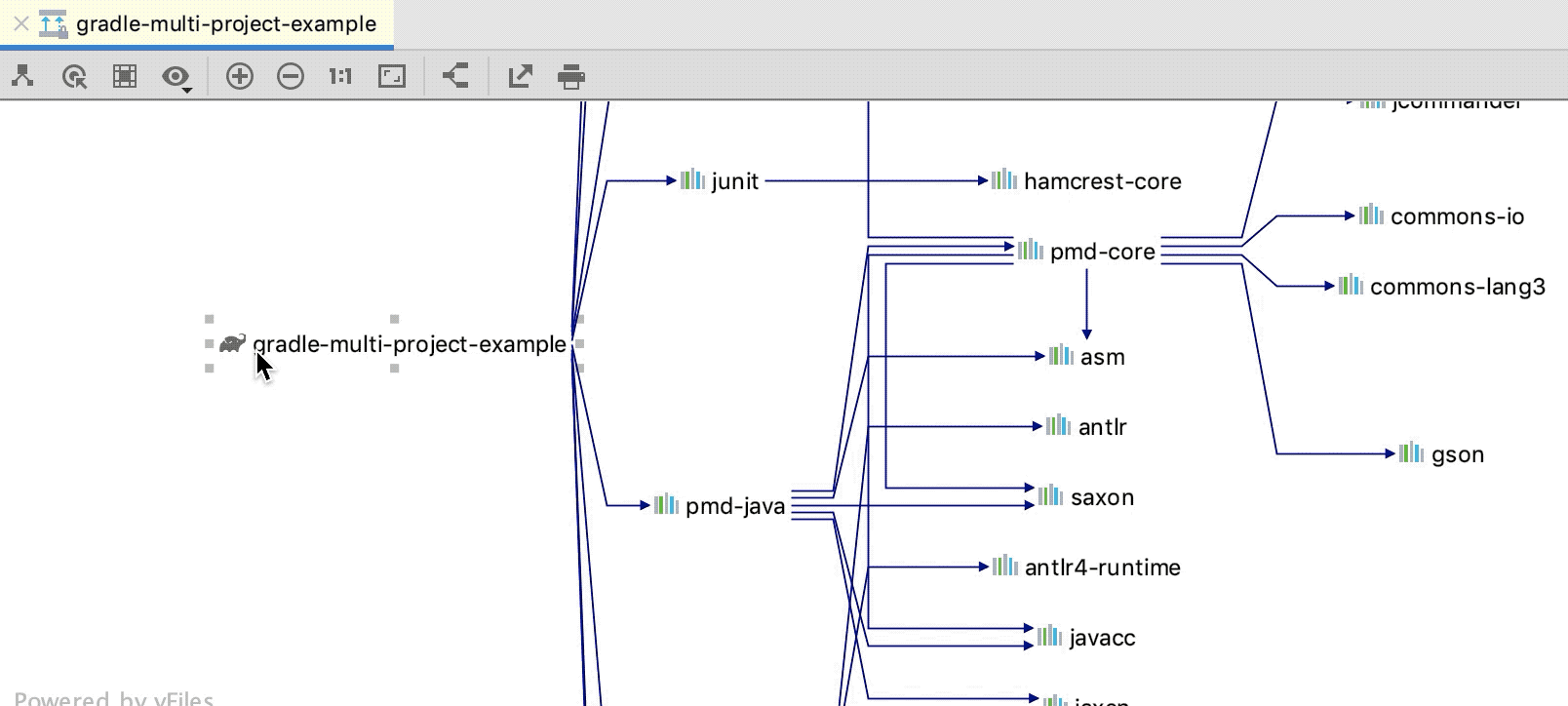 动图
动图
显示从选择到根的路径
您可以选择依赖项并查看它们如何连接到根。
在图表窗口中,选择您想要查看其与项目的连接的依赖项。如果您想一次选择多个依赖项,请按住并进行选择。Shift
在工具栏上,单击
。
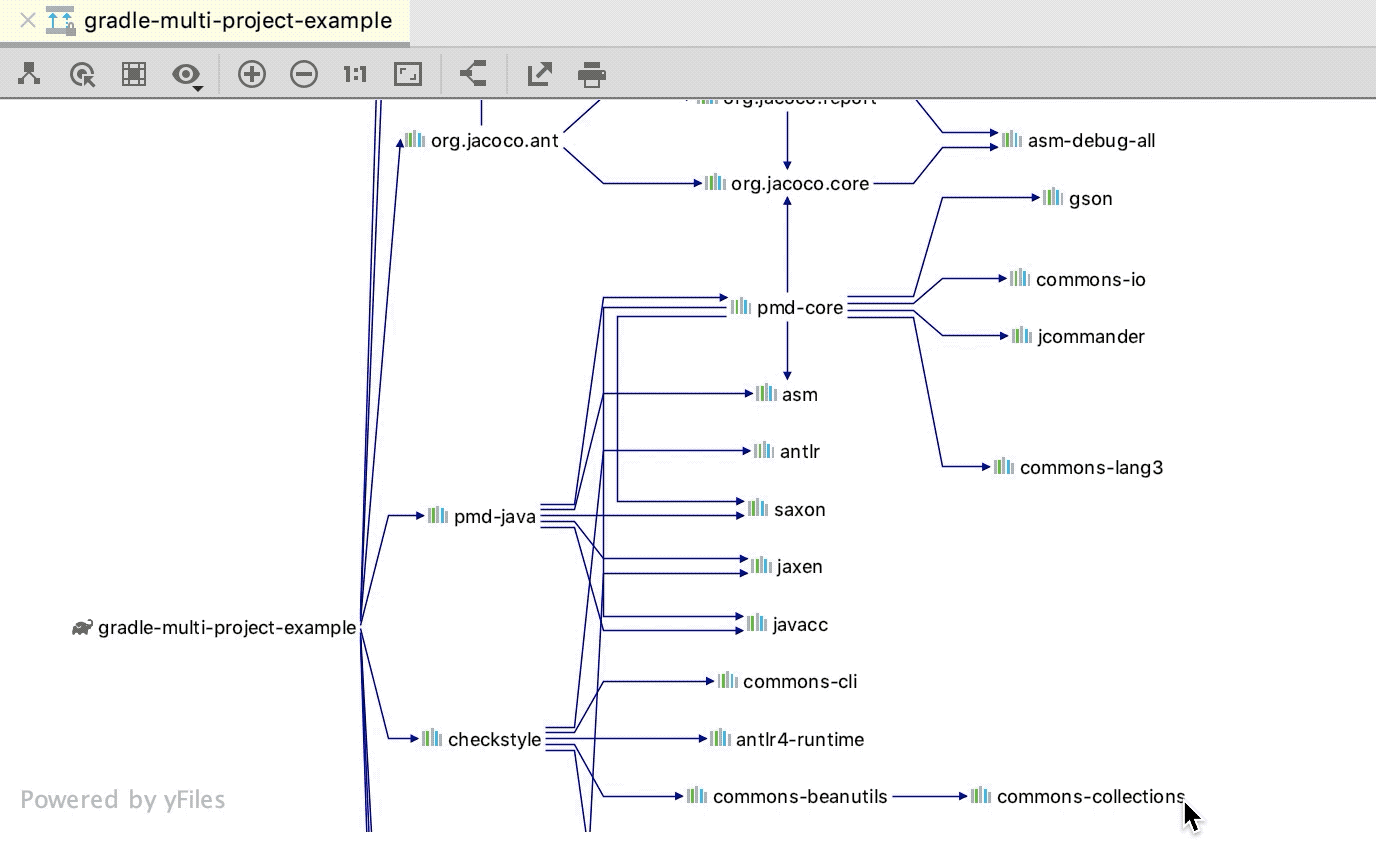
显示所选节点的邻居
您可以选择依赖项并查看还有哪些其他依赖项连接到所选节点。如果您有一个大图表并且只想关注其中的一部分,这可能会有所帮助。
在图表窗口中,选择您需要的依赖项。如果您想一次选择多个依赖项,请按住并进行选择。Shift
在工具栏上,单击
。
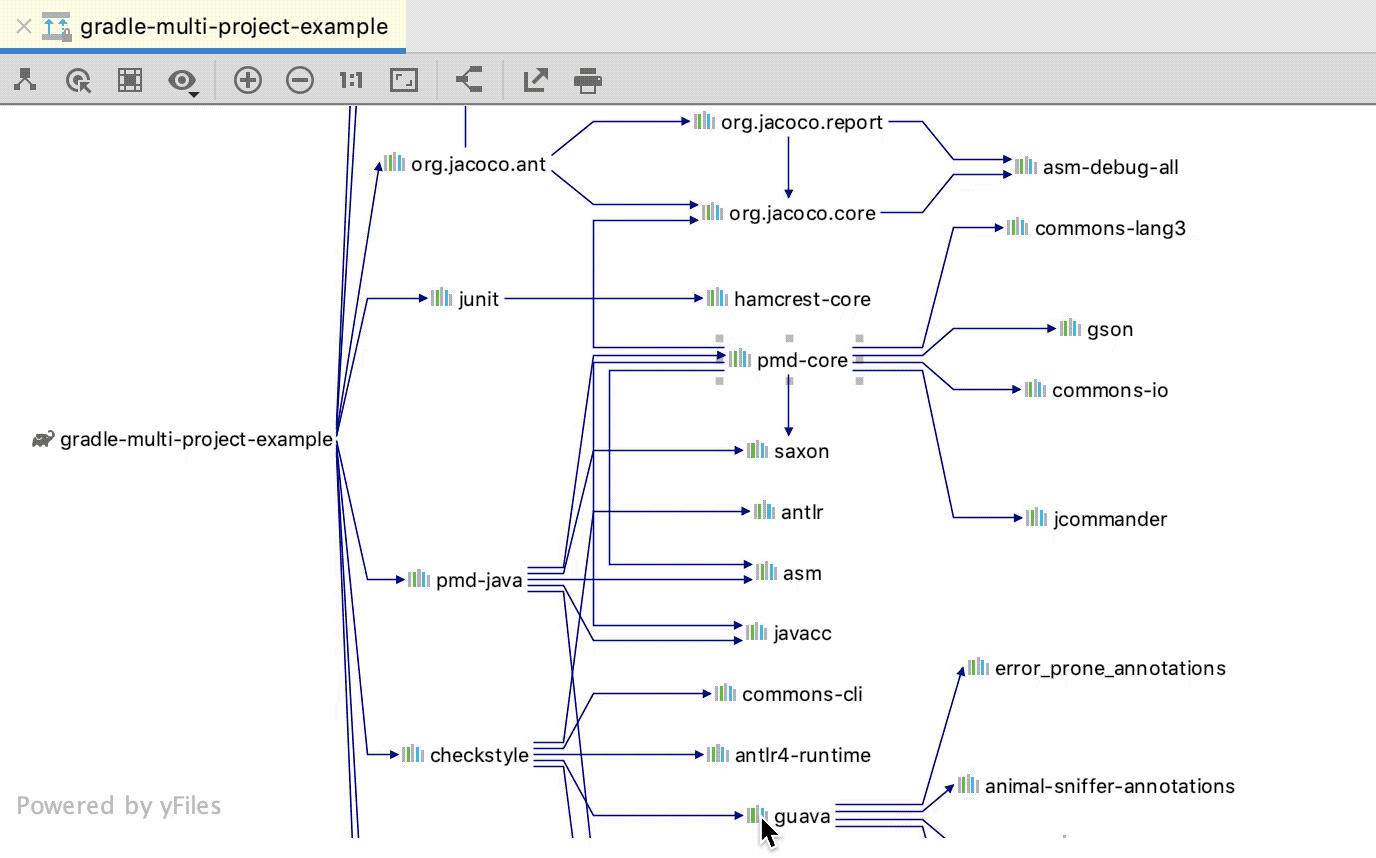
在图中搜索特定的依赖关系
在图表窗口中,按打开“图表元素”弹出窗口。Ctrl0F
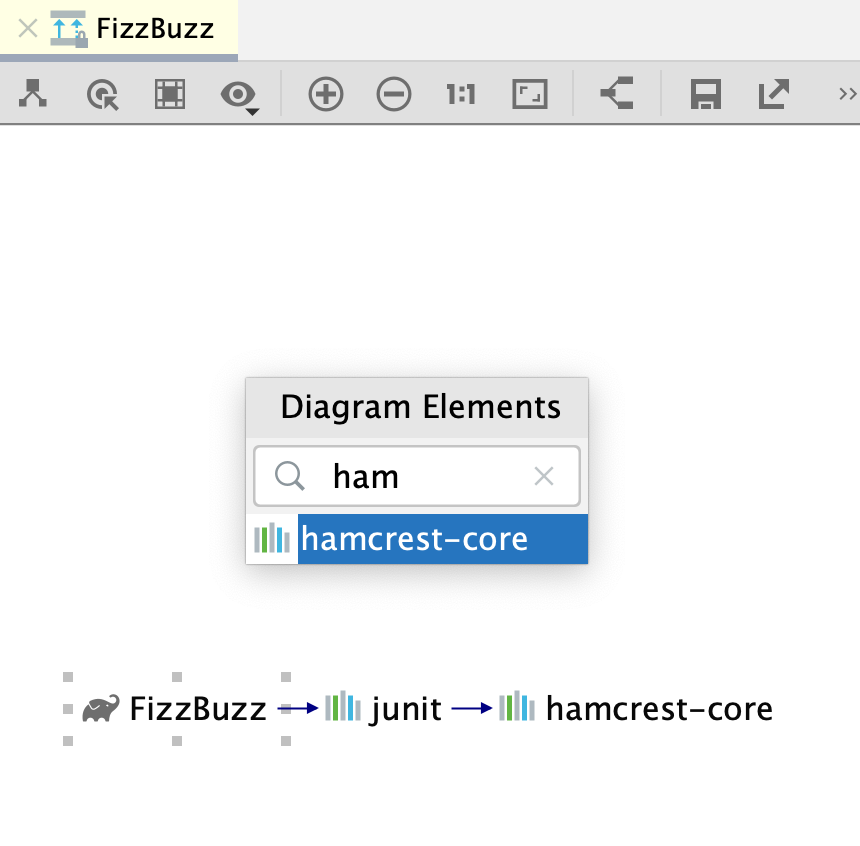
开始输入您要查找的依赖项的名称,从搜索结果列表中选择您需要的依赖项,然后按。IntelliJ IDEA 在图中找到所需的依赖项。Enter
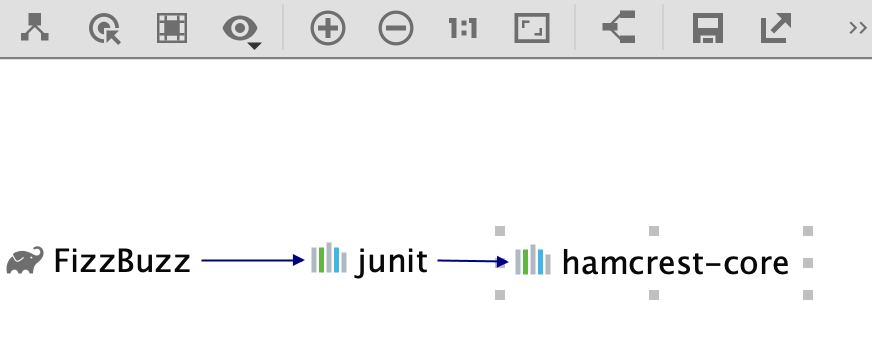
依赖性分析器
Gradle 依赖分析器可让您快速查看和分析项目和子项目中已解决的依赖项、未解决的依赖项、有冲突的依赖项以及传递依赖项。
分析依赖关系
在Gradle工具窗口的工具栏上,单击
。
或者,在 Gradle 工具窗口中,右键单击所需的依赖项,然后从上下文菜单中选择“分析依赖项” 。您还可以右键单击项目视图中的模块并使用相同的操作。
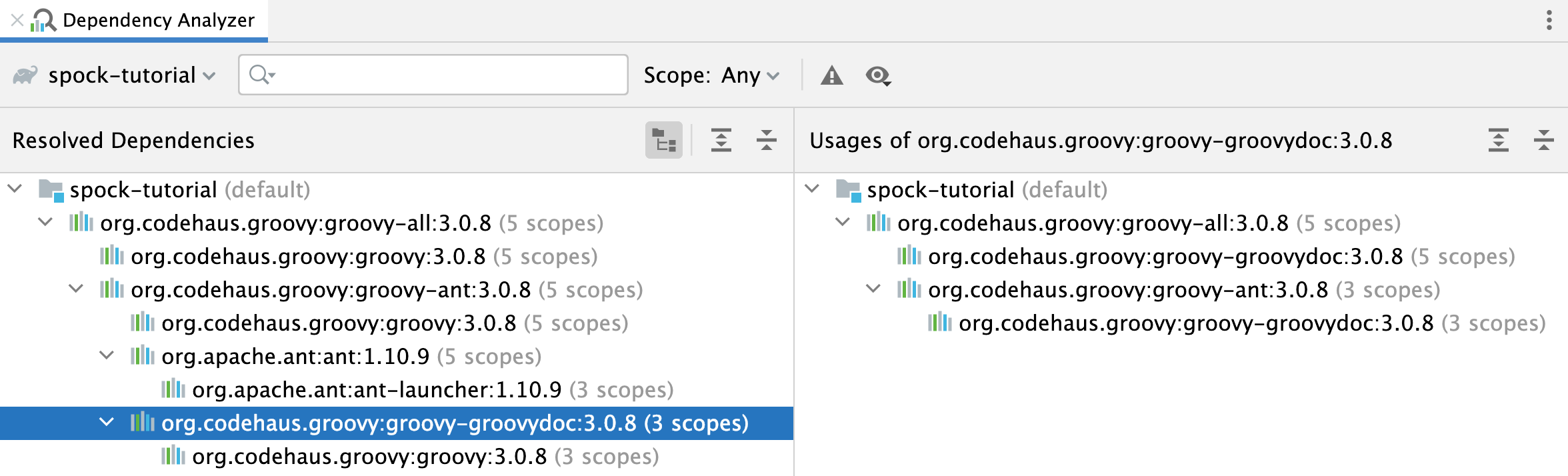
在“依赖关系分析器”窗口中,您可以缩小分析范围、仅检查冲突的依赖关系或检查用法。
如果您想在文件中查看所需的依赖项
build.gradle,请右键单击“Usages”部分中的依赖项,然后选择“Go to Gradle Dependency”。您还可以单击“转到包搜索”以导航到“使用依赖项”工具窗口中相关的依赖项。
如果发现重复的依赖项,它将显示为灰色。
有关“依赖性分析器”窗口中可用选项和图标的更多信息,请参阅参考部分。
依赖性分析器工具窗口参考
感谢您的反馈意见!