摇篮
最后修改时间:2023 年 10 月 10 日IntelliJ IDEA 支持与Gradle 的全功能集成,可帮助您自动化构建过程。您可以轻松创建新的 Gradle 项目、打开并同步现有项目、同时处理多个链接的项目并管理它们。
您还可以创建 Gradle 项目并将其存储在 WSL 环境中或从 WSL 文件系统打开它。有关更多信息,请参阅WSL部分。
创建一个新的 Gradle 项目
启动新建项目向导。如果当前在 IntelliJ IDEA 中没有打开任何项目,请单击欢迎屏幕上的“新建项目” 。否则,选择文件 | 新 | 从主菜单进行项目。
为新项目命名并根据需要更改其位置。
选择创建 Git 存储库以将新项目置于版本控制之下。
您稍后可以随时进行。
选择您想要在项目中使用的语言。
如果您想添加通过插件可用的其他语言,请单击。
在构建系统列表中选择Gradle。
指定项目的 SDK (JDK) 或使用默认的 SDK。
提示
如果您的机器上没有 JDK,IntelliJ IDEA 可以快速为您下载 JDK 。
Gradle 项目同步将等待 JDK 下载完毕。
选定的“添加示例代码”选项将创建一个包含基本代码示例的文件。
选择Gradle DSL。您可以选择Groovy作为传统语法,也可以选择Kotlin作为替代。
在“高级设置”中,指定类似于Maven 坐标的字段。如果您决定将项目部署到 Maven 存储库,这些设置可能会有所帮助。您指定的字段将添加到build.gradle文件中。
Gradle 分发:当您想要使用特定的本地 Gradle 版本时,选择默认首选选项Gradle 包装器或本地安装。
Gradle 版本:如果选择了包装器选项,则将使用最新的 Gradle 发行版,除非您取消选择“自动选择”选项并从下拉列表中选择特定版本。
或者,如果选择本地安装,则使用您在本地定义的版本。
自动选择:取消选择此选项以指定要在项目中使用的 Gradle 版本。
将这些设置用于将来的项目:选中此复选框可在将来的项目中使用配置的 Gradle 版本。
GroupId -
groupId新项目的。如果您计划在本地部署项目,则可以省略此字段。ArtifactId -
artifactId作为新项目的名称添加。版本-
version新项目的版本。默认情况下,该字段是自动指定的。
提示
有关 Maven 坐标的更多信息,请参阅Maven 命名约定。
单击创建。
使用 Gradle 作为构建工具创建 Java EE 项目
启动新建项目向导。如果当前在 IntelliJ IDEA 中没有打开任何项目,请单击欢迎屏幕上的“新建项目” 。否则,选择文件 | 新 | 从主菜单进行项目。
在Generators部分下,选择Jakarta EE。
配置您的项目,选择适当的选项,例如项目名称、位置、语言,然后选择Gradle作为构建工具。
单击创建。
IntelliJ IDEA 使用专用Gradle工具窗口创建 Gradle 项目并添加必要的依赖项。
有关更多详细信息,请参阅教程:您的第一个 Java EE 应用程序。
打开现有的 Gradle 项目
笔记
如果当前在 IntelliJ IDEA 中没有打开任何项目,请单击欢迎屏幕上的“打开” 。否则,选择文件 | 从主菜单打开。
如果您有一些自定义插件需要从 IntelliJ IDEA 模型导入项目,请按并搜索“来自现有源的项目”操作。CtrlShift0A
在打开的对话框中,选择包含 Gradle 项目的目录,然后单击“确定”。
IntelliJ IDEA 在 IDE 中打开并同步项目。
如果您需要调整 Gradle 设置选项,请参阅Gradle 设置。
检查 Gradle JVM 和语言级别
Gradle JVM:当 IntelliJ IDEA 打开 Gradle 项目时,它会检查
gradle.properties文件中指定的适当 JVM 版本org.gradle.java.home并将其用于项目。如果不指定,则使用项目SDK。或者,您可以使用Gradle 设置来配置 Gradle JVM。语言级别:语言级别设置应用于源根或模块。如果 Gradle 项目有单个链接项目,则项目默认语言级别将设置为模块语言级别中的最低语言级别。
sourceCompatibility模块语言级别在build.gradle文件中设置。预览部分设置为模块源集的预览标志的结合。源集模块语言级别设置为
sourceCompatibility属性和--enable-preview标志的相应组合。
将 Gradle 项目链接到 IntelliJ IDEA 项目
您可以在一个 IntelliJ IDEA 项目中拥有多个 Gradle 项目。如果您将部分代码保留在不同的项目中、有一些需要处理的遗留项目、使用Gradle 组合构建或使用微服务,这可能会有所帮助。您可以在 IntelliJ IDEA 中链接此类项目并同时管理它们。
当您打开Gradle 项目时,会自动建立该项目的链接并启用Gradle工具窗口。
如果 IntelliJ IDEA 项目未链接到 Gradle 项目,则 Gradle 工具窗口将被禁用。在这种情况下,IntelliJ IDEA 会显示一条带有链接的消息,可让您快速重新导入 Gradle 项目并启用Gradle工具窗口。如果Gradle工具窗口处于活动状态,则您至少链接了一个 Gradle 项目。
打开Gradle工具窗口。
在Gradle工具窗口中,单击
附加 Gradle 项目。
在打开的对话框中,选择所需的build.gradle文件,然后单击“确定”。
在“从 Gradle 导入模块”窗口中,为您尝试链接的 Gradle 项目指定选项,然后单击“确定”。
该项目已链接。Gradle工具窗口显示工具栏和 Gradle 实体的树视图。
如果需要链接回之前未链接的项目,请在“项目”工具窗口中右键单击添加的build.gradle,或者如果是 Gradle Kotlin 模块,则右键单击build.gradle.kts文件,然后选择“导入 Gradle 项目”。
将新的 Gradle 模块添加到现有的 Gradle 项目
您可以将 Gradle 模块添加到您已经在其中工作的项目中。
在项目中,转到文件| 新 | 模块以打开新建模块向导。
如果现有项目不是 Gradle 项目,则添加模块的过程与创建新 Gradle 项目相同。如果现有项目是Gradle项目,那么添加新模块的过程会更短。您需要在ArtifactId字段中指定模块的名称。其余信息将自动添加,您可以使用默认设置或根据您的喜好更改它们。另请注意,默认情况下,添加为模块字段会显示您尝试添加模块的项目的名称。如果您有其他链接的 Gradle 项目,您可以单击
选择不同的名称。
将常规项目转换为 Gradle 项目
在 IntelliJ IDEA 中打开您的项目。
在“项目”工具窗口中,右键单击项目名称,然后选择“新建”|“项目”。文件。
在打开的对话框中输入build.gradle并单击OK。
在编辑器中打开build.gradle文件,添加所需的信息并重新打开项目。项目的构建脚本文件中应包含以下最少信息:
plugins { id 'java' } group 'org.example' version '1.0-SNAPSHOT' repositories { mavenCentral() } sourceSets { main { java { srcDirs = ['src'] } } } dependencies { compile 'junit:junit:4.12' }一旦您创建了build.gradle文件,IntelliJ IDEA 就会识别 Gradle 构建脚本并显示一条通知,建议将项目加载为 Gradle。加载项目后,IntelliJ IDEA 会启用 Gradle 工具窗口。
我们还建议您将settings.gradle文件添加到您的项目中并添加
rootProject.name = 'projectName'到其中。'projectName'您的项目名称在哪里。
访问 Gradle 设置
使用Gradle 设置来配置每个链接的 Gradle 项目的构建和运行操作、Gradle 版本、项目更改的导入等。
在“设置”对话框 ( ) 中,转到“构建、执行、部署|” 摇篮。CtrlAlt0S
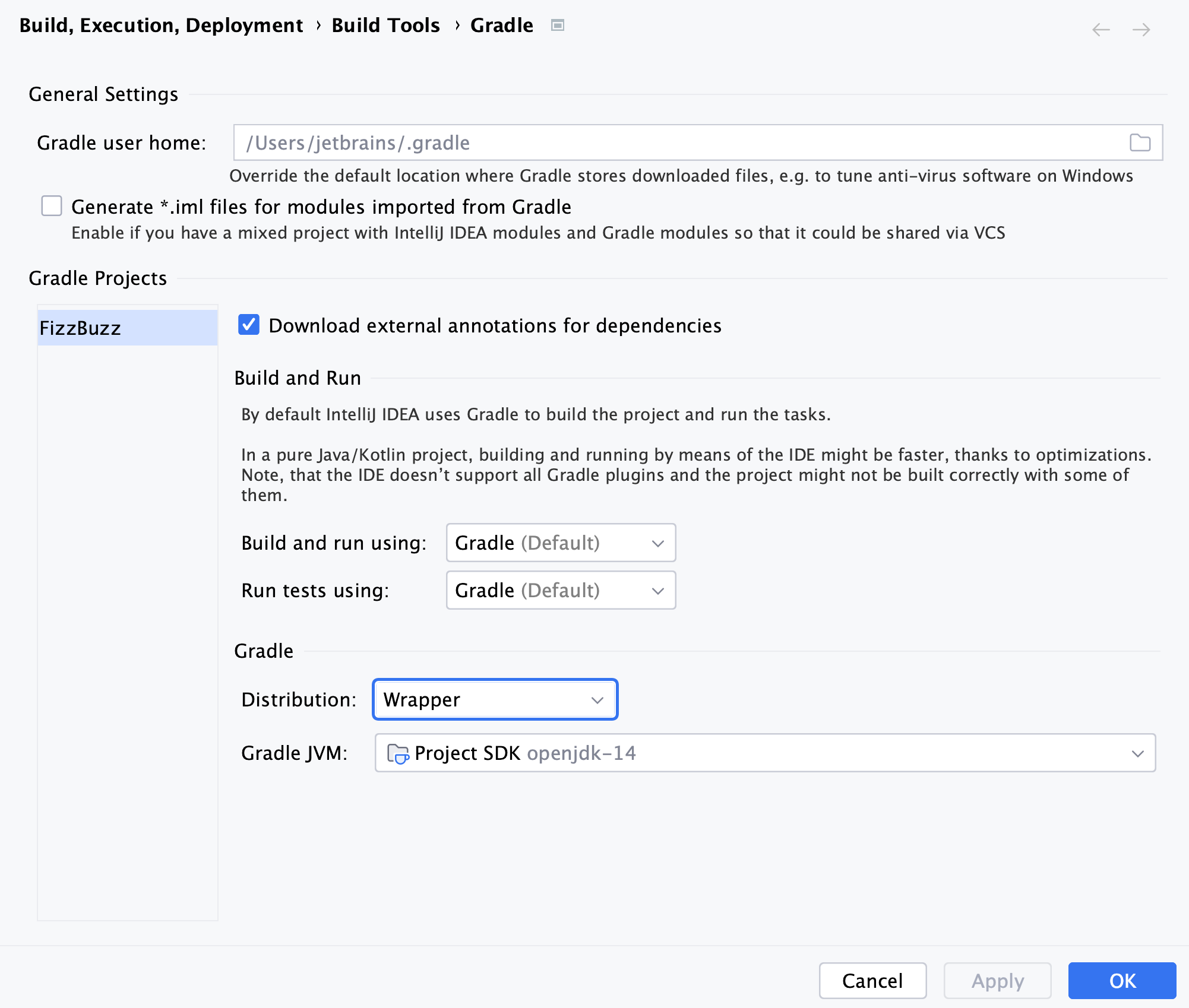
提示
单击Gradle
工具窗口中工具栏上的来访问 Gradle 设置。
在 Gradle 设置页面上,配置可用选项,然后单击“确定”保存更改。
为项目配置 Gradle 版本
IntelliJ IDEA 允许您使用不同的选项来为 Gradle 项目配置 Gradle 版本。您可以使用默认的 Gradle 包装器、使用 Gradle 包装器作为任务或配置本地 Gradle 发行版。
在Gradle工具窗口中选择,可快速访问Gradle设置页面。
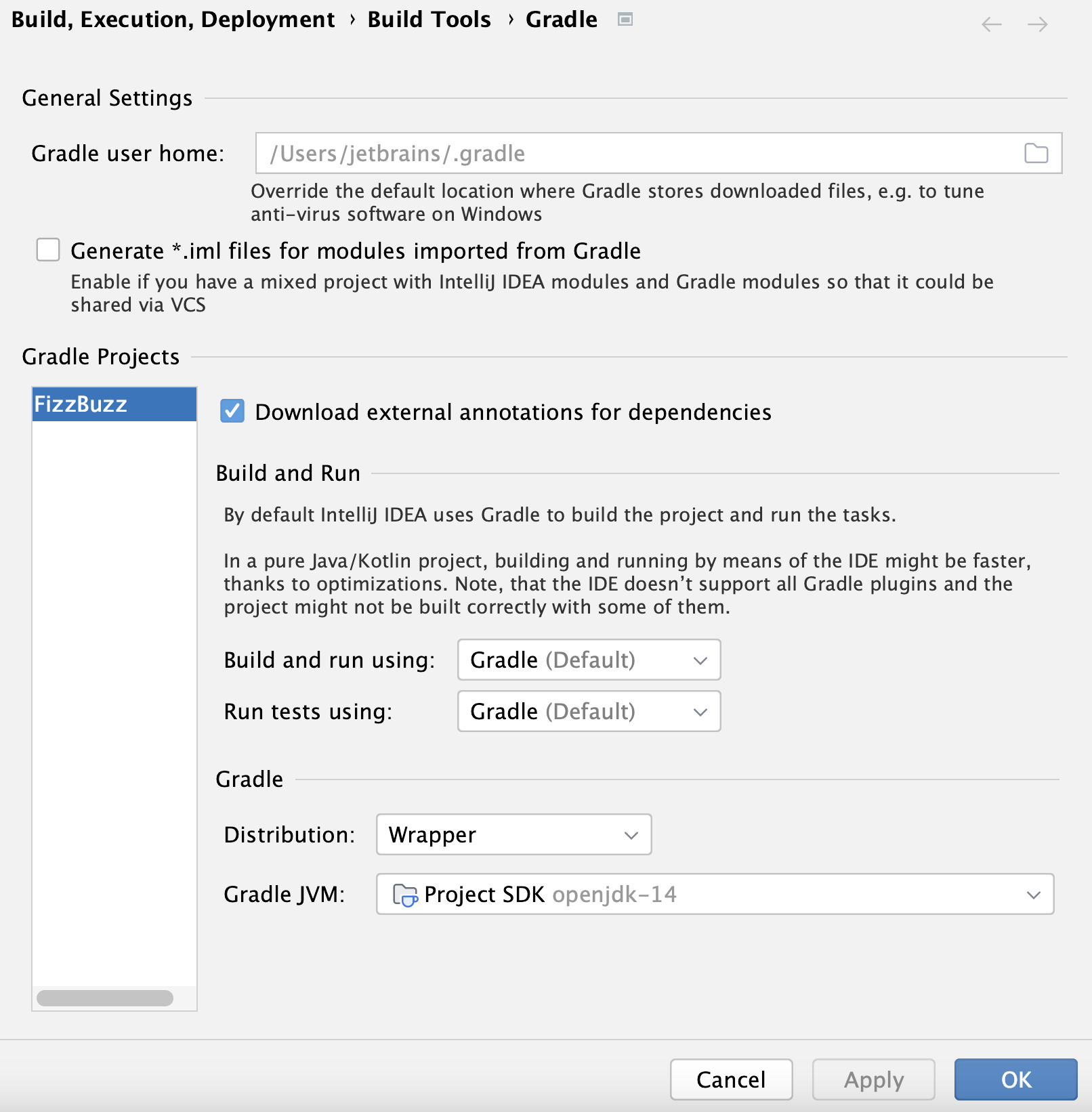
在“分发”列表中,选择以下选项之一:
包装器:这是使用Gradle 包装器的推荐默认选项。
在这种情况下,您将 Gradle 版本的更新委托给 Gradle,并获得构建的自动 Gradle 下载。此选项还允许您使用精确的 Gradle 版本进行构建。Gradle 版本保存在项目gradle目录中的gradle-wrapper.properties文件中,可帮助您消除任何 Gradle 版本问题。
包装器任务:选择此选项可根据
wrapper任务配置配置 Gradle 包装器。如果您希望控制在项目中使用哪个 Gradle 版本,这可能会很方便。如果您使用默认的 Gradle 包装器选项,然后切换到 Gradle
wrapper任务配置,则您在任务中所做的更改会在项目导入期间自动更新。本地安装:如果您想手动下载并使用特定的 Gradle 版本,请选择此选项。指定 Gradle 安装和 JVM 的位置,当您导入指定的 Gradle 项目以及执行其任务时,IntelliJ IDEA 将在该位置运行 Gradle。
单击“确定”保存更改。
为 Gradle 项目添加 VM 选项
您可以使用gradle.properties文件为 Gradle 项目指定 VM 选项。
在“项目”工具窗口中,右键单击该项目,然后从上下文菜单中选择“新建”|“项目”。文件。
在“新建文件”对话框中,输入gradle.properties作为文件名,然后单击“确定”。
在编辑器中打开创建的文件并添加所需的虚拟机选项。
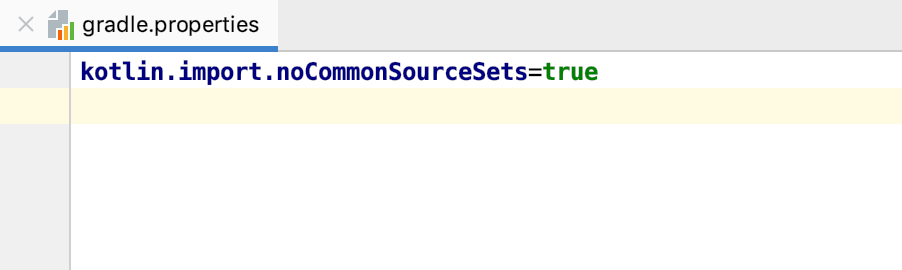
有关更多信息,请参阅Gradle 文档。
增加守护进程堆大小
您可以使用gradle.properties文件调整项目的现有 Gradle 守护程序堆大小。
在“项目”工具窗口中,右键单击该项目,然后从上下文菜单中选择“新建”|“项目”。文件。
在“新建文件”对话框中,输入gradle.properties作为文件名,然后单击“确定”。
在编辑器中打开创建的文件,并使用
org.gradle.jvmargs=(JVM arguments)属性指定所需的守护程序大小。默认大小为
-Xmx512m "-XX:MaxMetaspaceSize=256m".检查以下代码片段作为语法示例:
org.gradle.jvmargs=-Xmx4096m
有关更多信息,请参阅Gradle 文档。
感谢您的反馈意见!