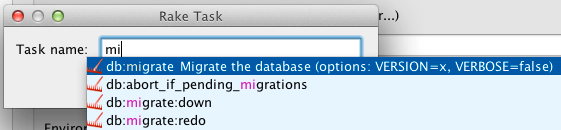运行/调试配置:Grunt.js
最后修改时间:2023 年 9 月 7 日所需插件:
Javascript and TypeScript - 该插件仅在 IntelliJ IDEA Ultimate 中可用,默认情况下启用。
创建:运行| 编辑配置| | Grunt.js
在此对话框中,创建用于运行Grunt.js 任务的配置。
在你开始之前
Grunt 特定的配置设置
物品 | 描述 |
|---|---|
咕噜文件 | 在此字段中,指定要从中检索任务定义的Gruntfile.js文件的位置。从下拉列表中选择路径,或单击 |
任务 | 在此字段中,指定要运行的任务。执行以下操作之一:
|
论点 | 在此文本框中,指定要执行的任务的参数。使用格式 |
节点解释器 | 在此字段中,指定要使用的 Node.js 解释器。 如果您选择项目别名,IntelliJ IDEA 将自动使用Node.js页面上的节点解释器字段中的项目默认解释器。在大多数情况下,IntelliJ IDEA 会检测项目默认解释器并填充该字段本身。 您还可以选择另一个已配置的本地或远程解释器,或者单击 |
节点选项 | 在此文本框中,键入要传递到 Node.js 可执行文件的 Node.js 特定命令行选项。有关详细信息,请参阅节点参数。 |
软件包 grunt-cli | 在此字段中,指定全局安装的grunt-cli软件包的路径。有关更多信息,请参阅安装 Grunt.js。 |
环境 | 在此字段中,指定Node.js 可执行文件的环境变量(如果适用)。单击字段右侧的“浏览” ,然后在打开的“环境变量”对话框中配置变量列表:
变量的定义显示在环境变量只读字段中,以分号作为分隔符,例如:
|
常用设置
当您编辑运行配置(但不是运行配置模板)时,您可以指定以下选项:
物品 | 描述 |
|---|---|
姓名 | 指定运行配置的名称,以便在编辑或运行时快速识别它。 |
允许多个实例 | 允许并行运行此运行配置的多个实例。 默认情况下,它是禁用的,当您在另一个实例仍在运行时启动此配置时,IntelliJ IDEA 建议停止正在运行的实例并启动另一个实例。当运行配置消耗大量资源并且没有充分理由运行多个实例时,这非常有用。 |
存储为项目文件 | 保存带有运行配置设置的文件,以便与其他团队成员共享。默认位置是.idea/runConfigurations。但是,如果您不想共享.idea目录,则可以将配置保存到项目内的任何其他目录。 默认情况下,它是禁用的,IntelliJ IDEA 将运行配置设置存储在.idea/workspace.xml中。 |
工具栏
运行/调试配置的树视图有一个工具栏,可帮助您管理项目中可用的配置以及调整默认配置模板。
物品 | 捷径 | 描述 |
|---|---|---|
AltInsert | 创建运行/调试配置。 | |
AltDelete | 删除选定的运行/调试配置。请注意,您无法删除默认配置。 | |
Ctrl0D | 创建所选运行/调试配置的副本。请注意,您创建默认配置的副本。 | |
仅当您选择临时配置时才会显示该按钮。单击此按钮可将临时配置保存为永久配置。 | ||
移入新文件夹/创建新文件夹。您可以通过将运行/调试配置放入文件夹中来对它们进行分组。 要创建文件夹,请选择类别中的配置,单击 然后,要将配置移入文件夹、文件夹之间或移出文件夹,请使用拖动 或 要删除分组,请选择一个文件夹并单击 | ||
单击此按钮可按字母顺序对配置进行排序。 |
发布前
在此区域中,您可以指定在启动所选运行/调试配置之前要执行的任务。任务按照它们在列表中出现的顺序执行。
物品 | 捷径 | 描述 |
|---|---|---|
AltInsert | 单击此图标可添加以下可用任务之一:
| |
AltDelete | 单击此图标可从列表中删除选定的任务。 | |
Enter | 单击此图标可编辑选定的任务。在打开的对话框中进行必要的更改。 | |
Alt0↑ Alt0↓ | 单击这些图标可将所选任务在列表中上移或下移一行。任务按照它们在列表中出现的顺序执行。 | |
显示此页 | 选择此复选框可在实际启动运行/调试配置之前显示运行/调试配置设置。 | |
激活工具窗口 | 默认情况下,此复选框处于选中状态,并且当您启动运行/调试配置时,将打开“运行”或“调试”工具窗口。 否则,如果清除该复选框,工具窗口将被隐藏。但在配置运行时,您可以通过按或自行打开相应的工具窗口。Alt04Alt05 |
感谢您的反馈意见!