图标参考
最后修改时间:2023 年 9 月 5 日IntelliJ IDEA 中的许多实体都标有图标:工具栏按钮上、装订线中、项目工具窗口中等等都有图标 。大多数图标都有工具提示,可让您快速掌握其含义。将鼠标悬停在图标上并等待包含一些简短信息的工具提示。
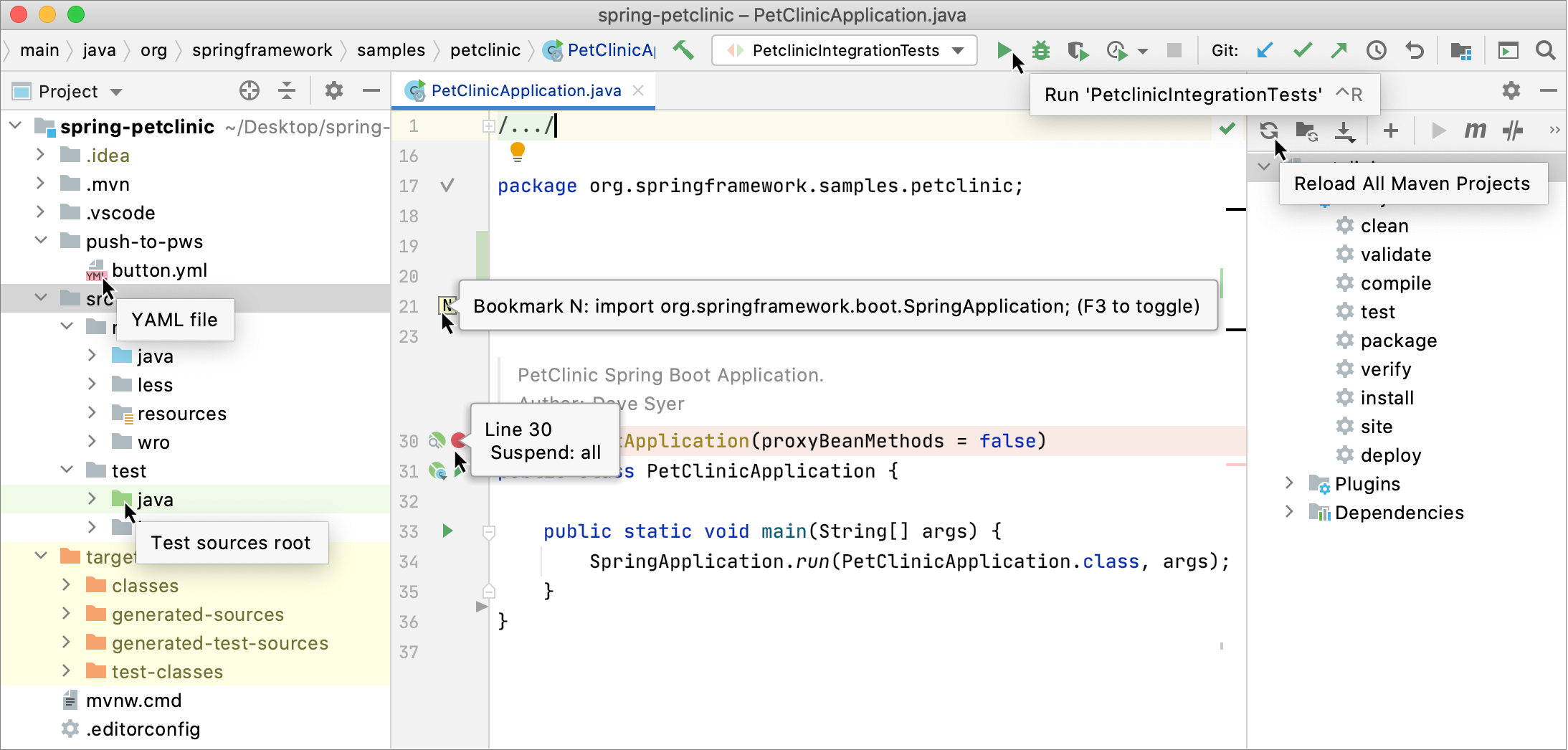
笔记
有关 IDE 中图标的完整列表,请参阅IntelliJ 平台 UI 指南:图标列表。
项目项目
项目项(类、方法、字段、文件夹、内容根等)具有提供有关它们的基本信息的工具提示。如果您想了解有关项目( )或任何其他工具窗口中某个项目的更多信息,请将鼠标悬停在其图标上。Alt01
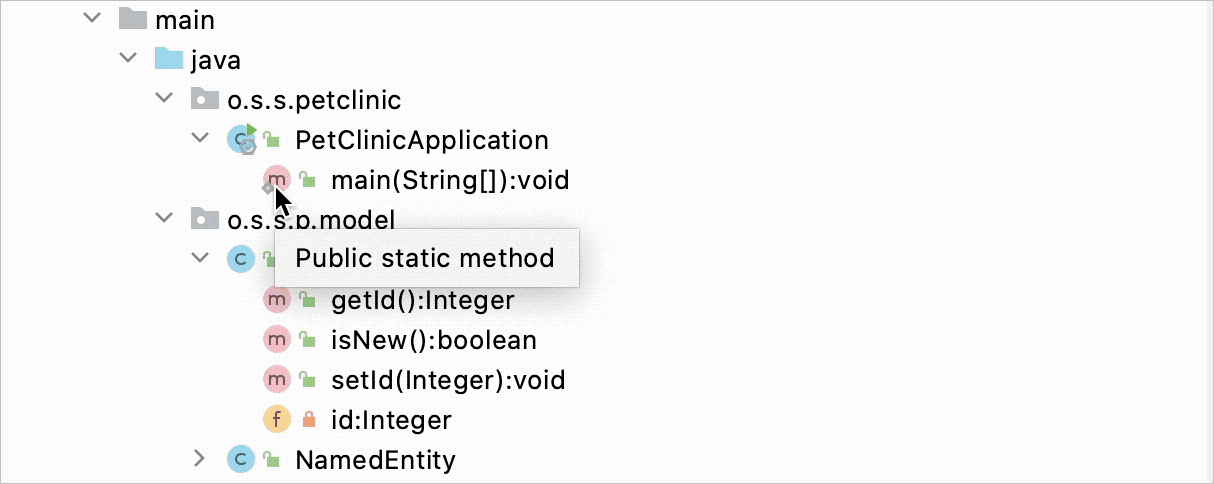
装订线图标
装订线图标位于左侧编辑器中。装订线中的每个图标都有一个工具提示,解释其含义并提供其他操作。例如,您可以导航到相关元素、运行测试或方法等。
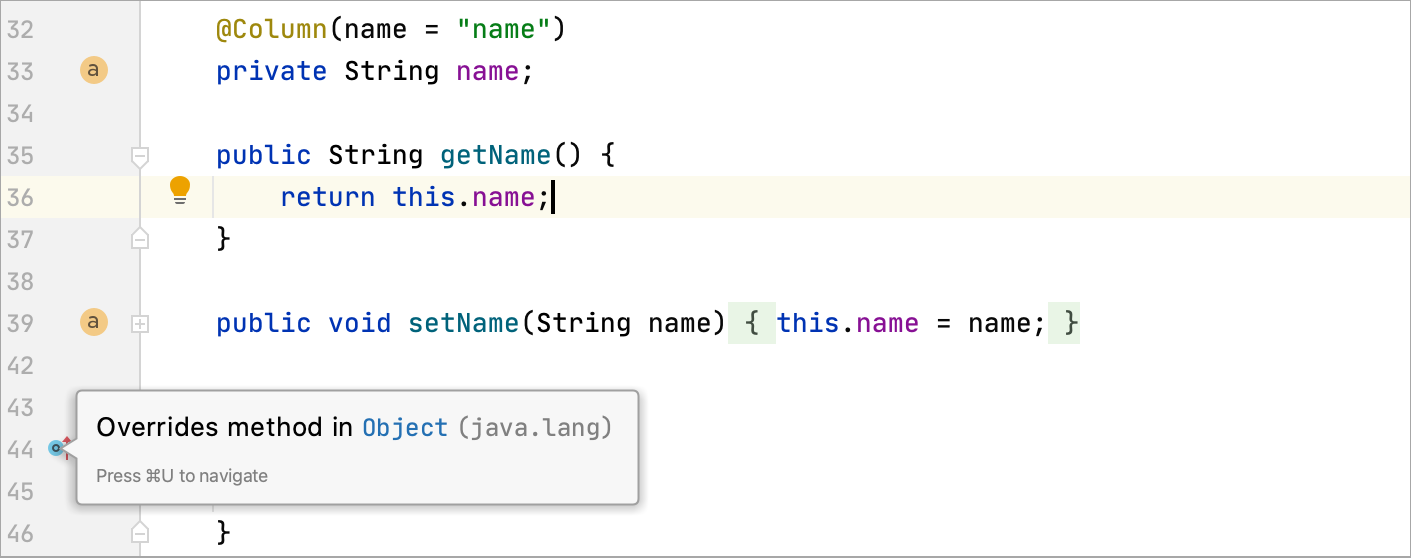
可用的装订线图标列表取决于项目的配置、使用的框架以及已安装的插件。要访问可用于您的项目的装订线图标列表,请转至设置 | 编辑| 一般| 天沟图标。
有关装订线图标的更多信息,请参阅装订线图标。
断点
断点是在特定点暂停程序执行的特殊标记。这使您可以检查程序状态和行为。
根据断点的类型和状态,断点在装订线中用不同的图标标记。有关图标的完整列表,请参阅断点图标。
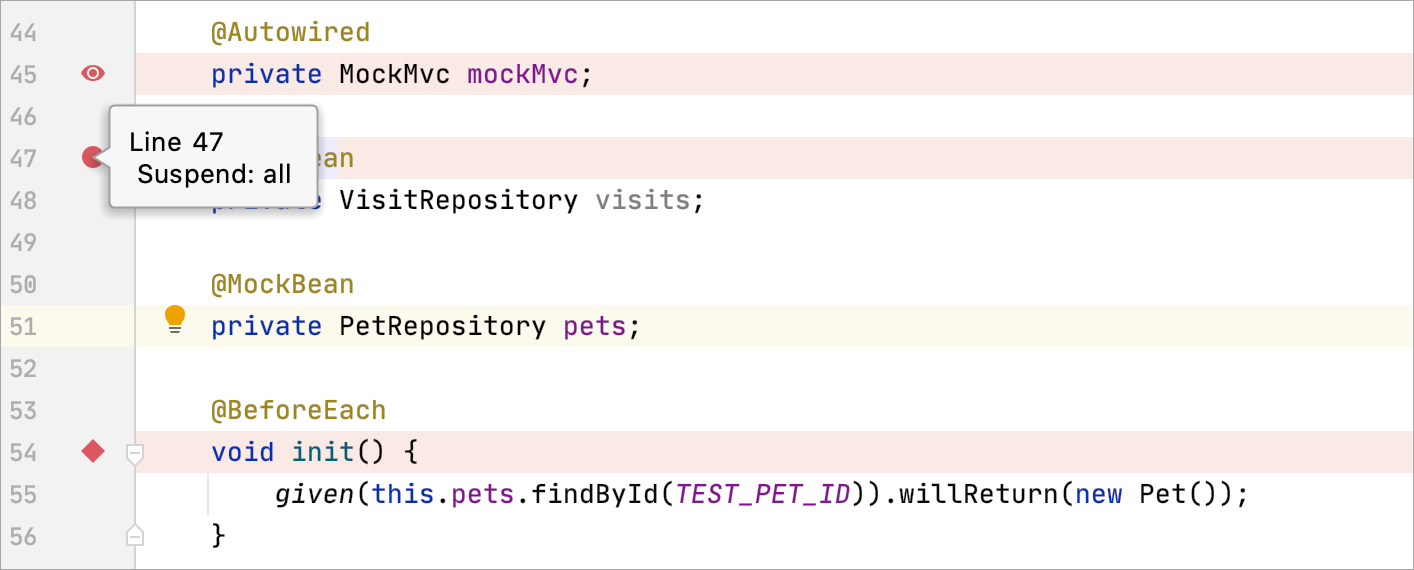
书签
如果您想稍后返回代码中的某个位置,可以使用书签标记任何代码行。
有两种类型的书签:匿名书签和带有助记符(字母和数字)![]() 的书签。有关使用书签的更多信息,请参阅 书签。
的书签。有关使用书签的更多信息,请参阅 书签。![]()
![]()
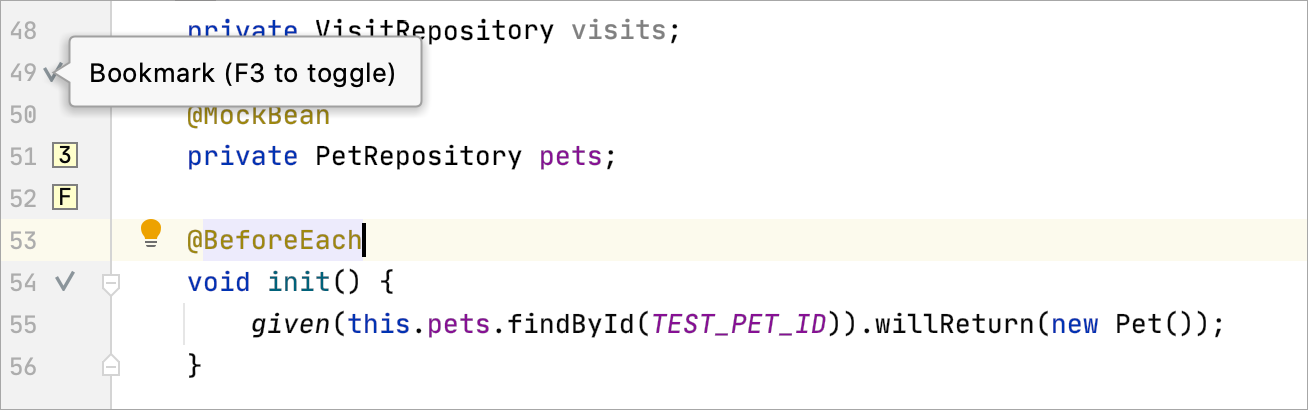
工具栏图标
IntelliJ IDEA 有很多工具窗口,几乎每个工具窗口都有一个带有按钮的工具栏。如果您想知道按钮执行什么操作,请将鼠标悬停在按钮上以显示带有操作名称的工具提示。
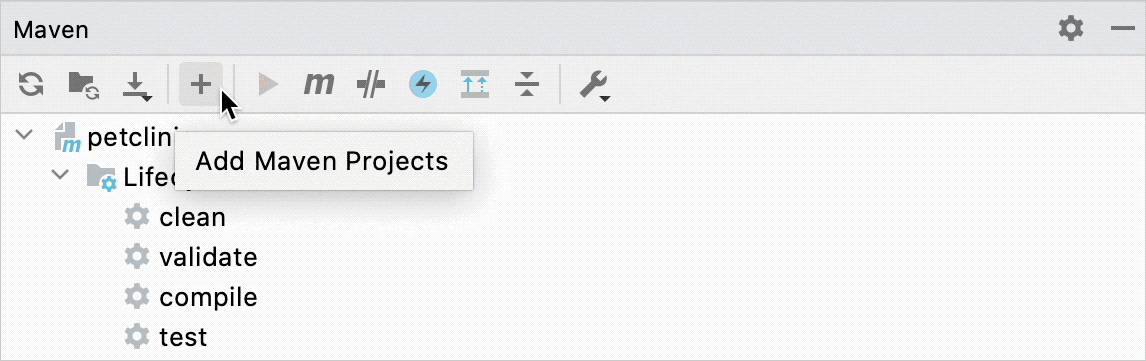
文件状态标记 (VSC)
如果您的项目处于版本控制之下,您可以通过查看装订线中的颜色指示器来跟踪文件中未提交的更改。新的、修改的和删除的行都有特殊的标记,通过单击这些标记,您可以打开差异、恢复更改以及执行其他与 VCS 相关的操作。有关更多信息,请参阅在编辑器中跟踪文件的更改。
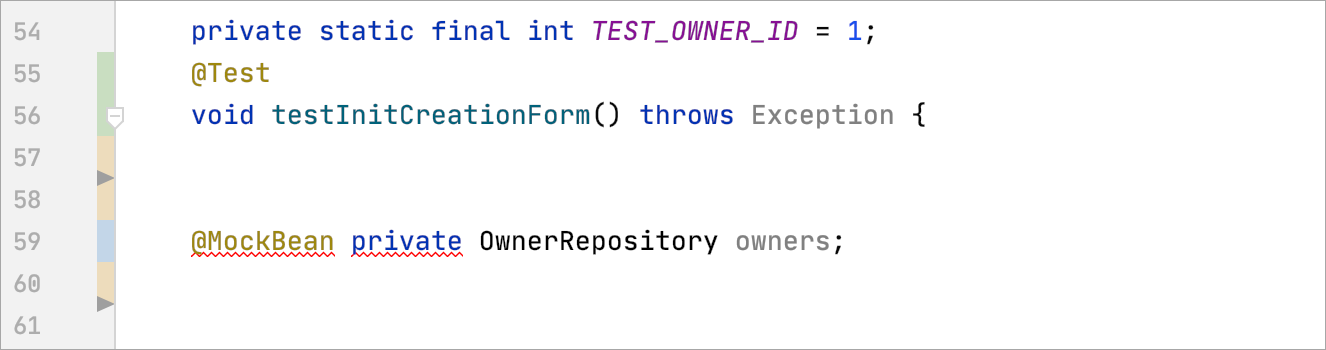
项目工具窗口中的颜色
项目工具窗口中的某些文件具有彩色背景。例如,默认情况下测试具有绿色背景,非项目文件(例如编译文件或从项目中排除的文件)具有黄色背景。
您可以禁用彩色背景或为其他文件组配置颜色。有关更多信息,请参阅范围和文件颜色。
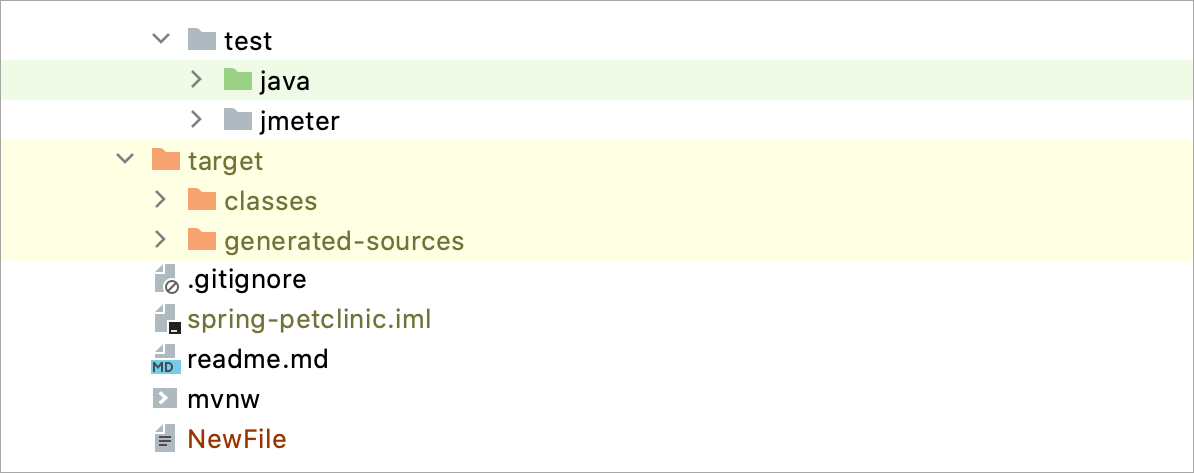
项目工具窗口中的某些文件可能会以不同的颜色显示,例如棕色或橄榄色。这些颜色反映了 VCS 中的文件状态:棕色用于尚未添加到 VCS 的新文件,橄榄色用于被忽略的文件,等等。有关详细信息,请参阅文件状态突出显示。
文件类型图标
IntelliJ IDEA 中的每种文件格式都有一个专用图标。在 “项目”工具窗口(“视图”|“工具窗口”| “项目”)中,这些图标可帮助您快速识别正在使用的文件类型。要查看 IntelliJ IDEA 识别的文件类型列表及其图标,请在“设置”对话框 ( ) 中,转至编辑器 | 文件类型。CtrlAlt0S
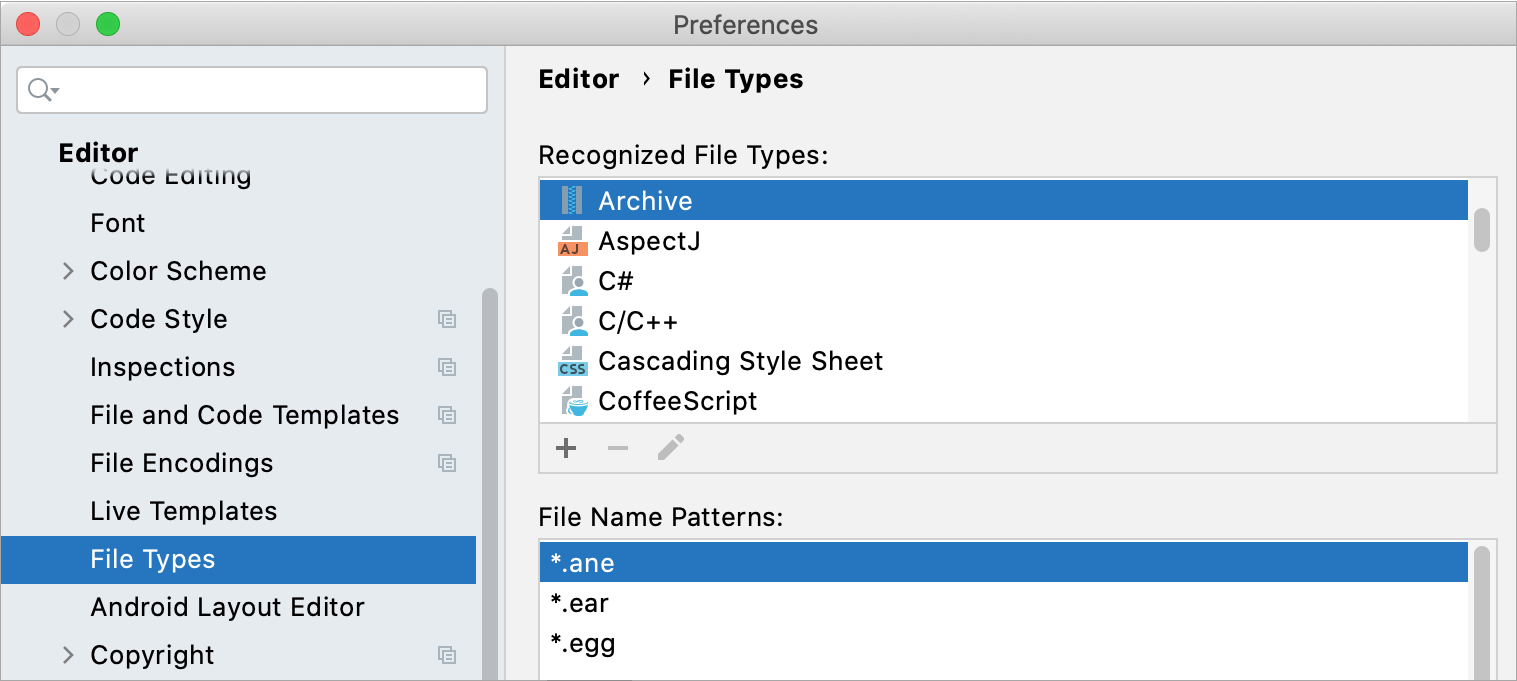
如果项目中的某个文件标有 图标,则表明 IntelliJ IDEA 无法识别该文件。在这种情况下,您可以注册并配置新的文件类型。
代码覆盖率标记
当您使用覆盖率运行测试时,覆盖率分析的结果将显示在装订线中。IDE 根据代码覆盖率状态以绿色、红色或黄色突出显示代码行。有关更多信息,请参阅编辑器中的覆盖率结果。
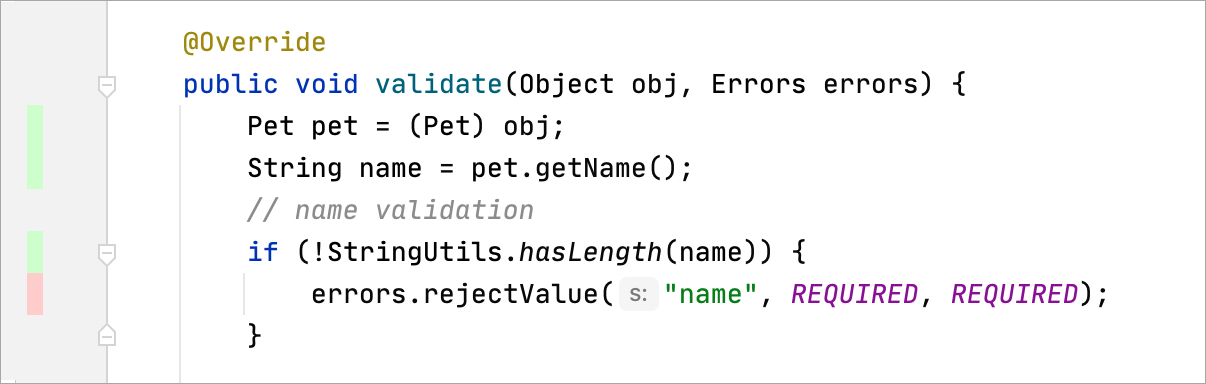
感谢您的反馈意见!