Cucumber.js
最后修改时间:2023 年 9 月 1 日所需插件:
JavaScript and TypeScript - 该插件仅在 IntelliJ IDEA Ultimate 中可用,默认情况下启用。
Gherkin - 如果您使用 IntelliJ IDEA Ultimate,则默认情况下会捆绑并启用该插件。使用 IntelliJ IDEA Community,在“设置”|“安装”上安装该插件。插件页面,选项卡Marketplace。
Cucumber.js- 在设置 | 安装插件 插件页面,选项卡Marketplace。该插件仅在 IntelliJ IDEA Ultimate 中可用。
警告
IntelliJ IDEA 2020.3.1 及更高版本支持 Cucumber.js 版本 6.0.0+。
Cucumber.js是行为驱动 JavaScript 开发的测试框架。Cucumber.js 测试是用人类可读的Gherkin语言编写的,并存储在具有 功能 扩展名的功能文件中。IntelliJ IDEA 与 Cucumber.js 集成并识别用 Gherkin 编写的功能,因此您可以直接从 IDE 运行 Cucumber.js 测试。
在你开始之前
要使用 Cucumber.js 版本 6.0.0+,请确保您使用的是 IntelliJ IDEA 2020.3.1 或更高版本。
下载并安装Node.js。
确保在“设置”|“启用JavaScript”、“TypeScript ”和“Gherkin”所需的插件已启用。插件页面,选项卡已安装。有关更多信息,请参阅管理插件。
在设置 |安装并启用Cucumber.js插件 插件页面,选项卡Marketplace ,如从 JetBrains Marketplace 安装插件中所述。
安装 Cucumber.js
在嵌入式终端( ) 中,键入以下命令之一:AltF12
npm install cucumber用于项目中的本地安装。npm install -g cucumber用于全局安装。npm install --save-dev cucumber安装 Cucumber.js 作为开发依赖项。
创建测试定义
借助 IntelliJ IDEA,您可以使用 JavaScript 和 TypeScript 编写步骤定义。IntelliJ IDEA 检测并突出显示缺少定义的步骤,并建议快速修复来生成它们。
将插入符号放在没有定义的步骤处,按,然后选择创建步骤定义或创建所有步骤定义。AltEnter
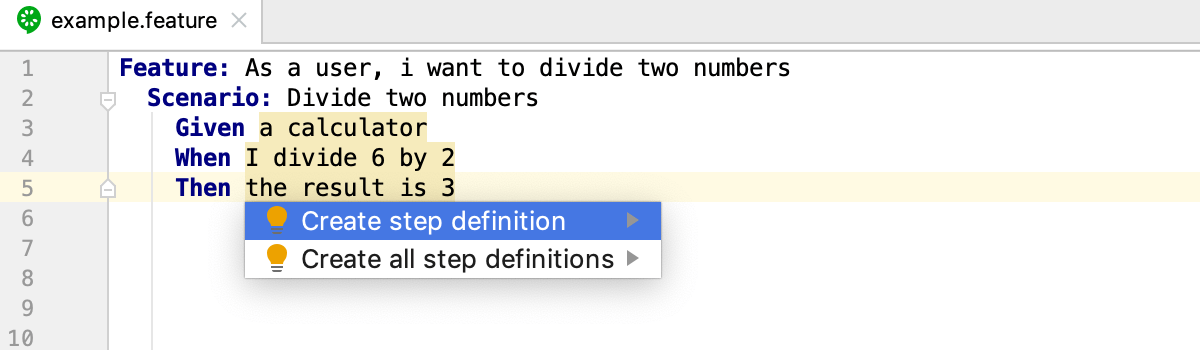
或者,将鼠标悬停在步骤上并使用弹出窗口中的链接。
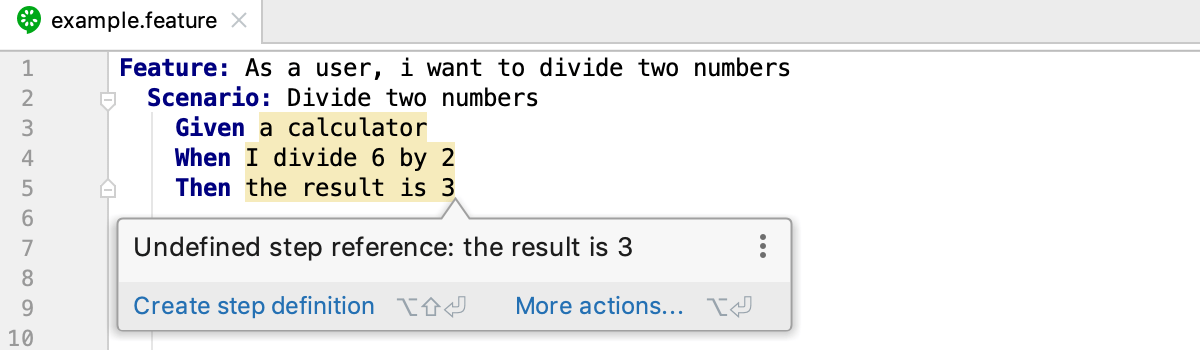
在打开的对话框中,指定新文件的名称以及用于写入定义的语言。
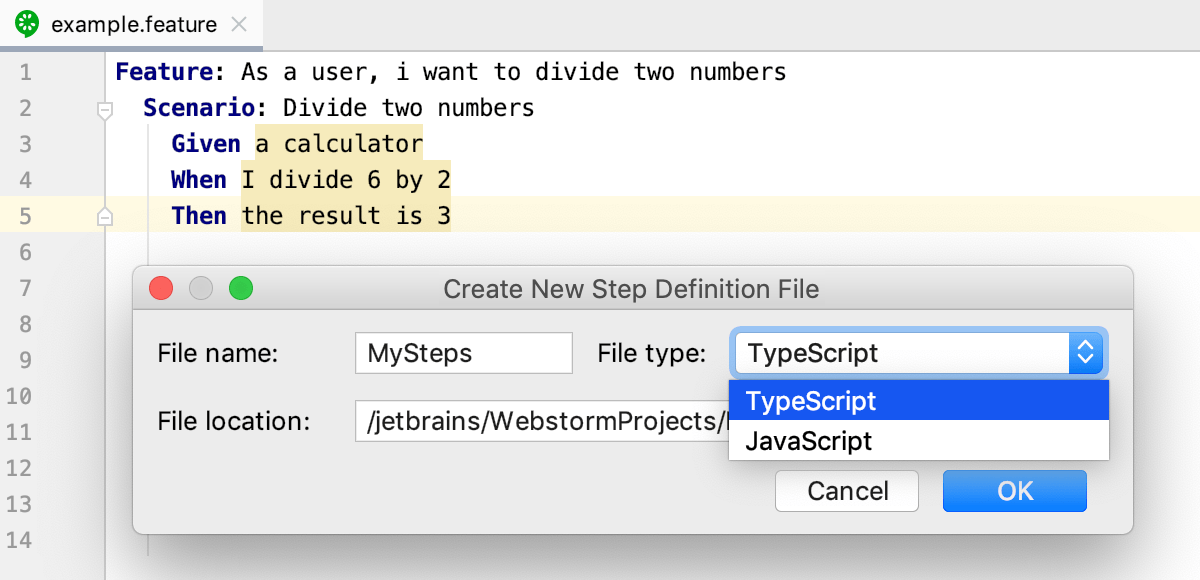
如果此类文件已存在,IntelliJ IDEA 将显示一个弹出窗口,您必须在其中选择要添加定义的文件或选择创建新文件。
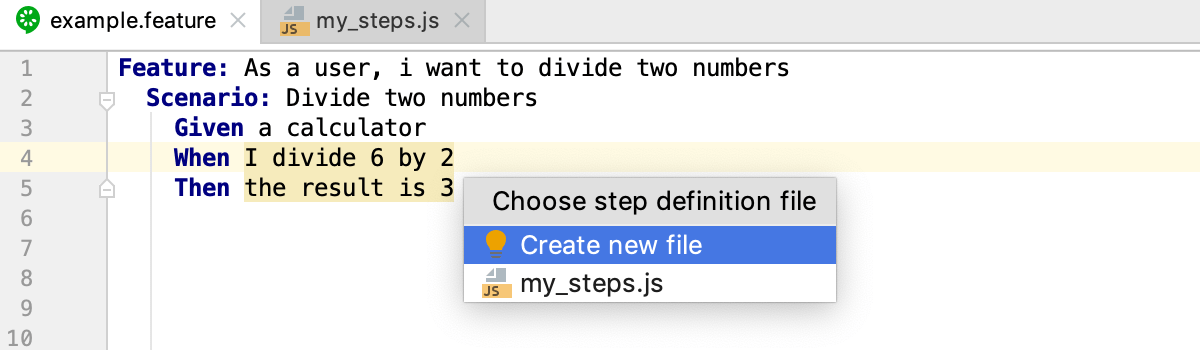 动图
动图
运行测试
Cucumber.js 测试仅通过运行/调试配置启动。
创建 Cucumber.js 运行配置
打开“运行/调试配置”对话框(主菜单上的“运行”|“编辑配置”
),单击左侧窗格,然后从列表中选择Cucumber.js 。将打开“运行/调试配置:Cucumber.js”对话框。
提示
要为单个测试文件中的所有测试创建运行/调试配置,请从其上下文菜单中选择“运行 <测试文件名>” 。
要为一个场景创建运行/调试配置,请从编辑器的上下文菜单中选择创建场景:<Scenario_name> 。
在功能文件或目录字段中,指定要运行的测试。如果要运行一堆功能,请键入特定.feature文件或文件夹的路径。
指定要使用的 Node.js 解释器。
如果您选择项目别名,IntelliJ IDEA 将自动使用Node.js页面上的节点解释器字段中的项目默认解释器。在大多数情况下,IntelliJ IDEA 会检测项目默认解释器并填充该字段本身。
您还可以选择另一个已配置的本地或远程解释器,或者单击
并配置一个新解释器。
在Cucumber 包字段中,指定存储 Cucumber包的文件夹的路径。
指定应用程序的工作目录。默认情况下,工作目录字段显示项目根文件夹。要更改此预定义设置,请指定所需文件夹的路径。
可选:
在“名称过滤器”字段中,键入要运行的特定方案的名称,而不是功能文件或目录中的所有方案的名称。
指定要传递给可执行文件的命令行参数,例如
-r--require LIBRARY|DIR、-t--tags TAG_EXPRESSION或--coffee。有关更多信息,请参阅通过命令提供的本机内置帮助cucumber-js --help。在环境变量字段中,指定应用程序的环境变量。
提示
如果您为一个场景创建运行/调试配置 ( Create Scenario:<Scenario_name> ),IntelliJ IDEA 会自动在“名称过滤器”字段中填写场景的名称。
通过运行配置运行测试
从配置列表中选择 Cucumber.js 运行/调试配置,然后单击
列表或工具栏上的 。
在“运行”工具窗口的“测试运行器”选项卡中监视测试执行并分析测试结果。有关更多信息,请参阅探索测试结果。
从测试文件运行测试
要运行单个测试,请在编辑器中打开测试文件,将插入符号放在要运行的场景处,然后从上下文菜单中选择“运行场景:<场景名称>” 。
要从单个测试文件运行所有测试,请在编辑器中打开测试文件,或在“项目”工具窗口中选择它,然后从上下文菜单中选择“运行 <测试文件名>” 。
无论哪种情况,IntelliJ IDEA 都会创建一个运行/调试配置,您可以保存并稍后使用。
调试测试
必要时设置断点。
通过运行配置调试测试
从配置列表中选择 Cucumber.js 运行/调试配置,然后单击
列表或工具栏上的 。
在“运行”工具窗口的“测试运行器”选项卡中监视测试执行并分析测试结果。有关更多信息,请参阅探索测试结果。
从测试文件调试测试
要调试单个测试,请在必要时设置断点,将插入符号放在要调试的场景处,然后从上下文菜单中选择“调试场景:<场景名称>” 。
要调试单个测试文件中的所有测试,请在编辑器中打开测试文件,或在“项目”工具窗口中选择它,然后从上下文菜单中选择“调试 <测试文件名>” 。
无论哪种情况,IntelliJ IDEA 都会创建一个运行/调试配置,您可以保存并稍后使用。
运行和调试用 TypeScript 编写的测试
如上所述创建Cucumber.js运行/调试配置。
在启动前区域中,单击
,从列表中选择编译 TypeScript,然后指定要使用的 tsconfig.json 文件。IntelliJ IDEA 将在运行 Cucumber.js 之前使用此tsconfig.json运行 TypeScript 编译器。
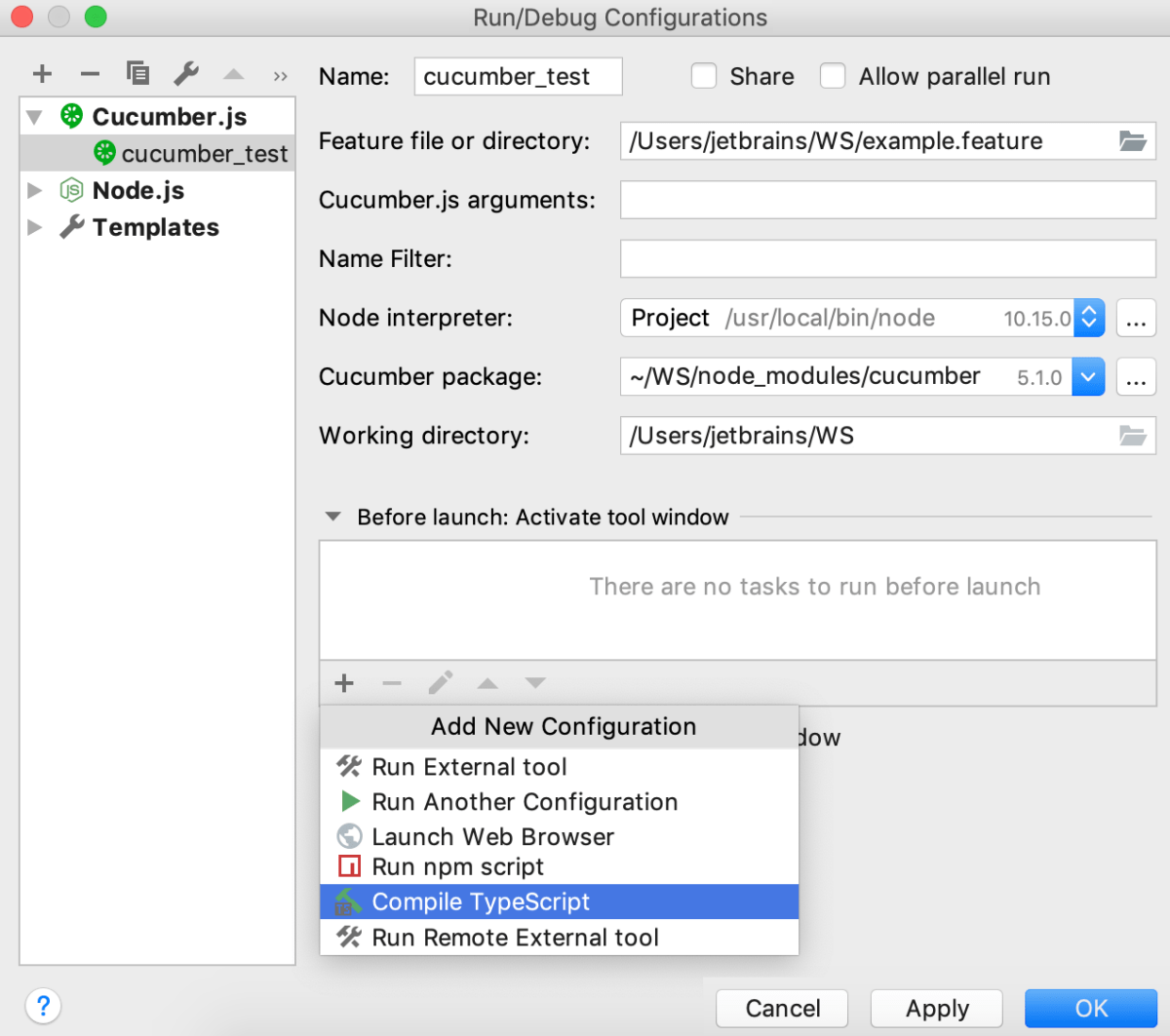
提示
或者,将 TypeScript 编译设置为另一个构建步骤。
要调试用 TypeScript 编写的测试,请打开tsconfig.json并设置
"sourceMap": true为启用源映射。
导航
使用 IntelliJ IDEA,您可以在文件和相关测试文件之间跳转,或者从“测试运行程序”选项卡中的测试结果跳转到测试。
要在测试及其主题之间跳转(反之亦然),请在编辑器中打开文件,然后选择转到| 测试或转到 | 从上下文菜单中测试主题,或者只需按。CtrlShift0T
要从.feature文件中的步骤跳转到步骤定义,请按住,将鼠标悬停在该步骤上,然后在该步骤变成链接时单击该步骤。Ctrl
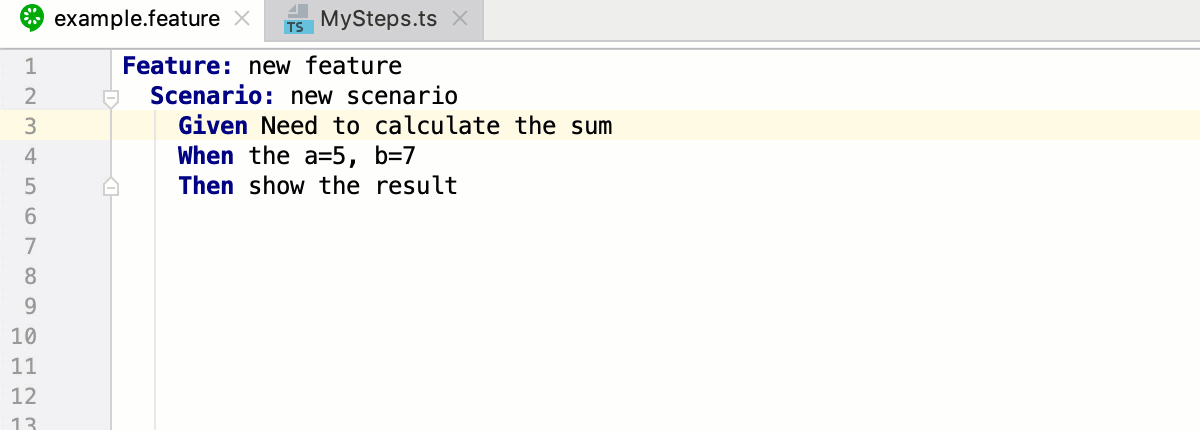 动图
动图要从测试结果跳转到测试定义,请单击“测试运行程序”选项卡中的测试名称两次,或者从上下文菜单中选择“跳转到源” ,或者只需按。测试文件在编辑器中打开,插入符号位于测试定义处。F4
配置语法高亮
您可以根据您的喜好和习惯配置 Cucumber.js 感知语法突出显示。
在“设置”对话框 ( ) 中,转到编辑器 | 配色方案| Cucumber。CtrlAlt0S
选择颜色方案,接受从默认值继承的突出显示设置,或按照颜色和字体中所述自定义它们。
感谢您的反馈意见!