咕噜声
最后修改时间:2023 年 8 月 24 日所需插件:
Javascript and TypeScript - 该插件仅在 IntelliJ IDEA Ultimate 中可用,默认情况下启用。
IntelliJ IDEA 与Grunt JavaScript Task Runner集成。IntelliJ IDEA 解析Gruntfile.js文件,识别任务和目标的定义,在树视图中显示任务和目标,允许您在树中的任务或目标及其在 Gruntfile.js 文件中的定义之间导航,并支持运行和调试任务和目标。
借助 IntelliJ IDEA,您可以从专用Grunt 工具窗口中的任务树运行 Grunt 任务,或者使用Grunt 运行配置,或者作为启动前任务。IntelliJ IDEA 在运行工具窗口中显示执行任务的结果。工具窗口显示Grunt输出,报告发生的错误,列出尚未找到的包或插件等。最后执行的任务的名称显示在工具窗口的标题栏上。
在你开始之前
下载并安装Node.js。
安装咕噜
要在 IntelliJ IDEA 项目中使用 Grunt,您需要两个包:
全局安装的grunt-cli软件包(Grunt 命令行界面),用于执行 Grunt 命令。
作为开发依赖项安装的grunt包用于构建项目任务树并在编辑Gruntfile.js或Gruntfile.coffee文件 时提供编码帮助。从Grunt 官方网站了解有关Gruntfile.js的更多信息。
全局安装 grunt-cli
在嵌入式终端( ) 中,键入:AltF12
npm install -g grunt-cli
在项目中安装 Grunt
在嵌入式终端( ) 中,键入:AltF12
npm install grunt --save-dev
从任务树运行 Grunt 任务
IntelliJ IDEA 允许您直接从Grunt工具窗口中的任务树轻松快速地运行 Grunt 任务。IntelliJ IDEA 会自动创建一个临时运行配置,您可以保存该配置并在以后使用(如有必要)。
打开 Grunt 工具窗口
当您在 IntelliJ IDEA 会话期间首次构建任务树时,Grunt工具窗口尚未打开。
在“项目”工具窗口中选择所需的Gruntfile.js文件,或在编辑器中打开它,然后从上下文菜单中选择“显示 Grunt 任务” 。
从 Grunt 工具窗口构建任务树
在Grunt工具窗口中,单击
工具栏上的 ,然后从列表中选择所需的Gruntfile.js文件。默认情况下,IntelliJ IDEA在项目根目录中显示Gruntfile.js文件。
如果您有其他Gruntfile.js文件,请单击“选择 Gruntfile.js” ,然后在打开的对话框中选择所需的Gruntfile.js文件。IntelliJ IDEA 添加一个新节点,其标题上包含所选Gruntfile.js文件的路径,并在新节点下构建一个任务树。
重新构建一棵树
切换到需要的节点,点击
工具栏上的 。
按任务名称对树中的任务进行排序
单击
工具栏上的 ,从菜单中选择“排序依据” ,然后选择“名称”。
默认情况下,树按照Gruntfile.js中定义的顺序显示任务(选项定义顺序)。
运行任务或目标
双击任务或目标。
在树中选择任务或目标,然后按或从上下文菜单中选择“运行 <任务名称>” 。Enter
请注意,当您从任务树运行任务时,强制执行和详细模式选项不可用。因此,您无法配置 IntelliJ IDEA,例如忽略警告或提供详细日志。要使用这些选项,请从运行配置运行任务或目标,如下面根据运行配置运行和调试任务中所述。
运行默认任务
选择树中的根节点,然后从所选内容的上下文菜单中选择“运行默认值” 。
运行多个任务或目标
使用多选模式:按住(对于相邻项目)或(对于非相邻项目)键并选择所需的任务或目标,然后从所选内容的上下文菜单中选择“运行”或“调试” 。ShiftCtrl
跳转到任务或目标的定义
在树中选择所需的任务或目标,然后从所选内容的上下文菜单中选择“跳转到源” 。
根据运行配置运行和调试任务
除了使用IntelliJ IDEA 在您从任务树运行任务或目标时自动创建的临时运行配置之外,您还可以创建并启动您自己的Grunt.js运行配置。
创建 Grunt.js 运行/调试配置
转到“运行”| 编辑配置。或者,从工具栏的列表中选择编辑配置。
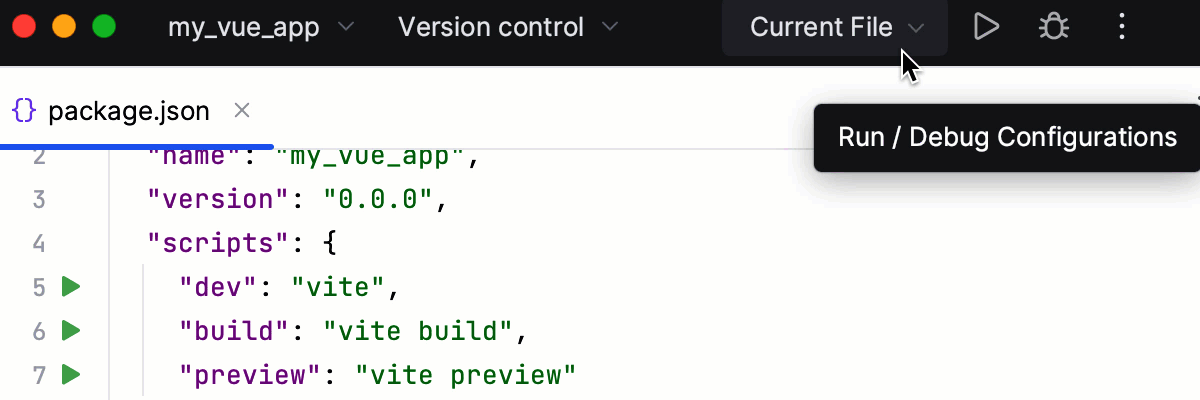
在打开的“编辑配置”对话框中,单击工具栏上的“添加”按钮 ( ),然后从列表中选择Grunt.js 。将打开“运行/调试配置:Grunt.js”对话框。
指定运行配置的名称、要运行的任务(使用空格作为分隔符)、定义这些任务的Gruntfile.js文件的位置以及全局安装的grunt-cli包的路径。
指定要使用的 Node.js 解释器。
如果您选择项目别名,IntelliJ IDEA 将自动使用Node.js页面上的节点解释器字段中的项目默认解释器。在大多数情况下,IntelliJ IDEA 会检测项目默认解释器并填充该字段本身。
您还可以选择另一个已配置的本地或远程解释器,或者单击
并配置一个新解释器。
(可选)指定Node.js 特定的选项参数和要传递给 Node.js 的环境变量。
运行任务
选择新创建的从工具栏上的“选择运行/调试配置”列表中选择配置,然后单击列表旁边的“运行”按钮 ( )。IntelliJ IDEA 在运行工具窗口
中显示任务输出。
调试任务
将 Grunt 任务作为启动前任务运行
通过选择“运行”| “打开” “运行/调试配置”对话框 从主菜单中编辑配置,然后从列表中选择所需的配置,或者通过单击
并选择相关的运行配置类型来重新创建配置。
在打开的对话框中,单击“启动前”
区域,然后从列表中选择“运行 Grunt 任务” 。
在打开的Grunt 任务对话框中,指定定义所需任务的Gruntfile.js ,选择要执行的任务,并指定要传递给 Grunt 工具的参数。
指定 Node.js 解释器的位置、要传递给它的参数以及grunt-cli包的路径。
自动运行 Grunt 任务
如果您有一些定期运行的任务或目标,您可以将相应的运行配置添加到启动任务列表中。这些任务将在项目启动时自动执行。
感谢您的反馈意见!