Markdown
最后修改时间:2023 年 10 月 30 日配置:设置| 语言和框架 | Markdown
文件名模式:*.md和*.markdown
Markdown是一种轻量级标记语言,用于向纯文本添加格式化元素。IntelliJ IDEA 可以识别 Markdown 文件,提供具有突出显示、补全和格式化功能的专用编辑器,并在实时预览窗格中显示渲染的 HTML。支持基于CommonMark 规范。
启用 Markdown 插件
此功能依赖于Markdown插件,该插件默认在 IntelliJ IDEA 中捆绑并启用。如果相关功能不可用,请确保您没有禁用该插件。
按打开 IDE 设置,然后选择插件。CtrlAlt0S
打开“已安装”选项卡,找到Markdown插件,然后选中插件名称旁边的复选框。
创建一个新的 Markdown 文件
默认情况下,IntelliJ IDEA 会将任何具有.md或.markdown扩展名的文件识别为 Markdown 文件。
右键单击“项目”工具窗口中的目录,然后选择“新建”|“ 文件。Alt01
或者,您可以选择所需的目录,按,然后选择文件。AltInsert
输入具有可识别扩展名的文件名,例如:readme.md。
Markdown 编辑器在选择文本片段时出现的浮动工具栏中提供了几种基本的格式化操作。您可以使用预览窗格查看呈现的 HTML。
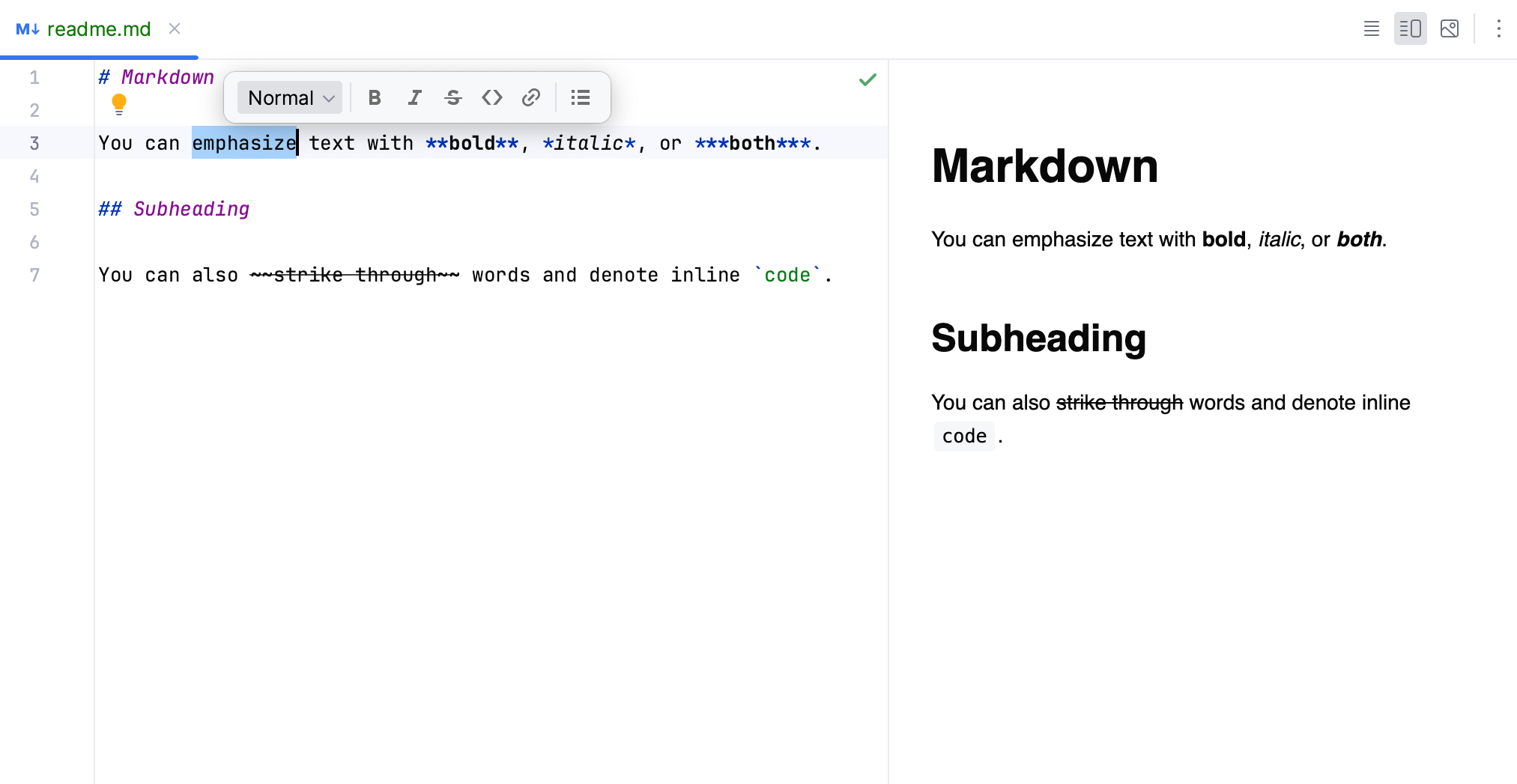
还可以完成当前项目中文件的链接,例如,如果您需要引用源代码、图像或其他 Markdown 文件。有关详细信息,请参阅链接。
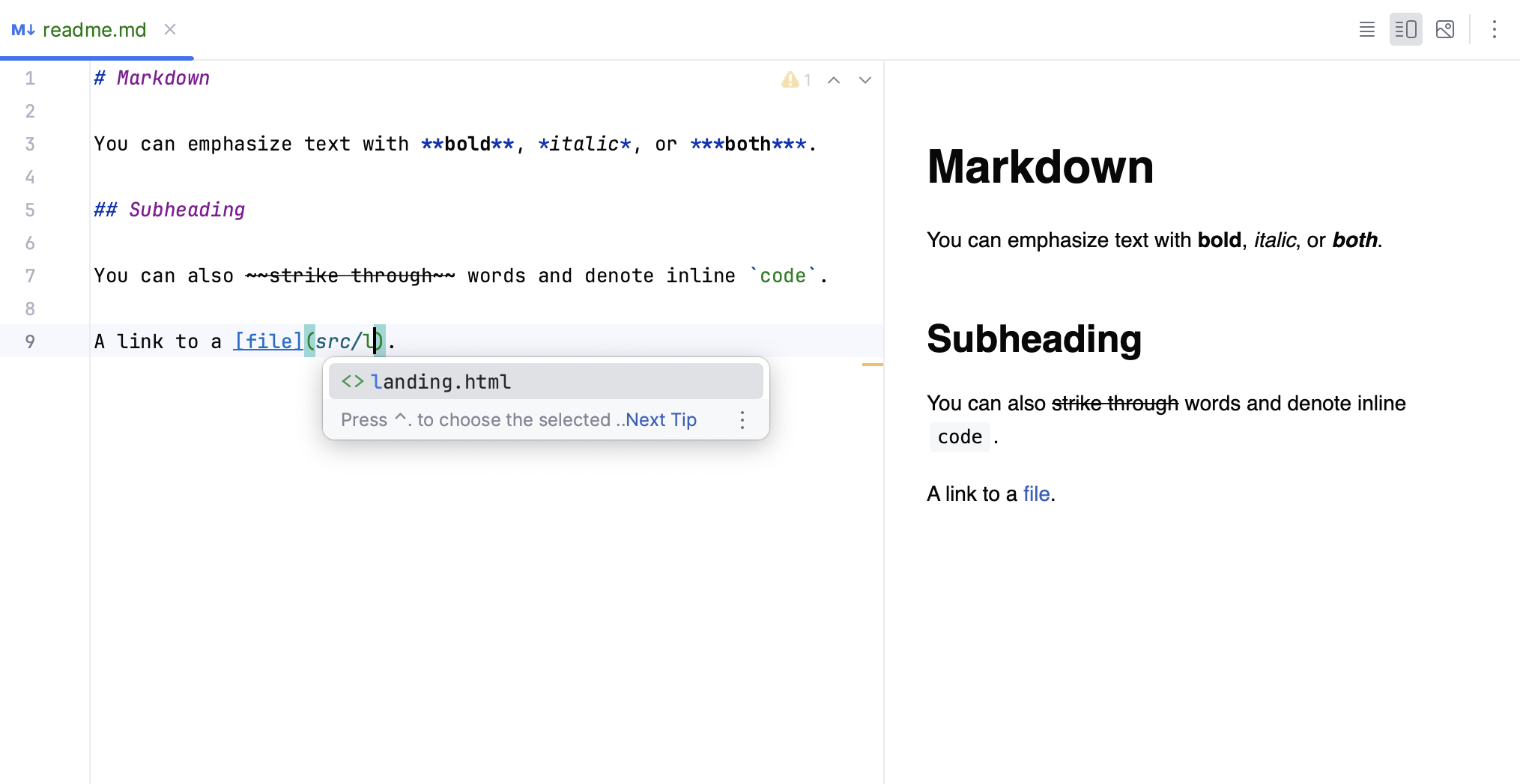
代码块
要插入受隔离的代码块,请```在代码块前后使用三个反引号。如果您指定代码块的语言,默认情况下,Markdown 编辑器会注入相应的语言。
这可以为指定的语言启用语法突出显示和其他编码辅助功能:补全、检查和意图操作。
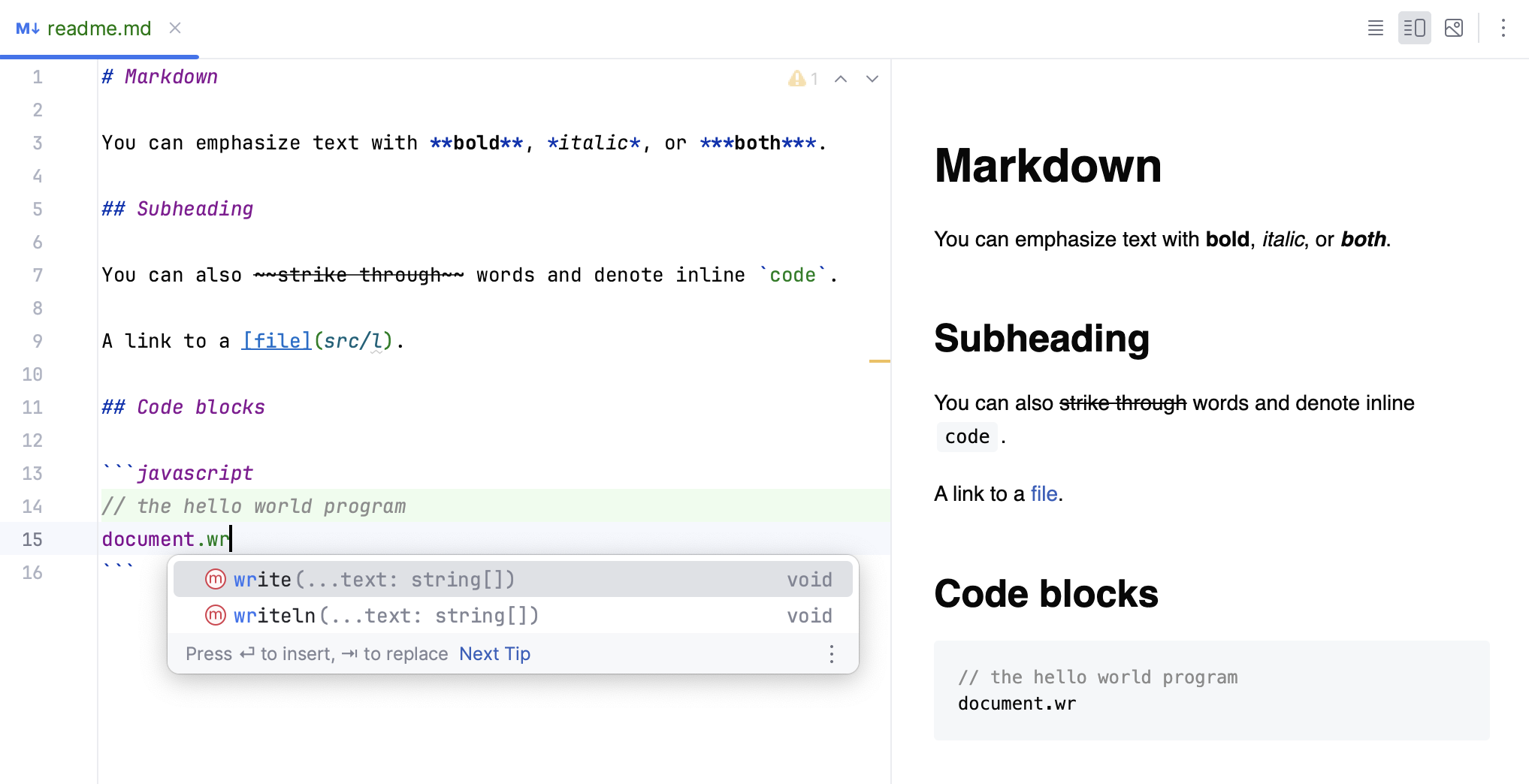
禁用代码块中的编码辅助
如果您的代码块在语法上不正确,您可能需要禁用代码块中的代码注入和语法错误。
按打开 IDE 设置,然后选择语言和框架 | Markdown。CtrlAlt0S
清除以下选项:
在代码围栏中注入语言
显示代码围栏中的问题
单击“确定”应用更改。
从 Markdown 文件运行命令
当您克隆项目时,通常会有一个README.md文件,其中包含用于运行应用程序、配置环境等的说明和命令。IntelliJ IDEA 检测这些命令并提供用于运行命令的装订线图标。
单击相应的装订线图标或在插入符号位于要运行的命令处时按下。CtrlShiftF10
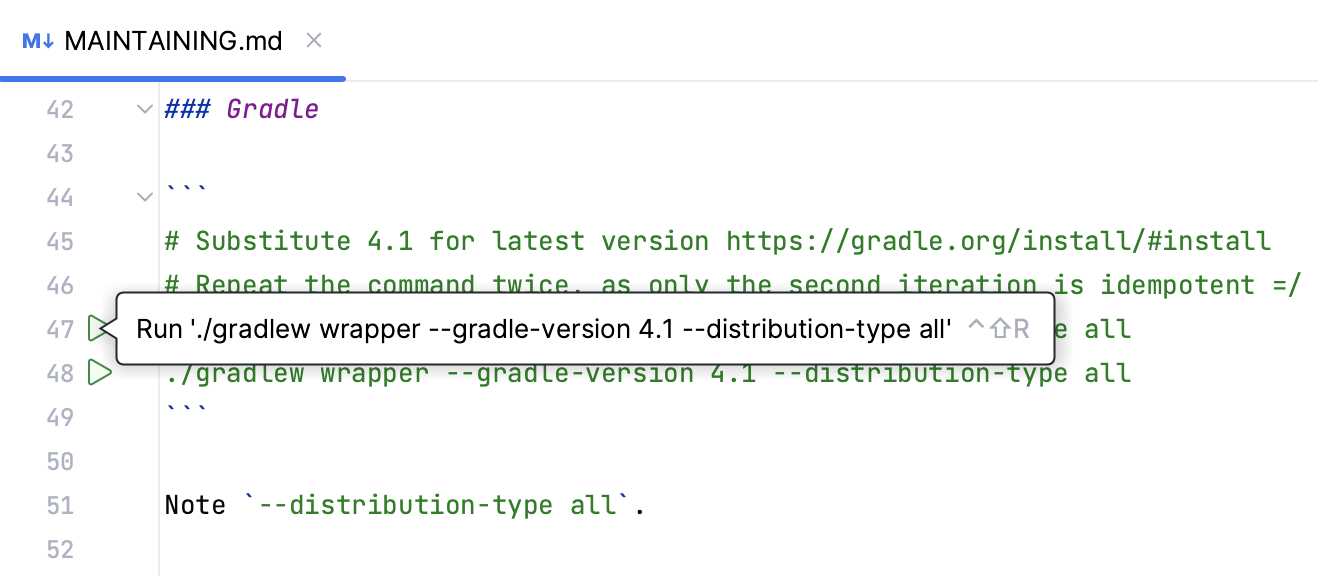
您可以在“语言和框架”下的IDE 设置中禁用用于在 Markdown 文件中运行命令的装订线图标。Markdown:清除“检测可以直接从 Markdown 文件运行的命令”复选框。CtrlAlt0S
有关更多信息,请参阅Markdown 语言设置。
图表
Markdown 编辑器可以渲染使用Mermaid和PlantUML定义的图表。默认情况下此功能处于禁用状态,并且需要执行其他步骤。
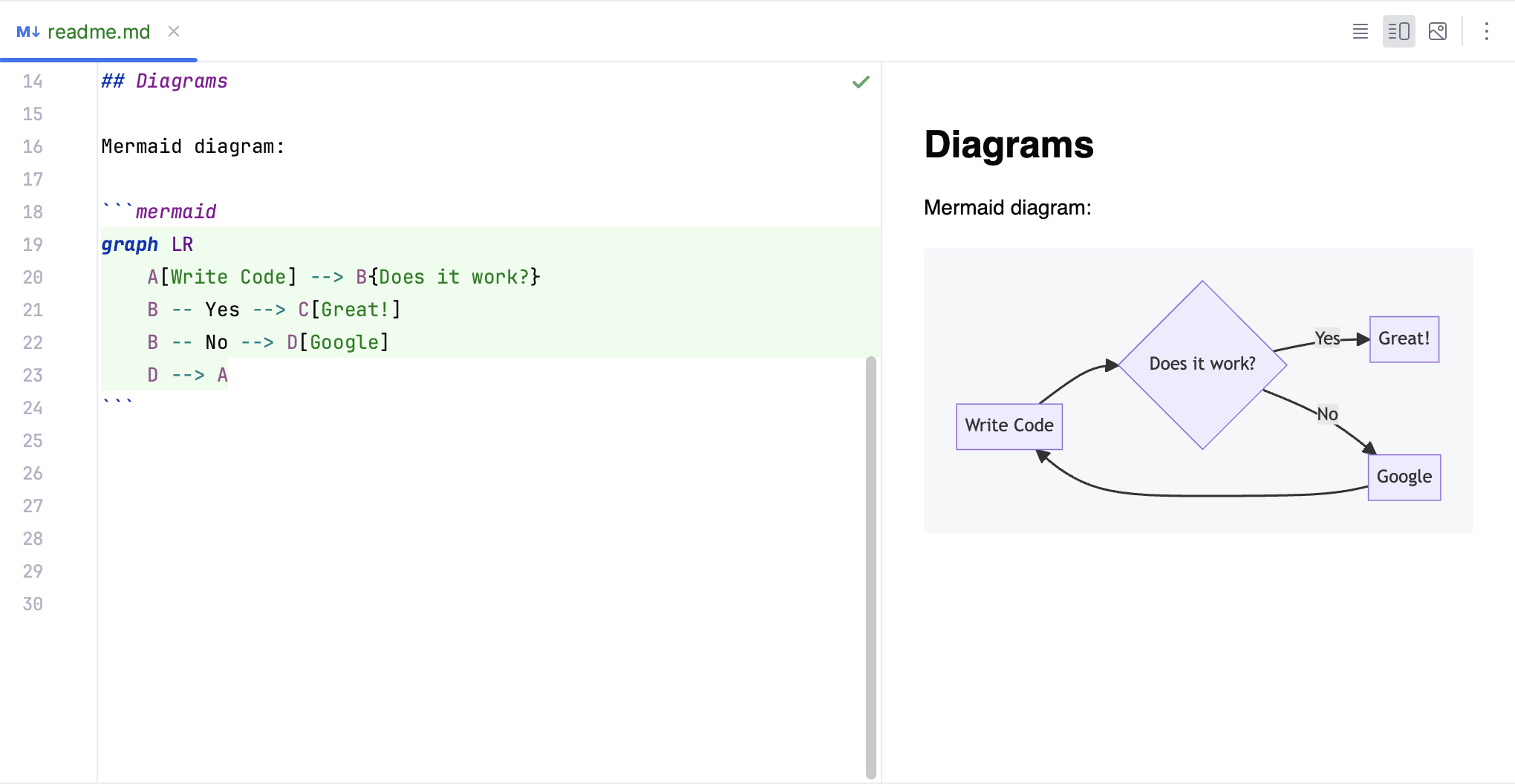
启用美人鱼图支持
按打开 IDE 设置,然后选择插件。CtrlAlt0S
找到并安装美人鱼插件。
启用 PlantUML 图支持
按打开 IDE 设置,然后选择语言和框架 | Markdown。CtrlAlt0S
在Markdown Extensions下安装并启用PlantUML。
IntelliJ IDEA 下载相关扩展后,单击“确定”应用更改。
HTML 预览
笔记
预览不适用于Android Studio。这是一个已知问题,有一个解决方法:使用 JetBrains Runtime 而不是默认的 Android Studio 运行时。有关更多信息,请参阅修复 Android Studio 中的 Markdown 插件。
默认情况下,Markdown 编辑器会在 Markdown 源代码旁边显示呈现的 HTML 代码的预览窗格。您可以单击Markdown 编辑器右上角的 “编辑器”或
“预览”以仅显示编辑器或预览窗格。
水平分割编辑器和预览
默认情况下,编辑器和预览是垂直分割的(并排),这对于宽显示器来说很方便。您还可以水平分割,使预览显示在编辑器的下部,这样更方便纵向显示。
在编辑器右上角,单击
编辑器和预览以水平打开编辑器和预览窗格。
图标应更改为
。
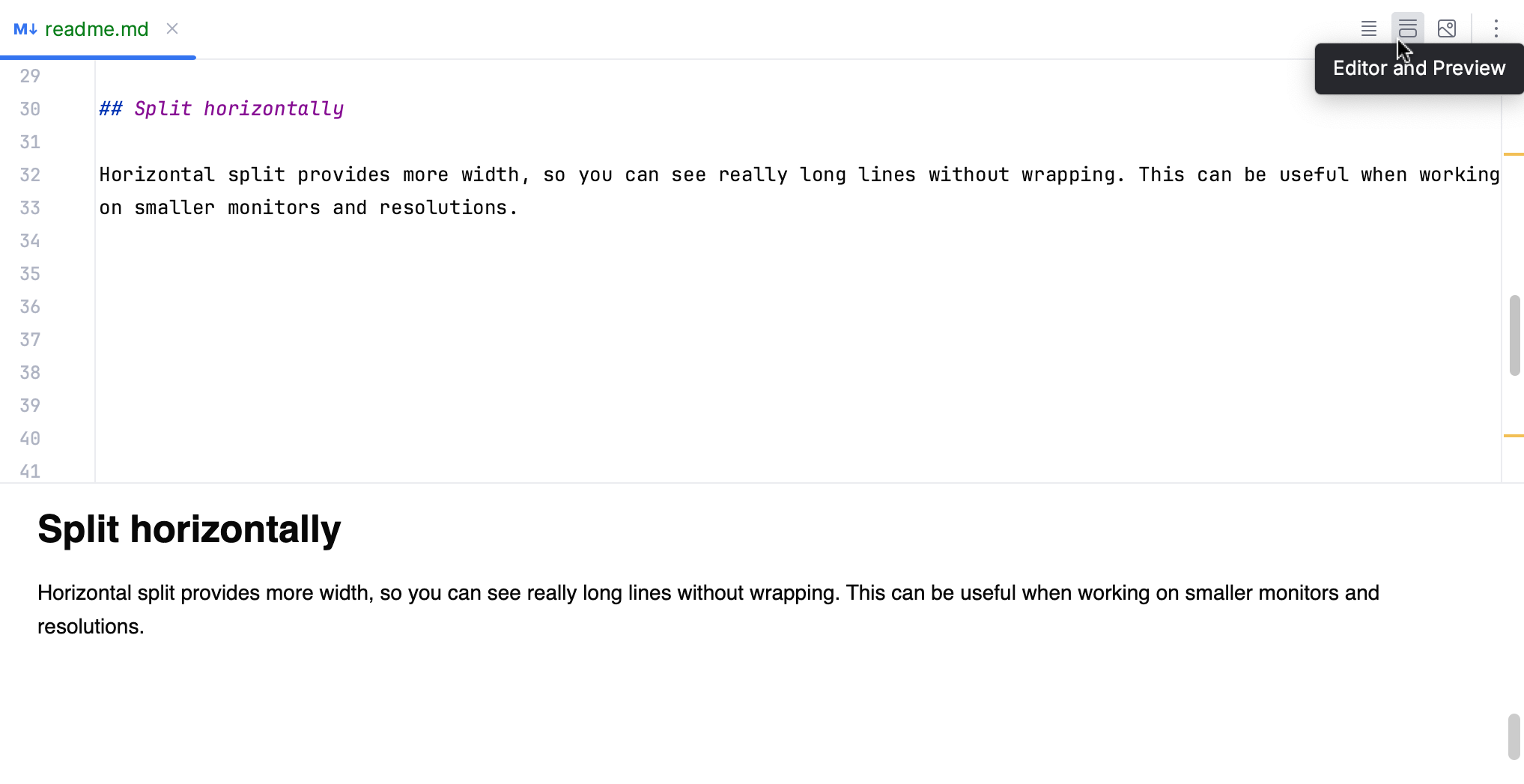
要配置预览的默认布局,您可以使用语言和框架 |中的预览布局列表。Markdown。
禁用编辑器和预览滚动条同步
默认情况下,编辑器中的滚动条和预览窗格中的滚动条是同步的,这意味着预览窗格中的位置与源中的位置相对应。
按打开 IDE 设置,然后选择语言和框架 | Markdown。CtrlAlt0S
清除编辑器中的同步滚动和预览。
单击“确定”应用更改。
自定义CSS
IntelliJ IDEA 提供了用于在预览窗格中呈现 HTML 的默认样式表。这些样式表被设计为与默认的UI 主题一致。您可以配置特定的 CSS 规则来进行小的演示文稿更改(例如,更改标题的字体大小或列表中的行距),或者您可以提供全新的 CSS 以更好地匹配您的预期输出(例如,如果您想复制GitHub Markdown 风格)。
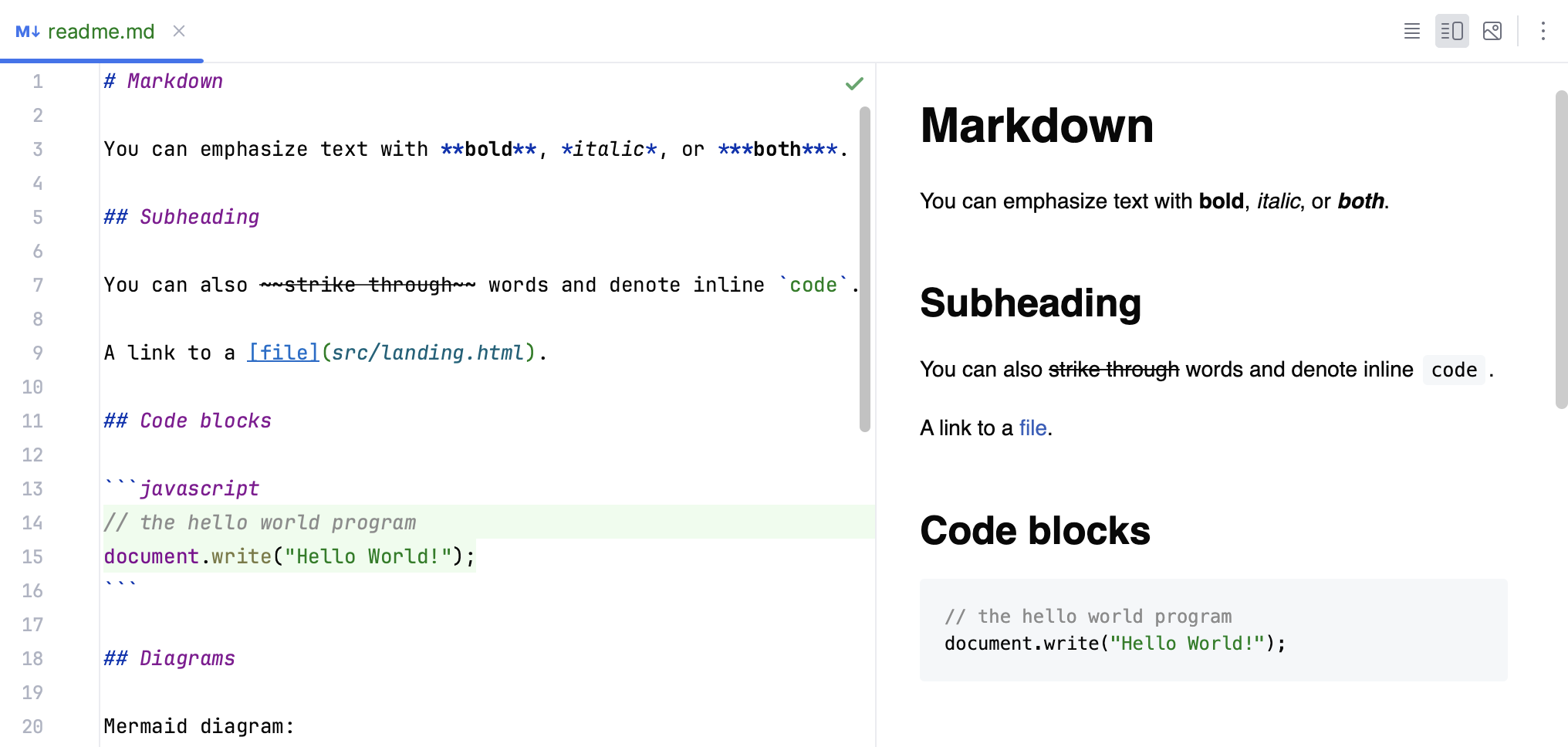
配置 CSS 以呈现 HTML 预览
按打开 IDE 设置,然后选择语言和框架 | Markdown。CtrlAlt0S
配置自定义 CSS下的设置:
选择加载自以指定自定义 CSS 文件的位置。
选择CSS 规则规则以输入要覆盖的特定 CSS 规则。
单击“确定”应用更改。
以下是自定义 CSS 规则的示例:
body {
background: #DDDDDD;
color: #888888;
font-size: 250% !important;
}
strong { text-decoration: underline; }图片
默认情况下,Markdown 对图像使用以下语法,您可以自行输入并完成项目内的路径:
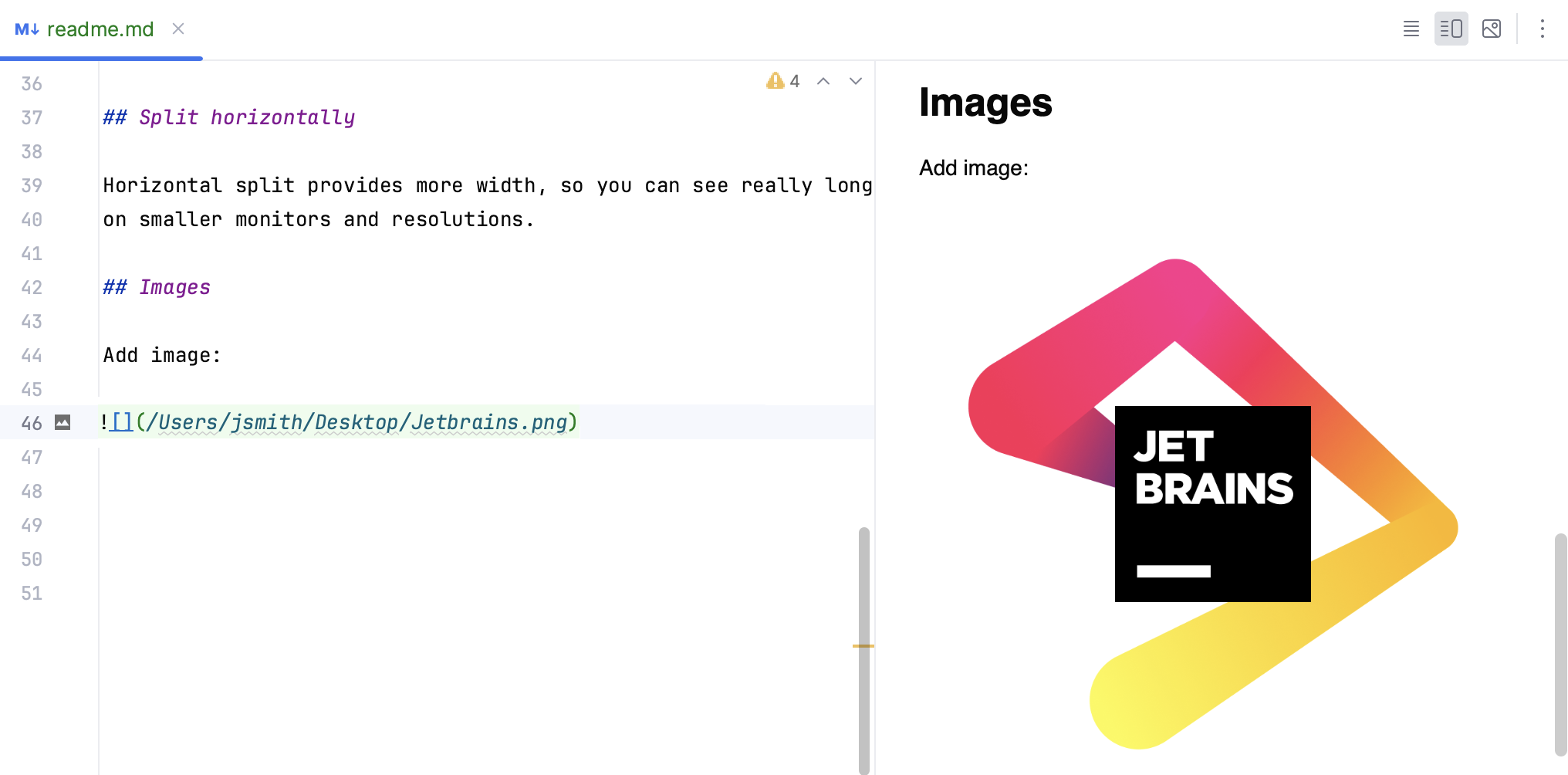
插入图片
按。Ctrl0U
或者,按打开“插入...”弹出窗口,然后选择“图像”。AltInsert
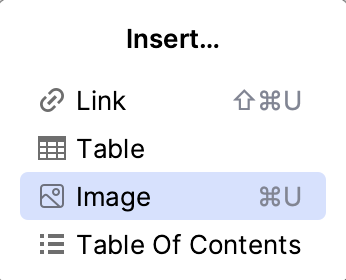
在“插入图像”对话框中指定图像的路径。
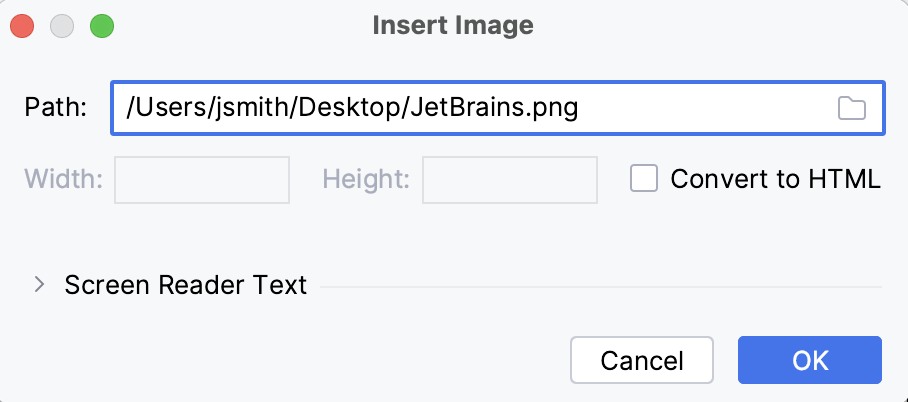
单击“确定”。
要配置图像,请单击插入图像的行上的装订线。例如,您可以在“插入图像”对话框中选择“转换为 HTML”,以在 Markdown 文件中插入带有原始 HTML 标记的图像。
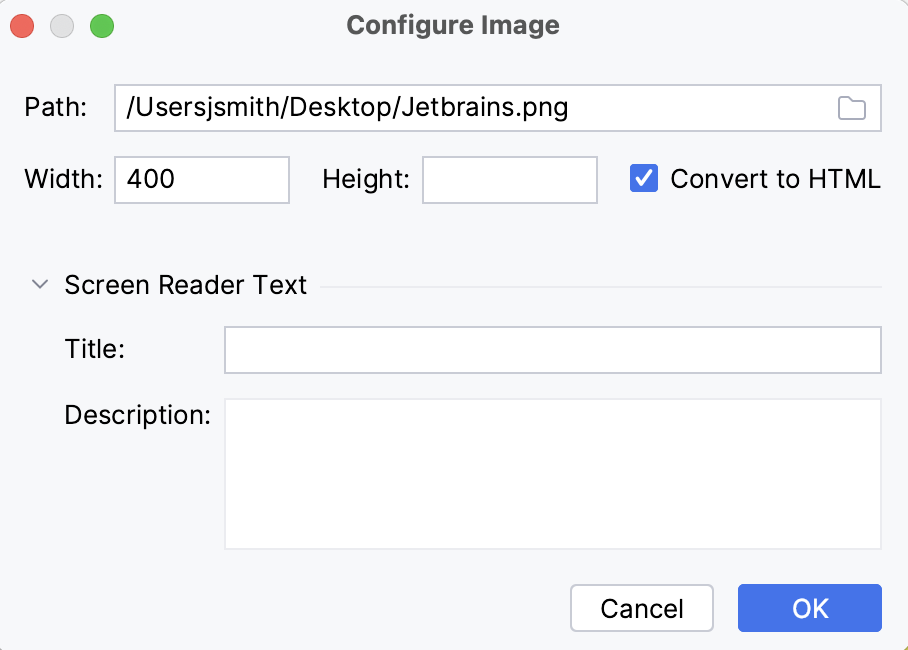
这将产生以下结果:
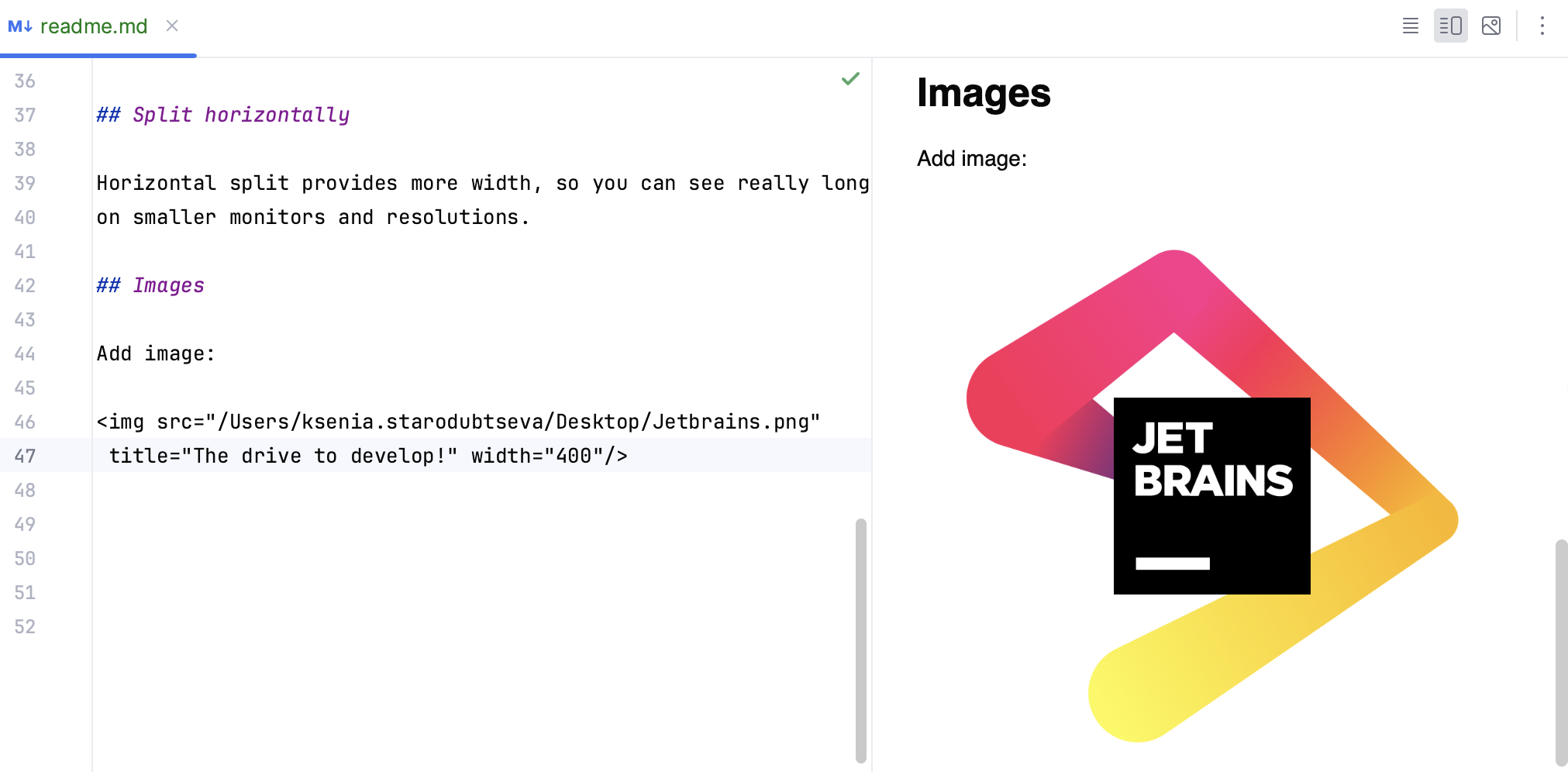
链接
您可以使用以下语法定义链接:
[link-text](link-url "optional-title")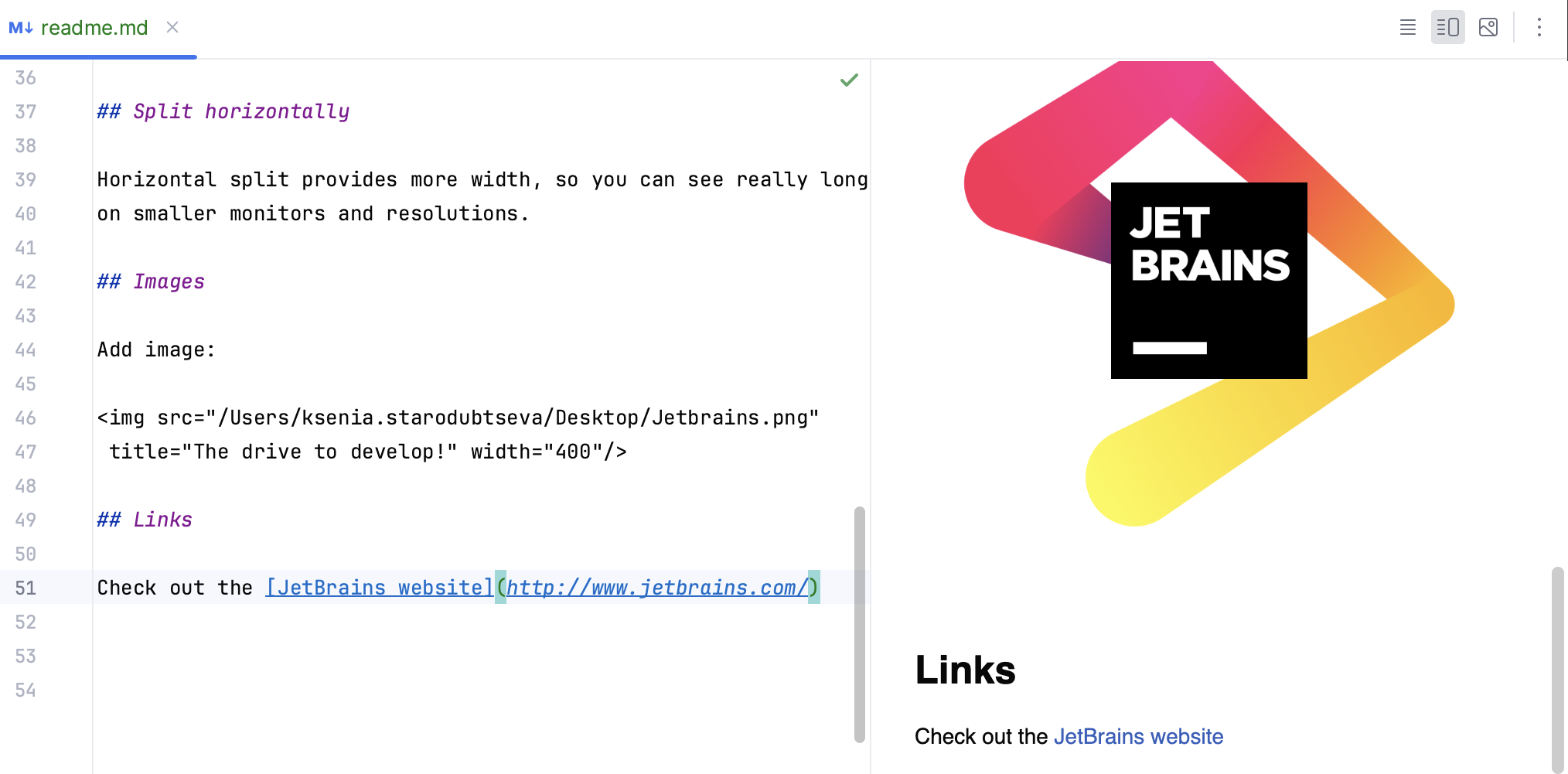
插入链接
按。CtrlShift0U
或者,按打开“插入...”弹出窗口,然后选择“链接”。AltInsert
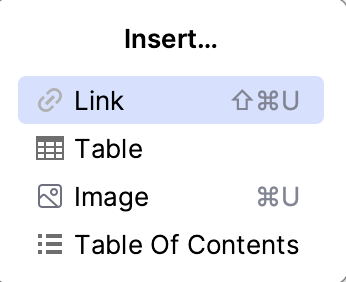
如果您突出显示了某些文本,它将[ ]作为链接的文本包含在其中。如果您将 URL 复制到剪贴板,它将( )作为链接 URL 包含在其中。
当您将鼠标悬停在链接上时,会出现可选标题。
链接到其他文件和标头
除了 URL 之外,您还可以添加指向当前文件中任何标头的链接:
# This is a chapter Link to [this chapter](#this-is-a-chapter)您还可以链接到与当前文件相关的任何其他文件:
# This is a chapter Link to [a chapter in another file](another-file.md#some-chapter)
IntelliJ IDEA 提供当前上下文中可用的链接标签的补全:相对于当前文件的文件和有效的标题标签。
CtrlClick在链接标签上导航到引用的标题。
您可以在标题或标签上调用“查找用法” 来查看指向该标签的所有链接。您还可以在标头或标签上调用“重命名”重构,以将其连同所有相关用法一起重命名。AltF7ShiftF6
生成目录
您可以生成当前文件中可用的正确缩进的标题列表。
将插入符号放在要添加当前文件目录的位置,然后按打开“插入...”弹出窗口。AltInsert
选择目录。
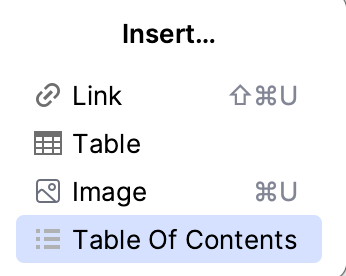
如果此文件中已有目录,请选择“更新目录”以在添加、删除或重命名某些标题后更新它。
目录包含在<!-- TOC -->注释标签中。
<!-- TOC -->
* [Main title](#main-title)
* [Subtitle](#subtitle)
* [Another subtitle](#another-subtitle)
* [Another main title](#another-main-title)
* [Secondary subtitle](#secondary-subtitle)
* [Third level header](#third-level-header)
<!-- TOC -->表格
IntelliJ IDEA 支持在 Markdown 中创建和编辑表格。
插入表格
按打开“插入...”弹出窗口,然后选择“表格”。AltInsert
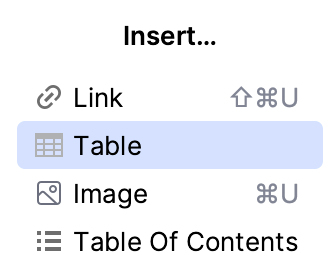
选择表格的大小(行数和列数)。
键入每个单元格的内容,然后按将插入符号从一个单元格移至下一个单元格。要添加新行,请按。TabShiftEnter
当您键入时,IntelliJ IDEA 会自动调整行和列以正确适应表格单元格中的内容。如果格式仍然错误,IntelliJ IDEA 会通过检查突出显示此问题,使您可以快速修复表格格式。当您从列表中选择快速修复时,IntelliJ IDEA 会显示预览以及应用快速修复的结果。
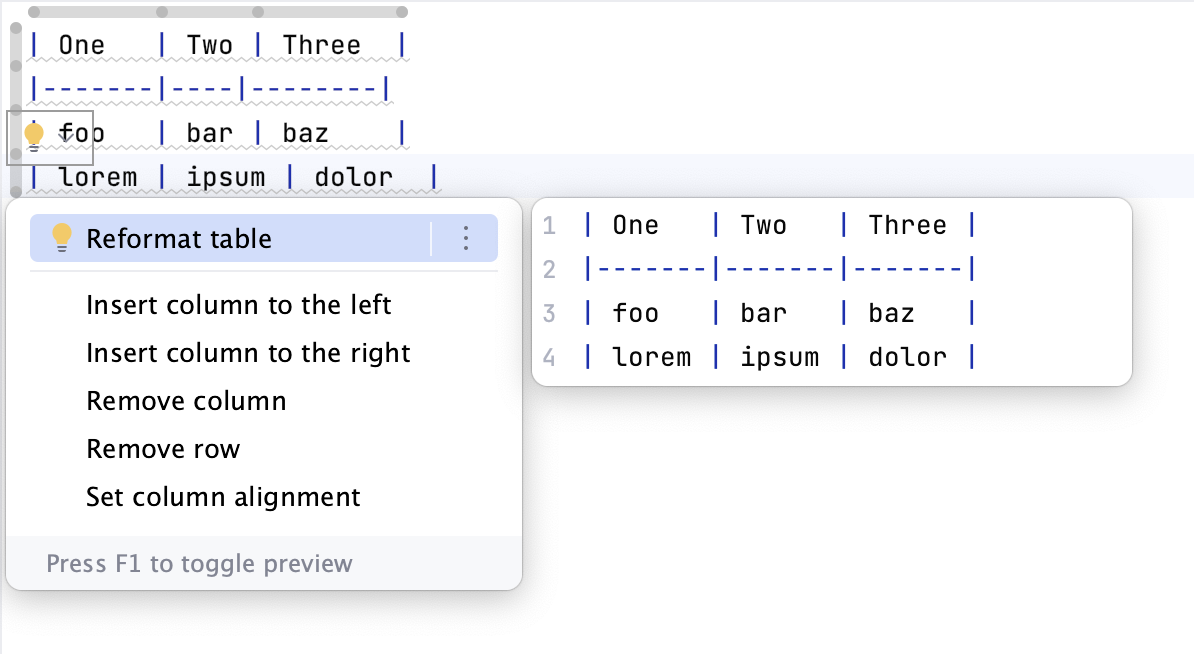
默认情况下,IntelliJ IDEA 在编辑器中显示表列和行标记。使用这些标记来选择、移动、插入、删除和对齐列和行。标记是 Markdown 文件特有的一种特殊类型的嵌入提示。如果您没有看到这些标记,请按打开 IDE 设置,转至编辑器 | 镶嵌提示,并检查其他| Markdown| 桌子镶嵌选项。CtrlAlt0S
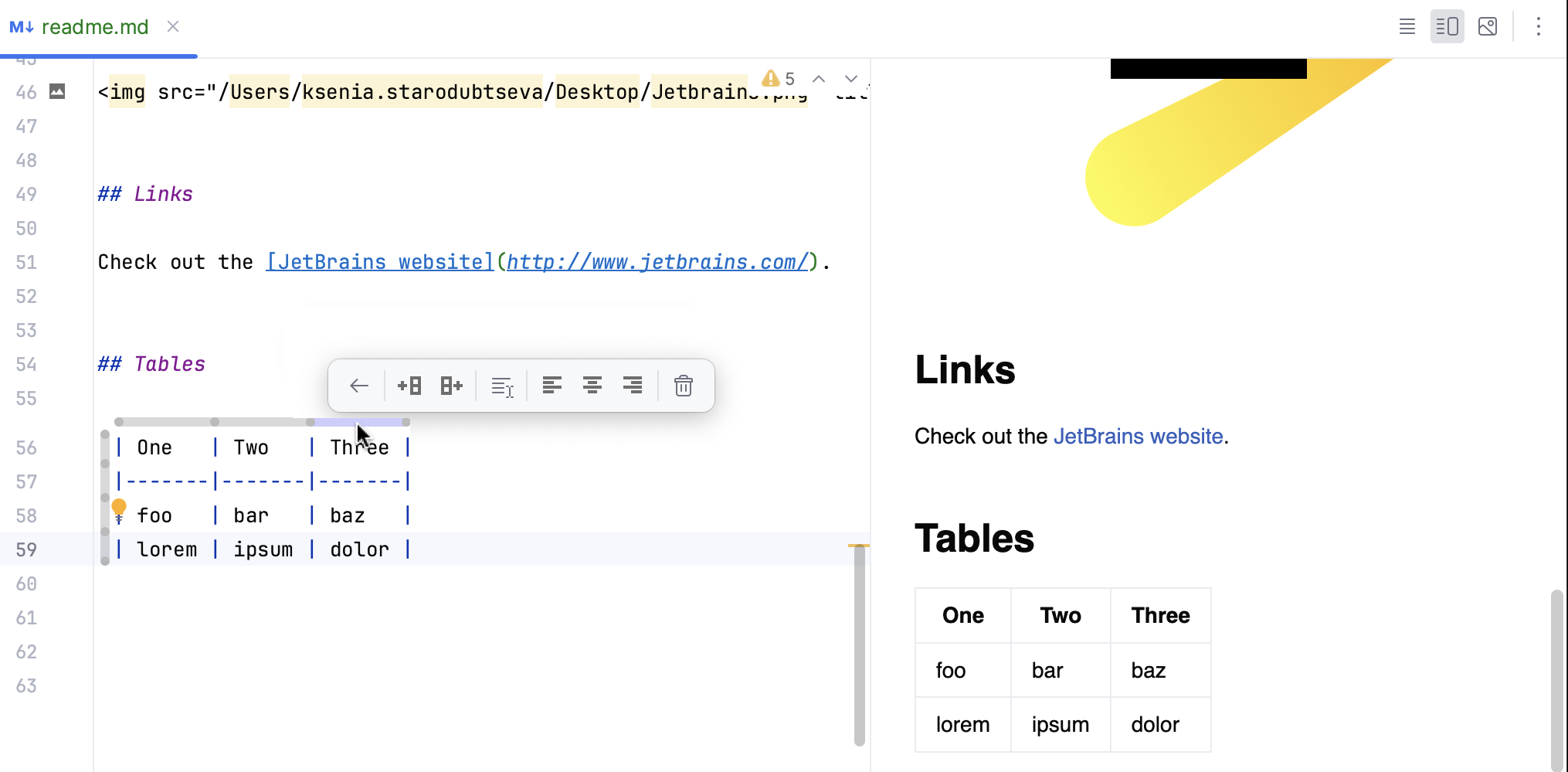
单击列标记可执行以下操作:
向左移动列
右移列
向左插入列
右插入列
选择列单元格
左对齐
居中对齐
右对齐
删除列
单击行标记可执行以下操作:
上移行
下移行
在上方插入行
在下面插入行
选择行
删除行
浮动工具栏
当您选择 Markdown 文件中的某些文本时,IntelliJ IDEA 会显示一个带有各种格式选项的浮动工具栏。
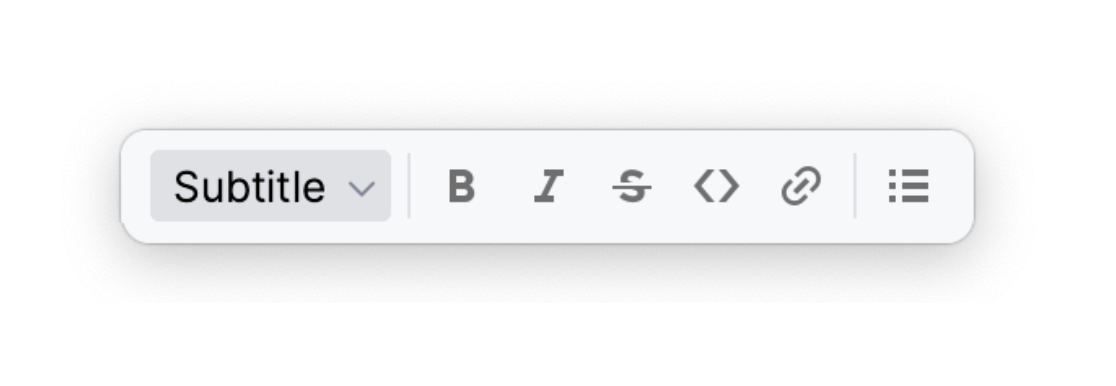
在常规文本和级别从H1到 的标题之间进行选择H6
大胆的 Ctrl0B
斜体 Ctrl0I
删除线 CtrlShift0S
代码 CtrlShift0C
创建链接 CtrlShift0U
无序列表
有序列表
复选标记列表
自定义浮动工具栏
按打开 IDE 设置,然后选择外观和行为 | 菜单和工具栏。CtrlAlt0S
在Markdown 编辑器浮动工具栏下添加或删除必要的操作。
有关详细信息,请参阅菜单和工具栏。
单击“确定”应用更改。
隐藏浮动工具栏
按打开 IDE 设置,然后选择高级设置。CtrlAlt0S
选择Markdown下的隐藏浮动工具栏。
单击“确定”应用更改。
重新格式化 Markdown 文件
IntelliJ IDEA 可以使用适当的换行、空行和缩进重新格式化Markdown 文件。
您可以在 VCS 提交、运行构建或其他操作时自动触发重新格式化,也可以随时手动调用它:
转到代码| 重新格式化代码或按。CtrlAlt0L
IntelliJ IDEA 根据Markdown 文件的代码样式设置格式化内容。
配置 Markdown 代码风格设置
按打开 IDE 设置,然后选择编辑器 | 代码风格| Markdown。CtrlAlt0S
更多信息,请参阅Markdown 代码风格设置。
转换 Markdown 文件
Markdown 插件可以将您的 Markdown 文件导出为开箱即用的 HTML 和 PDF。如果您配置Pandoc,它还可以导出和导入 Microsoft Word 文件 (DOCX)。
配置 Pandoc
IntelliJ IDEA 应该能够自动检测您的 Pandoc 安装。如果没有,请执行以下操作:
从主菜单中,选择工具 | Markdown 转换器 | 配置 Pandoc ...。
在Pandoc 设置下指定 Pandoc 可执行文件的位置以及要存储从 Microsoft Word 文档导入的图像的位置。
单击“确定”应用更改。
从 Microsoft Word 导入
从主菜单中,选择工具 | Markdown 转换器 | 导入Word文档....
指定文档的位置。
将 Markdown 文件导出为其他格式
IntelliJ IDEA 可以导出为 Microsoft Word(需要 Pandoc)、PDF 和 HTML。
单击
“编辑器和预览”或
“预览”以在编辑器中显示HTML 预览窗格。
笔记
IntelliJ IDEA 依赖渲染的 HTML 将 Markdown 导出为另一种格式,因此如果没有预览窗格,所有导出选项都将被禁用。
从主菜单中,选择工具 | Markdown 转换器 | 将 Markdown 文件导出到...。
在“导出 Markdown”对话框中,指定输出文件的名称、位置和格式,然后单击“确定”。
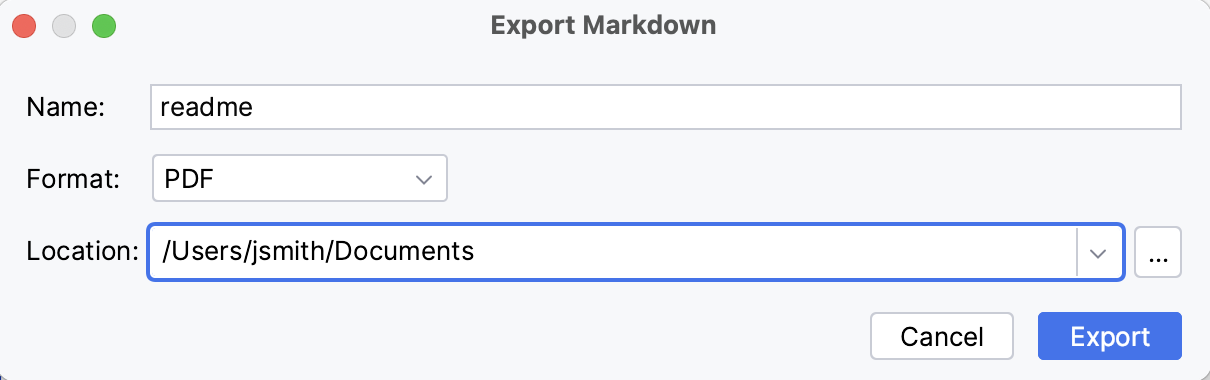
生产力技巧
自定义 Markdown 的突出显示
IntelliJ IDEA 根据配色方案设置突出显示各种 Markdown 元素。
在“设置”对话框 ( ) 中,选择编辑器 | 配色方案| Markdown。CtrlAlt0S
选择颜色方案,接受从默认值继承的突出显示设置,或按照颜色和字体中所述自定义它们。
在大型 Markdown 文件中导航
使用“结构”工具窗口或“文件结构”弹出窗口查看并跳转到相关标题。Alt07CtrlF12
向 Markdown 文件添加注释
Markdown 没有专门的语法来注释行。但是,可以使用不带地址的链接标签来模拟注释行,如下所示:
[comment]: <> (Your comment text)笔记
链接标签之前必须有一个空行。
将插入符号放在要注释掉的行处,然后按。Ctrl0/
这将添加一个链接标签,其中注释掉的文本放在括号中,并在必要时在其前面添加一个空行。按相同的快捷键即可取消注释。
换行并填充段落
默认情况下,IntelliJ IDEA 不会自动为长行添加硬换行。当您重新格式化文件时,它将换行。
按打开 IDE 设置,然后选择编辑器 | 代码风格| Markdown。配置Markdown 代码样式设置以在键入时启用自动换行符。CtrlAlt0S
或者,完全禁用硬换行以保留长于配置的最大行长度的段落。
您还可以使用编辑 | 填充段落操作仅为插入符号所在的段落添加换行符。
感谢您的反馈意见!