Node.js
最后修改时间:2023 年 10 月 11 日所需插件:
JavaScript and Typescript,Node.js(仅用于开发 Node.js 应用程序)- 这些插件仅在 IntelliJ IDEA Ultimate 中可用,默认情况下启用。
Node.js是一个轻量级运行时环境,用于在浏览器外部(例如在服务器上或在命令行中)执行 JavaScript。IntelliJ IDEA 与 Node.js 集成,为配置、编辑、运行、调试、测试、分析和维护应用程序提供帮助。
如果您仅需要 Node.js 作为应用程序的本地运行时或用于管理 npm 包、运行 JavaScript linter、构建工具、测试框架等,则只需安装 Node.js即可。如果您遵循标准安装过程,大多数情况下 IntelliJ IDEA 会检测 Node.js 本身。
即使您的计算机上没有 Node.js,您也可以在创建新项目对话框中创建新的 Node.js 应用程序时安装它,请参阅下面的创建新的 Node.js 应用程序。
如果您想在多个 Node.js 安装之间切换,则必须将它们配置为本地 Node.js 解释器。在大多数情况下,IntelliJ IDEA 会检测 Node.js 安装,自动将它们配置为解释器,并将它们添加到列表中,您可以在其中选择相关的。
要远程运行 Node.js 应用程序,请将其配置为远程解释器。有关更多信息,请参阅Node.js 与 Docker、Node.js 通过 SSH和Node.js 与 Vagrant。
在你开始之前
在 Node.js 版本之间切换
借助 IntelliJ IDEA,您可以安装多个 Node.js,并在处理同一项目时在它们之间进行切换。
按打开 IDE 设置,然后选择语言和框架 | 节点.js。CtrlAlt0S
从Node Interpreter列表中选择所需的 Node.js 安装。
如果您遵循标准安装过程,则在大多数情况下,所需的 Node.js 安装都在列表中。如果缺少安装,请单击
并手动将其配置为本地解释器。
使用系统 Node.js 版本
使用 IntelliJ IDEA,您可以将默认系统节点别名设置为项目的 Node.js 版本。之后,所有需要 Node.js 的工具以及所有新的运行/调试配置将自动使用此版本。特别是,这意味着如果您安装新的 Node.js 版本并将其设为系统中的默认节点别名,则无需更新每个工具的设置。
提示
当您使用nvm时,此功能特别有用。
按打开 IDE 设置,然后选择语言和框架 | 节点.js。CtrlAlt0S
从节点解释器列表中,选择节点。
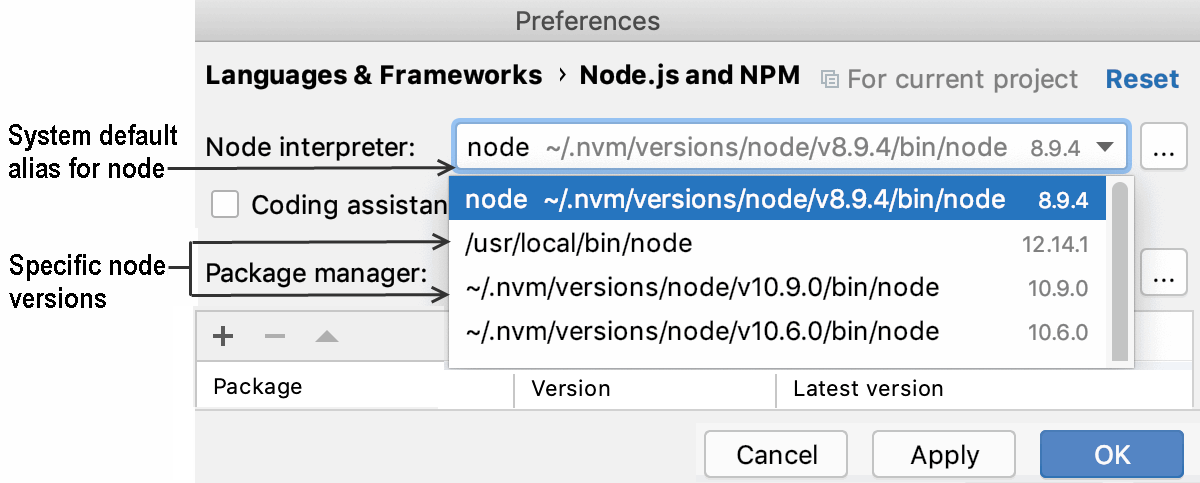
在适用的情况下指定这个新的 Node.js 解释器,例如,在您的运行/调试配置或特定工具的设置中。
配置本地 Node.js 解释器
您可能需要手动将 Node.js 安装配置为解释器,例如,如果 Node.js 安装在非默认位置,那么 IntelliJ IDEA 不会自动检测它。
按打开 IDE 设置,然后选择语言和框架 | 节点.js。CtrlAlt0S
单击节点解释器
列表旁边的。
在包含当前配置的所有解释器列表的Node.js 解释器
对话框中,单击工具栏上的 并从上下文菜单中选择“添加本地”,然后选择 Node.js 的安装,然后单击“确定”。您返回到Node.js 解释器对话框,其中Node 解释器只读字段显示新解释器的路径。
在“包管理器”字段中,选择当前项目的包管理器(npm、Yarn 或 pnpm)。
有关更多信息,请参阅为项目配置包管理器。
单击“确定”后,您将返回到Node.js页面,其中“节点解释器”字段显示新的解释器。
在适用于 Linux 的 Windows 子系统上使用 Node.js
IntelliJ IDEA 允许您在适用于 Linux 的 Windows 子系统上使用 Node.js 运行和调试 Node.js 应用程序。您可以选择 WSL 上的 Node.js 作为当前项目的默认解释器,也可以在Node.js 运行/调试配置中配置和使用此 Node.js 版本。
将 WSL 上的 Node.js 配置为默认项目节点解释器
在“设置”对话框 ( ) 中,转至语言和框架 | 节点.js。CtrlAlt0S
单击Node Interpreter
字段旁边的,在打开的Node.js Interpreters对话框中,单击,然后从列表中选择添加 WSL 。
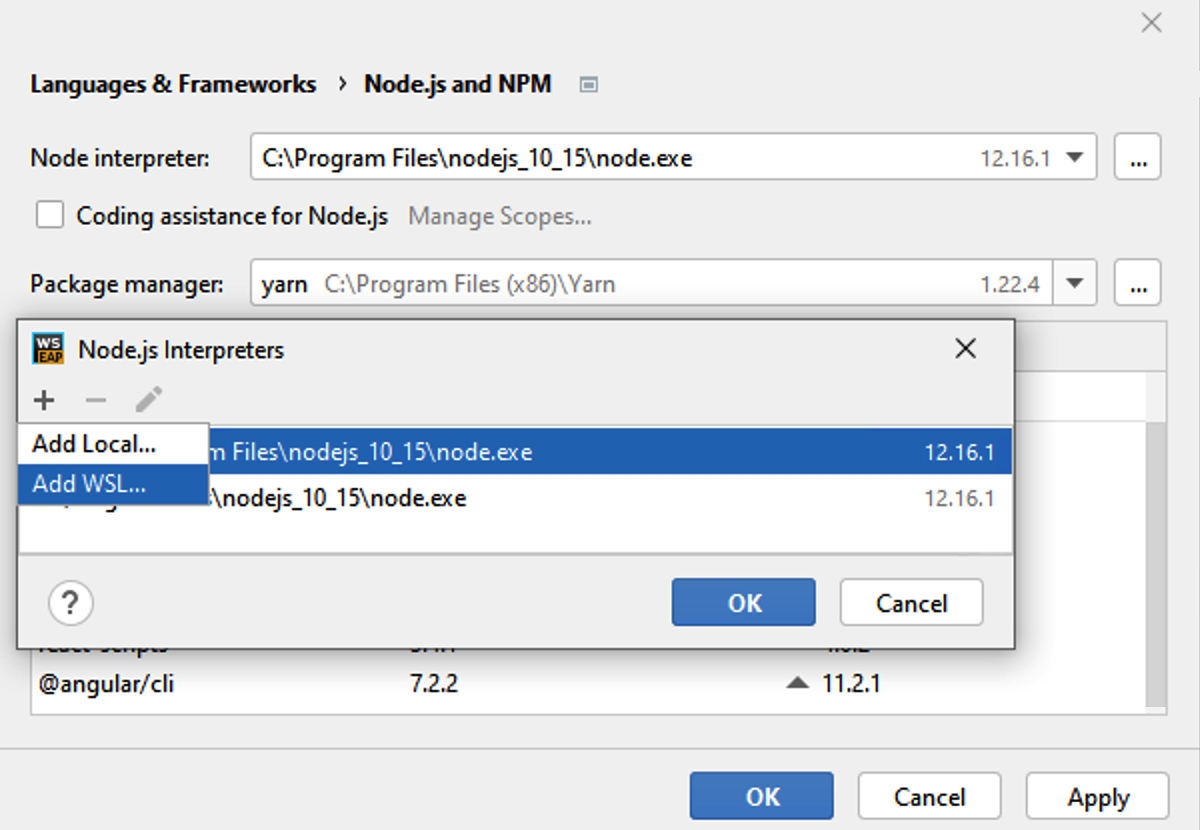
在打开的“添加 WSL 节点解释器”对话框中,选择您正在使用的 Linux 发行版并指定 Node.js 的路径。
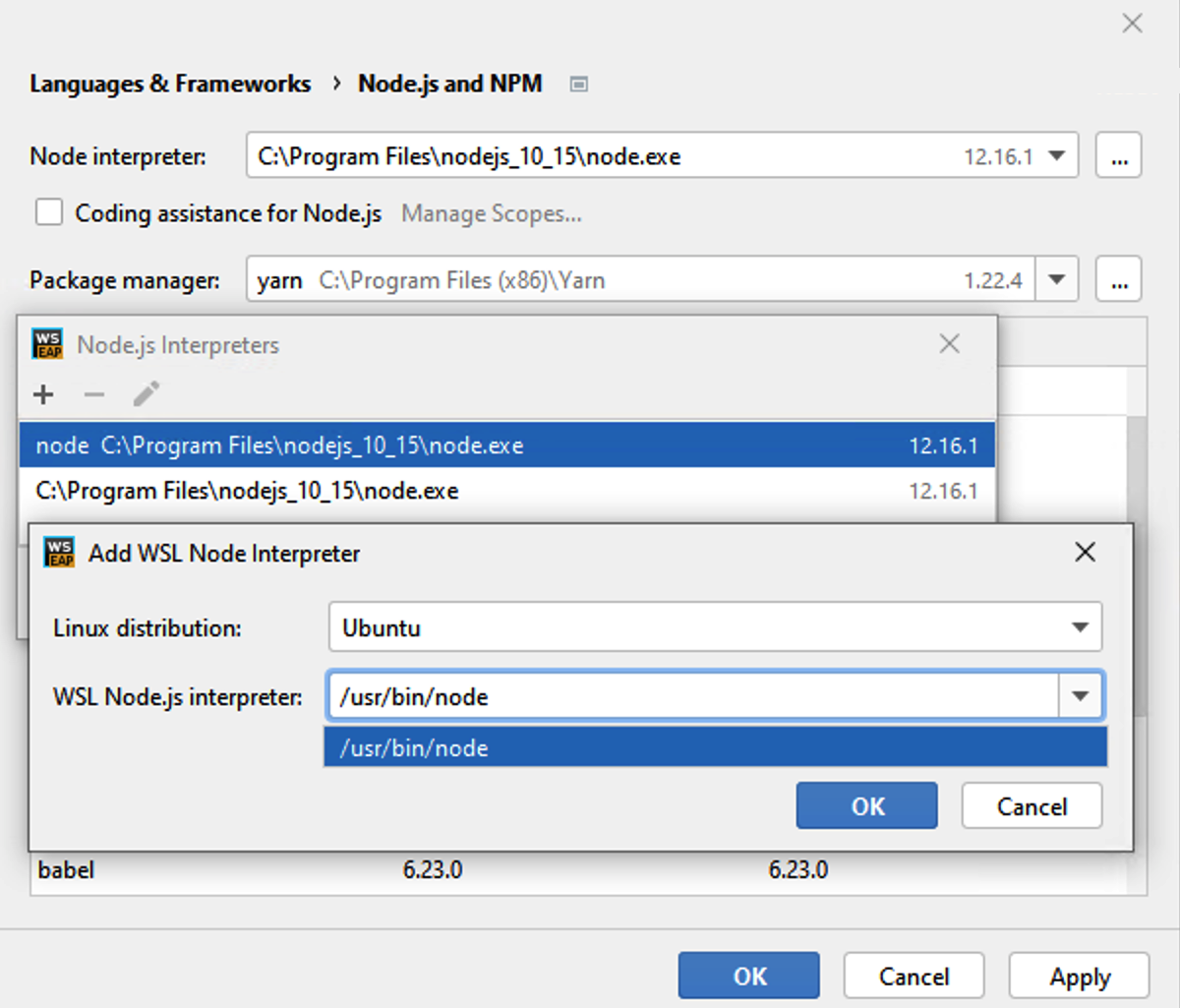
创建 Node.js 应用程序
如果您还没有应用程序,您可以从模板生成具有 Node.js 特定结构的 IntelliJ IDEA 项目,或者创建一个空的 IntelliJ IDEA 项目并在其中配置 Node.js,如下面从现有 Node.js 应用程序开始中所述。
您还可以从现有 Node.js 应用程序创建模块。
创建一个新的 Node.js 应用程序
选择文件 | 新 | 从主菜单进行项目或单击欢迎屏幕上的“新建项目”按钮。
在“新建项目”对话框中,在左侧窗格中选择“Express” 。
在右侧窗格中,指定要使用的项目文件夹和 Node.js 解释器。有关更多信息,请参阅配置本地 Node.js 解释器。
在express-generator 字段中指定express - generator 。
建议您使用下载并运行生成器的npx 。为此,请从express -generator列表中选择npx --packageexpress-generatorexpress。
或者,打开嵌入式终端( ) 并键入,然后从Express 生成器列表中选择下载的生成器。AltF12
npm install --g express-generator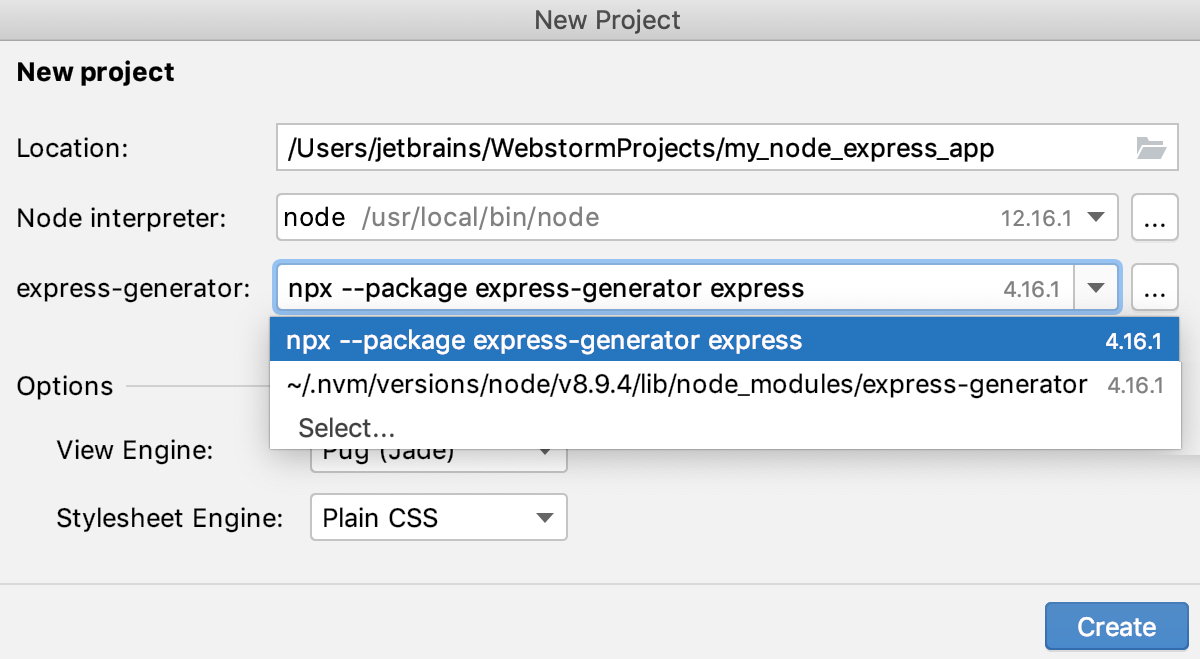
选择要使用的模板语言和样式表语言。
当您单击Create时,IntelliJ IDEA 会下载必要的依赖项并为其以及 Node.js 核心 API 启用代码完成。有关更多信息,请参阅配置node_modules库和配置Node.js核心库。
IntelliJ IDEA使用默认设置创建Node.js类型的运行/调试配置,并生成基本的 Express 特定目录结构。
创建一个空的 IntelliJ IDEA 项目
选择文件 | 新 | 从主菜单进行项目或单击欢迎屏幕上的“新建项目”按钮。
在“新建项目”对话框中,选择左侧窗格中的“新建项目” 。
在右侧窗格中,在“语言”区域中选择“JavaScript”,然后指定项目文件夹和名称。
要生成示例应用程序,请选中“添加示例代码”复选框。
从现有 Node.js 应用程序创建模块
下载您的应用程序源并将其存储在您的计算机上。
转到文件| 新 | 来自现有来源的模块。
在打开的对话框中,选择应用程序源的位置。
从模块中了解更多信息。
从现有的 Node.js 应用程序开始
如果您要继续开发现有的 Node.js 应用程序,请在 IntelliJ IDEA 中打开它,在其中配置 Node.js,然后下载所需的依赖项。
打开计算机上已有的应用程序源
单击欢迎屏幕上的“打开”或“导入”,或选择“文件”|“导入”。从主菜单打开。在打开的对话框中,选择存储源的文件夹。
从版本控制中检查应用程序源
单击欢迎屏幕上的从 VCS 获取。
或者,选择文件 | 新 | 来自版本控制或Git 的项目| 从主菜单克隆...。
您可能会看到与您的项目关联的任何其他版本控制系统,而不是主菜单中的Git 。例如,Mercurial或Perforce。
在打开的对话框中,从列表中选择您的版本控制系统,并指定用于检查应用程序源的存储库。有关更多信息,请参阅查看项目(克隆)。
在项目中配置 Node.js
在“设置”对话框 ( ) 中,转至语言和框架 | 节点.js。CtrlAlt0S
在Node Interpreter字段中,指定当前项目的默认 Node.js 解释器。每次您
Project从节点解释器列表中选择别名时(例如,创建运行/调试配置时),IntelliJ IDEA 都会自动使用它。从列表中选择一个已配置的解释器,或者
在打开的对话框中单击并配置一个新解释器,如配置本地 Node.js 解释器中所述。如果选择node,则使用系统 Node.js 版本。
选择Node.js 的编码帮助复选框,将Node.js Core模块源配置为JavaScript 库并将其与您的项目关联。因此,IntelliJ IDEA 为编译到 Node.js 二进制文件的 Node.js 的
fs、path、和其他部分提供代码完成、引用解析、验证和调试功能。http配置完成后,IntelliJ IDEA 会显示有关当前配置的版本的信息。
如果您仅在项目的某些部分需要 Node.js API 的代码完成,则可以使用管理范围链接进行配置。在打开的“使用”对话框中,单击相关目录,然后从列表中为每个目录选择已配置的 Node.js Core 库。从配置库的范围了解更多信息。
下载项目依赖项
在嵌入式终端( ) 中,键入:AltF12
npm install或者,从项目根目录中的package.json文件的上下文菜单中选择运行“npm install” 。
项目安全
当您打开在 IntelliJ IDEA 外部创建并导入其中的项目时,IntelliJ IDEA 会显示一个对话框,您可以在其中决定如何使用不熟悉的源代码处理该项目。
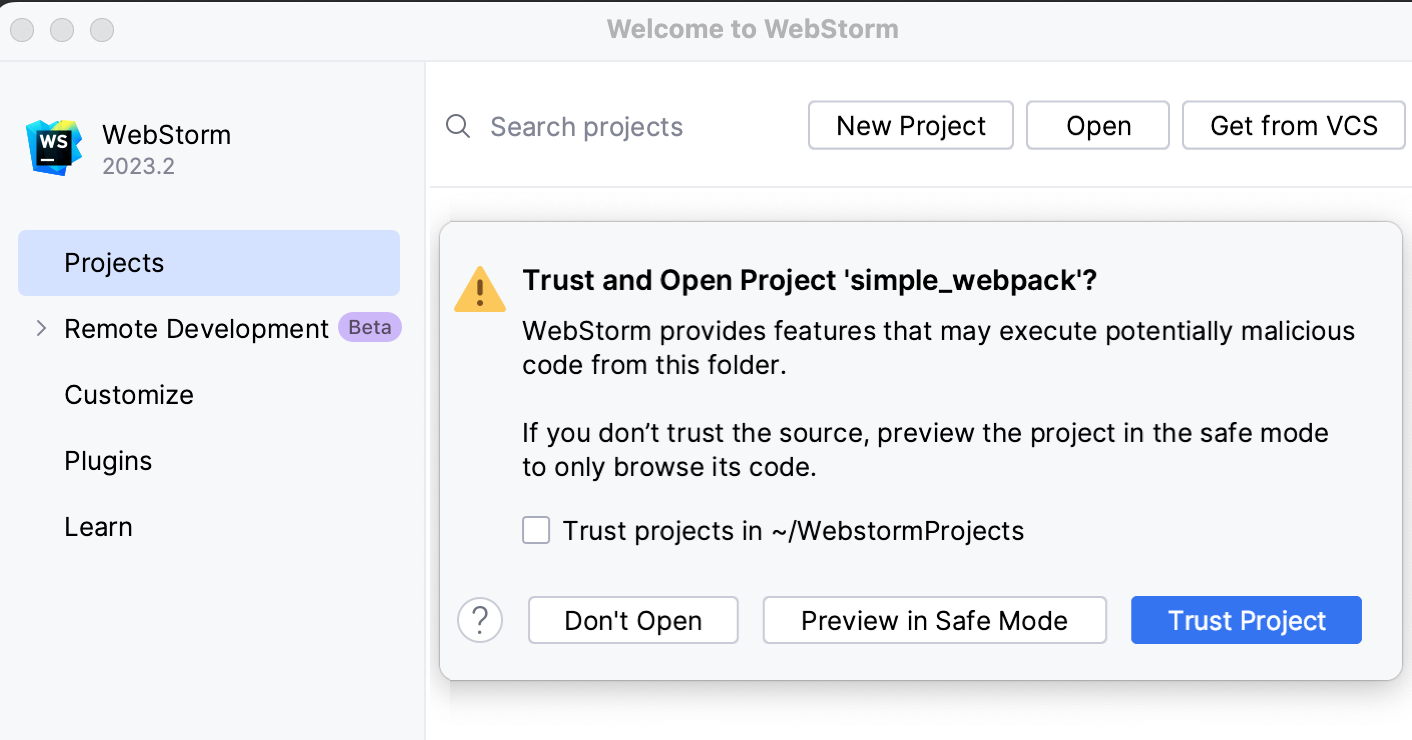
选择以下选项之一:
在安全模式下预览:在这种情况下,IntelliJ IDEA 以预览模式打开项目。这意味着您可以浏览项目的源代码,但无法运行任务和脚本或运行/调试项目。
IntelliJ IDEA 在编辑器区域顶部显示一条通知,您可以单击“信任项目...”链接并随时加载您的项目。
信任项目:在这种情况下,IntelliJ IDEA 打开并加载项目。这意味着项目已初始化,项目的插件已解析,依赖项已添加,并且所有 IntelliJ IDEA 功能均可用。
不要打开:在这种情况下,IntelliJ IDEA 不会打开该项目。
从项目安全中了解更多信息。
提示
从欢迎屏幕或通过文件 |创建的项目 新 | 中描述的项目将自动被视为可信。
感谢您的反馈意见!