代码风格
最后修改时间:2023 年 9 月 5 日文件| 设置 | 编辑| Windows 和 Linux 的代码风格
IntelliJ IDEA | 设置 | 编辑| macOS 的代码风格
CtrlAlt0S
方案
在此区域中,选择代码风格方案并根据需要进行更改。每次 IntelliJ IDEA 生成、重构或重新格式化代码时,都会自动应用代码样式方案设置。
IDE 附带两个预定义方案:项目方案和默认方案。
在项目方案中,您配置的设置仅适用于当前项目。
这些设置存储在.idea下的codeStyles文件夹中,并通过 VCS 与项目一起共享。
修改项目的代码样式设置后,IDE 会创建该文件夹。
在默认方案(IDE 级别方案)中,您配置的设置适用于选择了默认代码样式方案的所有现有项目。
这些设置存储在IntelliJ IDEA配置目录下的codestyles文件夹中,并且不通过 VCS 共享。
如果您想使用项目代码样式方案作为默认方案,可以将其复制到IDE级别。另一种方法也是可行的:您可以使用 IDE 级别方案的设置覆盖当前的项目设置,并与团队的其他成员共享它们。
物品 | 描述 |
|---|---|
方案 | 从此列表中选择要使用的方案。预定义方案以粗体显示。自定义方案是作为预定义方案的副本创建的方案,采用纯文本形式。每个方案旁边都写有方案存储的位置,例如Default方案存储在IDE中,Project方案存储在项目中。 |
单击此按钮可调用命令列表来管理方案:
|
一般的
行分隔符
IntelliJ IDEA 允许您为各种语言配置行分隔符和缩进选项。重新格式化源代码时,IntelliJ IDEA 将应用指定的缩进行为并跳过用特殊格式关闭/打开标记表示的部分。
物品 | 描述 |
|---|---|
行分隔符 | 使用此列表指定在 IntelliJ IDEA 创建的文件中要使用哪个行分隔符。可用的选项有:
|
硬包装在 | 在此字段中,指定用于在编辑器中显示页面的列数。 |
打字时换行 | 选中此复选框可确保编辑的文本始终适合指定的右边距。 |
视觉指南 | 在此字段中,指定多个右边距。您可以保留默认值或输入边距的空格数。如果要指定多个边距,请输入以逗号分隔的数字。 |
压痕检测
选择“检测并使用现有文件缩进进行编辑”以检测当前文件中的缩进样式,并使用此样式而不是在特定语言的“代码样式”设置中指定的缩进。
IntelliJ IDEA 在编辑器的状态栏中显示缩进信息。您可以单击缩进信息来查看可用的操作,例如启用或禁用此选项,以及将当前缩进更改为特定语言的代码样式设置中指定的缩进。
编辑器配置
选中启用 EditorConfig 支持复选框以将 EditorConfig 用于代码样式。在这种情况下,您可以指定覆盖 IDE 设置的代码样式设置,并在项目中具有不同的代码样式。
如果您在创建 EditorConfig 设置文件后决定使用 IDE 设置,则需要清除启用 EditorConfig 支持复选框。
格式化程序
在此区域中,指定标记以限制要从重新格式化中排除的代码片段。在源代码中,格式标记写在行 注释内。
物品 | 描述 |
|---|---|
不要格式化 | 在此字段中,指定一个glob 模式,其中包含要从重新格式化、代码排列和导入优化中排除的文件和目录的名称,例如: 您可以指定多个用分号分隔的全局模式 |
使用代码注释中的标记打开/关闭格式化程序 |
|
离开: | 在此字段中,指定字符串,该字符串将指示要从重新格式化中排除的代码片段的开头。输入介词中带有符号的字符串 |
在: | 在此字段中,指定字符串,该字符串将指示要从重新格式化中排除的代码片段的结尾。输入介词中带有符号的字符串 |
在格式化程序标记中启用正则表达式 | 选中此复选框可使用正则表达式,而不是显式指定格式标记。IntelliJ IDEA 使用指定的正则表达式而不是确切的字符串来匹配格式化程序开/关标记。 例如,使用正则表达式允许您使用多个标记来启用和禁用格式化程序。在这种情况下,您可以使用以下正则表达式: 请参阅使用格式标记进行演示的示例。 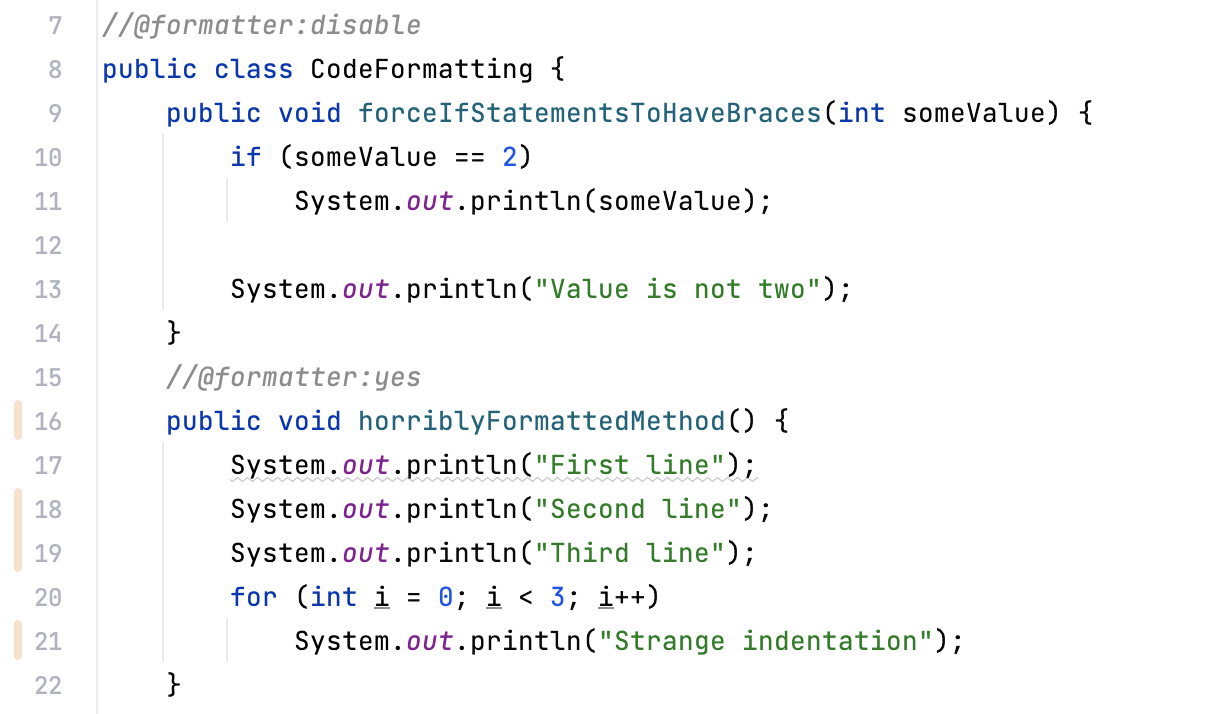 |
使用格式标记的示例
感谢您的反馈意见!