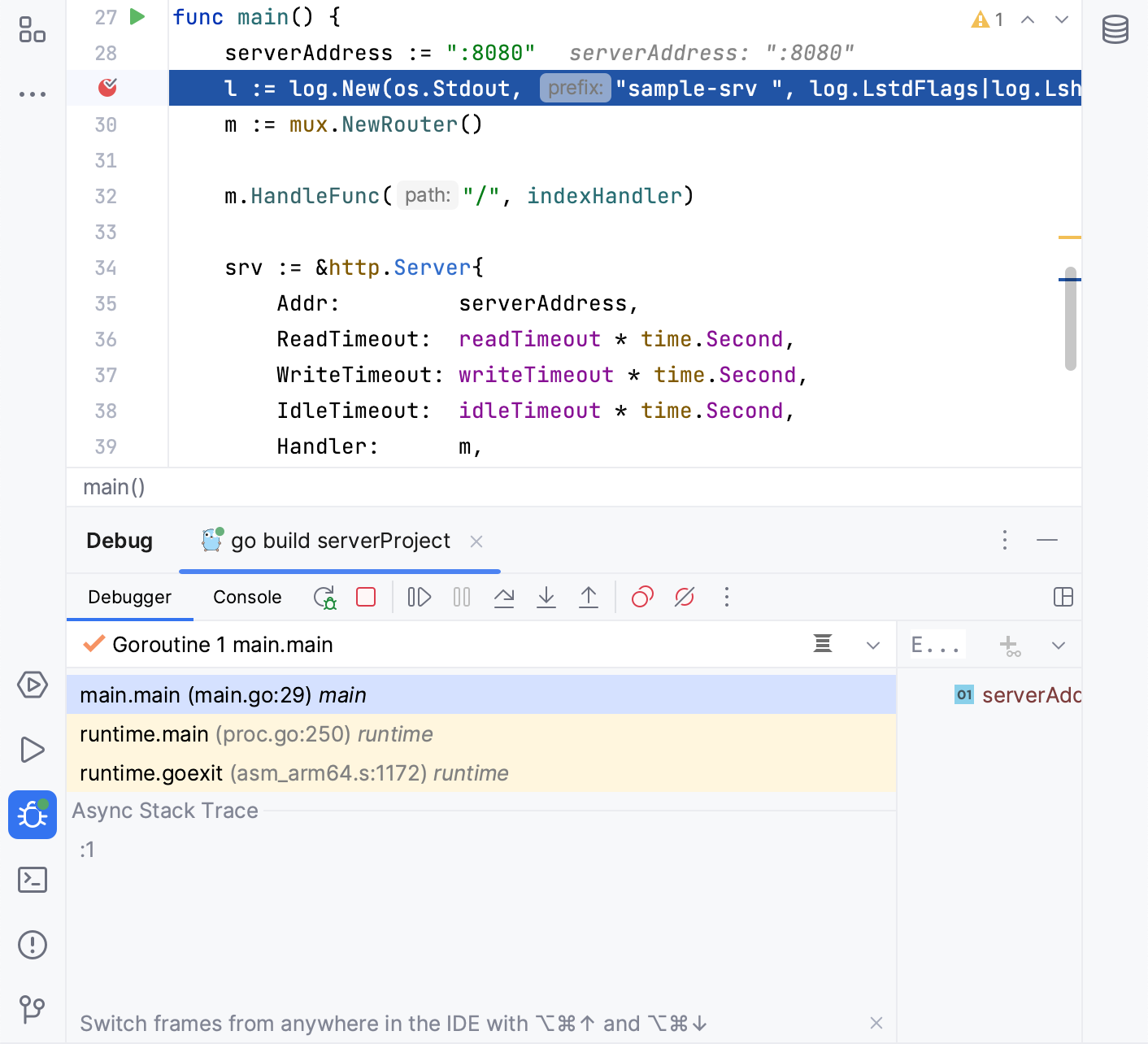快速开始使用Go
最后修改时间:2023 年 9 月 7 日Required plugin: Go
本快速入门指南将向您介绍关键概念,并帮助您迈出 IntelliJ IDEA 的第一步。
步骤1.在IntelliJ IDEA中打开或创建Go项目
安装 Go 插件并首次启动后,您需要创建一个项目。您在 IntelliJ IDEA 中所做的一切都是在项目上下文中完成的。它是编码辅助、批量重构、编码风格一致性和其他功能的基础。
您可以通过三种方式开始在 IDE 中处理项目:
现有项目
在“欢迎使用 IntelliJ IDEA”对话框中,单击“打开”。
或者,单击文件 | 打开。
在文件浏览器中,导航到包含项目文件的文件夹,然后单击“打开...”。
单击“确定”。
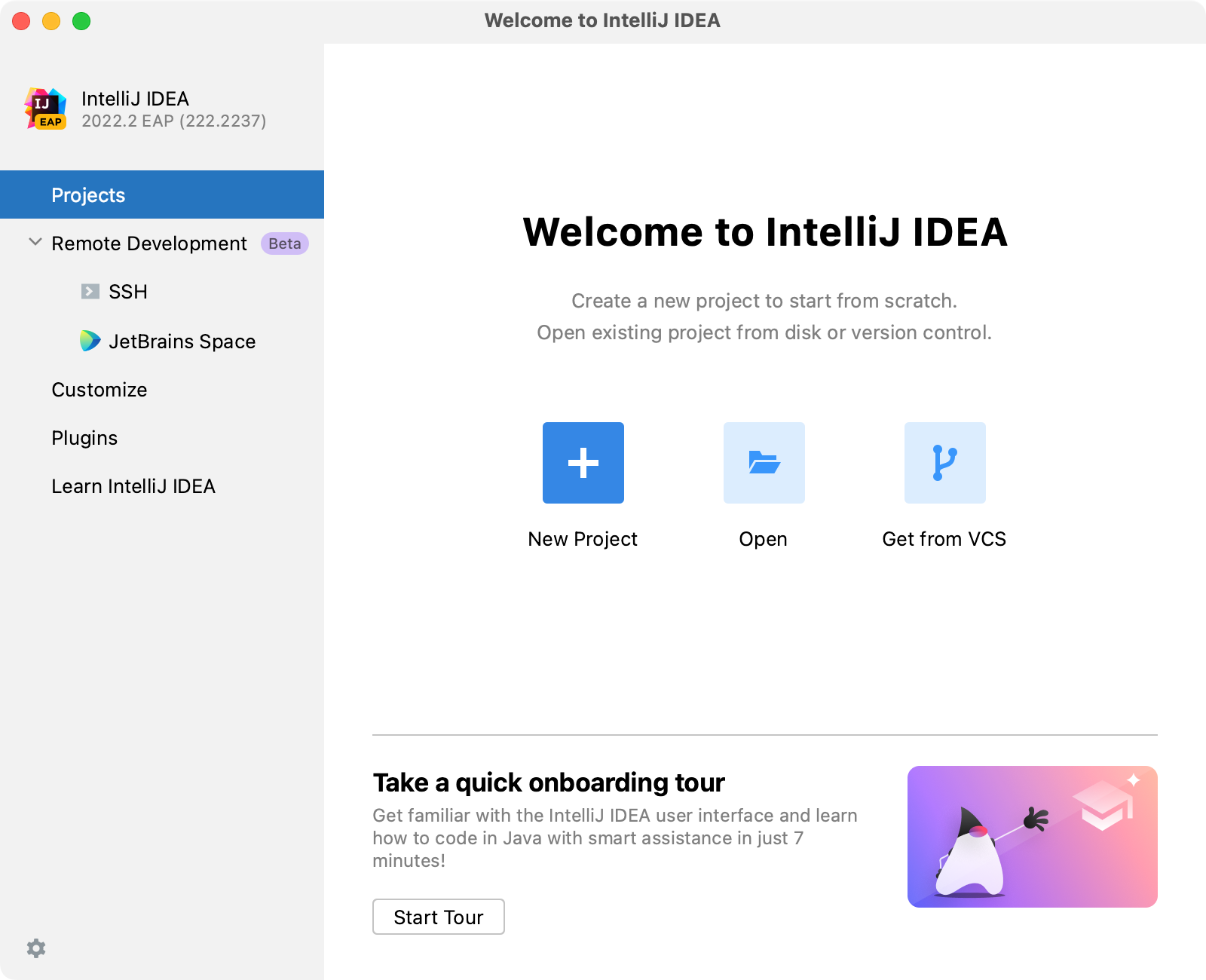
从版本控制系统克隆现有项目
在“欢迎使用 IntelliJ IDEA”对话框中,单击“从版本控制获取”。
从版本控制列表中,选择Git或Mercurial:
要从 GitHub 检出文件,请选择GitHub并单击通过 GitHub 登录...。您将被重定向到account.jetbrains.com,您需要在其中单击Authorize in GitHub。输入您的 GitHub 凭据并授予对您的 GitHub 帐户的访问权限。
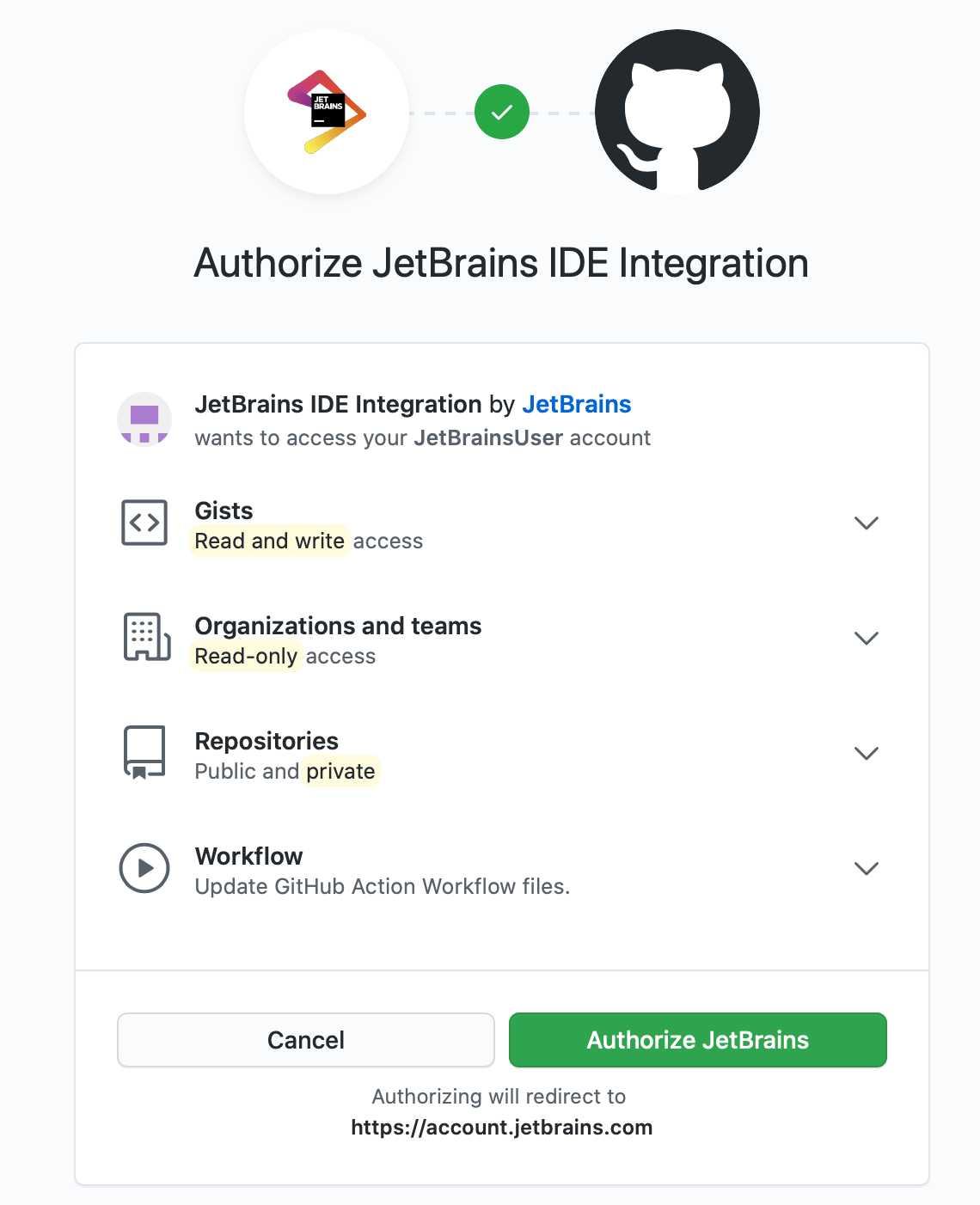
要从 Mercurial 检出文件,请安装并配置 Mercurial并重新启动 IntelliJ IDEA。输入源路径并将存储库克隆到您的计算机。
打开项目后,您需要指定 Go SDK 的位置。您可以指定SDK的本地路径或下载它。要设置 Go SDK,请打开设置CtrlAlt0S并导航至语言和框架 | 去 | 戈鲁特。单击“添加 SDK”按钮并在两个选项之间进行选择:
添加 SDK…:使用本地 SDK 副本。在文件浏览器中,导航到硬盘上的 SDK 版本。
下载…:下载 SDK。在位置字段中,指定 SDK 的路径。要使用文件浏览器,请单击浏览图标
。单击“确定”。
有关版本控制系统的更多信息,请参阅版本控制。
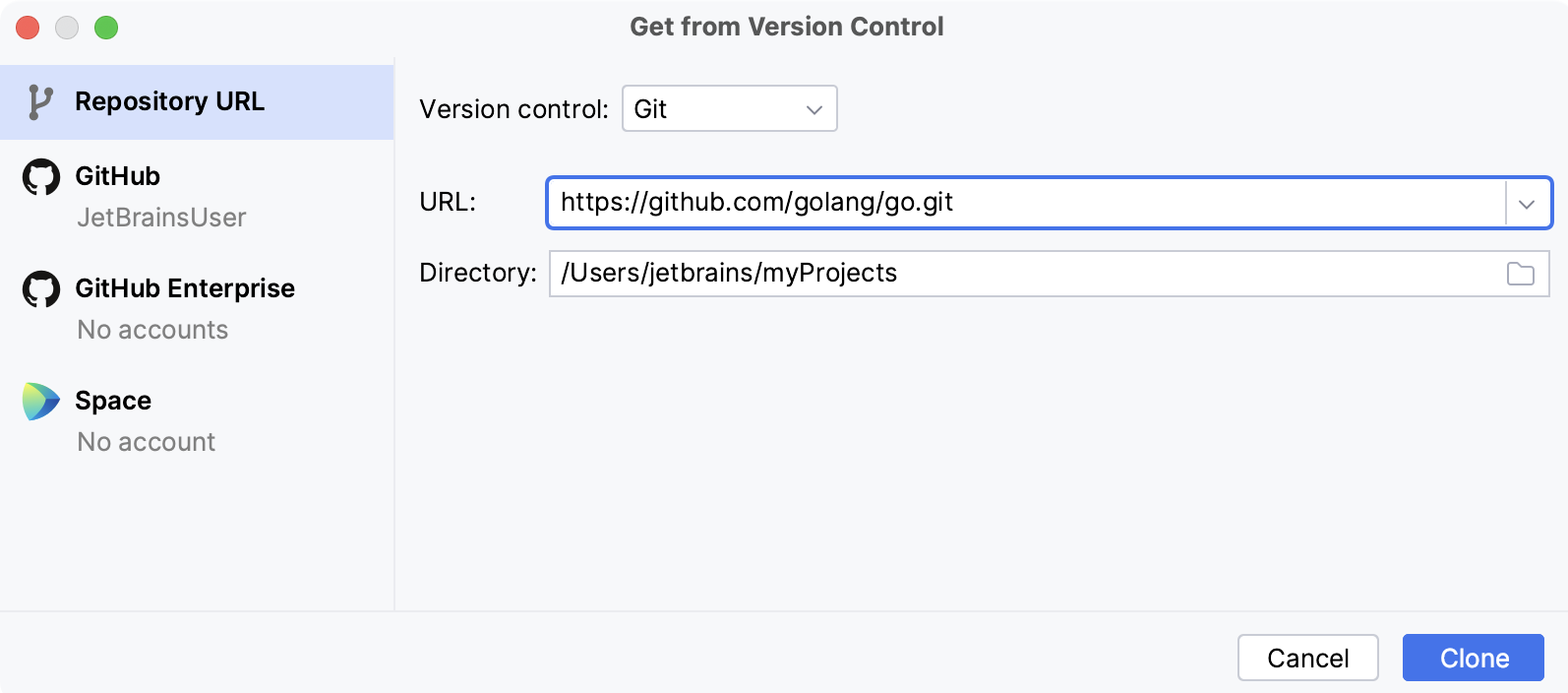
tip
要使用其他版本控制系统,请安装相应的插件。有关安装插件的更多信息,请阅读安装插件。
创建一个集成 Go 模块的项目
选择文件 | 新 | 新项目。
或者,单击“欢迎使用 IntelliJ IDEA”对话框中的“新建项目”。
在“新建项目”对话框中,从可用项目列表中选择“新建项目” 。
确保在语言列表中选择 Go 作为项目语言。
在GOROOT字段中,指定 Go 安装的位置。通常,位置是自动定义的。
要更改或安装新版本的 Go SDK,请单击“添加 SDK…”按钮并选择“本地…”以选择硬盘上的 Go SDK 版本,或选择“下载…”从官方存储库下载 Go SDK。
(可选)选中或清除自动启用供应商支持复选框。
(可选)在“环境”字段中,指定项目所需的环境变量。例如,
GOPROXY环境变量。在环境变量部分阅读有关环境变量的更多信息。单击创建。
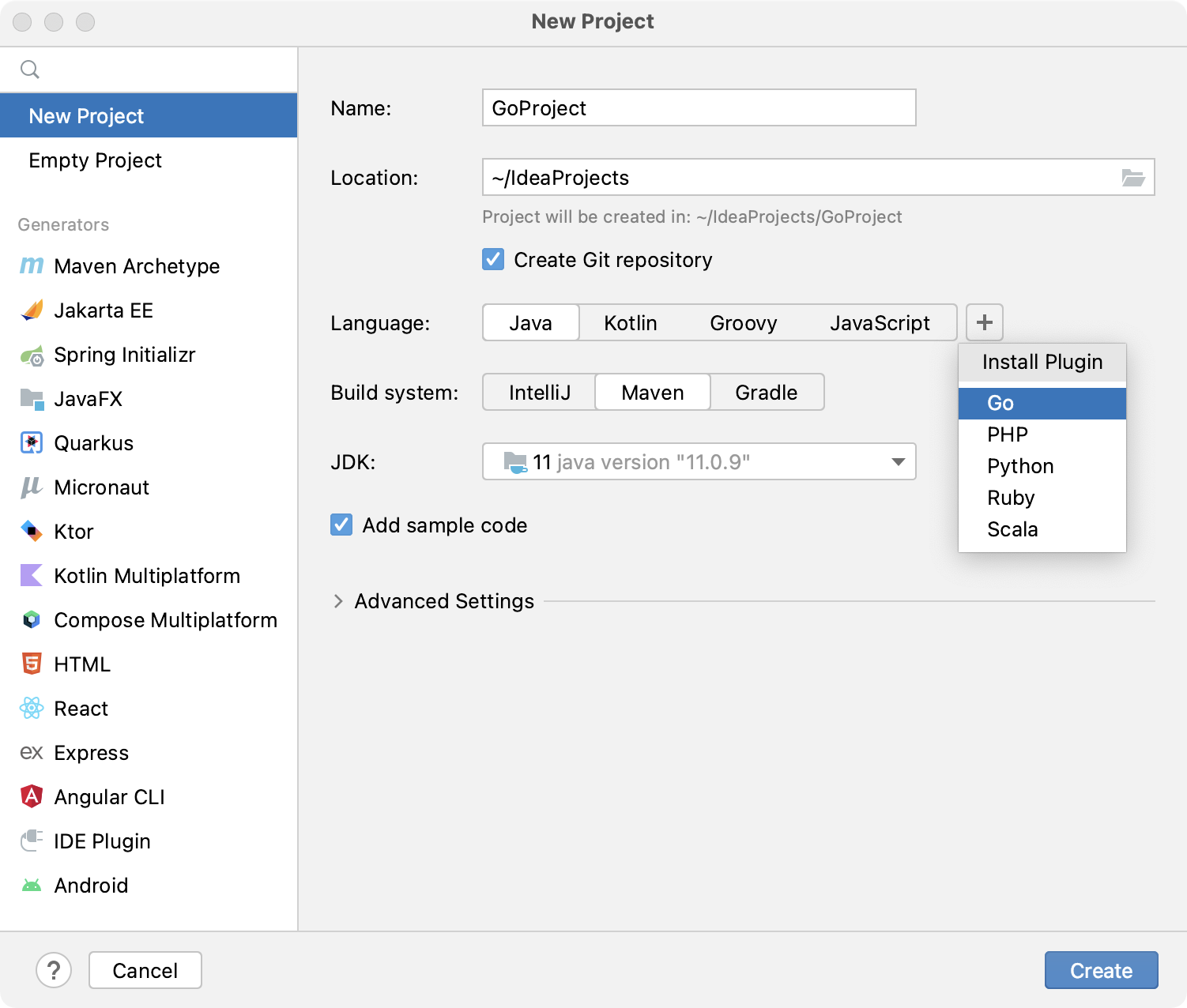
创建一个Go文件
新项目没有 Go 文件。要创建 Go 文件,请执行以下操作之一:
右键单击项目的父文件夹,然后选择新建 | 转到文件。
单击项目的父文件夹,按AltInsert,然后选择转到文件。
单击项目的父文件夹,导航至文件 | 新 | 转到文件。
在“新建 Go 文件”对话框中,键入文件名,然后选择是要创建空 Go 文件(空文件)还是具有已定义函数的 Go 文件
main(简单应用程序)。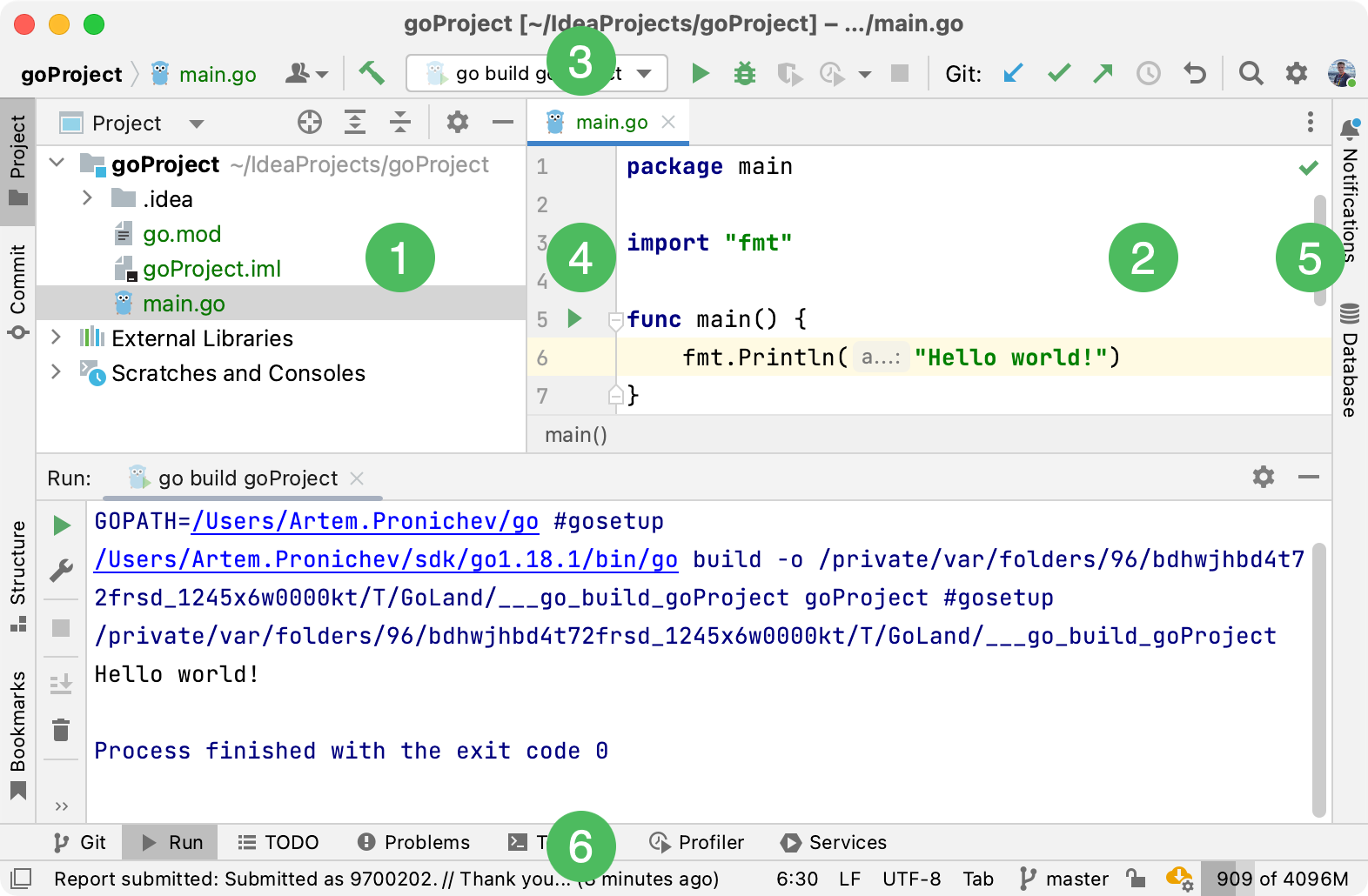
步骤 2. 探索用户界面
当您第一次启动 IntelliJ IDEA 时,您会看到“欢迎使用 IntelliJ IDEA”对话框。在“欢迎使用 IntelliJ IDEA”对话框中,您可以创建和打开项目、从版本控制系统检出项目、查看文档以及配置 IDE。
打开项目时,您会看到主窗口分为几个逻辑区域。
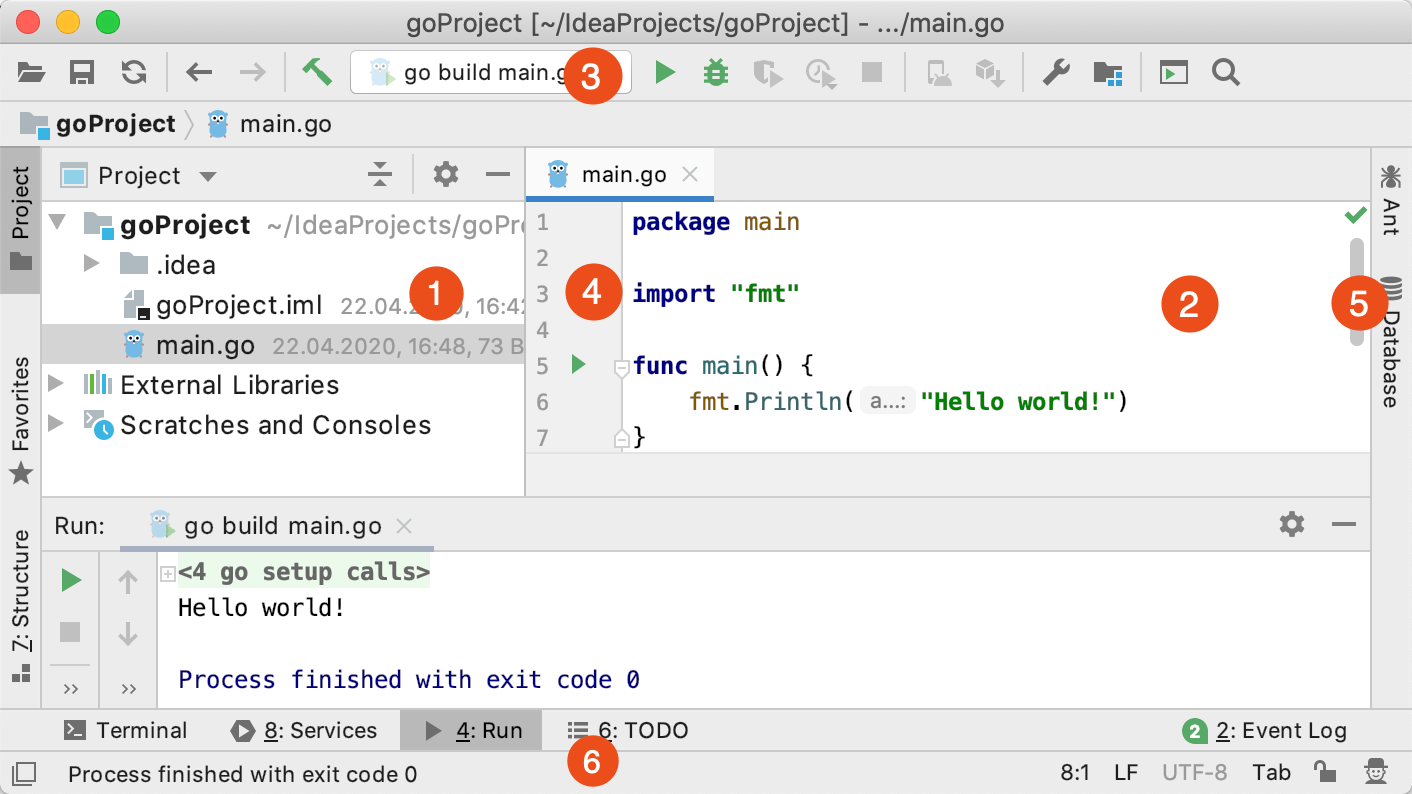
左侧的项目工具窗口显示您的项目文件。工具窗口是提供项目管理、搜索、运行和调试、与版本控制系统集成以及其他任务的访问的窗口。要查看所有工具窗口的列表,请导航至查看|工具窗口。工具窗口。
编辑器窗格位于右侧,您可以在其中编写代码。它具有可在打开的文件之间轻松导航的选项卡。
编辑器上方的导航栏还允许您快速运行和调试应用程序以及执行基本的VCS 操作。
装订线是编辑器旁边的垂直条纹。它向您显示断点并提供导航到定义或声明的便捷方法。此外,您还可以使用“运行应用程序”图标 (
) 来运行或调试应用程序。
滚动条,位于编辑器的右侧。IntelliJ IDEA 监控代码质量并显示代码检查结果:错误、警告、拼写错误和其他问题。装订线顶部的指示器显示整个文件的代码检查的总体状态。
状态栏指示项目和整个 IDE 的状态,并显示有关文件编码、行分隔符、检查配置文件以及其他警告和信息消息的信息。
在IDE左下角的状态栏中,您可以看到或
按钮。这些按钮可切换工具窗口弹出窗口的显示。如果将鼠标悬停在此按钮上,则会显示当前可用工具窗口的列表。
步骤3.编写代码
当您在编辑器中工作时,IntelliJ IDEA 会分析您的代码、搜索优化方法并检测潜在和实际问题。以下列表包括可能对您的代码编写和提高工作效率有用的基本功能和工具:
重构
重构是在不创建新功能的情况下改进源代码的过程。重构可以帮助您保持代码可靠、干燥且易于维护。
IntelliJ IDEA 建议您以下重构选项:
代码完成
IntelliJ IDEA 有两种类型的代码完成:
基本代码补全CtrlSpace可帮助您补全可见范围内的类型、接口、方法和关键字的名称。当您调用代码完成时,IntelliJ IDEA 会分析上下文并建议从当前插入符位置可访问的选项。默认情况下,IntelliJ IDEA 在您键入时自动显示代码完成弹出窗口。
智能代码完成CtrlShiftSpace会过滤建议列表并仅显示适用于当前上下文的类型。
以下动画显示了基本类型匹配完成和智能类型匹配完成之间的区别。请注意为不同完成类型建议的变体数量
生成代码
IntelliJ IDEA 提供了多种方法来生成通用代码结构和重复元素,这有助于您提高工作效率。这些可以是创建新文件时使用的文件模板、根据上下文、各种包装器或自动字符配对以不同方式应用的自定义或预定义实时模板。
此外,IntelliJ IDEA 还提供代码补全和Emmet支持。
本主题描述生成特定于 Java 的标准代码构造的方法:构造函数、方法覆盖和实现、getter 和 setter 等等。转到代码| 生成 AltInsert以打开弹出菜单,其中包含您可以生成的可用结构。
您可以生成 getter、setter、构造函数、缺失方法和测试文件。
实时模板
使用实时模板将常见构造插入代码中,例如循环、条件、声明或打印语句。
要展开代码片段,请键入相应的模板缩写并按Tab。按住可从模板中的一个变量Tab跳转到下一个变量。按可移至上一个变量。ShiftTab
要查看实时模板列表,请打开设置CtrlAlt0S并导航到编辑器| 实时模板。
请考虑以下
Hello World使用实时模板编码的程序示例。
检查
在 IntelliJ IDEA 中,有一组代码检查,可以在编译项目之前检测并修复项目中的异常代码。IDE 可以发现并突出显示各种问题,定位死代码,查找可能的错误、拼写问题,并整体改进代码结构。
检查可以扫描所有项目文件中的代码或仅在特定范围内(例如,仅在生产代码或修改的文件中)。
另外检查都有一个严重级别——问题影响的代码程度。编辑器中的严重性以不同的方式快速突出显示,以便您可以区分关键问题和不太重要的问题。IntelliJ IDEA 附带一组预定义的严重性级别,使您能够创建自己的严重性级别。
要查看检查列表,请打开设置并导航到编辑器|检查。取消其中一些,或启用其他一些,并调整每次检查的严重程度。您决定是否应将其视为错误或仅视为警告。CtrlAlt0S
例如,无法访问的代码检查可检测无法执行的部分代码。
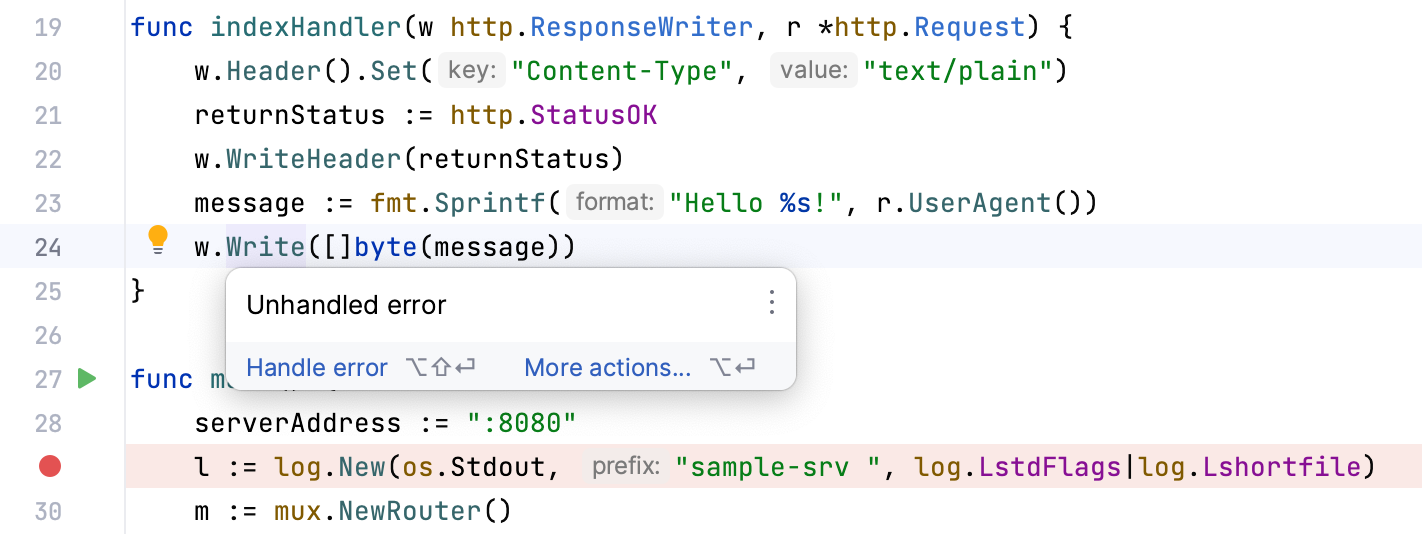
意图行动
当您在编辑器中工作时,IntelliJ IDEA 会分析您的代码、搜索优化方法并检测潜在的和实际的问题。
一旦 IDE 找到更改代码的方法,它就会在编辑器中当前行旁边显示一个黄色灯泡图标。通过单击此图标,您可以查看当前上下文中可用的界面操作。界面操作界面从警告到优化建议的多种情况。您可以查看完整的意图列表并在“设置”对话框中自定义它们。CtrlAlt0S
要查看意图操作列表,请打开设置并导航到编辑器|意图。CtrlAlt0S
要应用简单操作,请单击灯泡图标(或按)打开建议列表。AltEnter
从列表中选择一个操作,然后按。Enter
例如,您可以使用意图操作在代码中注入另一种语言:
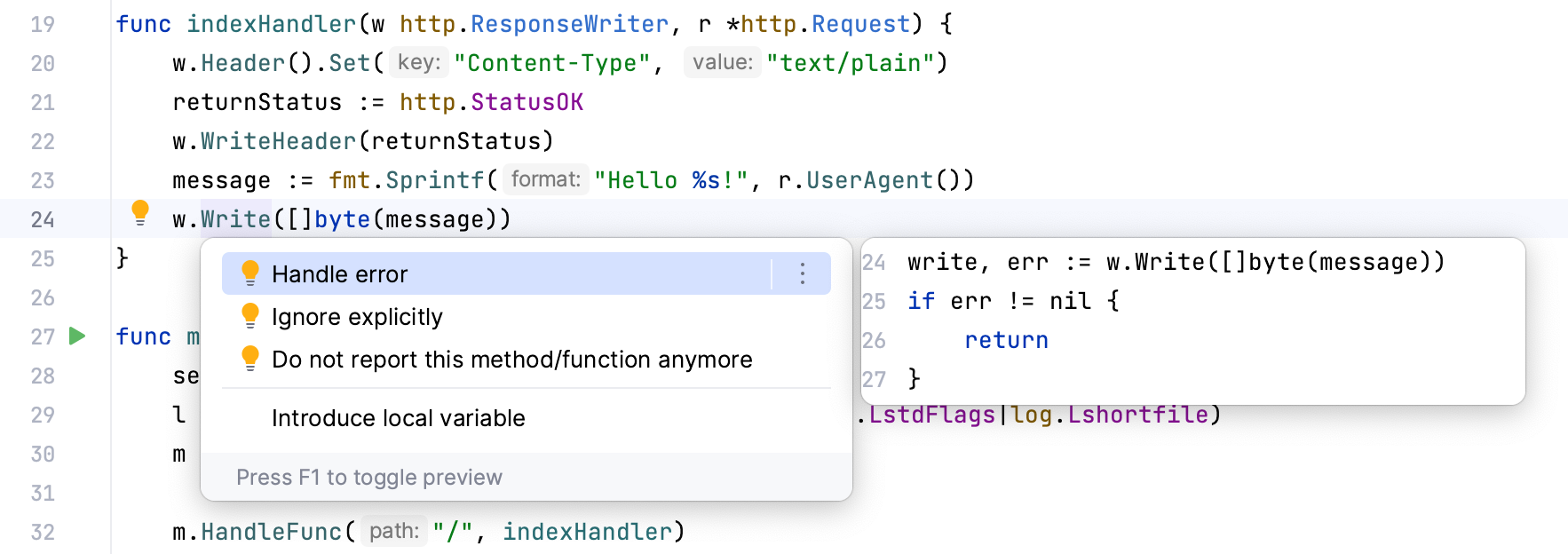
步骤 4. 运行并调试您的代码
您可以通过键盘、上方菜单、安装菜单或使用运行/调试配置在IntelliJ IDEA中运行和调试代码。
运行你的代码
要运行您的应用程序,请单击安装菜单中的“运行应用程序”图标,然后选择“运行 <application_name>”。ShiftF10
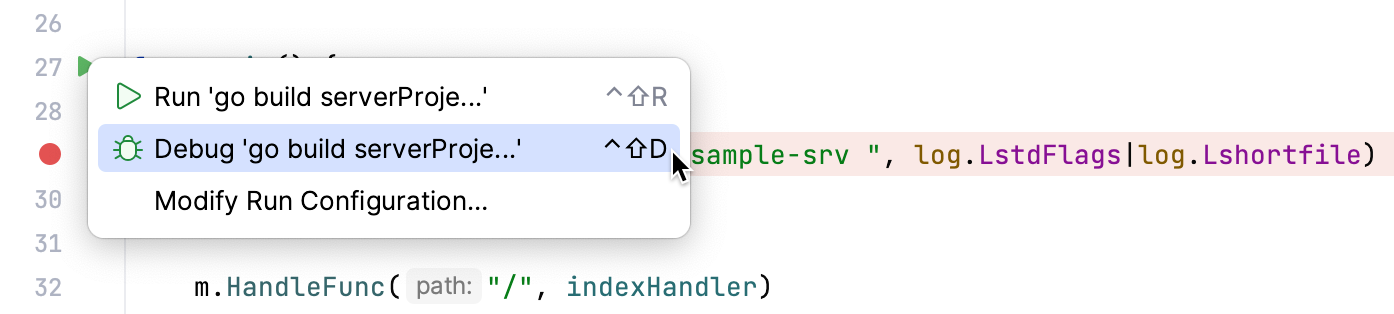
调试你的代码
调试从放置断点开始,在断点处程序执行将暂停,以便您可以探索程序数据。只需单击安装订线中要放置断点的行即可。
感谢您的反馈意见!