Mercurial
最后修改时间:2023 年 8 月 23 日Mercurial支持
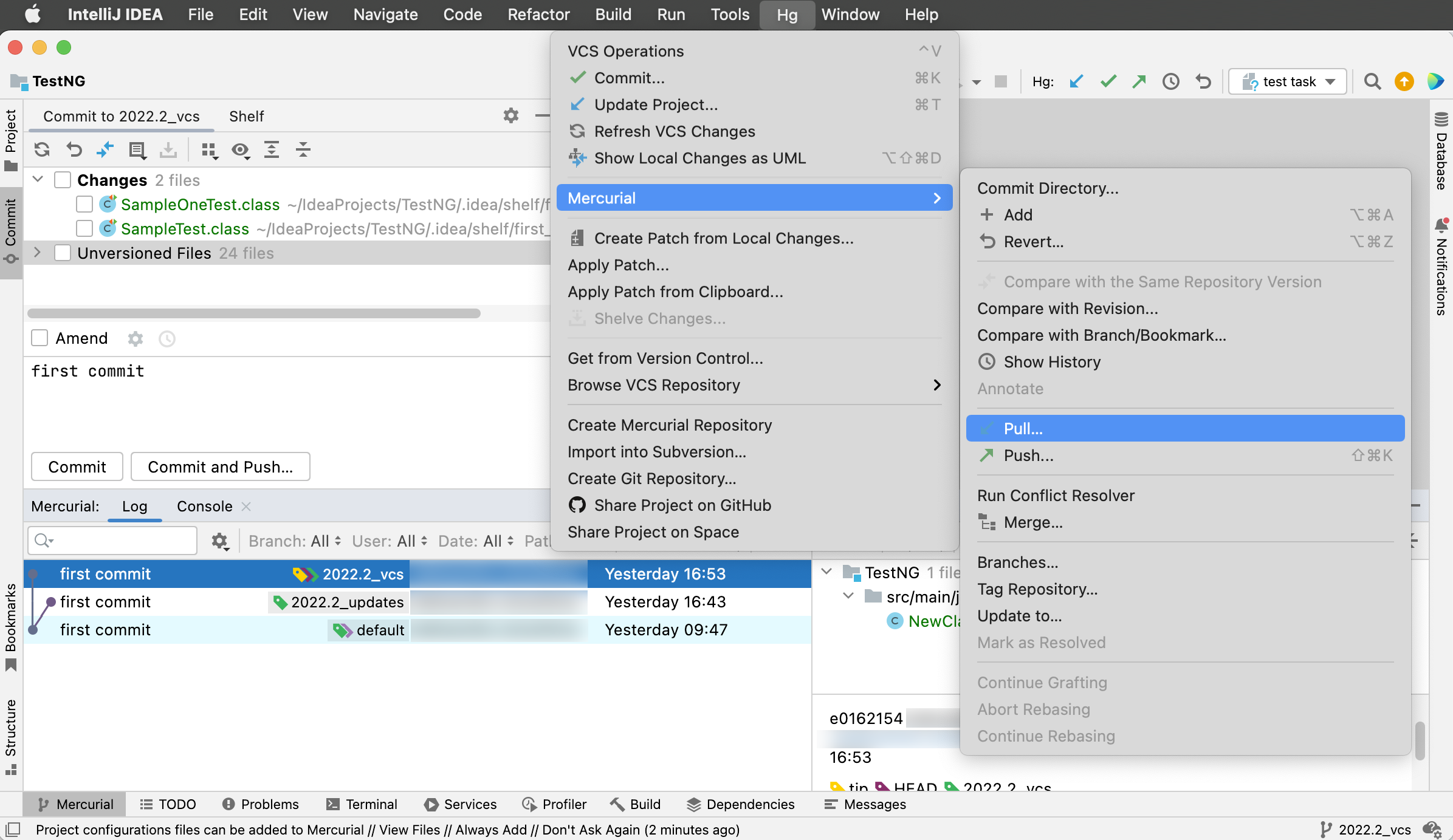
启用 Mercurial 与 IntelliJ IDEA 集成后,Mercurial选项将出现在VCS菜单以及编辑器和项目工具窗口的上下文菜单中。
Mercurial 控制下的文件夹中的文件根据其状态突出显示。有关文件状态突出显示约定,请参阅文件状态突出显示。
修改结果显示在 “提交”工具窗口中。Alt00
使用 Mercurial 集成时,打开 Mercurial工具窗口 的 Console 选项卡会很有帮助,其中显示以下数据:Alt09
根据您通过 IntelliJ IDEA 用户界面指定的设置生成的所有命令。
有关执行生成的 Mercurial 命令结果的信息消息。
错误消息。
设置 Mercurial
确保您的计算机上安装了Mercurial 。
配置 Mercurial 可执行文件
按打开 IDE 设置,然后选择版本控制 | 善变的。CtrlAlt0S
在Mercurial 可执行文件的路径字段中,指定hg可执行文件的路径。
如果您遵循标准安装过程,则默认位置为/Applications /TortoiseHg.app /Contents /MacOS /hg或/usr /local /bin(对于 Linux 和 macOS)以及/Program Files /TortoiseHG(对于 Windows)。
建议您将 Mercurial 可执行文件的路径添加到
PATH变量中。在这种情况下,您可以仅指定可执行文件名称,不需要可执行文件位置的完整路径。单击“测试”以确保指定的路径正确。单击“应用”保存更改并关闭对话框。
为您的项目启用 Mercurial 集成
按打开VCS 操作弹出窗口并选择启用版本控制集成。Alt0`
或者,转到VCS | 启用版本控制集成。
在打开的“启用版本控制集成”对话框中,选择Mercurial。
单击“确定”应用更改。
提示
如果您想使用远程存储库,请先创建一个 Mercurial 托管帐户。您可以通过一对 ssh 密钥访问远程存储库,或应用 Mercurial 集成支持的用户名/密码和键盘交互式身份验证方法。
感谢您的反馈意见!