Apache Cassandra 与 SSL
最后修改时间:2023 年 10 月 18 日启用数据库工具和 SQL 插件
此功能依赖于数据库工具和 SQL 插件,默认情况下,它们在 IntelliJ IDEA 中捆绑并启用。如果相关功能不可用,请确保您没有禁用该插件。
笔记
数据库工具和 SQL 插件仅在 IntelliJ IDEA Ultimate 中可用。
按打开 IDE 设置,然后选择插件。CtrlAlt0S
打开已安装选项卡,找到数据库工具和 SQL插件,然后选中插件名称旁边的复选框。
步骤 1. 创建 Apache Cassandra 连接
要连接到数据库,请创建一个用于存储连接详细信息的数据源。您可以使用以下方法之一来执行此操作:
从主菜单中,导航至文件 | 新 | 数据源并选择Apache Cassandra。
在 数据库工具窗口(视图 | 工具窗口 | 数据库)中,单击工具栏中的新建图标 ( )。
导航到 数据源并选择Apache Cassandra。
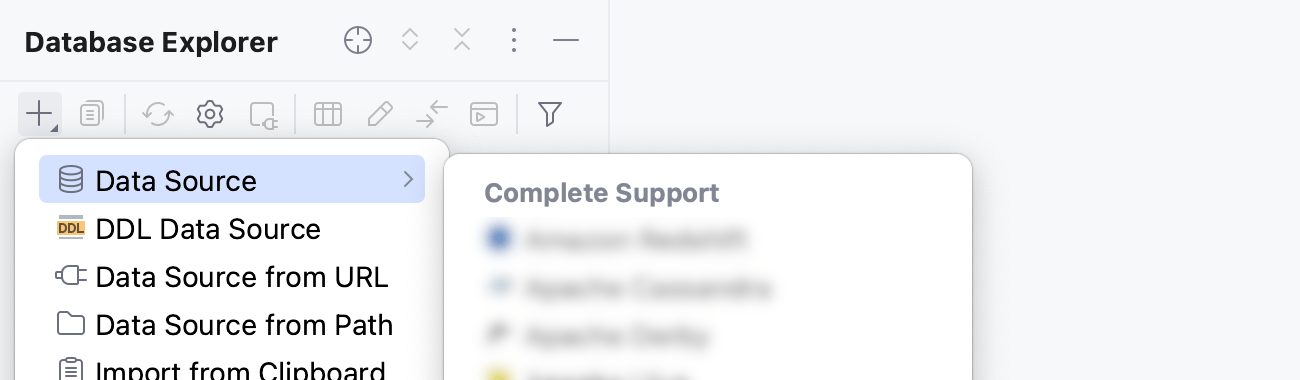
检查连接设置区域底部是否有下载缺少的驱动程序文件链接。单击此链接可下载与数据库交互所需的驱动程序。如需直接下载链接,请参阅JetBrains JDBC 驱动程序页面。
下载的 JDBC 驱动程序的位置是IntelliJ IDEA 配置目录。

您还可以使用数据库驱动程序来代替提供的驱动程序。有关使用驱动程序连接到数据库的更多信息,请参阅将用户驱动程序添加到现有连接。
如果没有下载缺少的驱动程序文件链接,则您已经拥有所需的驱动程序。
在Host、Keyspace、User、Password和Port字段中,指定连接详细信息。
步骤 2. 验证 JDBC 驱动程序的版本
验证您使用的 JDBC 驱动程序版本为 1.3 或更高版本。
打开数据源属性。您可以使用以下选项之一打开数据源属性:
在 数据库工具窗口(视图|工具窗口| 数据库)中,单击数据源属性图标
。
按。CtrlAltShift0S
在“驱动程序”选项卡中,选择Apache Cassandra。
在驱动程序文件窗格中,单击版本。<版本号>并选择
Latest或1.3。
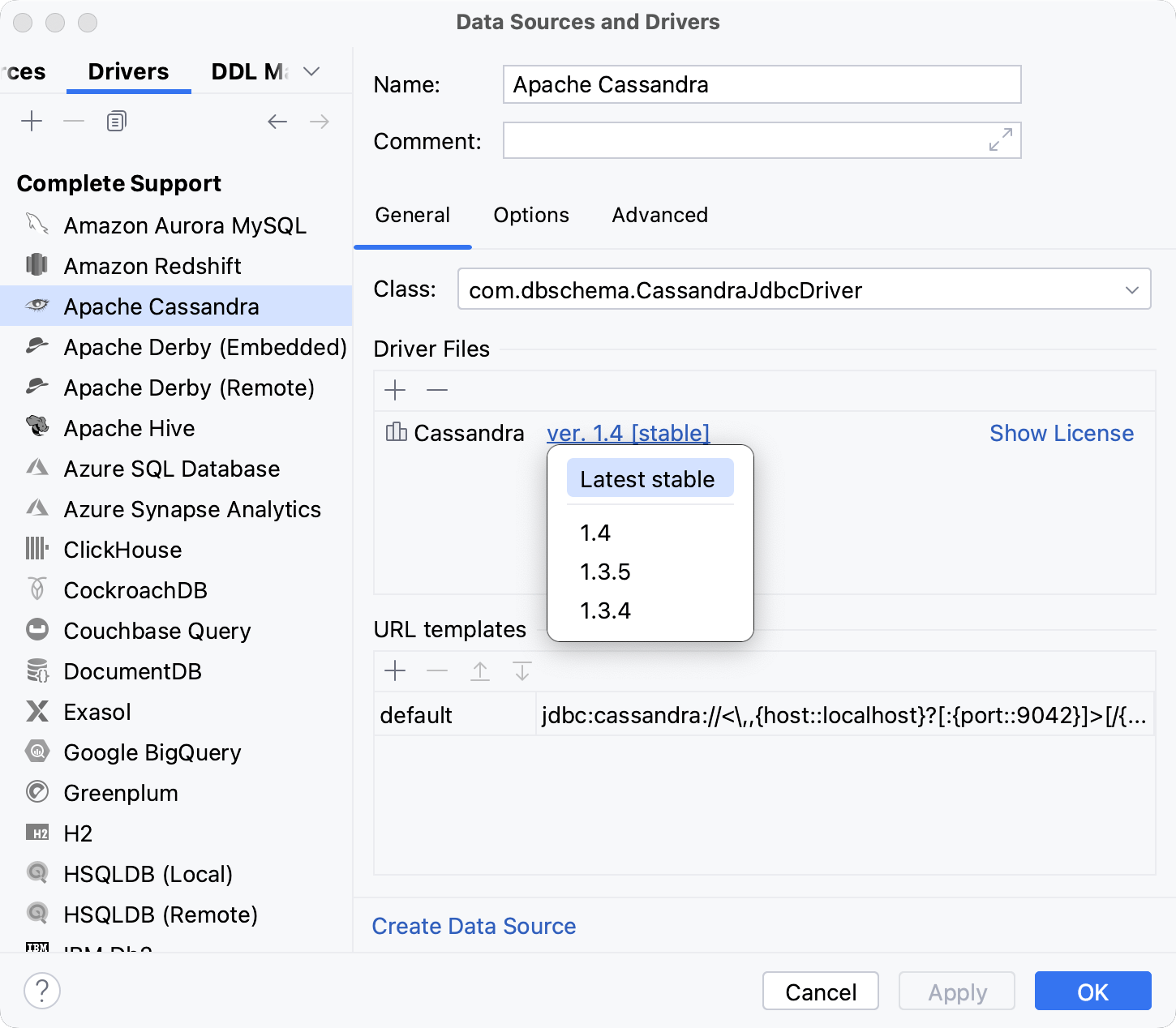
步骤 3. 设置虚拟机选项
打开数据源属性。您可以使用以下选项之一打开数据源属性:
在 数据库工具窗口(视图|工具窗口| 数据库)中,单击数据源属性图标
。
按。CtrlAltShift0S
在“驱动程序”选项卡中,选择Apache Cassandra。
在驱动程序设置中,单击高级选项卡。
在虚拟机选项字段中,指定身份验证选项。
服务器身份验证:您的客户端验证服务器是否正确且可信。信任库必须包含服务器的公钥或用于签署服务器密钥的 CA 证书。
-Djavax.net.ssl.trustStore=<path_to_client_truststore> -Djavax.net.ssl.trustStorePassword=<truststore_password>客户端身份验证:服务器验证尝试连接到服务器的客户端。
-Djavax.net.ssl.keyStore=<path_to_client_keystore> -Djavax.net.ssl.keyStorePassword=<keystore_password>
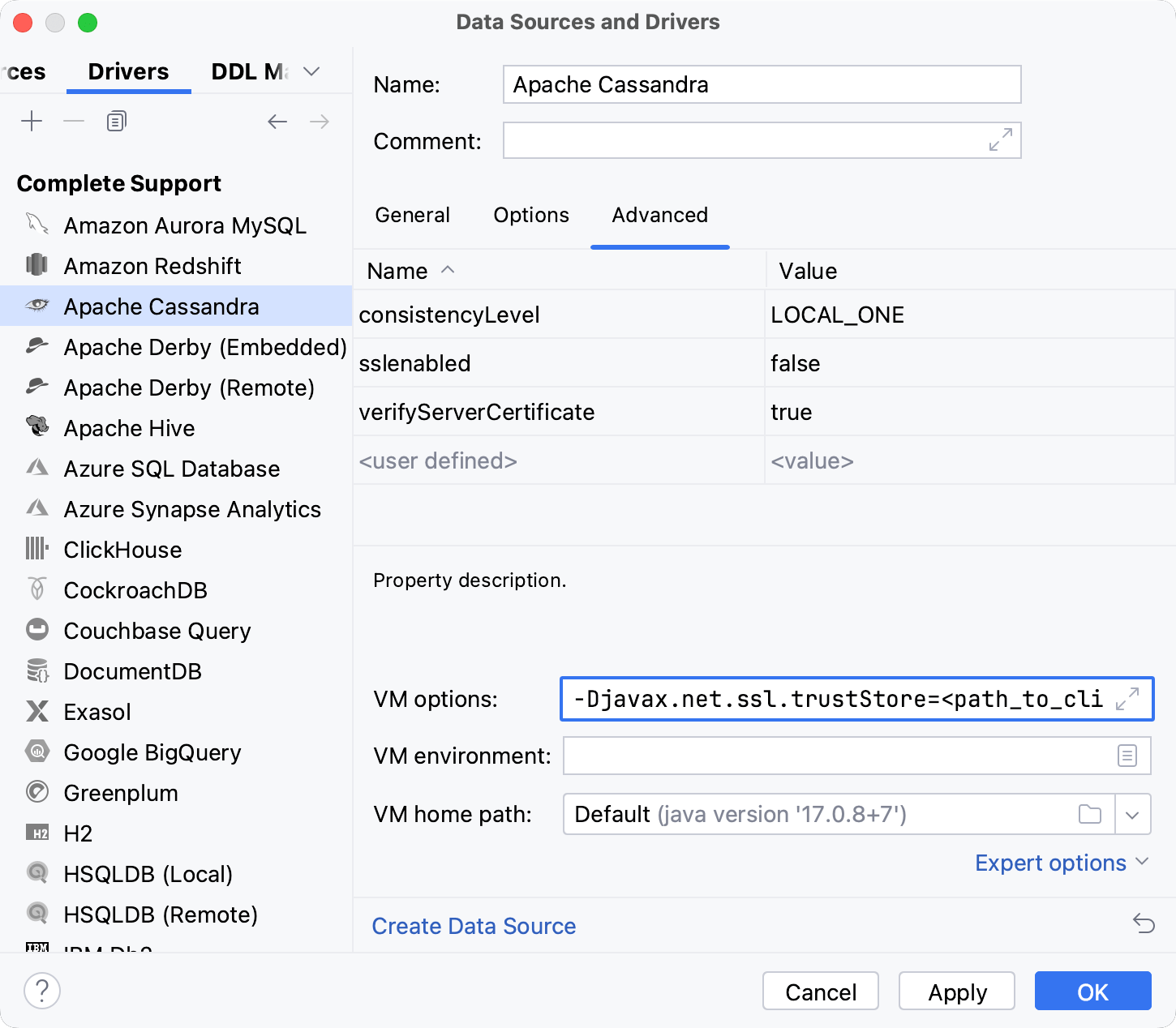
提示
有关 JSSE 系统属性的更多信息,请参阅Java 安全套接字扩展 (JSSE) 参考指南。
步骤 4. 将 sslenabled 选项添加到 JDBC URL
将
sslenabled=true选项添加到 JDBC URL。例如,jdbc:cassandra:// 。localhost:9042 /?sslenabled=true 确保可以使用提供的详细信息建立与数据库的连接。为此,请单击连接详细信息区域底部的测试连接链接。

如果出现任何连接问题,请参阅无法连接到数据库页面。
(可选)默认情况下,仅内省默认键空间并可供使用。如果您还想使用其他键空间,请在“架构”选项卡中选择它们进行内省。
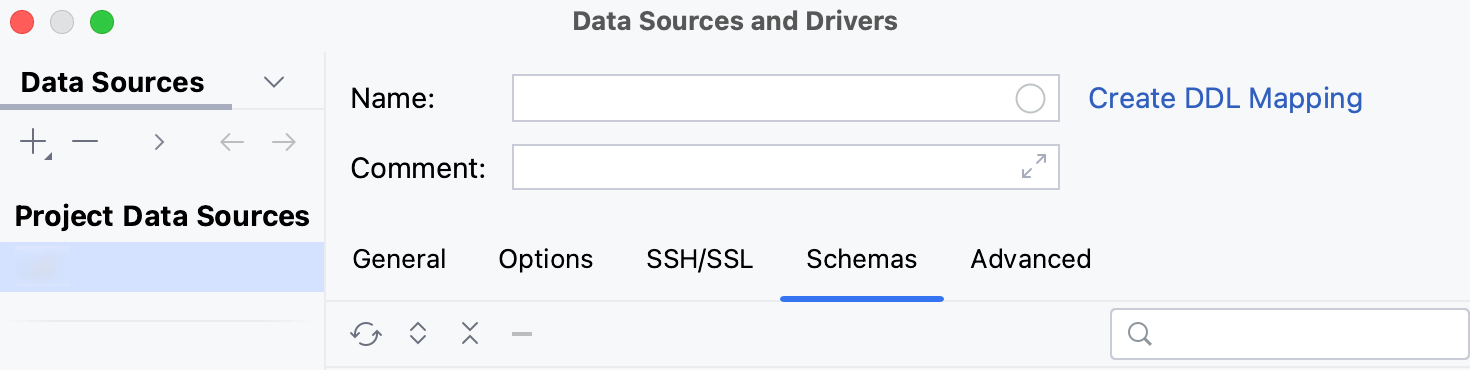
单击“确定”创建数据源。
在数据库工具窗口 ( )中找到新的数据源 。Alt01
有关 数据库工具窗口的更多信息,请参阅相应的参考主题。
提示
要查看新数据源节点下的更多键空间,请单击N of M按钮并选择您需要的键空间。IntelliJ IDEA 将反思并展示它们。
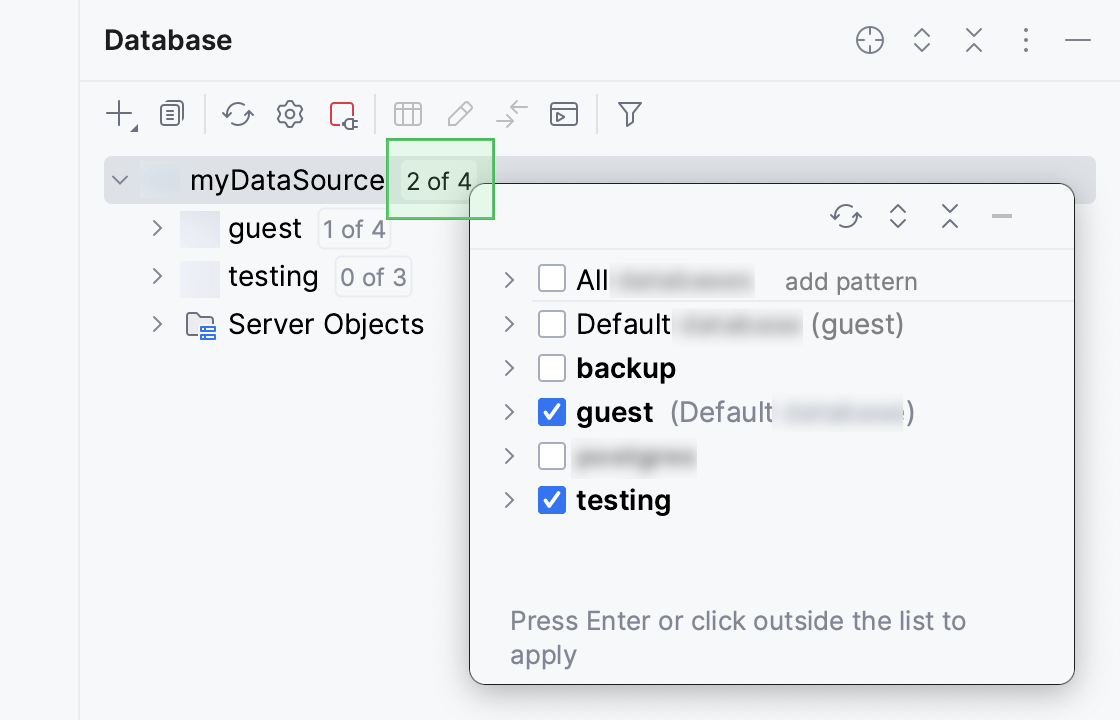
有关在 IntelliJ IDEA 中使用数据库对象的更多信息,请参阅数据库对象。
要编写和运行查询,请通过单击数据源并按打开默认查询控制台。F4
要查看和编辑数据库对象的数据,请双击该对象打开数据编辑器和查看器。
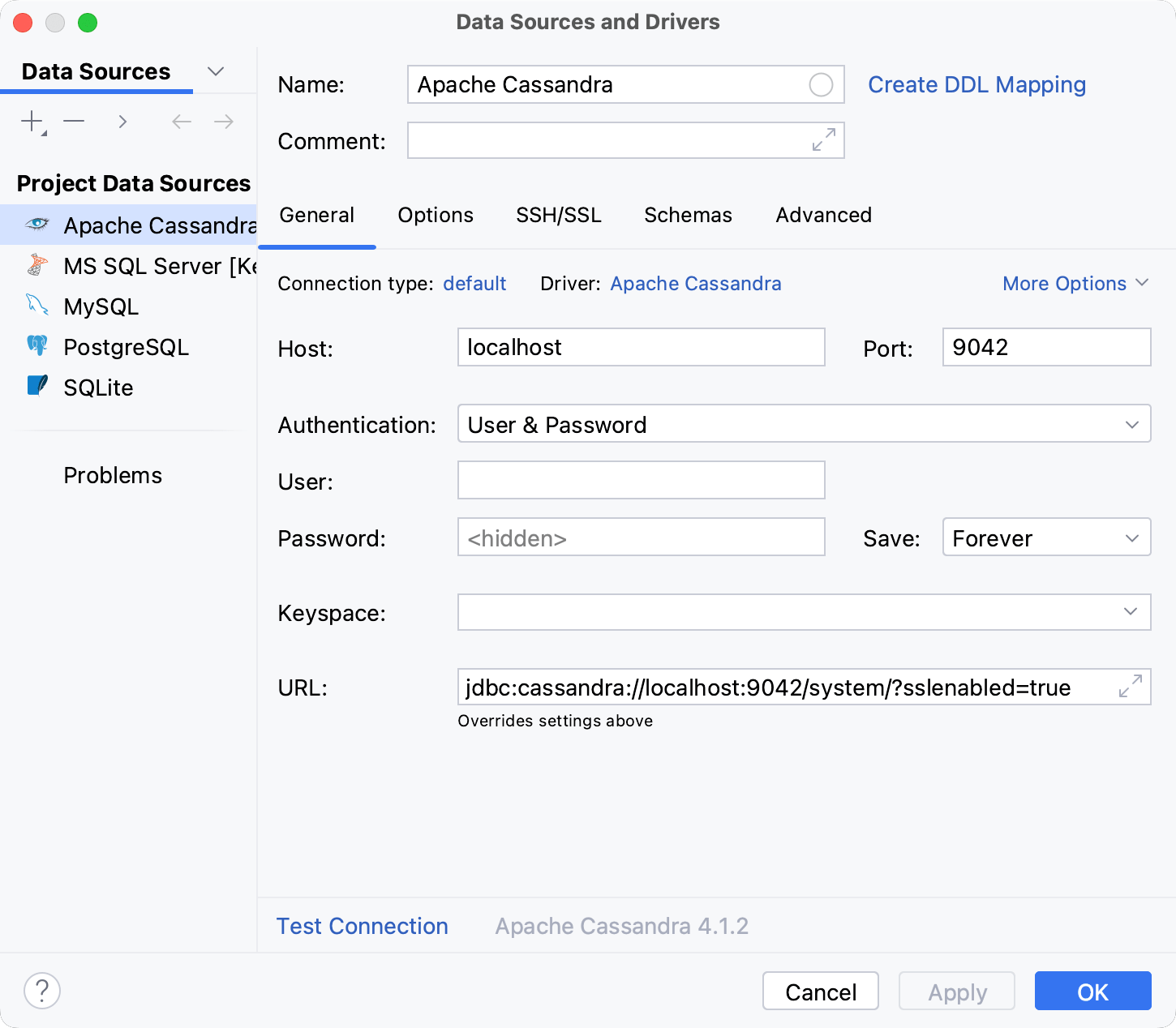
感谢您的反馈意见!