数据源
最后修改时间:2023 年 10 月 26 日启用数据库工具和 SQL 插件
此功能依赖于数据库工具和 SQL 插件,默认情况下,它们在 IntelliJ IDEA 中捆绑并启用。如果相关功能不可用,请确保您没有禁用该插件。
笔记
数据库工具和 SQL 插件仅在 IntelliJ IDEA Ultimate 中可用。
按打开 IDE 设置,然后选择插件。CtrlAlt0S
打开已安装选项卡,找到数据库工具和 SQL插件,然后选中插件名称旁边的复选框。
数据源是连接配置。它存储用于建立与数据库的连接的连接详细信息列表。例如,主机、端口、数据库名称、驱动程序、SSH 和 SSL 配置设置等。在数据源设置中,您还可以选择用于自省并在数据库工具窗口中显示 的数据库和架构,并更改连接的驱动程序。
您可以在“数据源和驱动程序”对话框 ( )中配置数据源 。要访问该对话框,请在 数据库工具窗口(视图 | 工具窗口 | 数据库)中,单击工具栏上的数据源属性按钮 ( )。ShiftEnter
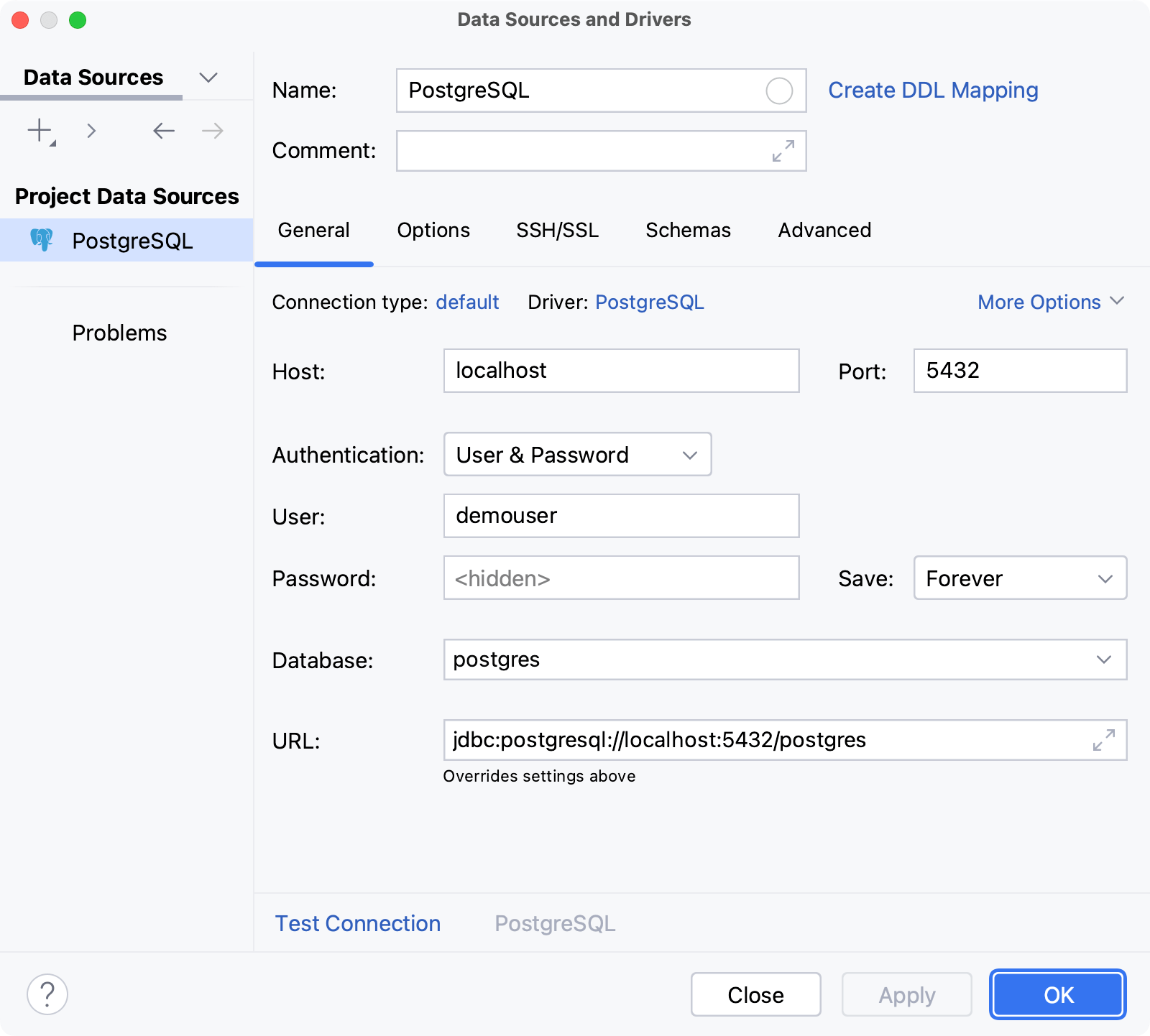
您可以在数据库工具窗口(视图|工具窗口| 数据库)中看到已创建的数据源的列表 。与数据库有活动连接的数据源在其图标角上标有绿点。
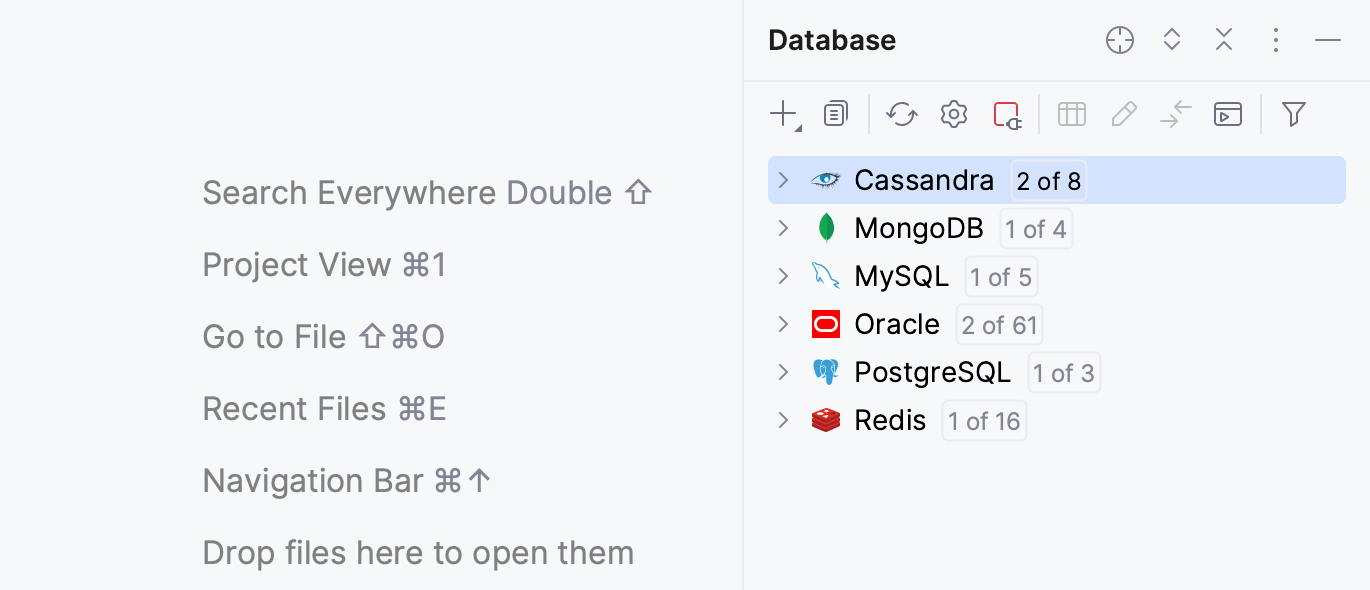
在 IntelliJ IDEA 中,您可以创建以下数据源:
数据库数据源:包含数据的操作数据库的连接配置。
针对不同的数据库厂商,IntelliJ IDEA提供了完整的支持和基础的支持。数据库供应商的完整支持包括增强的代码完成和更好的数据库对象检索(自省)等功能。所有检查、快速修复和其他编码辅助功能也可用。而基本支持的可用功能有限。
有关支持类型的更多信息,请参阅其他数据库主题。
数据定义语言 (DDL) 数据源:包含数据定义语言语句的 SQL 文件(请参阅DDL 数据源)。
创建数据源
要连接到数据库并开始使用它,请创建一个包含连接详细信息的数据源,并为要连接的数据库指定这些详细信息。
配置数据源的显示选项
您可以在数据库工具窗口(视图 | 工具窗口 | 数据库)中对对象进行分组、分配颜色和过滤对象 。
自定义数据库工具窗口中对象的视图
要对数据源进行分组、启用或排序,请单击数据库工具窗口标题栏上的 选项图标 ( ) ,然后选择必要的选项。
在 数据库工具窗口(视图|工具窗口| 数据库)中,数据源的视图立即发生变化。
有关视图选项的更多信息,请参阅视图选项。
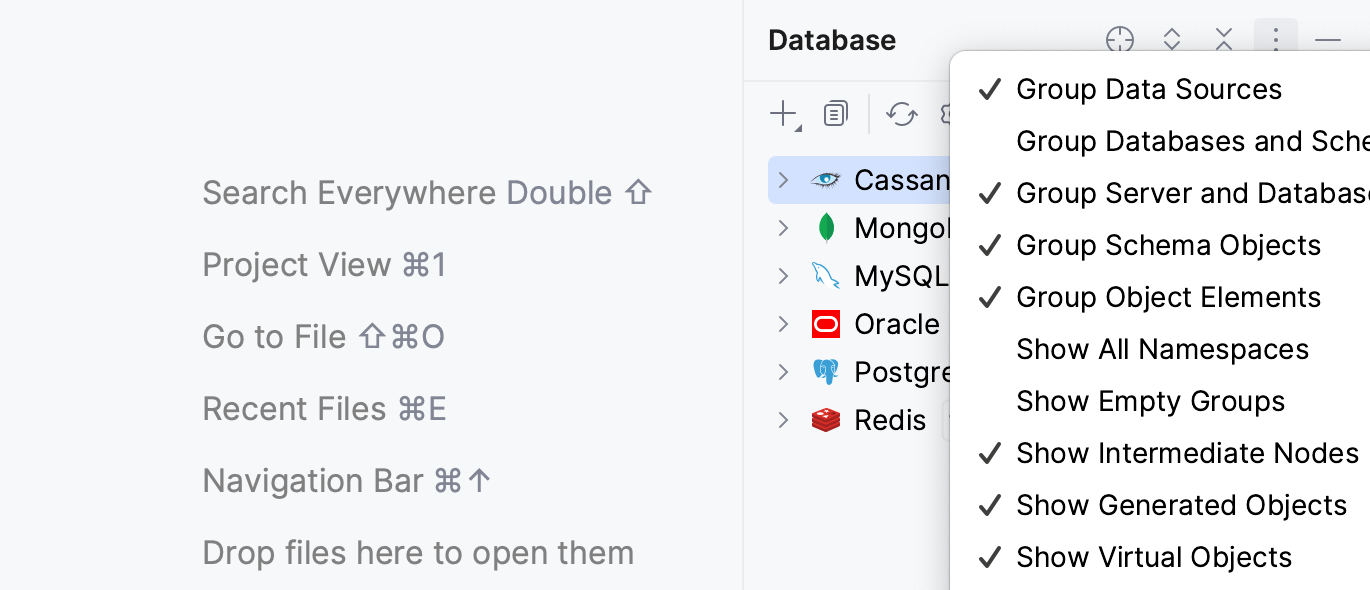
将数据源分组到文件夹中
在 数据库工具窗口(视图|工具窗口| 数据库)中,选择所需的数据源并按。或者,右键单击数据源并选择移至文件夹。F6
如果您没有任何文件夹,您将看到“新建文件夹”对话框。在文本字段中,输入文件夹名称。您可以使用正斜杠 (
/) 来定义嵌套。例如,该名称将在文件夹内QA/Quick创建文件夹。QuickQA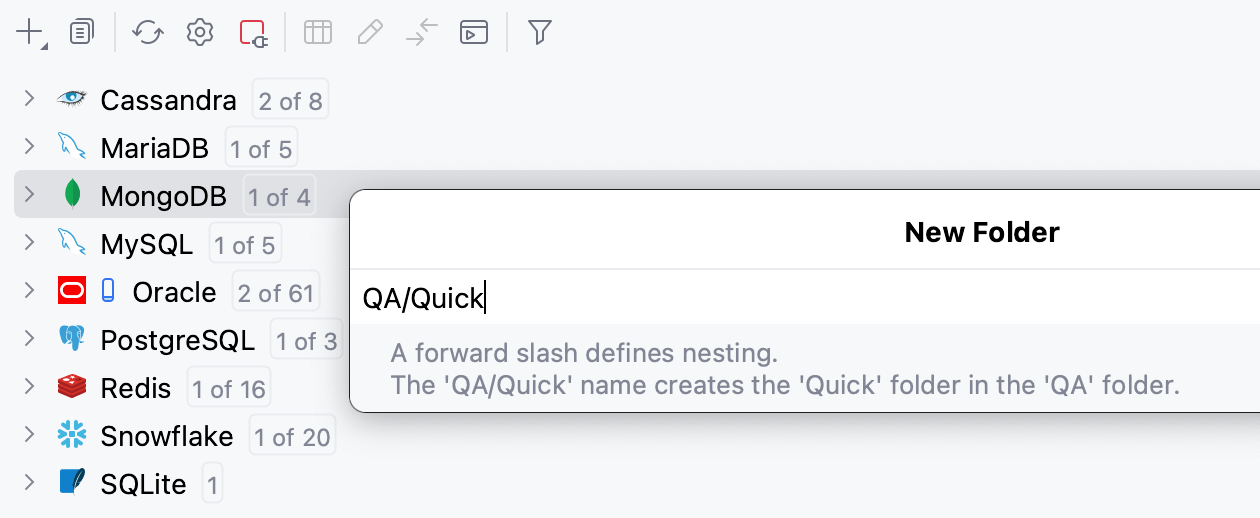
如果您有包含分组数据源的文件夹,您将看到“移动到文件夹”对话框。要创建新文件夹,请选择新建文件夹。要从文件夹中删除数据源,请选择根文件夹。
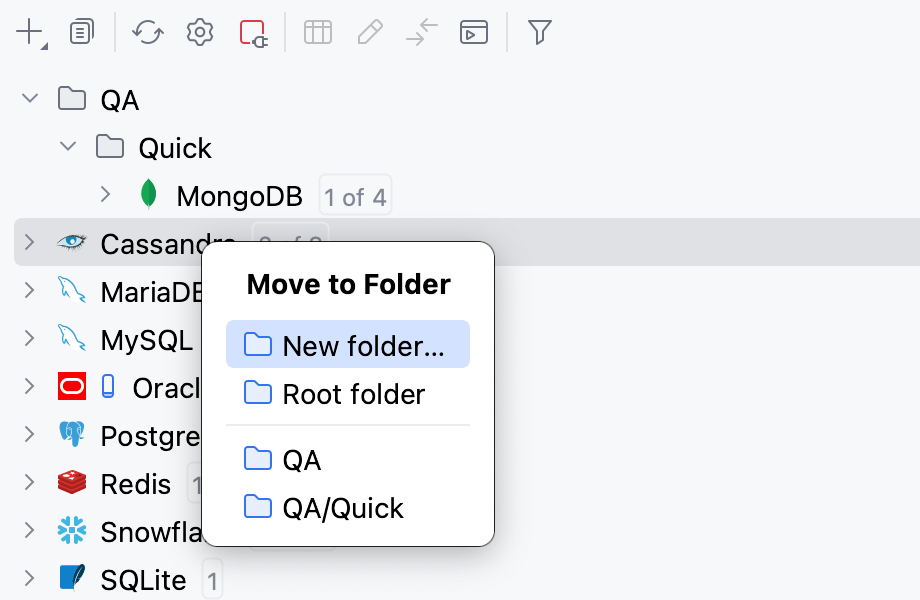
此外,您还可以使用、、 和在文件夹之间复制、粘贴和剪切数据源。如果您在一个项目中剪切并粘贴数据源,它将被移动,不需要密码。但在所有其他情况下都需要密码。可以使用 来撤消剪切操作。Ctrl0CCtrl0VCtrl0XCtrl0Z
为数据源分配颜色
为了更好地区分生产数据库和测试数据库,您可以为数据源分配颜色。
打开数据源属性。您可以使用以下选项之一打开数据源属性:
在 数据库工具窗口(视图|工具窗口| 数据库)中,单击数据源属性图标
。
按。CtrlAltShift0S
选择要为其分配颜色的数据源。
单击名称字段中的圆圈以选择颜色。
提示
有关在数据源中使用颜色的更多示例,请参阅youtube.com 上的以下视频。
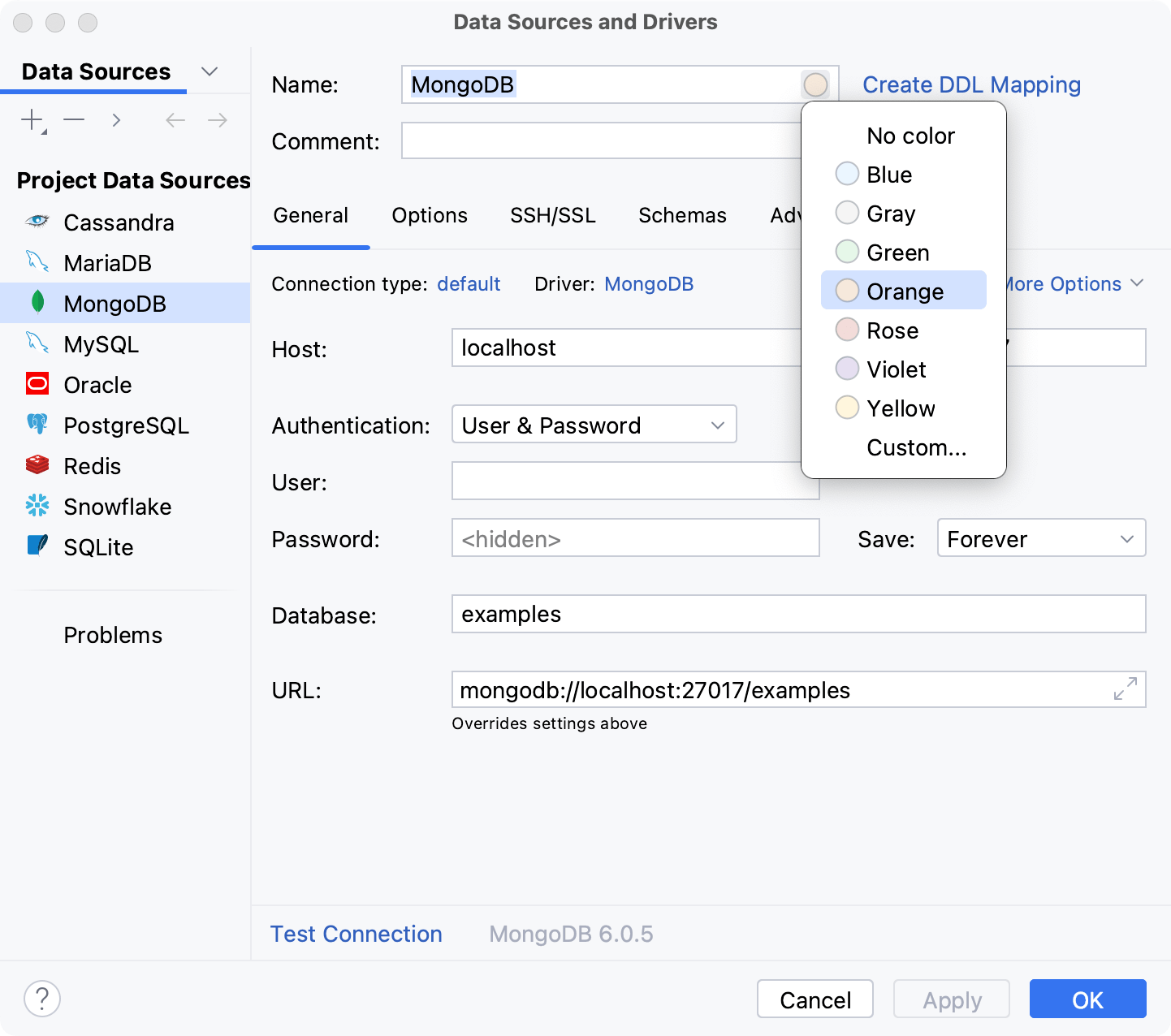
为查询控制台和网格分配颜色
代码编辑器和数据编辑器选项卡可以使用数据源的颜色。
要设置颜色,请右键单击数据源并选择工具 | 设置颜色。在“数据库颜色设置”对话框中,选择对话框和着色选项。要将数据源颜色应用于查询控制台和网格,请选中在控制台编辑器和网格中复选框。
从工具栏中过滤对象
要选择必要的对象,请使用工具栏上的过滤器
图标。
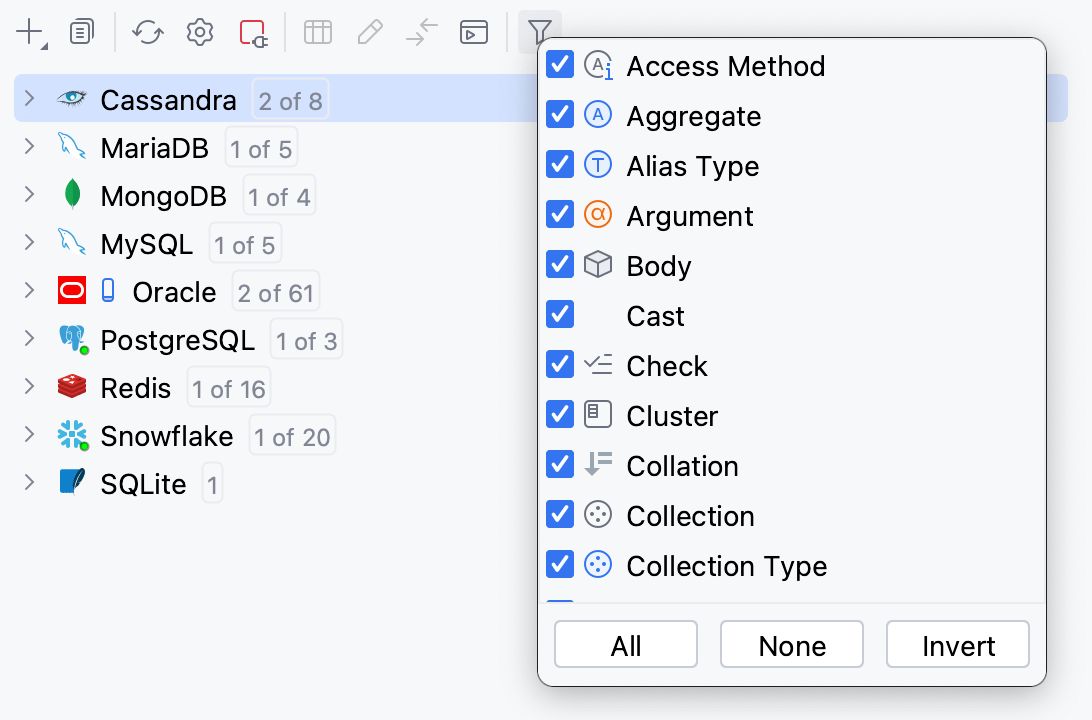
显示数据源和数据库对象的注释
要启用数据库和表的注释,请单击数据库工具窗口标题栏上的选项图标 ( ) ,然后选择显示注释而不是详细信息。
要为表格添加注释,请选择表格并按。在注释文本字段中,添加表描述。CtrlF6
要为数据库添加注释,请打开数据库设置并在注释文本字段中添加数据库描述。CtrlAlt0S
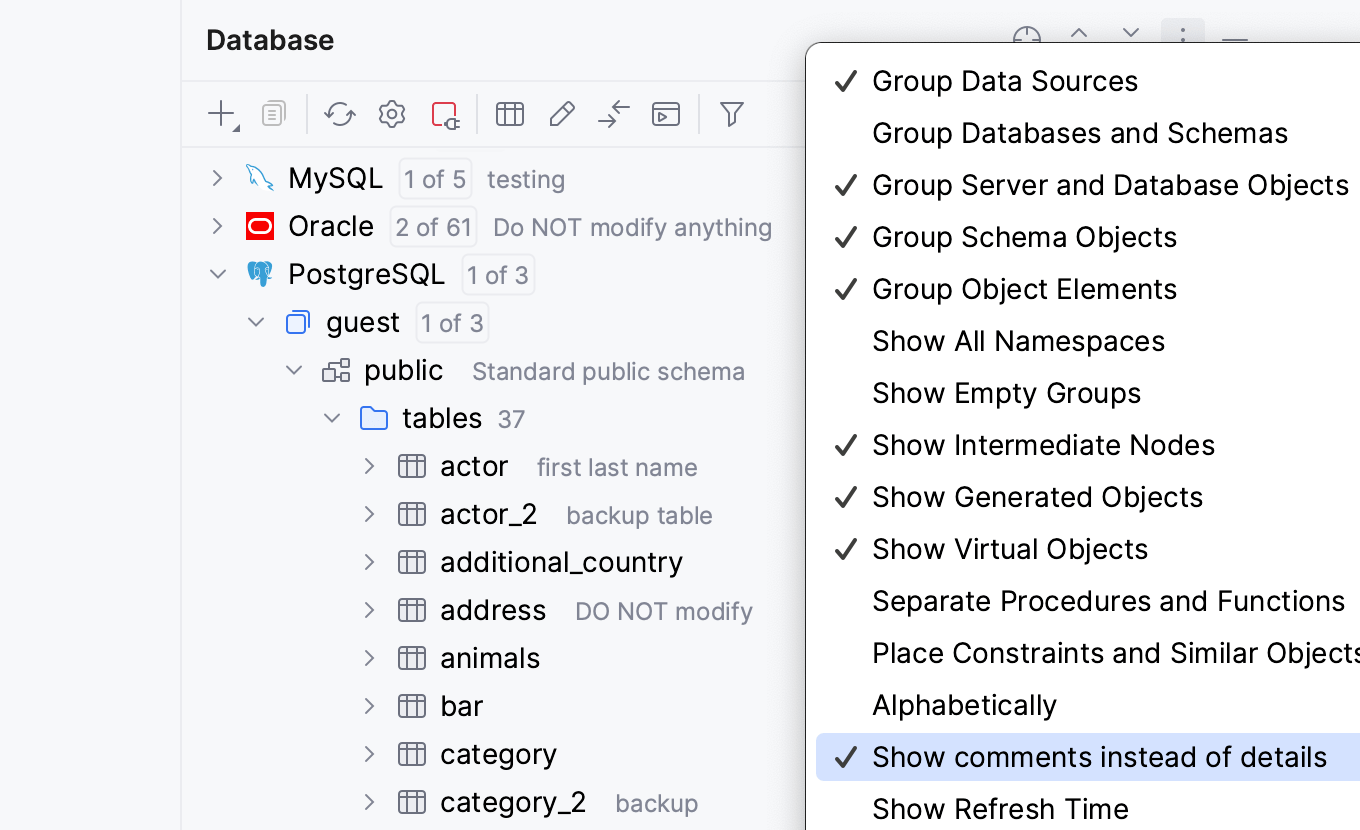
使用数据源的全名
默认情况下,“缩短选项卡标题”选项处于启用状态。选项卡标题中的数据源名称缩短为 36 个字符。
右键单击查询控制台的选项卡并选择缩短选项卡标题。
在数据库工具窗口中查看节点的内容
在 数据库工具窗口(视图 | 工具窗口 | 数据库)中,单击对数据库对象进行分组的节点,然后按。F4
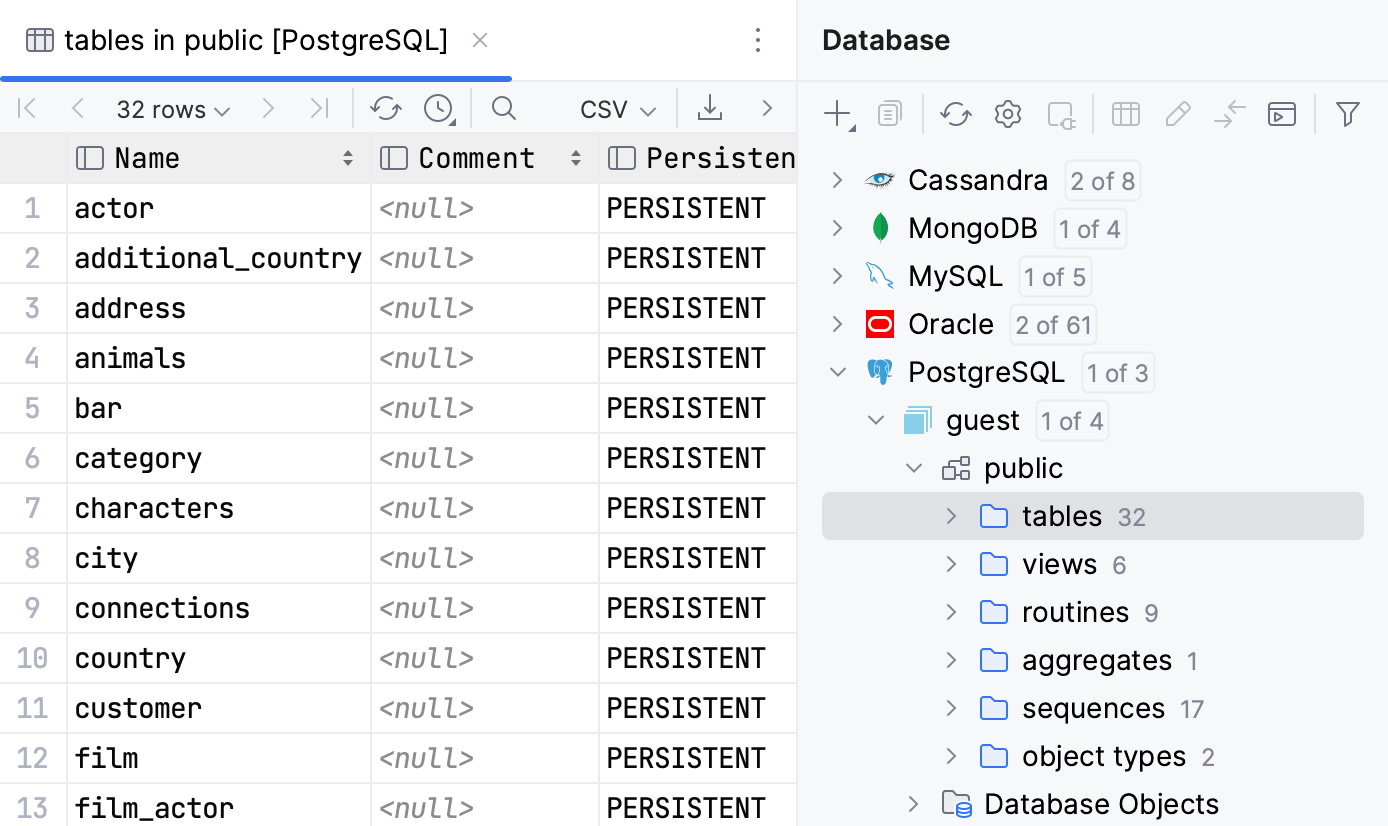
共享数据源
IntelliJ IDEA 中的数据源有两个级别可用:项目和全局。项目级别意味着您只能从最初创建该数据源的项目访问数据源。在全球层面,数据源可供其他项目使用。默认情况下,数据源在项目级别可用。
要在 IDE 内的不同项目之间共享数据源,您需要将数据源移至全局级别。
如果您需要在另一个项目中使用相同的数据源,但对其有不同的要求,例如其可访问级别(项目或全局)、用户、数据库连接和架构设置等,则可以复制数据源。
在项目之间共享数据源
在 数据库工具窗口(视图 | 工具窗口 | 数据库)中,单击数据源属性按钮 (
)。
在“数据源和驱动程序”窗口中,单击“设为全局”图标 (
) 以使数据源在全局级别可用。再次单击该
图标可更改投影级别。
项目级别意味着您只能从最初创建该数据源的项目访问数据源。在全球层面,数据源可供其他项目使用。默认情况下,数据源在项目级别可用。
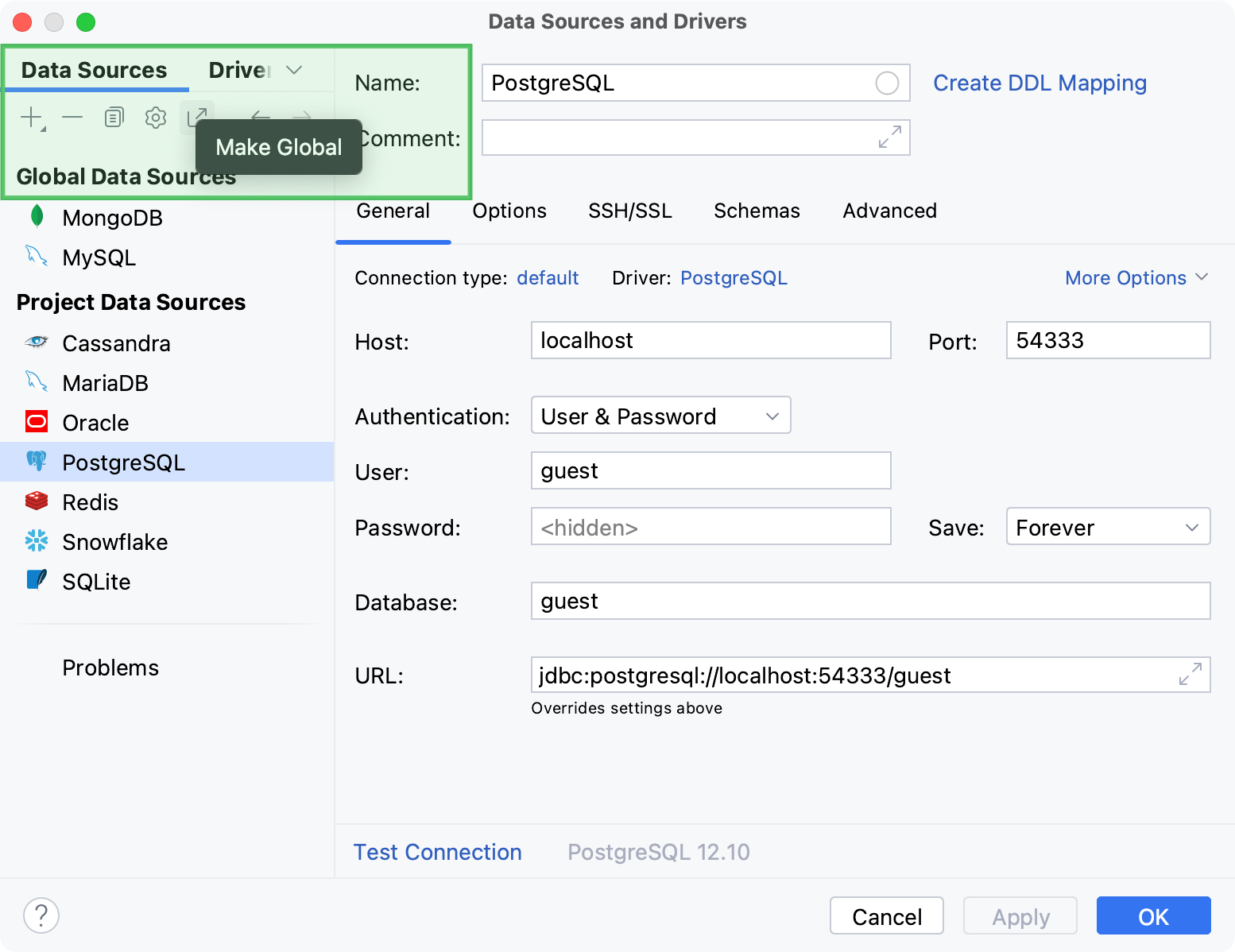
在不同IDE实例之间共享数据源
您可以将有关数据源的信息以 XML 格式复制到剪贴板。生成的 XML 不包含密码信息。
您可以将 XML 代码段发送到另一个 IDE(通过消息程序或通过电子邮件)并将其导入。
在 数据库工具窗口(视图|工具窗口| 数据库)中,选择要复制的数据源。
按。或者,右键单击所选内容并导航至复制/粘贴 | 复制数据源。Ctrl0C
在另一个工作站上,单击 查看| 工具窗口 | 数据库。
在 数据库工具窗口中,单击新建图标 (
),然后选择从剪贴板导入。或者,右键单击 数据库工具窗口并选择复制/粘贴| 粘贴数据源(或按)。Ctrl0V
笔记
IntelliJ IDEA 将密码存储在 macOS 和 Linux 上的本机钥匙串中以及 Windows 上的 KeePass 存储中。您可以将 IDE 配置为将密码存储在 KeePass 中(文件 | 设置 | 外观和行为 | 系统设置 | 密码)。
删除数据源
您可以通过以下方式之一删除数据源:
要使用其上下文菜单删除数据源,请在 数据库工具窗口(视图 | 工具窗口 | 数据库)中,右键单击要删除的数据源,然后选择删除数据源。
要在“数据源和驱动程序”对话框中删除数据源,请执行以下步骤:
打开数据源属性。您可以使用以下选项之一打开数据源属性:
在 数据库工具窗口(视图|工具窗口| 数据库)中,单击数据源属性图标
。
按。CtrlAltShift0S
在对话框的左侧窗格中,选择要删除的数据源,然后单击工具栏中的删除图标 ( )。
要通过“数据源和驱动程序”对话框的上下文菜单删除数据源,请在对话框的左窗格中右键单击要删除的数据源,然后选择“删除”。
提示
您也可以选择要删除的数据源,然后按。Delete
共享数据源设置
您可以使用settings.zip文件导出和导入数据源设置。settings.zip文件仅包含全局级别可用的数据源。有关更改级别的更多信息,请参阅将项目级别更改为全局。
导出数据源设置
笔记
您只能导出全局数据源。如果没有全局数据源或驱动程序,则导出列表中不会看到数据库:全局数据源和数据库:驱动程序。
单击文件 | 管理 IDE 设置 | 导出设置。
在“导出设置”窗口中,单击“无选择”。
在导出设置窗口中,选择数据库:驱动程序、数据库:设置和数据库:全局数据源。您必须至少有一个全局数据源才能在导出列表中包含数据库:全局数据源。另外,请确保您至少下载或创建了一个驱动程序。否则,数据库:驱动程序菜单项将不会出现在列表中。
在“将设置导出到”字段中,键入要存储settings.zip文件的文件夹的路径。
导入数据源设置
单击文件 | 管理 IDE 设置 | 导入设置。
在“导入文件位置”窗口中,找到导出的settings.zip文件,然后双击它。
在“选择要导入的组件”窗口中,选择“数据库:驱动程序” 、“数据库:设置”和“数据库:全局源”。
单击“确定”。
在“需要重新启动”窗口中,单击“确定”以重新启动 IDE。
打开“数据源和驱动程序”窗口,在数据源属性中输入必要的连接凭据。如果数据源位于本地或网络驱动器上,请确保该数据源的路径正确。
要确保与数据源的连接成功,请单击“测试连接”。
技巧和窍门
共享所有带密码的连接
按打开设置并导航至外观和行为 | 系统设置| 密码。CtrlAlt0S
选择在 KeePass 中选项。
在“数据库”字段中,指定存储项目的目录中 KDBX 文件的路径。
将包含项目的整个文件夹复制到另一台计算机。
在另一台计算机上,按打开设置并导航至外观和行为| 系统设置| 密码。CtrlAlt0S
在“数据库”字段中,键入复制的 KDBX 文件的路径。
单击文件 | 打开并导航到包含复制的项目文件的目录。
感谢您的反馈意见!