将文件添加到 Git 并跟踪更改
最后修改时间:2023 年 9 月 18 日将文件添加到 Git
打开 提交工具窗口。Alt00
通过按或从上下文菜单中选择“添加到 VCS” ,将“无版本控制文件”更改列表中的任何文件置于版本控制之下。您可以添加整个更改列表或选择单独的文件。CtrlAlt0A
如果您已为项目启用 Git 集成,IntelliJ IDEA 建议将每个新创建的文件添加到版本控制下。您可以在“版本控制”| “设置”对话框中更改此行为。确认。如果您希望某些文件始终保持未版本化,您可以将 Git 配置为忽略它们。CtrlAlt0S
提示
您还可以从项目工具窗口将文件添加到本地存储库。选择要添加的文件,然后按或选择Git | 从上下文菜单添加。CtrlAlt0A
检查项目文件状态
IntelliJ IDEA 允许您检查本地工作副本与项目的存储库版本相比的状态。它可以让您查看哪些文件已被修改、哪些新文件已添加到 Git 以及哪些文件未被 Git 跟踪。
打开 提交工具窗口。Alt00
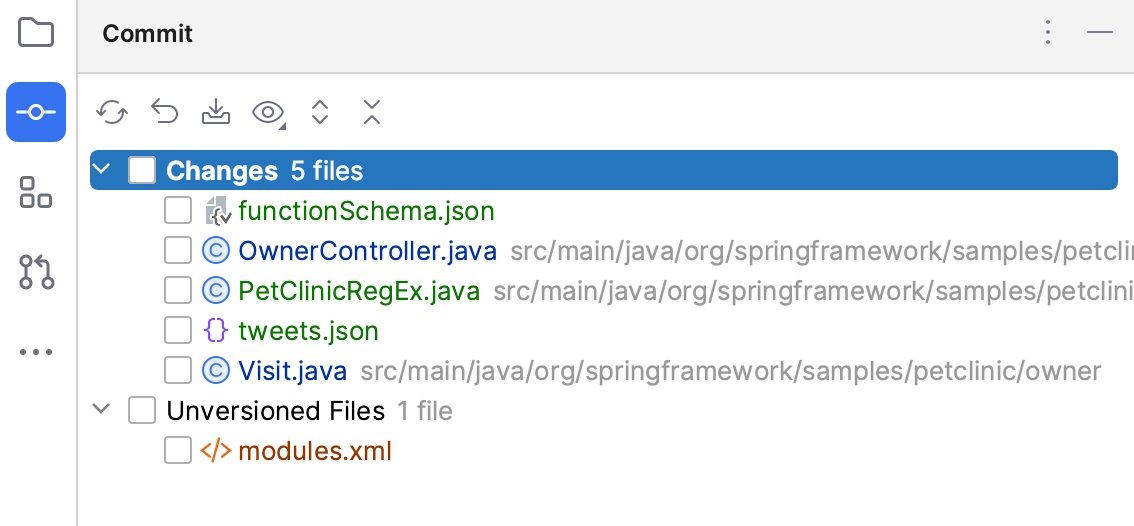
更改更改列表显示自上次与远程存储库同步以来已修改的所有文件(以蓝色突出显示),以及已添加到 Git 但尚未提交的所有新文件(以绿色突出显示)。
Unversioned Files更改列表显示已添加到项目中但 Git 未跟踪的所有文件。
提示
如果您希望忽略的文件也显示在 “更改”视图中,请单击
工具栏上的 并选择“显示忽略的文件”。
在编辑器中跟踪文件的更改
您还可以在编辑器中修改文件时跟踪文件的更改。所有更改均通过更改标记突出显示,这些标记出现在已修改行旁边的装订线中,并显示自上次与存储库同步以来引入的更改类型。当您将更改提交到存储库时,更改标记就会消失。
您对文本所做的更改是用颜色编码的:
 已添加行。
已添加行。 线路改变了。
线路改变了。 行已删除。
行已删除。
提示
您可以在编辑器 |上自定义线路状态的默认颜色。配色方案| IDE 设置的 VCS页面。CtrlAlt0S
要禁用装订线中的 VCS 标记,请取消选择“版本控制”| “装订线”中的“突出显示装订线中已修改的行”选项。IDE 设置的 确认页面。CtrlAlt0S
您可以使用将鼠标悬停在更改标记上然后单击它时出现的工具栏来管理更改。工具栏与一个框架一起显示,该框架显示修改行的先前内容:

您可以通过单击回滚更改,并通过单击探索当前行的当前版本和存储库版本之间的差异
。要突出显示已更改的片段,请单击
。
您可以复制此弹出窗口内容的任何部分并将其粘贴到编辑器中,而不是恢复整个文件。
从存储库中删除文件
如果您删除受版本控制的文件,它仍然存在于存储库中,直到您提交更改为止。已删除的文件将放置在活动更改列表中并以灰色突出显示。
在“项目”工具窗口中选择一个文件,然后按或从上下文菜单中选择“删除” 。Delete
在打开的对话框中,您可以选择是要删除该文件而不搜索用途,还是通过选中“安全删除”选项来执行安全删除(以确保删除未使用的文件)。
如果发现任何用法,将弹出“检测到用法”对话框,列出它们。您可以在删除该文件之前查看这些用法并删除对此文件的引用。
将更改提交到存储库。
感谢您的反馈意见!