查看日志
最后修改时间:2023 年 8 月 24 日运行应用程序时,您可以在“运行”或“调试”工具窗口的单独选项卡中查看关联的本地日志文件。
为了让 IntelliJ IDEA 识别要显示哪些日志,您需要在相应的运行/调试配置中指定它们。
笔记
目前正在重新设计运行配置:一些配置已更新,一些仍采用旧设计。使用与所需配置的外观相对应的过程。
添加日志
在将用于启动应用程序的运行/调试配置中,单击“日志”选项卡。编辑日志文件别名表显示日志文件列表。
单击“添加”
。
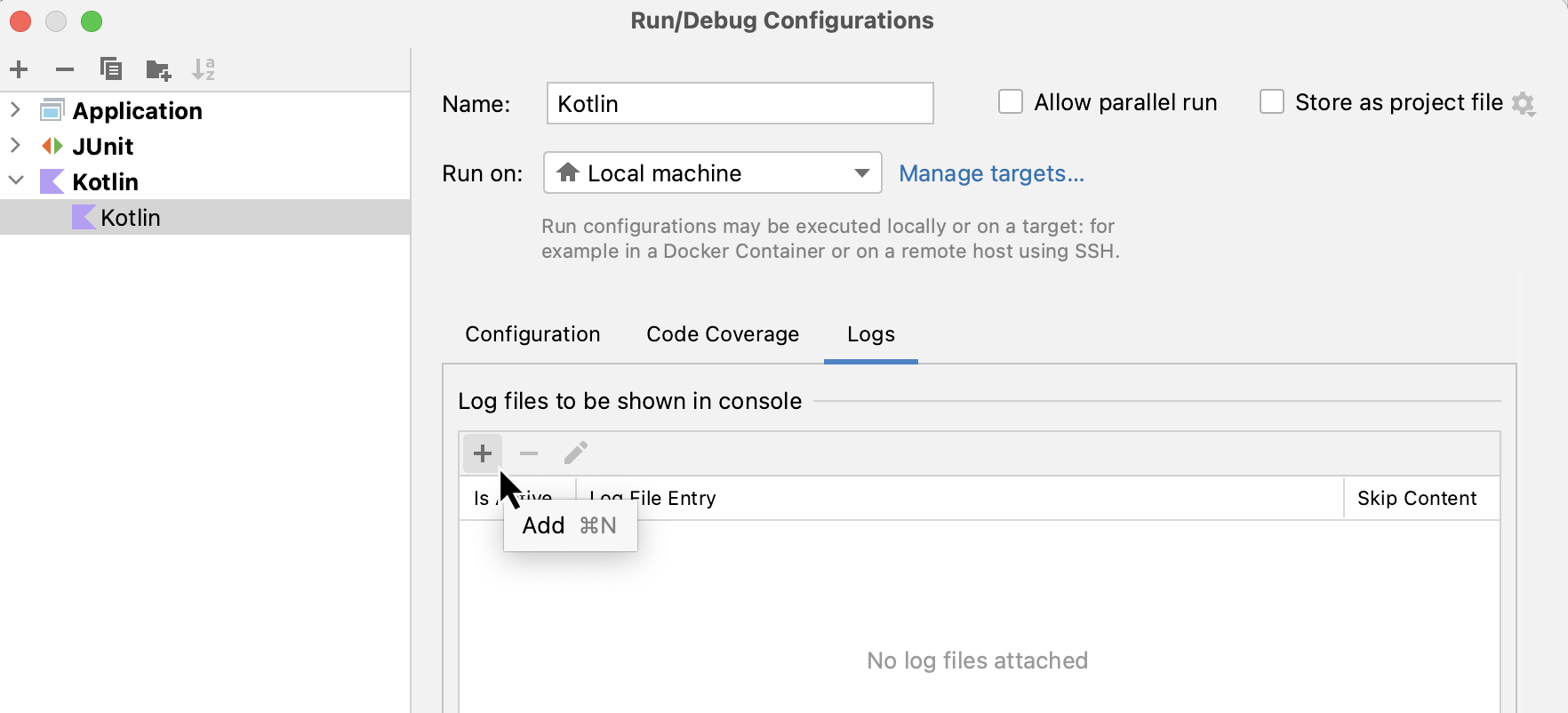
指定日志别名(将在工具窗口选项卡中显示的名称)和日志文件的路径。
您还可以为日志路径指定 Ant 模式。如果滚动日志的多个文件与模式匹配,则将采用最新的一个。如果要跟踪与该模式匹配的所有日志,请选择显示该模式可覆盖的所有文件。
提示
有关模式语法和示例的信息,请参阅Ant 官方文档。
使用“跳过内容”选项指定相应选项卡是否应仅显示新日志条目。
在将用于启动应用程序的运行/调试配置中,单击修改选项。从菜单中,选择指定要在控制台中显示的日志。
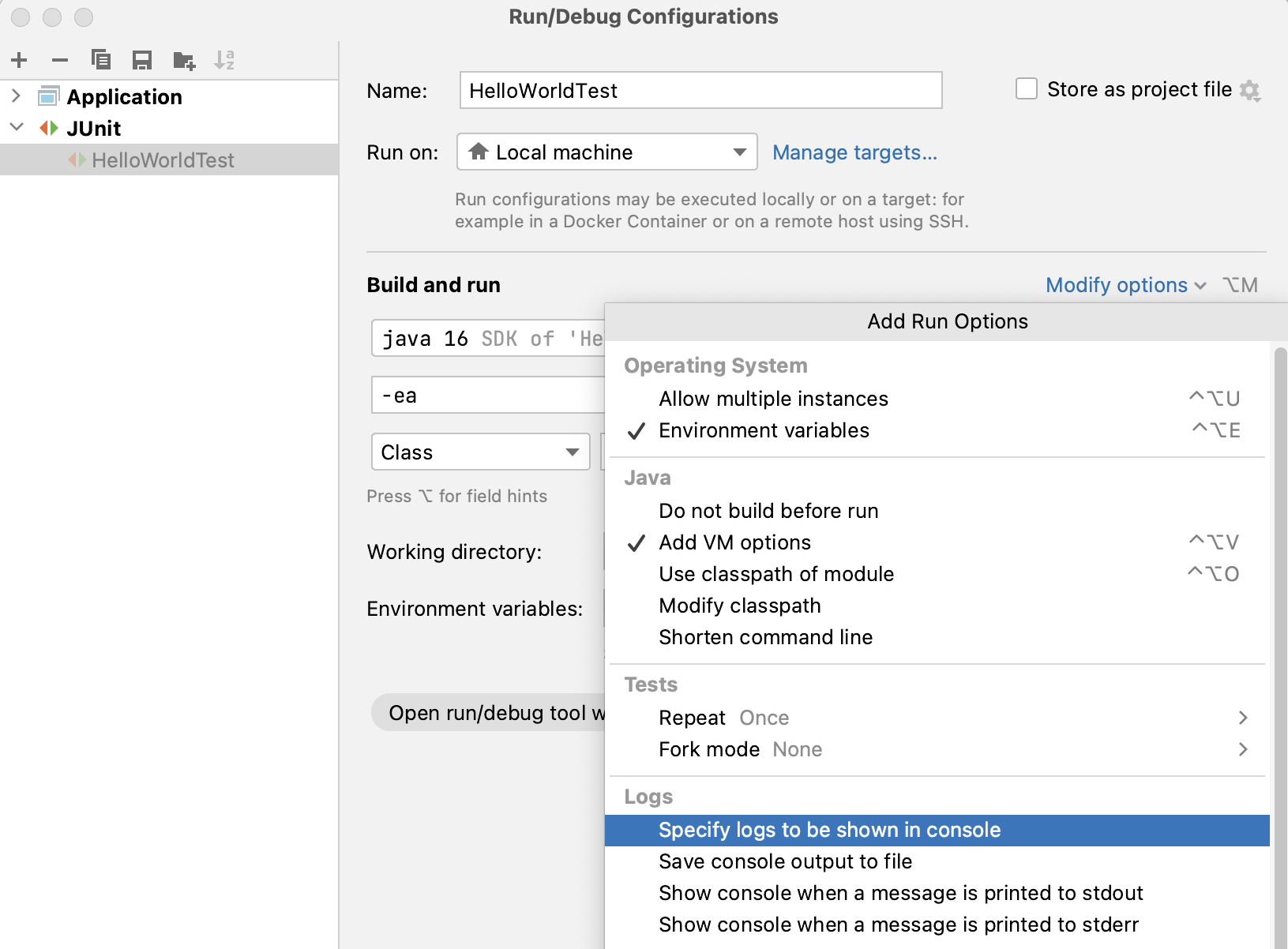
在打开的表中,单击“添加”。
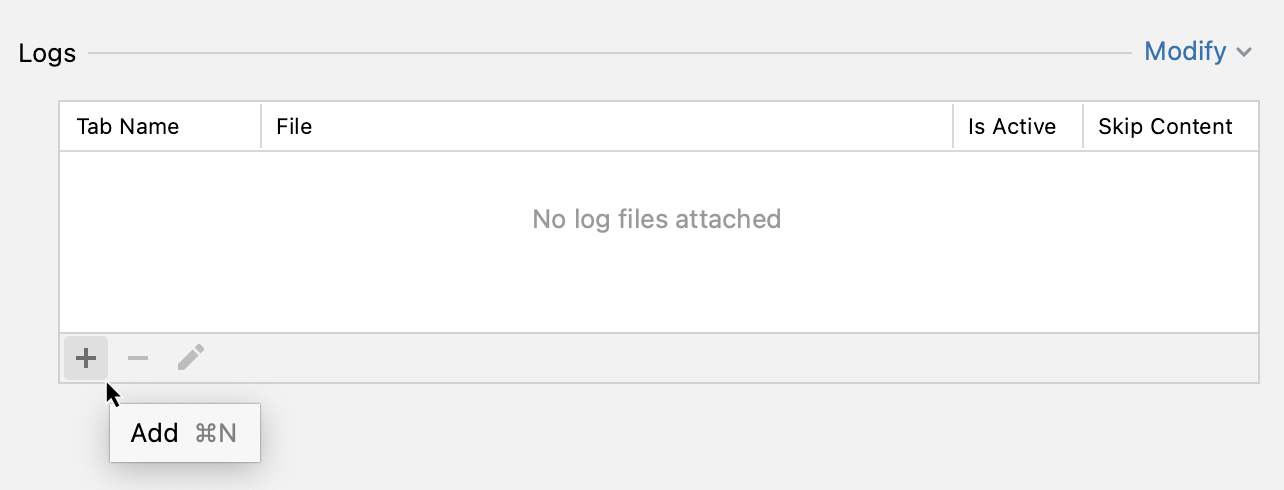
指定日志别名(将在工具窗口选项卡中显示的名称)和日志文件的路径。
您还可以为日志路径指定 Ant 模式。如果滚动日志的多个文件与模式匹配,则将采用最新的一个。如果要跟踪与该模式匹配的所有日志,请选择显示该模式可覆盖的所有文件。
提示
有关模式语法和示例的信息,请参阅Ant 官方文档。
使用“跳过内容”选项指定相应选项卡是否应仅显示新日志条目。
当您在“日志”部分设置日志后,每当您运行或调试应用程序时,它都会显示在“运行”或“调试”工具窗口的单独选项卡中。
如果您在一段时间内不需要日志,可以通过清除其“处于活动状态”框来暂时禁用它。
将控制台输出保存到文件中
如果您使用控制台输出进行日志记录,则可以将其保存到文件中以供以后检查。
在将用于启动应用程序的运行/调试配置中,单击“日志”选项卡。编辑日志文件别名表显示日志文件列表。
选择将控制台输出保存到文件指定文件的路径。如果该文件不存在,它将在第一次写入时自动创建。
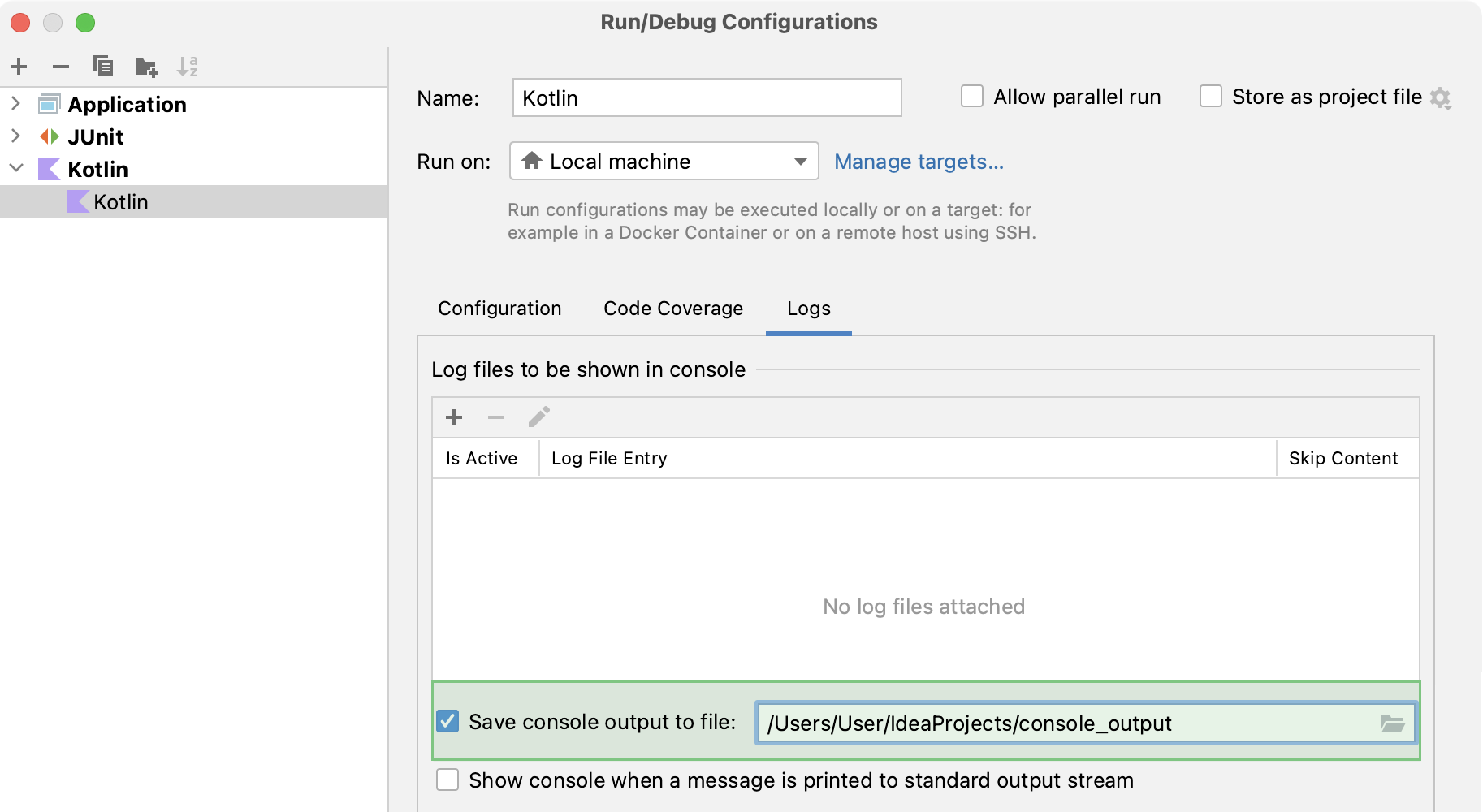
如果您使用控制台输出进行日志记录,则可以将其保存到文件中以供以后检查。
在将用于启动应用程序的运行/调试配置中,单击修改选项。从菜单中,选择将控制台输出保存到文件。
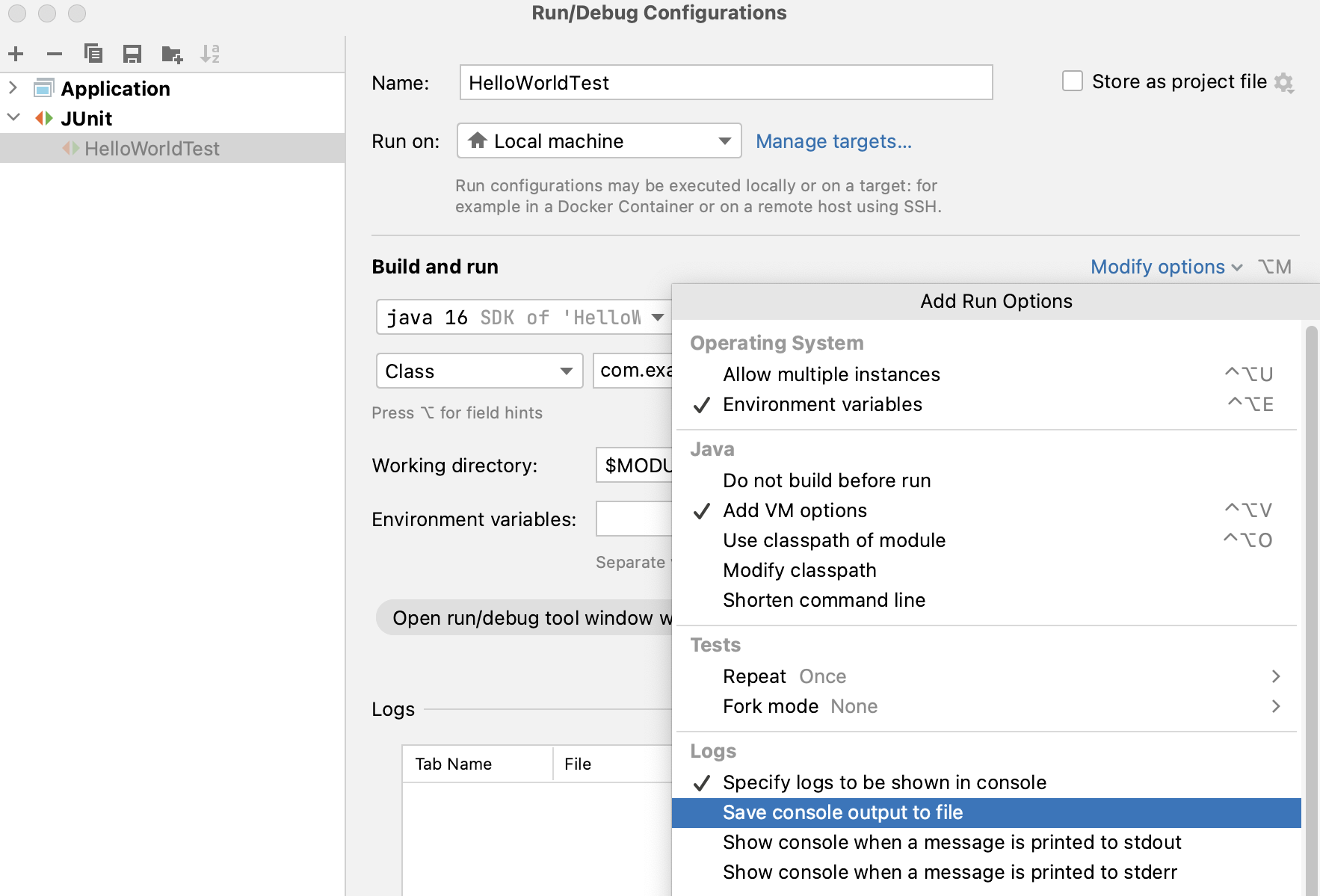
指定文件的路径。如果该文件不存在,它将在第一次写入时自动创建。
感谢您的反馈意见!