Jupyter 笔记本支持
最后修改时间:2023 年 9 月 1 日警告
以下仅在安装并启用Python插件时有效。
通过 Python 插件在 IntelliJ IDEA 中提供 Jupyter Notebook 集成,您可以轻松编辑、执行和调试 Notebook 源代码,并检查包括流数据、图像和其他媒体在内的执行输出。
IntelliJ IDEA 中的笔记本支持包括:
编码帮助:
能够运行单元并预览执行结果。
Jupyter 笔记本基本操作的快捷方式。
能够识别.ipynb文件并用
图标标记它们。
在 IntelliJ IDEA 中快速启动 Jupyter Notebook
要开始在 IntelliJ IDEA 中使用 Jupyter 笔记本:
熟悉用户界面
在 IntelliJ IDEA 中使用 Jupyter 笔记本时,请注意以下用户界面功能。
笔记本编辑器
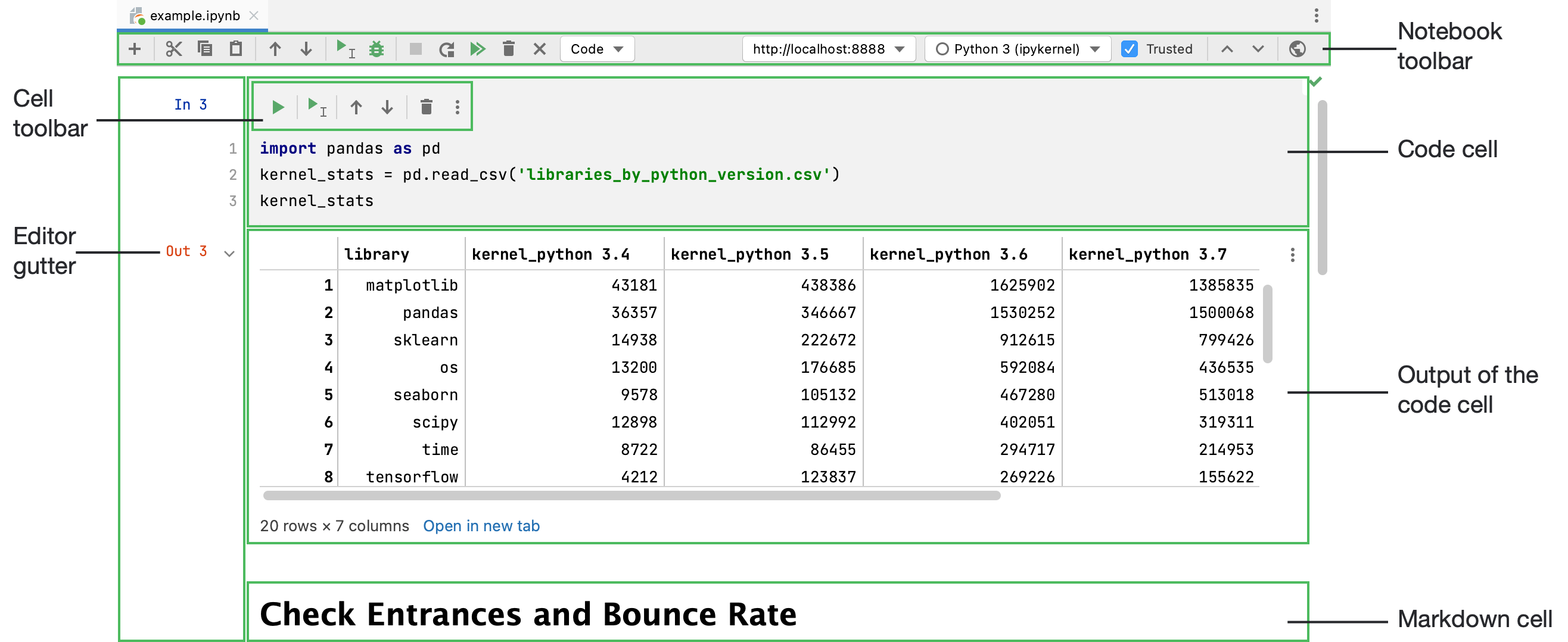
在编辑器中打开的 Jupyter 笔记本具有其特定的 UI 元素:
Jupyter笔记本工具栏:提供对最流行操作的快速访问。其余特定于笔记本的操作可在“单元”菜单中使用。
代码单元:包含可执行代码的笔记本单元
单元输出:代码单元执行的结果;可以通过文本输出、表格或绘图来呈现。
单元格工具栏:代码单元格的工具栏,包含最流行的命令。默认情况下,单元格工具栏处于禁用状态。要启用它们,请打开项目设置 ( ),转至语言和框架 | Jupyter,然后选中显示单元格工具栏复选框。CtrlAlt0S
单元格工具栏
每个代码单元都有其可配置的工具栏,以便您可以轻松访问最流行的命令和操作。默认情况下,单元格工具栏处于禁用状态。要启用它们,请打开项目设置 ( ),转至语言和框架 | Jupyter,然后选中显示单元格工具栏复选框。CtrlAlt0S
工具栏元素 | 描述 |
|---|---|
执行代码单元。 | |
执行此单元格并选择下面的单元格。按即可调用相同的操作。ShiftEnter | |
将当前单元格上移。 | |
将当前单元格下移。 | |
删除当前单元格。 | |
打开其他通话操作列表:
|
笔记本工具栏
Jupyter笔记本工具栏提供对笔记本的所有基本操作的快速访问:

工具栏元素 | 描述 |
|---|---|
在所选单元格下方添加代码单元格。 | |
将选定的一个或多个项目从当前位置移动到剪贴板。如果选择了整个单元格,则移动该单元格。 | |
将选定的一个或多个项目复制到剪贴板。如果选择了整个单元格,则复制该单元格。 | |
将剪贴板的内容插入到选定位置。如果您选择了整个单元格,内容将粘贴到所选单元格下方的新单元格中。 | |
将当前单元格上移。 | |
将当前单元格下移。 | |
执行此单元格并选择下面的单元格。如果下面没有单元格,IntelliJ IDEA 将创建它。 | |
开始调试该单元。 | |
如果您想中断任何单元格的执行,请单击此图标。 | |
单击此图标可重新启动当前正在运行的内核。 | |
执行笔记本中的所有单元。 | |
| 您可以从此列表中选择单元格类型并更改所选单元格的类型。 |
删除当前单元格。 | |
| Jupyter 服务器小部件显示当前使用的 Jupyter 服务器。单击小部件并选择配置 Jupyter 服务器以设置另一个本地或远程 Jupyter 服务器。 |
| 可用 Jupyter内核的列表。 |
| 选中此复选框以允许在 Jupyter Notebook 中执行 JavaScript 。 |
此操作选择上面的单元格。 | |
此操作选择单元格打击。 | |
您可以在浏览器中预览笔记本。 |
工具窗口
当您启动任何 Jupyter 服务器时,Jupyter工具窗口的“服务器日志”选项卡就会出现。此窗口的服务器日志选项卡显示 Jupyter 服务器的当前状态以及浏览器中笔记本的链接。
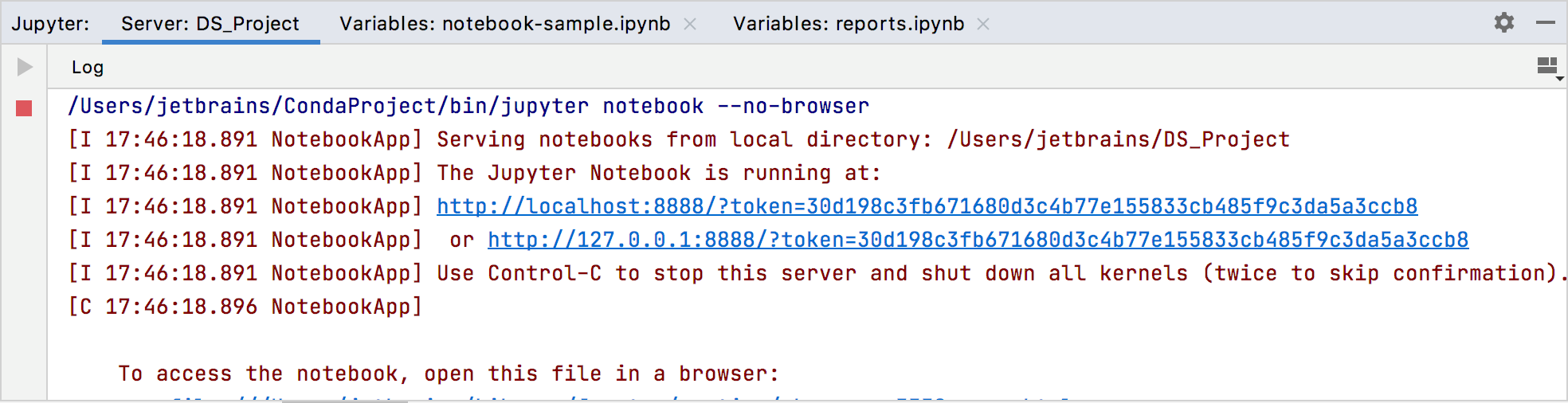
它还提供用于停止正在运行的服务器 ( ) 和启动已停止的服务器 (
) 的控件。
Jupyter变量工具窗口显示有关已执行单元的变量值的详细报告。
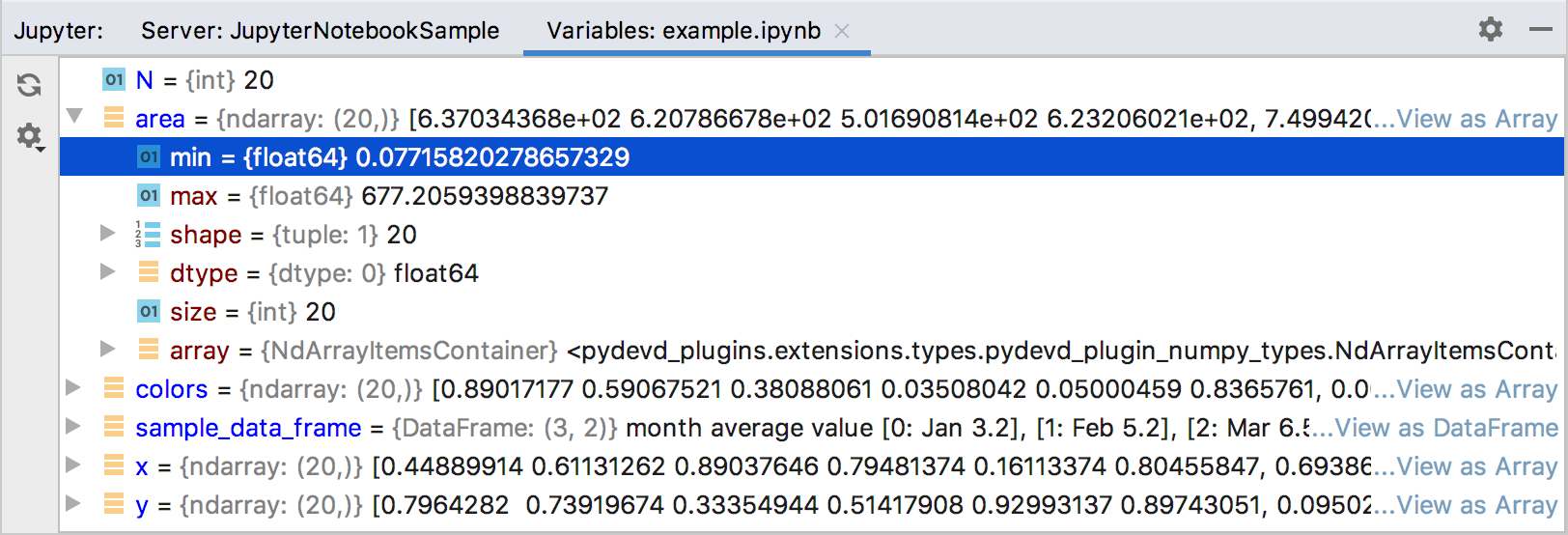
感谢您的反馈意见!