文件和项目分析
最后修改时间:2023 年 9 月 1 日IntelliJ IDEA 分析当前在编辑器中打开的文件中的代码,并在您键入时突出显示检测到的问题。它还会自动检查整个项目是否有错误。
此外,您还可以在选定的文件范围内手动运行一次检查或一组检查。在这种情况下,您将获得所有检测到的问题的综合报告。
当前文件
IDE 不断检查您的代码并搜索问题。编辑器右上角的小部件显示当前文件中检测到的每种严重性的问题数量:
![]()
提示
该小部件具有简化的视图。要启用它,请将鼠标悬停在小部件上,单击
,然后选择紧凑视图。
单击小部件可在“问题”工具窗口的“文件”选项卡上打开问题列表。您还可以通过选择“查看”| “问题”工具窗口来访问“问题”工具窗口。工具窗口 | 出现问题或按.Alt06
对于每个问题,您可以通过按或单击来查看建议的快速修复。您还可以通过按或双击工具窗口中的问题来跳转到编辑器中的相应行。AltEnterF4
或者,单击即可在工具窗口中查看并修复问题。
滚动条中的彩色条纹还标记了检测到的代码问题,并帮助您快速访问相应的行,而无需滚动文件。将鼠标悬停在条纹上的标记上可在工具提示中查看检测到的问题。单击标记可跳转到相应行。
导航到检测到的问题
您可以通过单击小部件或按或相应地从文件中的一个突出显示的问题跳转到另一个问题。默认情况下,IDE 将根据问题的严重性引导您找到问题:错误 > 警告 > 弱警告 > 服务器问题 > 拼写错误。F2ShiftF2
您可以将 IntelliJ IDEA 配置为引导您一一解决问题,无论其严重程度如何。将鼠标悬停在编辑器右上角的小部件上,单击,选择'Next Error' Action (F2) Goes Through,然后启用All Problems。
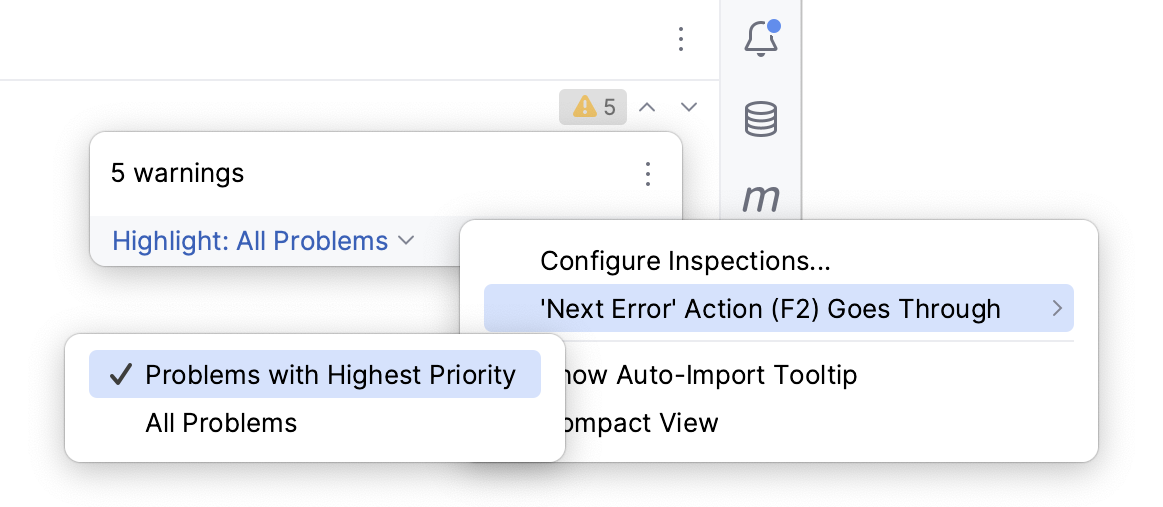
项目错误(仅限 Java)
除了查看单个文件中的所有问题之外,您还可以使用项目范围的分析来查看整个项目中检测到的所有问题。
目前,项目范围的分析仅适用于 Java 项目。在将 Java 与其他语言(例如 Kotlin 或 Scala)相结合的项目中,它可能无法正常工作。
启用项目范围的分析
默认情况下,分析处于禁用状态。要启用它:
通过选择“查看”| “打开问题”工具窗口 工具窗口 | 从主菜单或按 出现问题。Alt06
切换到“项目错误”选项卡,然后单击
左侧工具栏上的图标。
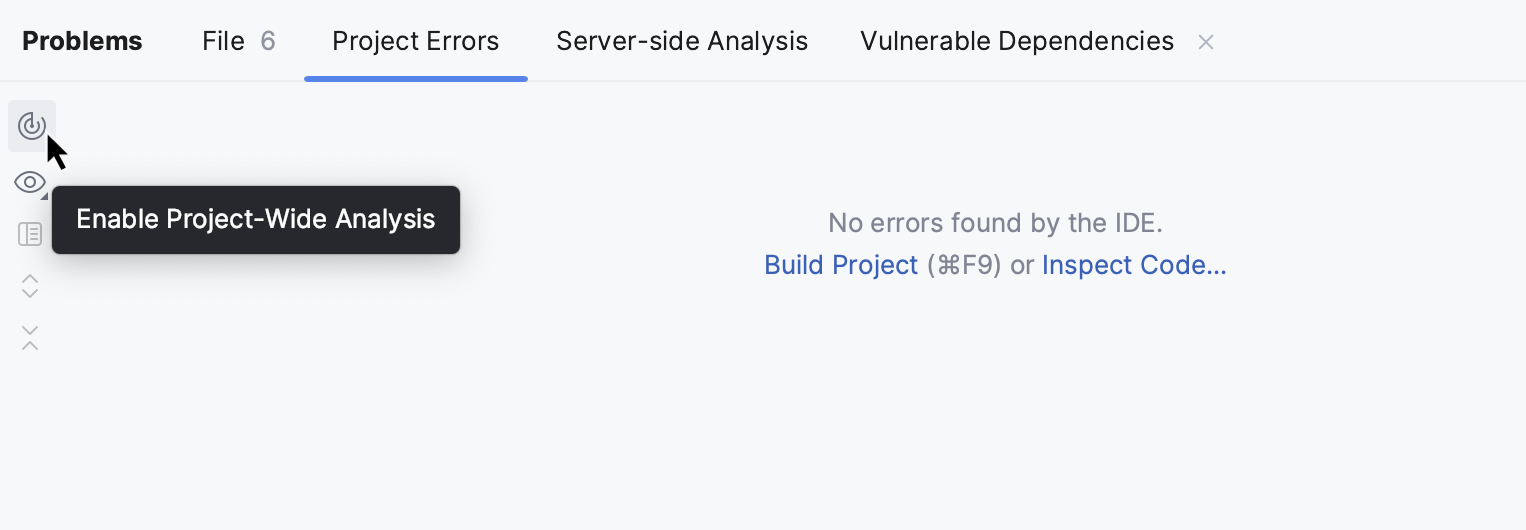
第一次运行分析时,将花费比平常更长的时间。分析完成后,您将看到项目中检测到的所有问题的列表。
提示
IntelliJ IDEA 自动设置用于分析的线程数。如果您想自行设置该数字,请按,选择高级设置,然后在项目范围分析使用的线程数字段中指定所需的值。之后,重新启动 IDE。CtrlAlt0S
对于每个问题,您可以通过按或单击来查看建议的快速修复。您还可以通过按或双击工具窗口中的问题来跳转到编辑器中的相应行。AltEnterF4
或者,单击即可在工具窗口中查看并修复问题。
要禁用项目范围的分析,请单击问题工具窗口左侧工具栏的。
当禁用项目范围的分析时,“问题”工具窗口的“项目错误”选项卡将显示最新构建的结果。
配置项目范围的分析
按打开 IDE 设置,然后选择高级设置。CtrlAlt0S
配置以下选项:
项目范围分析使用的线程数:IntelliJ IDEA 自动设置用于分析的线程数。如果您想自己设置该数字,请指定所需的值。之后,重新启动 IDE。
更改后分析延迟:对代码进行更改后,等待指定的时间来触发分析。
感谢您的反馈意见!