在文件中搜索目标
最后修改时间:2023 年 9 月 22 日您可以快速查找和替换当前文档中的文本字符串。使用不同的选项,您可以缩小搜索过程、在搜索中使用正则表达式以及管理搜索结果。
在编辑器中打开您的文件。
按或选择编辑 | 查找| 从主菜单中查找。Ctrl0F
笔记
如果您想将目标搜索扩展到当前文件之外,请按。有关更多信息,请参阅搜索和替换项目中的目标。CtrlShift0F
在打开的搜索字段中,输入您的搜索字符串。IntelliJ IDEA 会突出显示文件中的搜索结果。或者,在编辑器中突出显示要查找的字符串并按。IntelliJ IDEA 将突出显示的字符串放入搜索字段中。Ctrl0F
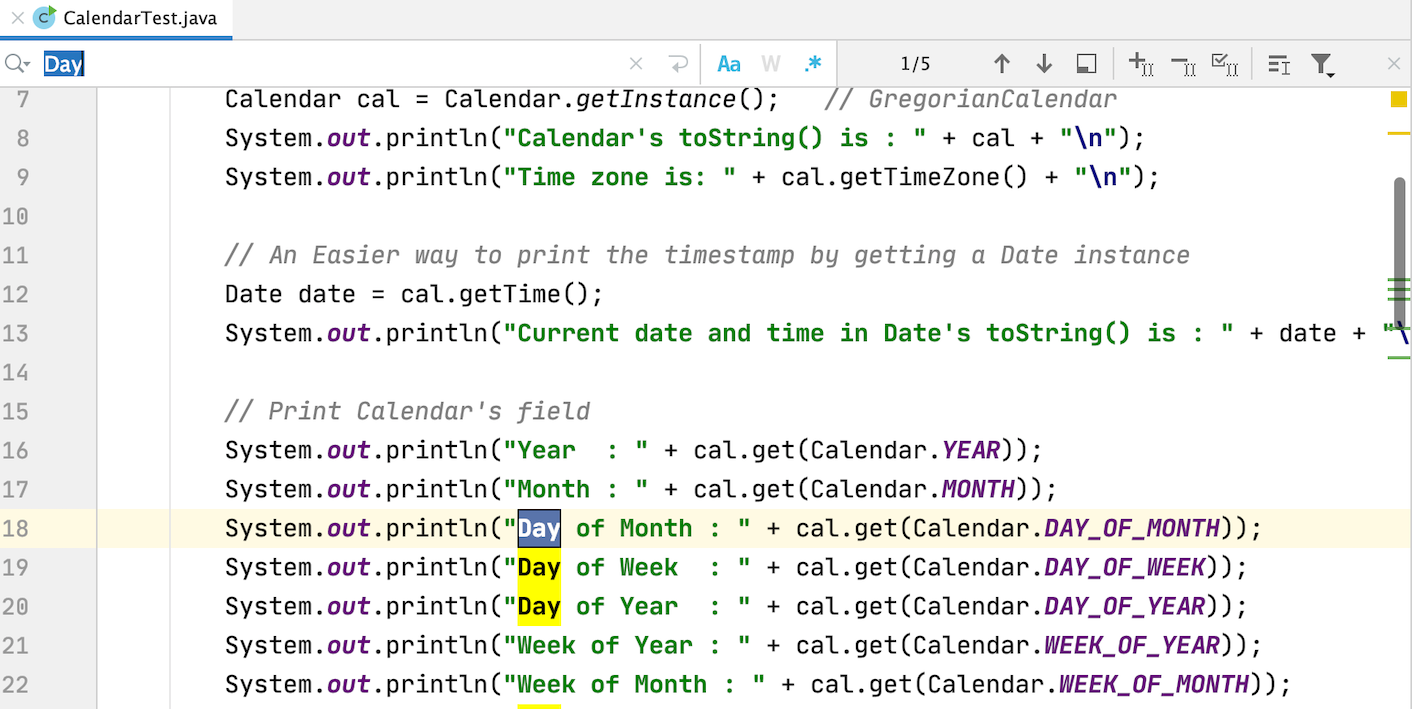
笔记
将插入符号放在文件中的任何字符串处,然后按查找它的出现次数或转到编辑 | 查找| 单词在插入符处的下一次出现。Ctrl0F
在选择中查找
您可以在多行选择中搜索文本字符串。
笔记
IntelliJ IDEA 以相同的方式处理多行选择中的替换。
选择多行片段并按。Ctrl0F
单击
并输入您的搜索字符串。IntelliJ IDEA 将首先在所选片段内搜索目标。
如果您释放
,IntelliJ IDEA 会将搜索过程切换回整个文件。
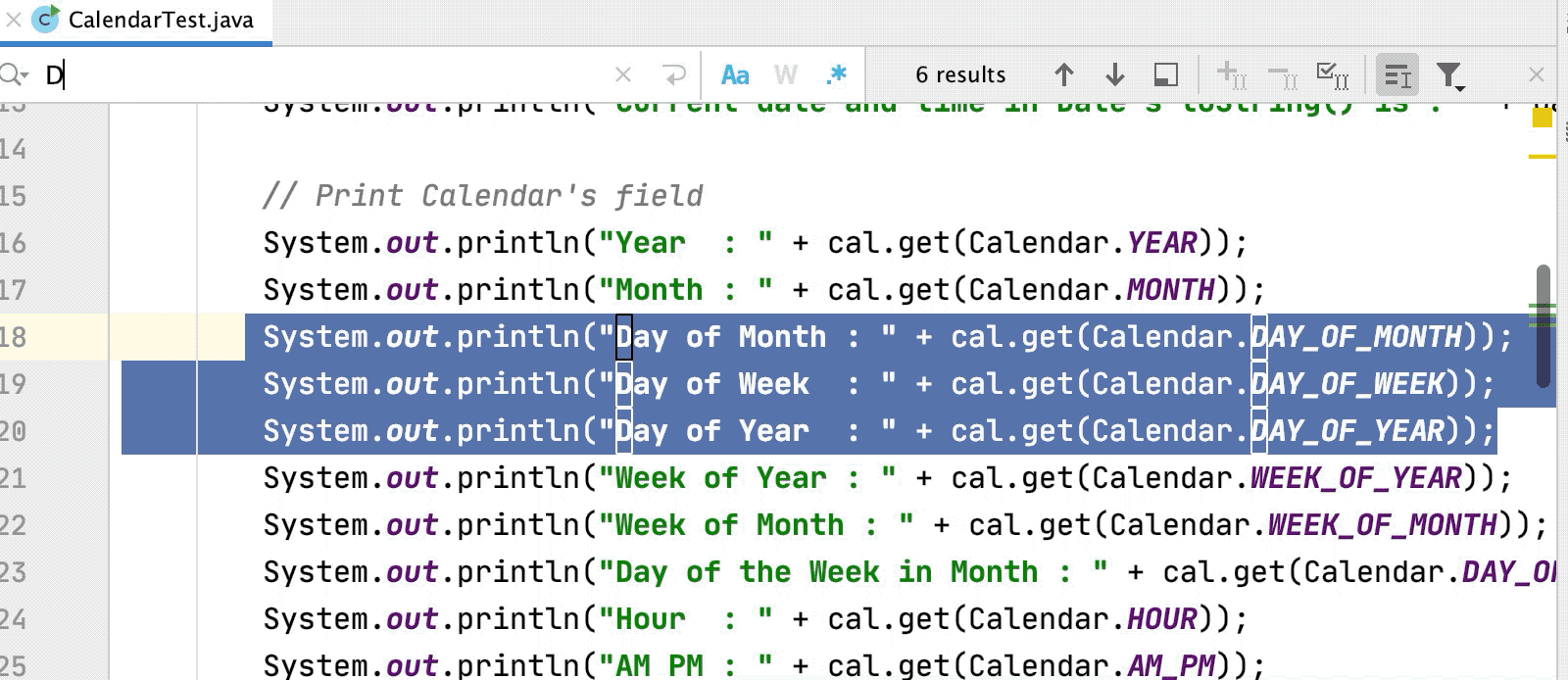 动图
动图如果您想搜索多行片段本身,请选择它并按。Ctrl0F
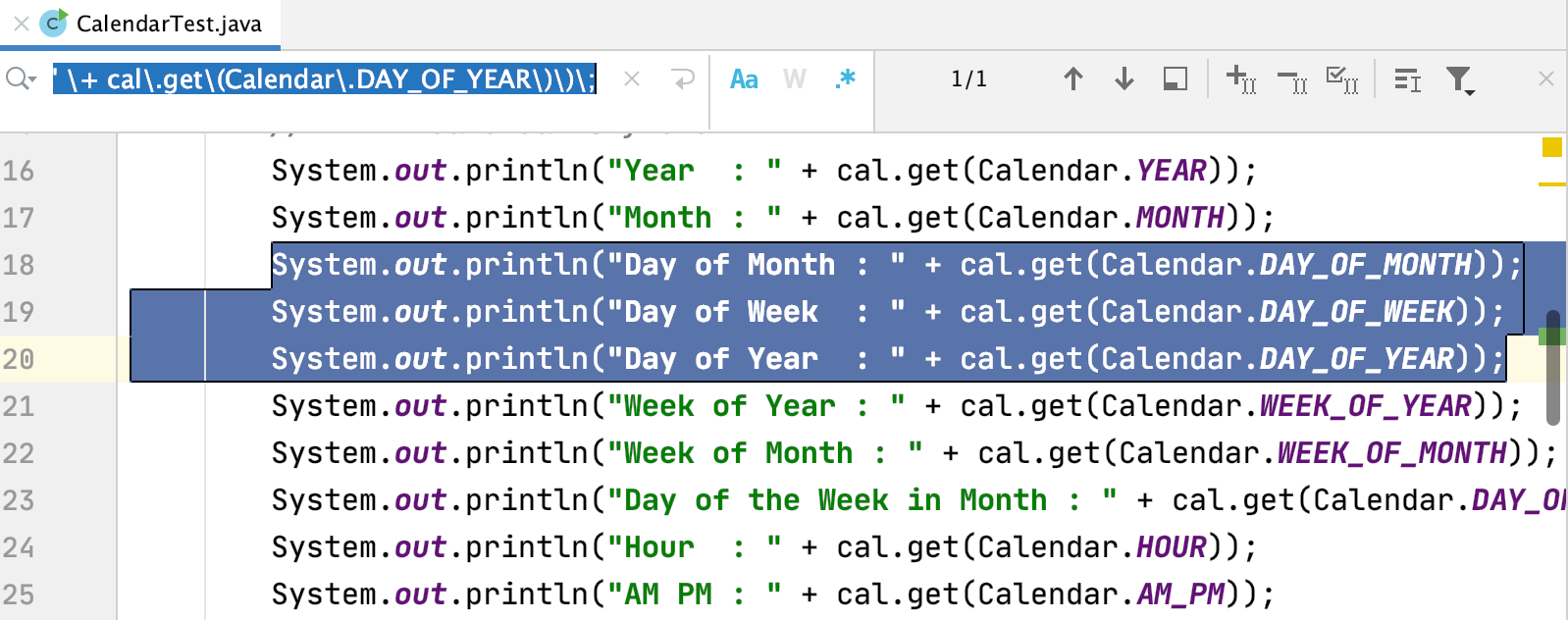
管理您的搜索
IntelliJ IDEA 允许您调整搜索过程并使用显示的搜索结果执行各种操作。
如果您想查看之前的搜索列表,请按⌥↓搜索字段。

如果要输入多行字符串,请单击
搜索字段中的新行图标。
选择后,当您搜索包含
特殊正则表达式符号的文本字符串时,IntelliJ IDEA 会自动使用反斜杠转义它们。
\笔记
请记住,如果您先复制 ( ) 字符串,然后将其粘贴 ( ) 到搜索字段中,则不会考虑正则表达式符号。Ctrl0CCtrl0V

有关regex的更多信息,请参阅使用 regex文档进行搜索。
使用
和
箭头导航到上一个或下一个出现的位置。
在“查找”工具窗口中处理出现的列表,您可以在其中使用其他选项,例如对结果进行分组或在单独的窗口中打开它们。AltF7
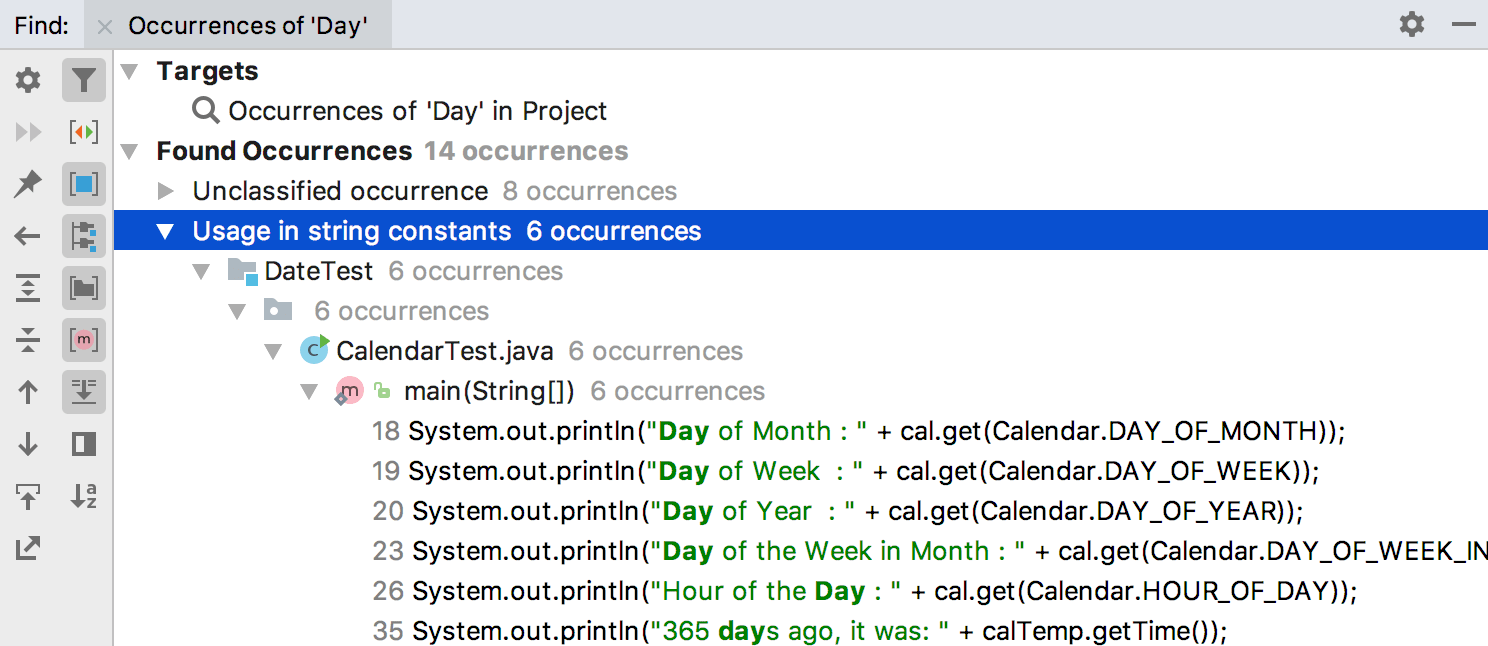
单击
或
图标可添加下一个出现的选择或取消选择上一个出现的或。Alt0JAltShift0J
如果您想快速替换整个文件中的搜索目标,请按并键入新字符串。CtrlAltShift0J
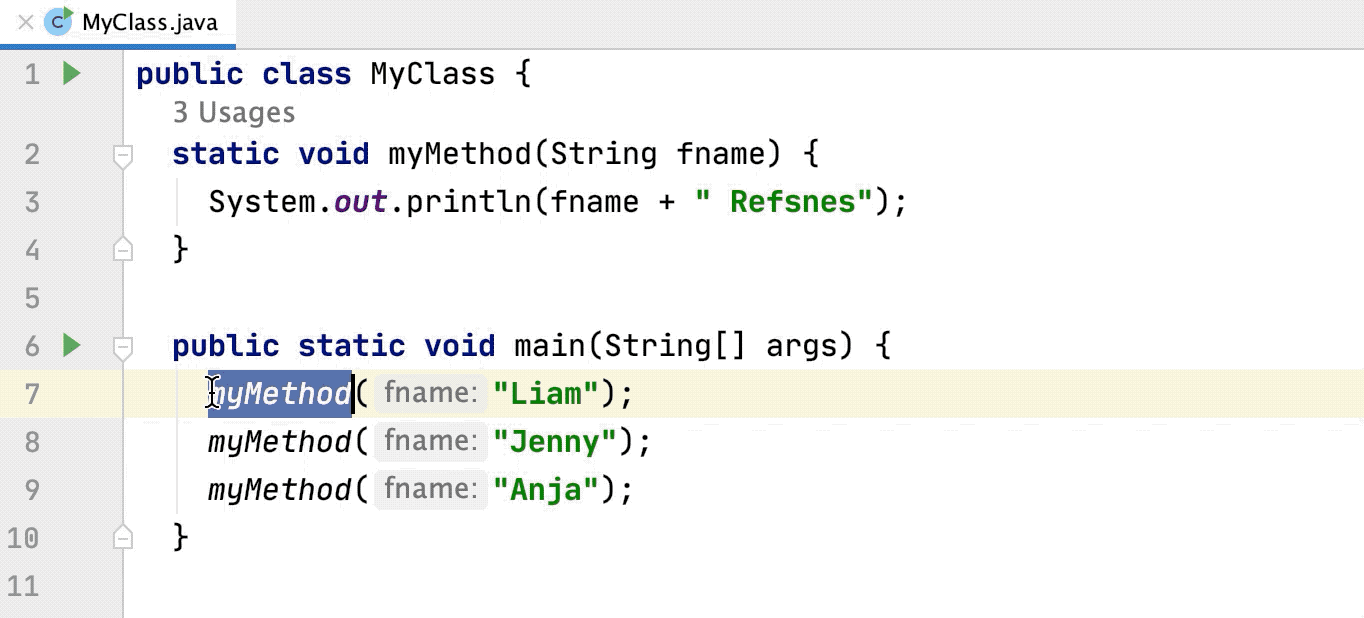 动图
动图单击搜索字段中的 ,或单击
选择搜索范围,可以缩小搜索范围。
按可查看打开的文件中任何元素的用法。CtrlF7
如果您不希望 IntelliJ IDEA 突出显示文件中找到的所有用法,请打开“设置”对话框 ( ),然后在“编辑器 |编辑器”上打开“设置”对话框。常规页面清除插入符号处突出显示元素的用法选项。CtrlAlt0S
按下可搜索当前文件之外的用法或在单独的弹出窗口中打开搜索结果。如果您需要在搜索前配置某些选项,请按打开“查找用法”对话框。AltF7CtrlAltF7CtrlAltShiftF7
替换文件中的搜索字符串
按或选择编辑 | 查找| 从主菜单替换以打开“在文件中替换”窗口。Ctrl0R
在顶部字段中,输入您的搜索字符串。在底部字段中,输入替换字符串。如果您需要保留大小写,请单击
替换字段中的 。

单击
可进行多行替换。例如,如果您想用逗号和新行替换逗号,请在搜索字段中输入逗号,并在替换字段中输入逗号和新行。
单击“替换”可一项一项替换项目,单击“全部替换”可替换文件中的所有项目,单击“排除”可在替换中忽略某些项目。
替换窗口中显示的选项与查找窗口类似,您可以参考管理搜索结果部分。
感谢您的反馈意见!