保存并恢复更改
最后修改时间:2023 年 9 月 8 日IntelliJ IDEA 会自动保存您在文件中所做的更改。保存由各种事件触发,例如编译、运行、调试、执行版本控制操作、关闭文件或项目或退出 IDE。保存文件也可以由第三方插件触发。
大多数触发自动保存的事件都是预定义的,无法配置,但您可以确保更改不会丢失,并且可以在本地历史记录中找到所有更改。
配置自动保存行为
在“设置”对话框 ( ) 中,选择“外观和行为”| 系统设置。CtrlAlt0S
在自动保存下,配置以下选项:
切换到不同应用程序或内置终端时保存文件:从 IntelliJ IDEA 切换到不同应用程序时保存所有修改的文件。
如果 IDE 空闲 N 秒则保存文件:定期保存所有修改的文件。
单击“应用”保存更改并关闭对话框。
标记具有未保存更改的文件
您可以在文件选项卡上用星号 (*) 标记未保存的文件:
在“设置”对话框 ( ) 中,选择编辑器 | 一般| 编辑器选项卡。CtrlAlt0S
选择标记已修改 (*)复选框。
单击“应用”保存更改并关闭对话框。
之后,您未保存更改的文件选项卡将标有星号。

手动保存更改
您始终可以手动保存更改:
按或选择文件 | 从主菜单中保存全部。Ctrl0S
保存更改时触发操作
在 IntelliJ IDEA 中,您可以配置每次保存修改的文件时触发的操作。
要为当前项目配置自动保存操作,请在“设置”对话框 ( ) 中,打开“工具” | “自动保存”。保存操作。CtrlAlt0S
要配置新项目的操作,请转到文件| 新项目设置 | 新项目的偏好 | 工具| 保存操作。
选中要在保存时触发的操作旁边的复选框:
重新格式化代码:根据您当前的代码样式设置重新格式化您的代码。
优化导入:删除未使用的导入并根据您当前的代码样式设置组织导入语句。
重新排列代码:根据您当前的代码样式设置重新排列代码元素。
运行代码清理:批量应用当前检查配置文件中代码清理检查的快速修复。
更新版权声明:更新项目文件中版权声明的信息。
运行 eslint --fix:(IntelliJ IDEA Ultimate)修复使用 ESlint 检测到的问题。
启用此选项还会启用Run eslint --fix on save。
运行 Prettier:使用 Prettier 重新格式化您的代码。
上传到默认服务器:(IntelliJ IDEA Ultimate)将修改后的文件上传到您的默认部署服务器。
启用此选项还可以将更改的文件自动上传到默认服务器。
构建项目:编译构建目标中的所有类并将它们放在输出目录中。
启用此选项还会自动启用“构建项目”。
对于某些操作,您可以更精确地配置设置。为此,请将鼠标悬停在操作上并单击配置链接。
例如,对于代码重新格式化,您可以指定不想更改的文件和文件夹。将鼠标悬停在操作上并单击配置范围以从重新格式化中排除特定文件和文件夹。
您还可以选择是重新格式化整个文件还是仅重新格式化已修改的行。
单击“应用”保存更改并关闭对话框。
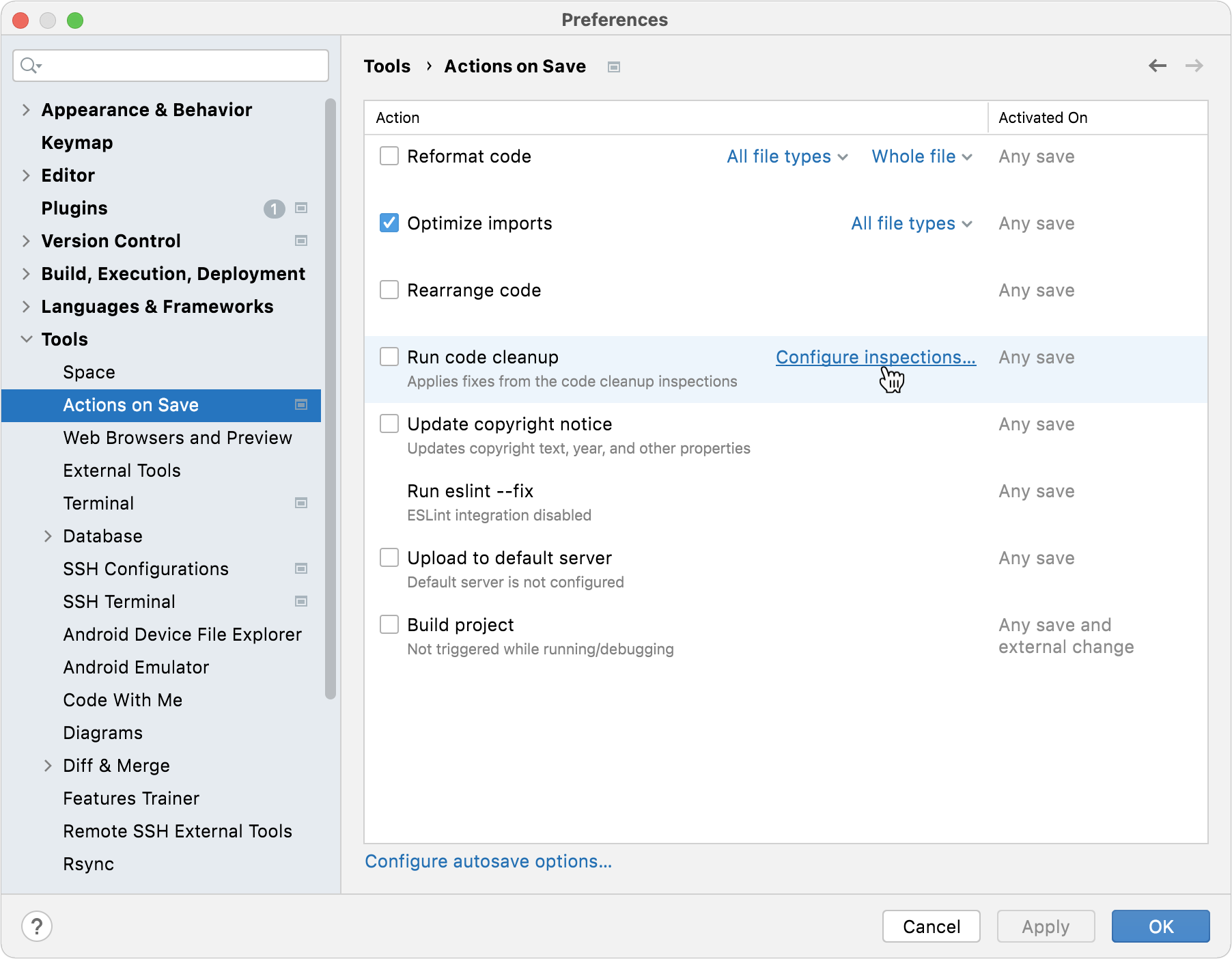
一旦启用了必要的操作,当您处理项目时,它们将在每次保存时自动触发(自动保存、使用或通过选择“文件 | 全部保存”调用的显式保存)。Ctrl0S
恢复更改
对于最近的更改(包括重构),请按或选择编辑| 从菜单中撤消。Ctrl0Z
要更详细地了解过去的更改,请使用Local History。
为了最可靠地跟踪所有更改,请使用版本控制系统。
感谢您的反馈意见!