当地历史
最后修改时间:2023 年 10 月 16 日文件 | 当地历史 | 显示历史
文件、文件夹、项目或任何代码元素的上下文菜单 | 当地历史 | 显示历史记录/显示选择历史记录
本地历史记录可帮助您持续跟踪对项目所做的所有更改,独立于版本控制。
与仅跟踪提交之间的差异的版本控制系统不同,本地历史记录提供了更多信息。当您编辑代码、运行测试、部署应用程序等时,它会自动记录项目的状态,并维护从 IDE 和外部所做的所有有意义的更改的修订。
作为您的个人版本控制系统,本地历史记录可以让您恢复已删除的文件、恢复单独的更改或回滚到文件的任何状态,即使您的项目尚未启用版本控制,或者在之后进行了不需要的更改。你的最后一次提交。如果您的计算机在您采取任何操作之前意外重新启动,它也可以充当恢复源。
笔记
请注意,本地历史记录并不能替代长期版本控制的正确版本控制。当您安装新版本的 IntelliJ IDEA 时,本地历史记录将被清除。它还具有保留期和最大大小,因此不能保证修订会持续存在。
恢复文件中的更改
假设您自上次提交以来对文件进行了一系列更改,然后才意识到删除了有意义的代码块。撤消操作在这里无法为您提供帮助,因为该更改距离太远,如果您使用它,您将被迫放弃其他更改。
借助 IntelliJ IDEA,您只需单击几下即可恢复该更改。
右键单击编辑器中的任意位置并选择本地历史记录 | 从上下文菜单中显示历史记录。
在打开的对话框中,左侧窗格显示当前文件的所有已保存修订版本的列表以及时间戳。右侧窗格显示差异查看器,其中显示每个修订版本与文件当前状态之间的差异。
执行以下操作之一:
要将整个文件恢复到该修订版本的状态,请右键单击该文件并从上下文菜单中选择“恢复”
或单击工具栏上的 。
要恢复特定代码片段,请选择包含该片段的修订版。在右侧的差异视图中,找到要恢复的代码段,然后单击 V 形按钮
以从左侧窗格中复制它。
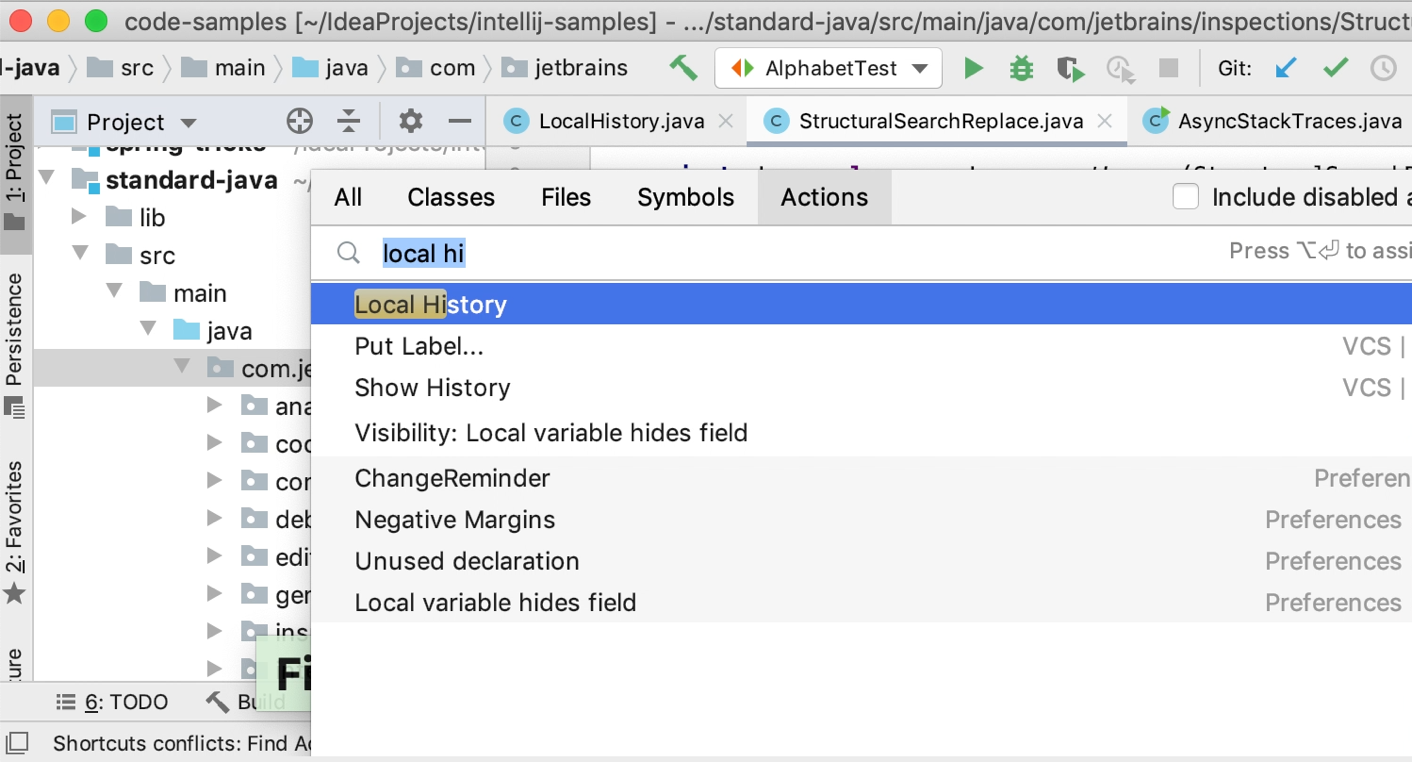 动图
动图
提示
要搜索文件修订版本,请在“本地历史记录”对话框的搜索栏中键入标签名称或一段文件内容。
恢复多个文件中的更改
与查看一个文件的本地历史记录类似,您可以查看整个文件夹、项目或多个单独文件的本地历史记录。
在项目工具窗口 ( ) 中,右键单击节点或选择并右键单击要查看其历史记录的文件,然后选择本地历史记录 | 显示历史记录。Alt01
找到您要恢复的更改,然后单击
工具栏上的 。
单击
工具栏上的 可以在差异查看器中查看更改。在那里,使用 V 形按钮
恢复所需的更改。
恢复已删除的文件
如果您不小心删除了不受版本控制的文件,可以使用本地历史记录将其恢复。
在“项目”工具窗口中选择包含您删除的文件的节点 ,右键单击它并选择“本地历史记录”|“本地历史记录”。从上下文菜单中显示历史记录。
在左侧,选择包含要恢复的文件的修订版本,右键单击该文件,然后选择“恢复选择”。
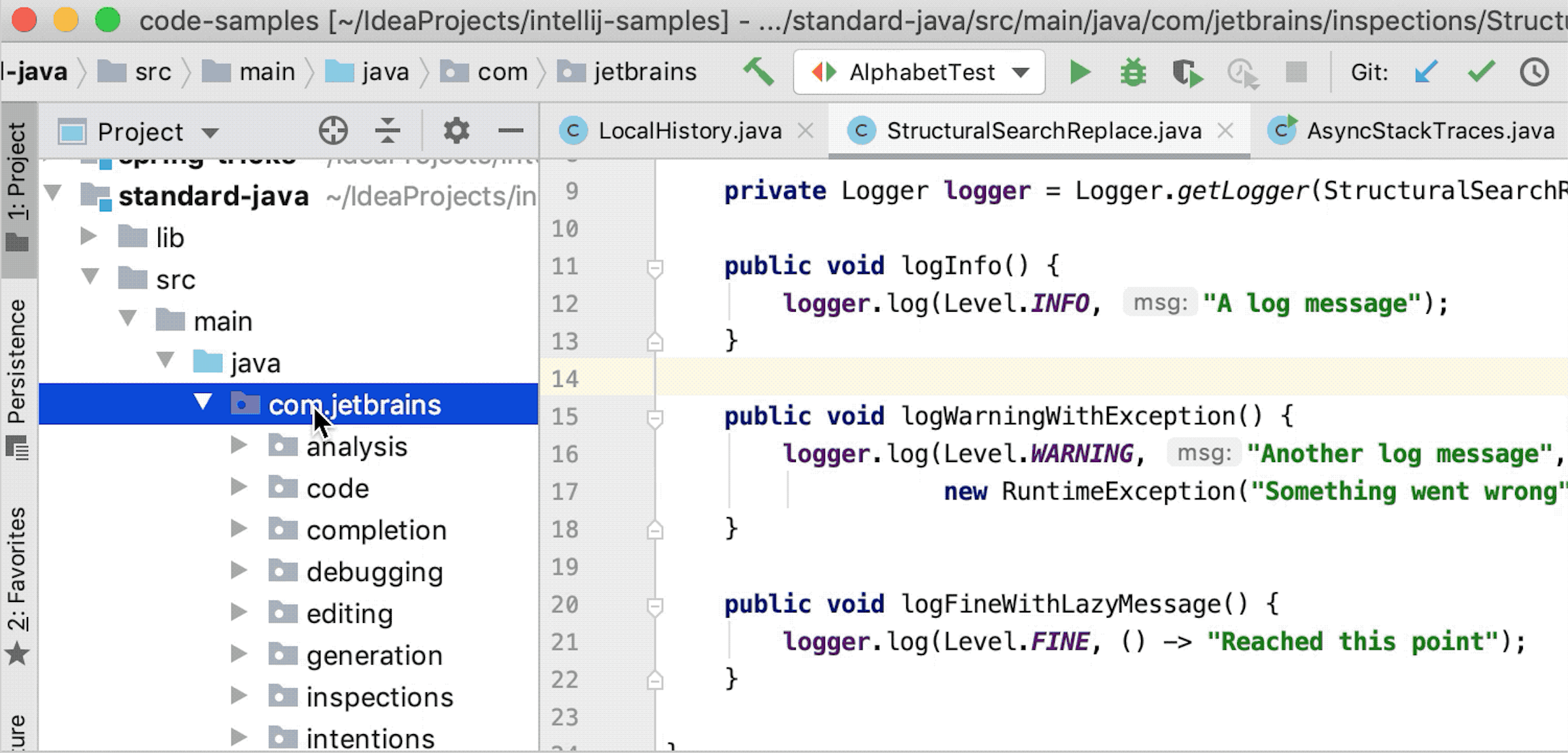 动图
动图
为特定状态添加标签
本地历史修订通常标有时间戳,这不容易导航。某些修订会根据预定义事件自动标记标签:运行测试、部署应用程序、提交更改等。您始终可以添加新标签来标记本地历史记录的当前状态,例如,在开始大规模重构之前。
选择文件 | 当地历史 | 从主菜单中放置标签。
在打开的对话框中,为标签键入任何有意义的名称,然后单击“确定”。
分享当地历史
本地历史记录不支持共享访问,它存储在本地并且仅供个人使用。但是,您可以创建包含与特定修订版相关的更改的补丁文件,并可以与其他人共享。
在“本地历史记录”对话框中选择一个修订版本,然后单击工具栏上的“创建补丁” 。
在打开的对话框中,指定创建新补丁的方式。
更改本地历史记录保留期限
默认情况下,本地历史记录配置为存储最近 5 个工作日(即修改文件的天数)的修订版本。
在“设置”对话框 ( ) 中,转到“高级设置”。CtrlAlt0S
在IDE部分中,在本地历史记录中存储更改的持续时间字段中提供所需的保留期值。
或者,您可以通过配置 JVM 选项localHistory.daysToKeep将参数作为 Java 属性传递。例如,要将保留期设置为 30 天,请将以下行添加到 JVM 选项文件中:
-DlocalHistory.daysToKeep=30笔记
如果您想完全禁用本地历史记录,请将保留期限设置为
0。
本地历史文件的位置
本地历史记录作为二进制文件存储在IntelliJ IDEA 系统目录的LocalHistory 子目录下:
您可以使用idea.system.path属性更改系统目录的位置。
观看此视频,了解本地历史功能的现场演示:
感谢您的反馈意见!