自动导入
最后修改时间:2023 年 9 月 7 日提示
本页描述 Java 导入。有关 Kotlin 中导入的更多信息,请参阅包和导入。
如果您正在使用尚未导入的类、静态方法或静态字段,IDE 会显示一个工具提示,提示您添加缺少的导入语句,这样您就不必手动添加它。按接受建议。AltEnter
如果有多个可能的导入源,按将打开建议列表。AltEnter
要更改导入工具提示的背景颜色,请按并转到编辑器 | 配色方案| 一般| 弹出窗口和提示| 问题提示。CtrlAlt0S
提示
静态导入的方法、类、字段在编辑器中具有不同的样式。
自动添加导入语句
如果没有可供选择的选项,您可以将 IDE 配置为自动添加导入语句。
按打开 IDE 设置,然后选择编辑器 | 一般| 自动导入。CtrlAlt0S
选中动态添加明确导入复选框,然后应用更改。
当您粘贴包含对尚未导入的类或静态方法和字段的引用的代码块时,IDE 会自动插入缺少的导入语句。如果要更改此设置,请从“在粘贴时插入导入”列表中选择“要求确认每次插入”或“从不手动插入导入语句”。
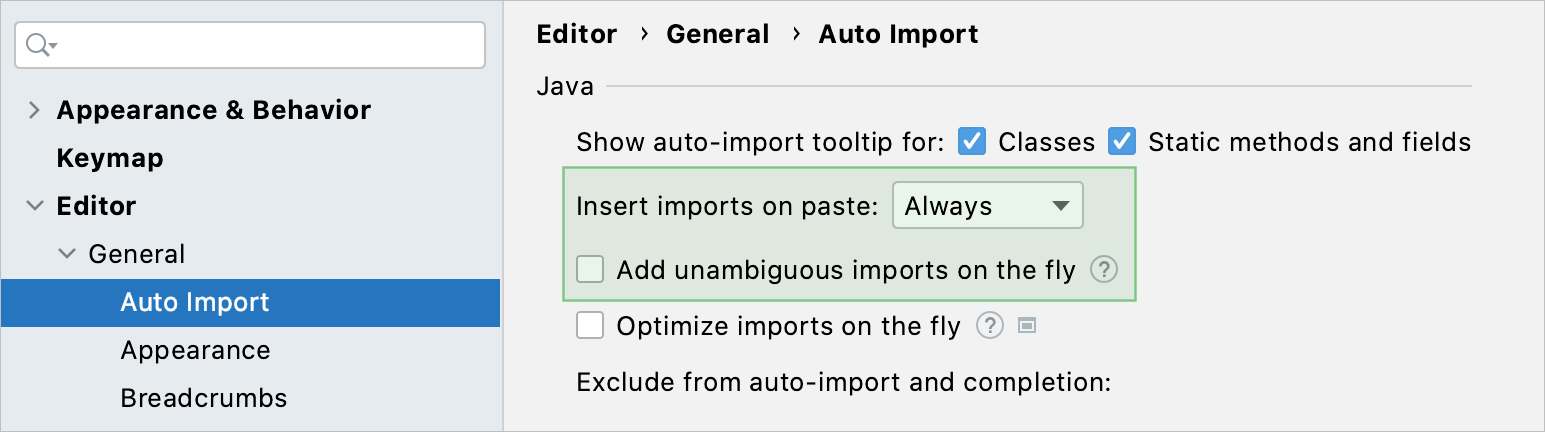
导入包而不是单个类
IntelliJ IDEA 建议默认导入单个类。您可以更改设置以导入整个包。
按打开 IDE 设置,然后选择编辑器 | 代码风格| 爪哇 | 进口。CtrlAlt0S
清除“使用单个类导入”复选框,然后应用更改。
禁用导入工具提示
禁用工具提示后,未解析的引用将带有下划线并标有红色灯泡图标。要查看建议列表,请单击此图标(或按)并选择导入类。AltEnter
禁用所有工具提示
将鼠标悬停在编辑器右上角的检查小部件上,单击
,然后禁用“显示自动导入工具提示”选项。
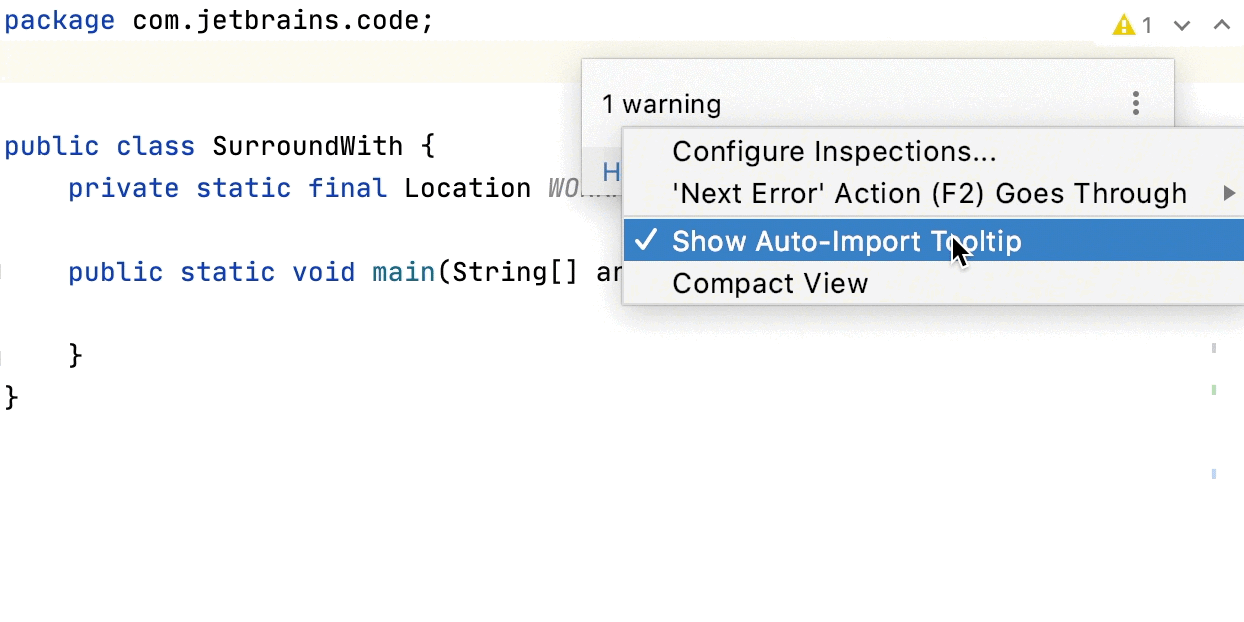 动图
动图
禁用类或静态方法和字段的工具提示
按打开 IDE 设置,然后选择编辑器 | 一般| 自动导入。CtrlAlt0S
确保为“显示自动导入工具提示”设置选择必要的选项(默认情况下启用“类”和“静态方法和字段”复选框)。
禁用通配符导入
当 IntelliJ IDEA 从同一包导入的类数量达到限制(5默认情况下)时,IDE 会修改语句以导入整个包,而不是从此包导入多个单个类:
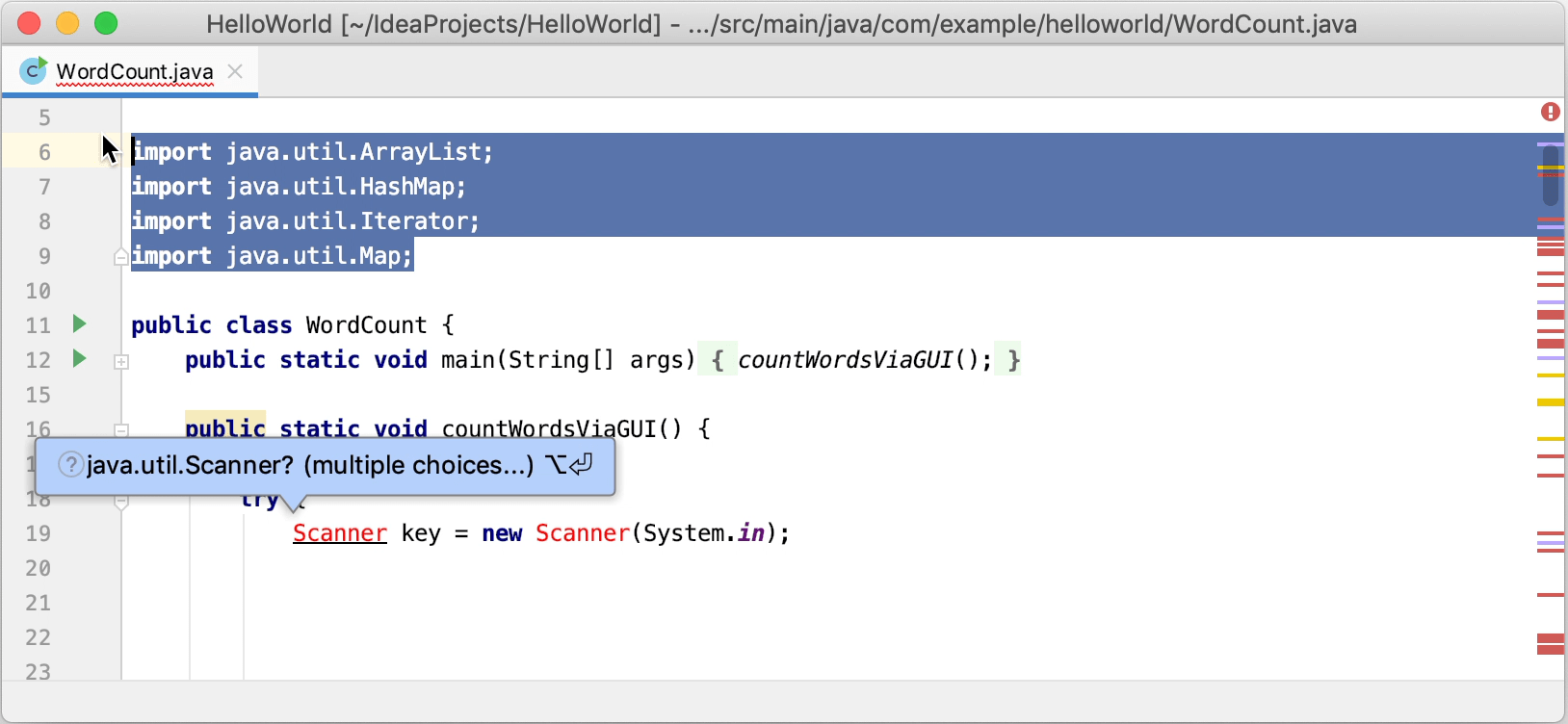
禁用通配符导入以始终导入单个类
按打开 IDE 设置,然后选择编辑器 | 代码风格| 爪哇。CtrlAlt0S
确保启用“使用单个类导入”选项。
在使用带有“*”导入的类计数和使用带有“*”静态导入的名称计数字段中,指定绝对超过包中类数和类中名称数的值(例如,
999)。
要在不更改设置的情况下将文件中的导入语句替换为单个类导入,请将脱字符号放在导入语句处,按(或使用意图操作图标),然后选择“替换为单个类导入”。AltEnter
禁用自动导入
如果您想完全禁用自动导入,请确保:
从自动导入中排除类和包
导入建议列表可能包括您不需要的类和包。您可以从自动导入中排除冗余条目,以便建议列表仅包含相关项目。
提示
排除的类和包的列表对于自动导入和代码完成很常见。
按打开 IDE 设置,然后选择编辑器 | 一般| 自动导入。CtrlAlt0S
在“从自动导入和完成中排除”部分中,单击,然后指定要排除的类或包。
AltInsert
您还可以选择是否要从当前项目或所有项目(全局)中排除项目。
即时排除类或包
按缺失的类可打开导入建议列表。AltEnter
单击包旁边的向右箭头,然后选择要排除的项目(一个类或整个包)。
在“自动导入”对话框的“从自动导入和完成中排除”部分中,选择是否要从当前项目或所有项目中排除项目,然后应用更改。
优化进口
优化导入功能可帮助您删除未使用的导入,并根据设置 | 中指定的规则一次性组织当前文件或目录中所有文件中的导入语句。编辑| 代码风格| <语言> | 进口。
提示
您可以从导入优化中排除特定文件和文件夹。有关详细信息,请参阅从重新格式化中排除文件。
优化所有导入
在“项目”工具窗口(“视图”|“工具窗口”|“项目”)中选择文件或目录。
执行以下任一操作:
转到代码| 优化导入(或按)。CtrlAlt0O
从上下文菜单中,选择“优化导入”。
(如果您选择了一个目录)选择是要优化目录中所有文件的导入,还是仅优化本地修改的文件的导入(如果您的项目受版本控制),然后单击“运行”。
优化单个文件中的导入
将插入符号放在导入语句处,然后按或使用图标。AltEnter
选择优化导入。
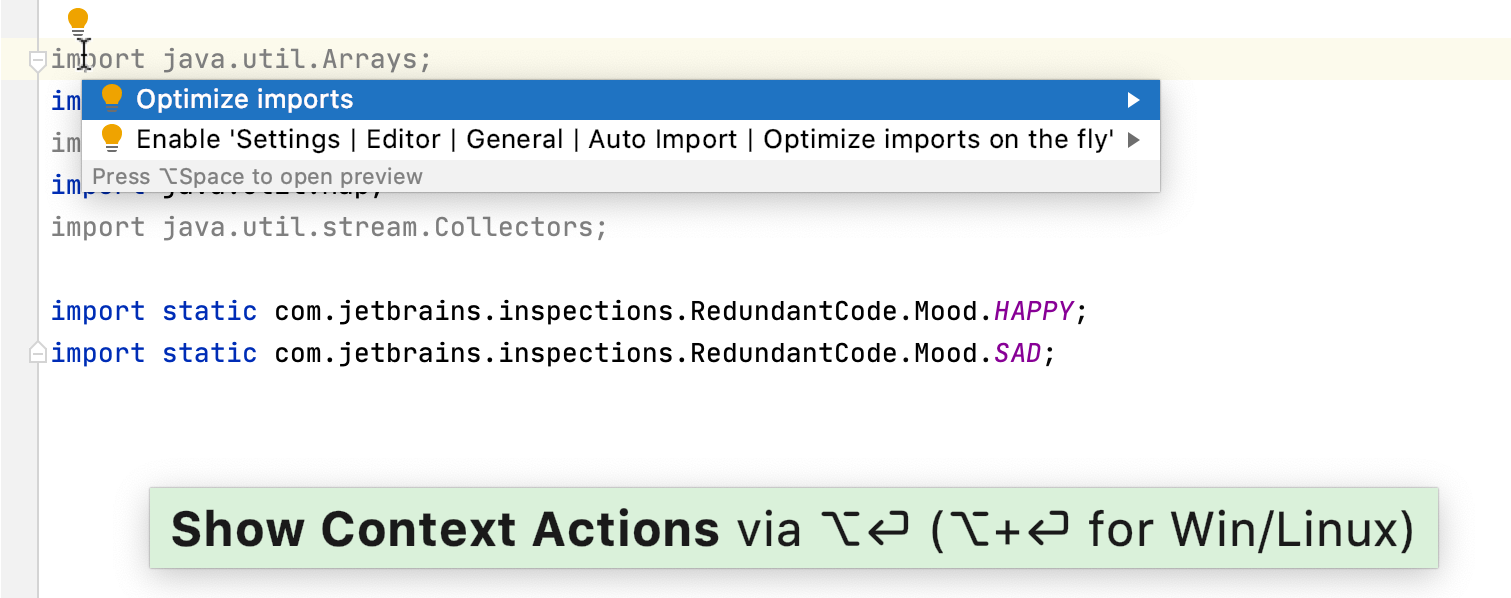
提示
要优化文件中的导入,您还可以按,选择优化导入,然后单击运行。CtrlAltShift0L
向 Git 提交更改时优化导入
如果您的项目受版本控制,您可以指示 IntelliJ IDEA 在将修改的文件提交到 VCS 之前优化导入。
按或选择Git | 从主菜单提交。Ctrl0K
单击
,在提交消息区域中选择“优化导入”复选框。
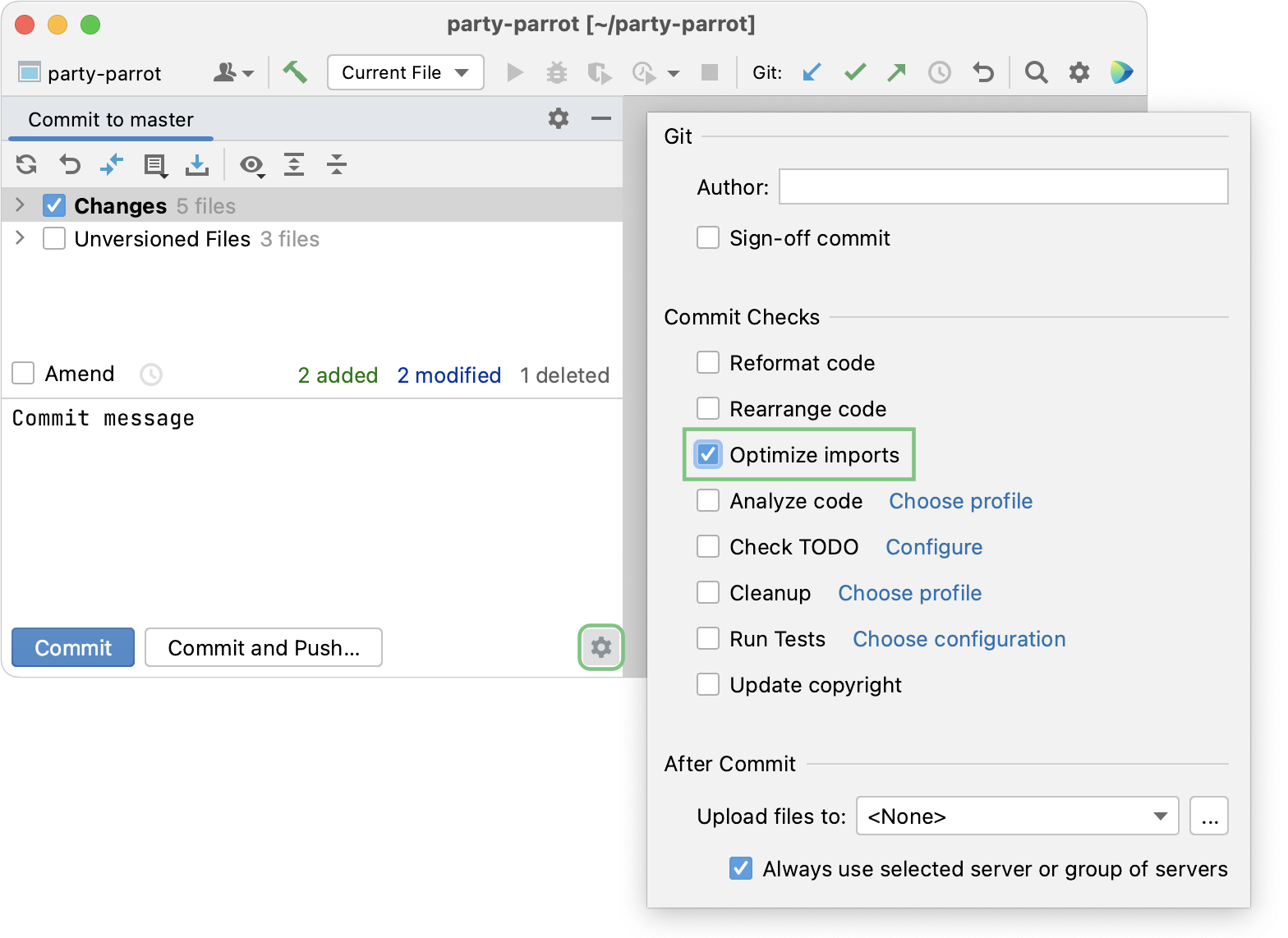
保存时自动优化导入
您可以将 IDE 配置为在保存更改时自动优化修改文件中的导入。
按打开 IDE 设置,然后选择“工具”|“IDE”。保存操作。CtrlAlt0S
启用优化导入选项。
此外,从“所有文件类型”列表中,选择要优化导入的文件类型。
单击“应用”保存更改并关闭对话框。
重新格式化文件时优化导入
您可以告诉 IntelliJ IDEA 在每次重新格式化文件时优化文件中的导入。
在编辑器中打开文件,按,并确保在打开的“重新格式化文件”对话框中选中“优化导入”复选框。CtrlAltShift0L
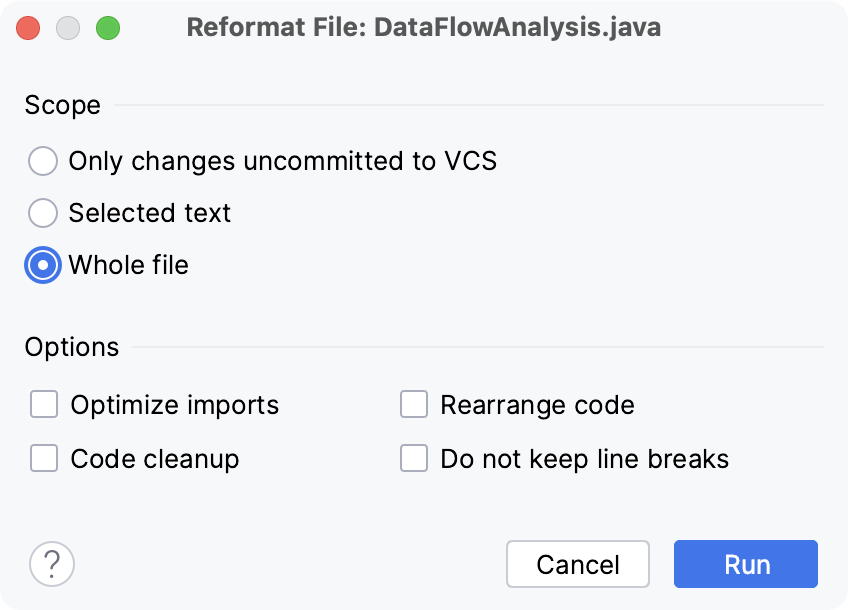
之后,每次您按此项目时,IntelliJ IDEA 都会自动优化其导入。CtrlAlt0L
即时优化导入
笔记
当您从启用了“即时优化导入”选项的模板创建类时,IntelliJ IDEA 仅在您重新打开项目后才会优化从此模板的导入。
您还可以配置 IDE 以自动优化导入。IntelliJ IDEA 将根据设置 |中指定的规则删除或修改导入语句。编辑| 代码风格| <语言> | 当您在编辑器中工作时导入。
按打开 IDE 设置,然后选择编辑器 | 一般| 自动导入。CtrlAlt0S
启用即时优化导入选项并应用更改。
感谢您的反馈意见!