禁用和抑制检查
最后修改时间:2023 年 9 月 1 日某些检查可能会报告您当前不希望看到的问题。在这种情况下,您可以禁用或抑制它们。
禁用检查
当您禁用检查时,您将其关闭。这意味着代码分析引擎停止在项目文件中搜索此检查旨在检测的问题。请注意,当您禁用检查时,您会在当前检查配置文件中禁用它;它在其他配置文件中保持启用状态。
IntelliJ IDEA 中的大多数检查都可以禁用。但是,无论设置如何,某些检查都会继续突出显示您的代码。例如,语法错误总是突出显示。
在设置中禁用检查
按打开 IDE 设置,然后选择编辑器 | 检查。CtrlAlt0S
找到您要禁用的检查,然后清除其旁边的复选框。
单击“应用”保存更改并关闭对话框。
您可以直接在编辑器中快速禁用触发的检查。
在编辑器中禁用检查
将插入符号放在突出显示的行处并按(或单击以使用意图操作)。AltEnter
单击要禁用的检查旁边的箭头,然后选择禁用检查。
禁用问题工具窗口中的检查
在“检查结果”工具窗口中(运行代码分析后),右键单击要禁用的检查,然后选择“禁用检查”。
单击
可隐藏禁用的检查警报。
重新启用检查
按打开 IDE 设置,然后选择编辑器 | 检查。CtrlAlt0S
您还可以按并选择配置检查。CtrlAltShift0H
在列表中找到禁用的检查,然后选中其旁边的复选框。
修改后的检查用蓝色书写。您还可以单击
并选择“仅显示修改的检查”以仅显示设置已更改的检查。
单击“确定”应用更改。
压制检查
当您抑制检查时,代码分析引擎不会突出显示该检查在特定代码段(类、方法、字段或语句)中发现的问题。您还可以抑制当前类中的所有检查。
IntelliJ IDEA 中的大多数检查都可以被抑制。但是,有些检查没有此选项。例如,无论设置如何,语法错误始终在编辑器中突出显示。
禁止编辑器中的检查
将插入符号放在突出显示的行处并按(或单击以使用意图操作)。AltEnter
单击
要抑制的检查旁边的按钮,然后选择必要的抑制操作。
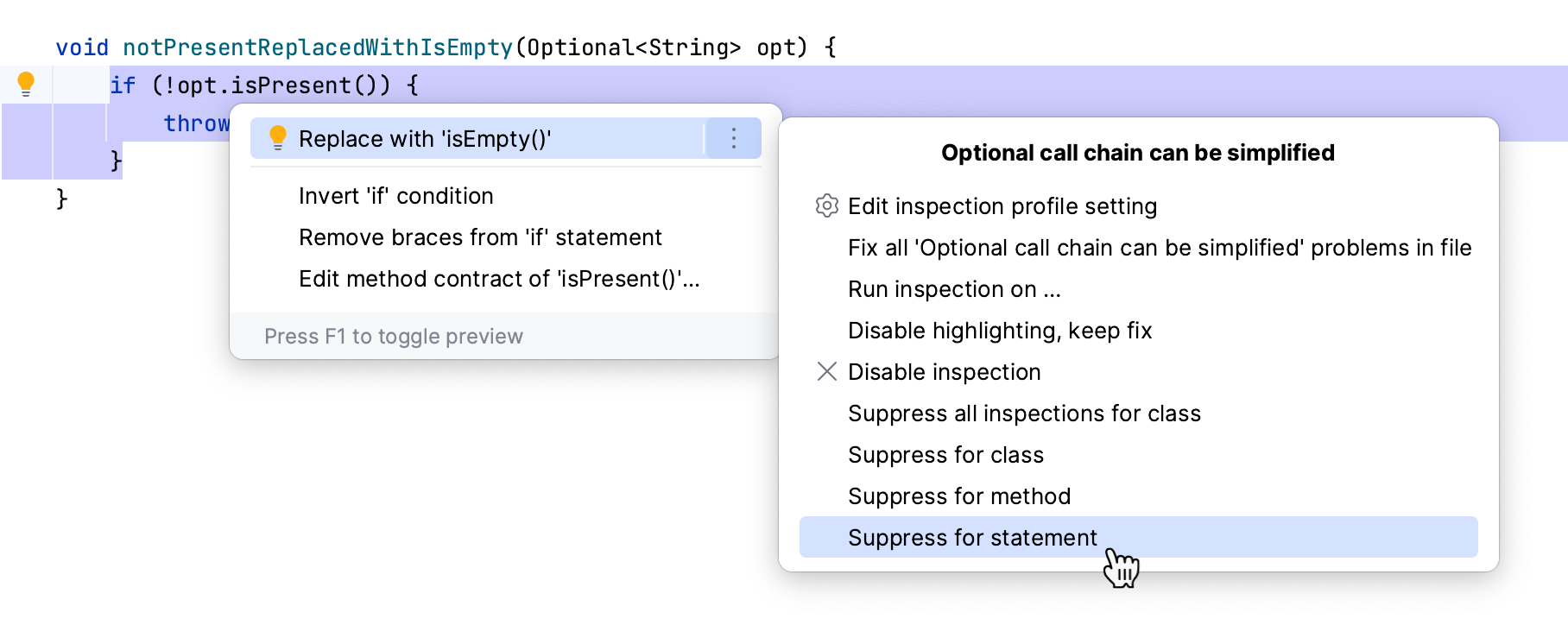
在检查结果工具窗口中禁止检查
在检查结果工具窗口中(运行代码分析后),右键单击要抑制的检查并选择必要的抑制操作。
抑制检查后,IntelliJ IDEA 在所选符号之前添加一个新元素。
例如,在 Java 中,如果您抑制对类、方法或字段的检查,IDE 会添加注释@SuppressWarnings。对于语句,//noinspection添加注释。
在其他语言中,IDE 添加其他元素。例如,在 PHP 中,IntelliJ IDEA 添加/** @noinspection */注释。在Python中,# noinspection添加了注释。在 JavaScript 中,检查是通过// noinspection注释来抑制的。
笔记
不要手动输入注释和注释来抑制检查。请改用专用上下文操作。
启用抑制检查
要重新启用抑制检查,请删除 IDE 在所选符号之前添加的注释或注释。
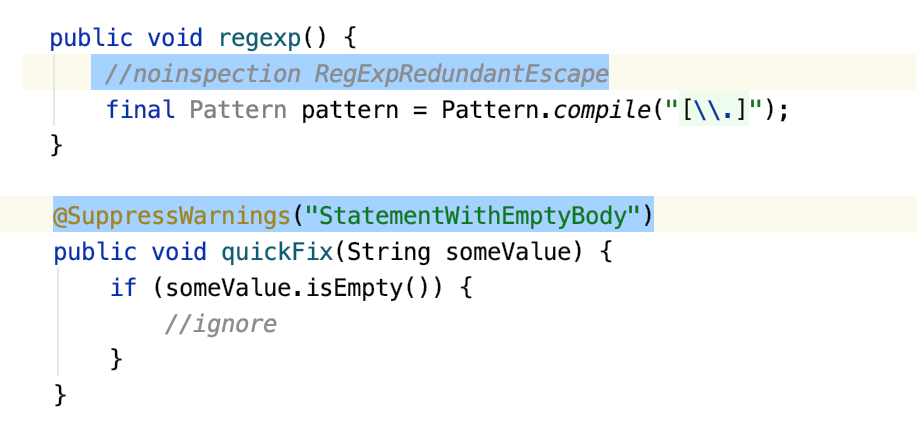
禁用突出显示,但保留修复
检查具有不同的严重性,根据这些严重性,它们会在编辑器中突出显示代码问题。您可以快速禁用检查的代码突出显示,而无需打开设置。在这种情况下,检查保持启用状态并提供修复,但严重性更改为“无突出显示(修复可用)”。
将插入符号放在编辑器中通过检查突出显示的代码元素处,然后按。AltEnter
将打开包含可用修复和上下文操作的列表。找到标有 的检查修复
。
单击
修复旁边的按钮打开检查选项,然后选择禁用突出显示,保持修复。
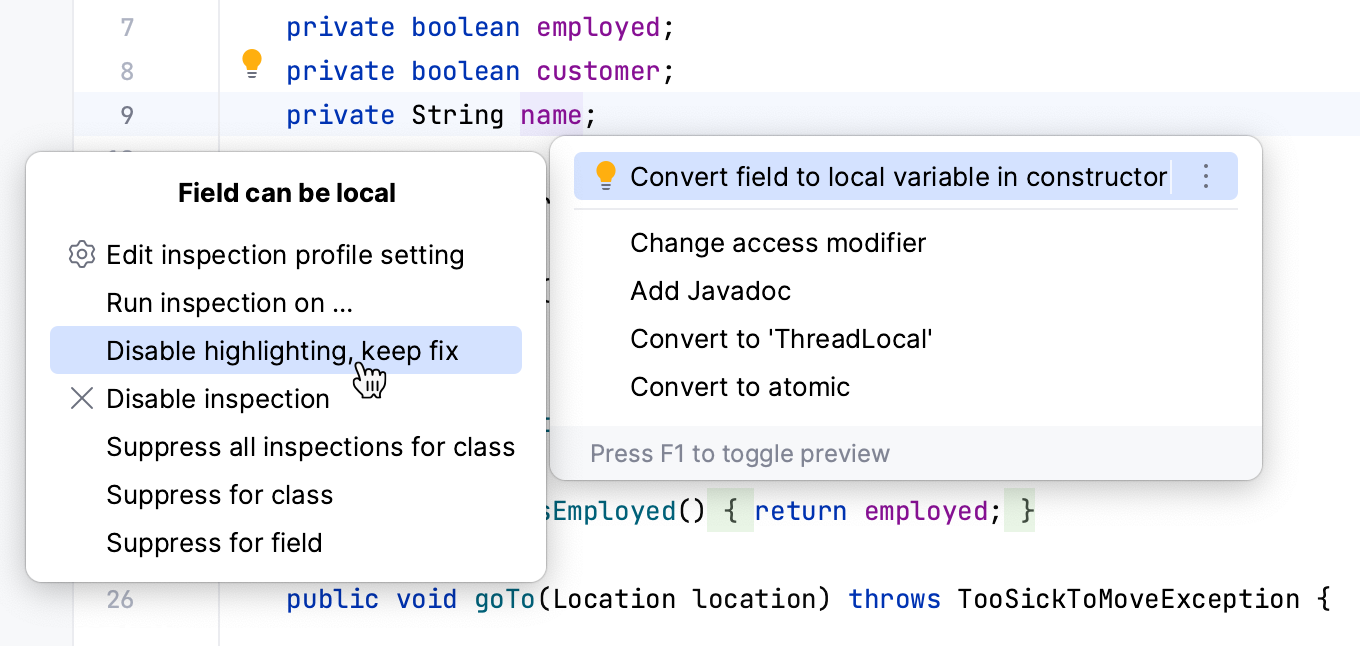
您要更改严重性的检查的名称写在检查选项上方。
如果要恢复突出显示,请按打开 IDE 设置并选择编辑器 | 检查。在列表中找到必要的检查并根据需要更改其严重程度。有关更多信息,请参阅更改所有范围的检查严重性。CtrlAlt0S
更改文件的突出显示级别
默认情况下,IntelliJ IDEA 会突出显示所有检测到的代码问题。将鼠标悬停在编辑器右上角的小部件上,然后从突出显示列表中选择另一个级别:
无:关闭突出显示。
语法:仅突出显示语法问题。
基本:在您键入时仅突出显示基本问题,并在保存文件时显示所有检测到的问题。
所有问题:(默认)突出显示语法问题和检查发现的问题。
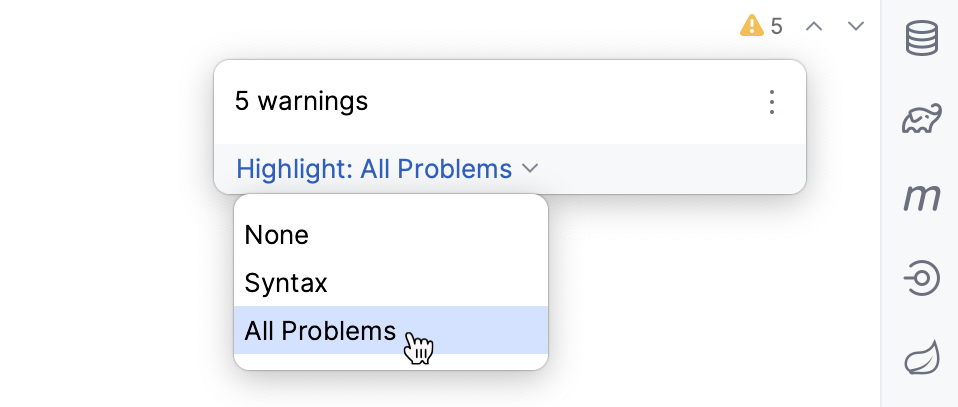
您还可以从主菜单更改突出显示级别。选择代码 | 分析代码 | 配置当前文件分析或按。CtrlAltShift0H
感谢您的反馈意见!