Groovy 和 Java 11 项目入门
最后修改时间:2023 年 9 月 1 日所需插件:Groovy(默认安装并启用)
Java版本:11
常规版本:2.5.6
由于 JDK 11 对Groovy的要求发生了变化,您需要执行一些额外的步骤才能在 IntelliJ IDEA 中成功运行 Groovy 代码。
在本教程中,您将使用 JDK 11 创建一个 Groovy 项目,添加简单的代码,然后运行 Groovy 脚本。
步骤1.创建项目
让我们使用 Java 创建一个 Groovy 项目。
创建一个新的 Groovy 项目
在欢迎屏幕上,单击“新建项目”。
在右侧的选项中,IntelliJ IDEA 会自动添加项目 SDK(JDK)。在我们的教程中,我们使用开放的 JDK 11 版本。
Groovy 库应该下载到您的计算机上。IntelliJ IDEA 需要标准的 Groovy SDK 布局,该布局随http://groovy-lang.org/download.html上提供的官方发行版一起提供。下载SDK,解压到任意目录,并指定该目录为库主目录。在本教程中,它是 Groovy 2.5.6。
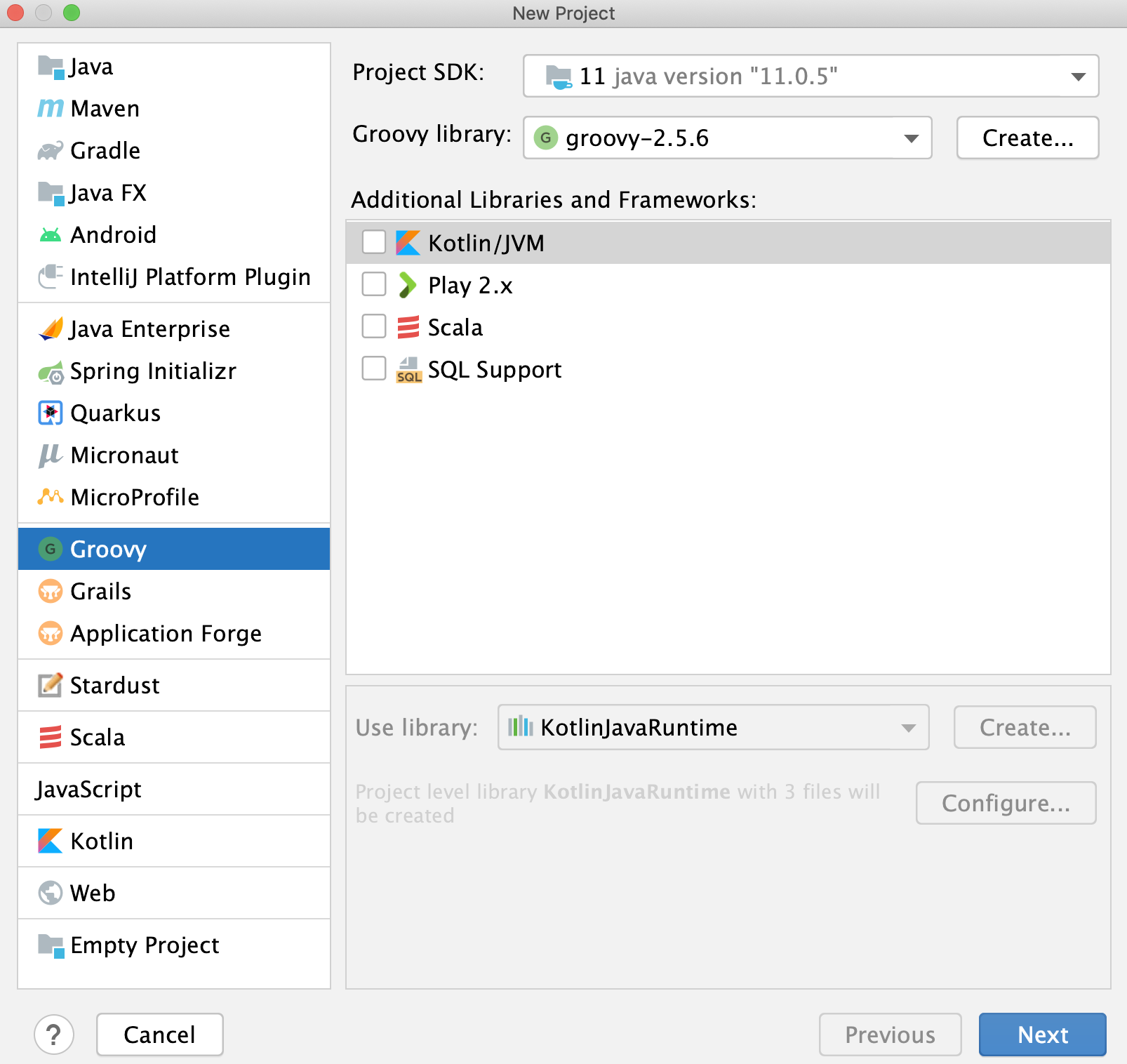
点击下一步。
在向导的下一页上,我们指定项目的名称 (GroovyDemo11) 和位置。单击“完成”。
步骤 2. 添加并运行代码
让我们创建一个 Groovy 脚本。
添加 Groovy 脚本
在“项目”工具窗口中,右键单击src目录并选择“新建”|“ Groovy 脚本。IntelliJ IDEA 在编辑器中打开文件。
输入以下代码:
println("Hello, Groovy!")按运行脚本。CtrlShiftF10
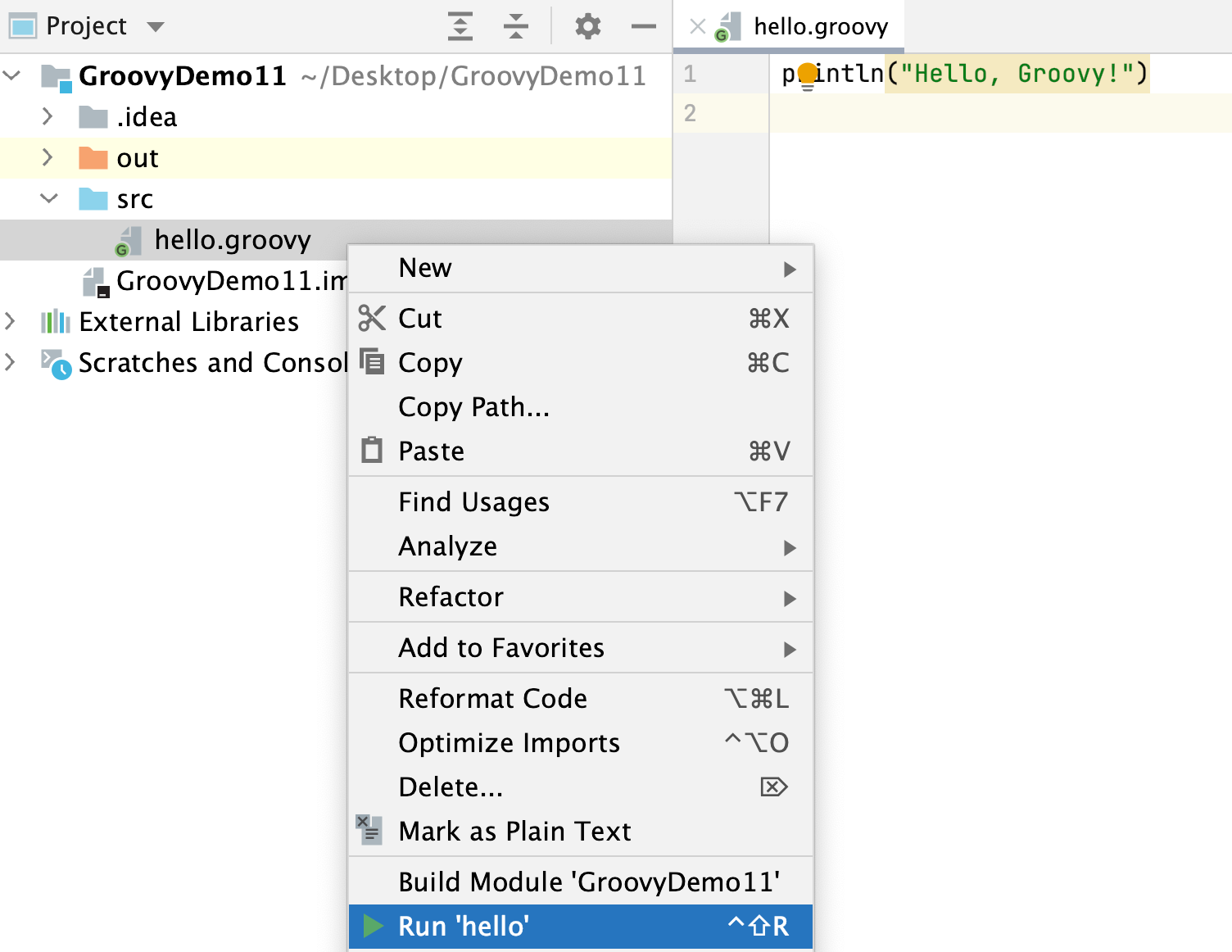
当您运行此代码时,您将收到内部错误:
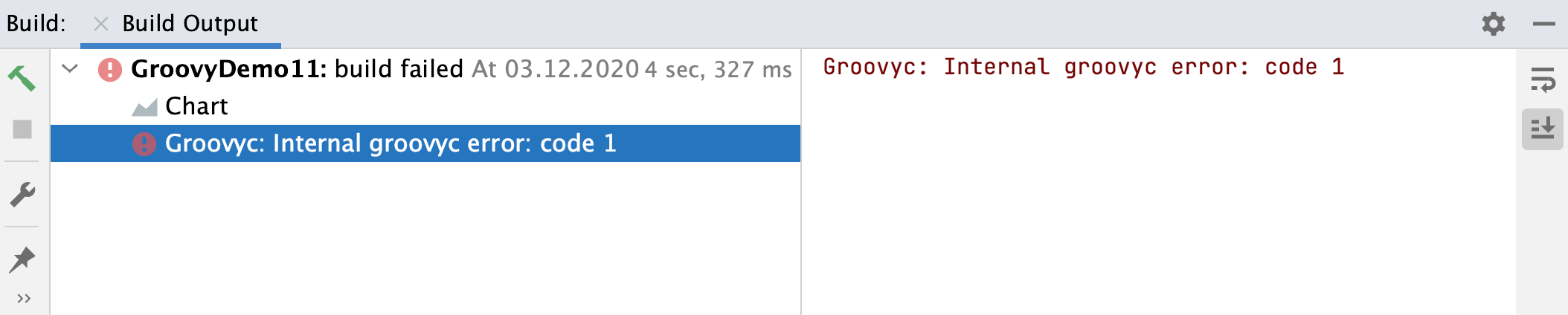
因此,让我们调整运行配置并尝试解决我们的问题。
步骤 3. 编辑运行配置
将以下代码添加到运行配置对话框中的 VM 选项中:
修改运行配置
在“项目”工具窗口中,右键单击创建的 Groovy 脚本文件 ( hello.groovy ),然后选择“更多运行/调试”|“更多”。修改运行配置。
在打开的对话框中,将以下代码添加到VM 选项字段:
--add-opens=java.base/java.lang=ALL-UNNAMED --add-opens=java.base/java.lang.invoke=ALL-UNNAMED单击“确定”保存更改。
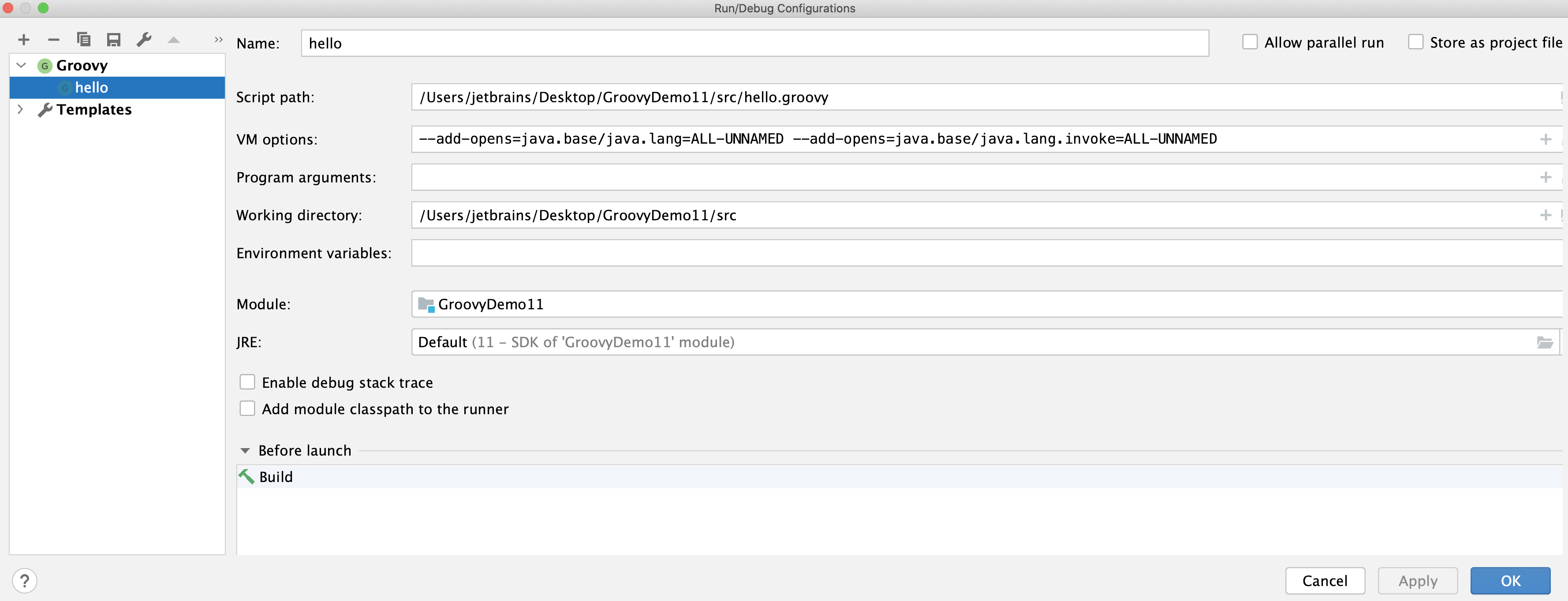
但是,如果您现在重新运行该脚本,您仍然会收到与之前相同的内部错误。
步骤 4. 添加依赖项并重新运行脚本
由于您在项目中使用 Groovy 2.5.6 和 Java 11,因此您需要将此 Groovy 版本附带的额外 JAXB Jars 作为依赖项添加到项目中。
添加 JAXB 依赖项
按打开“项目结构”对话框。CtrlAltShift0S
在打开的对话框中,从“项目设置”列表中选择“模块”选项。
从右侧的选项中,选择“依赖项”选项卡。
单击
对话框底部并选择JAR 或 Directory。
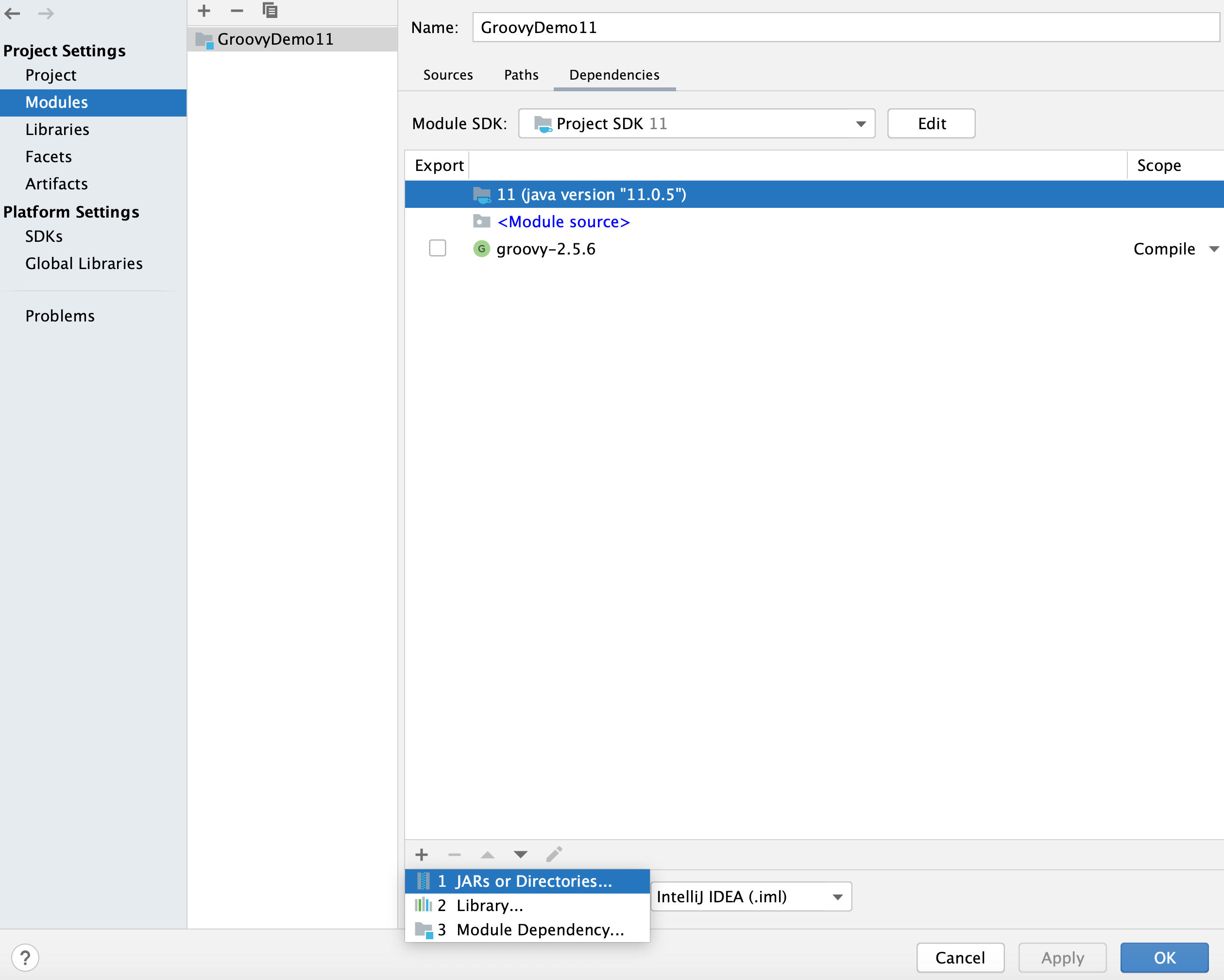
在打开的对话框中,找到Groovy SDK 附带的extras-jaxb目录并将其添加为依赖项。
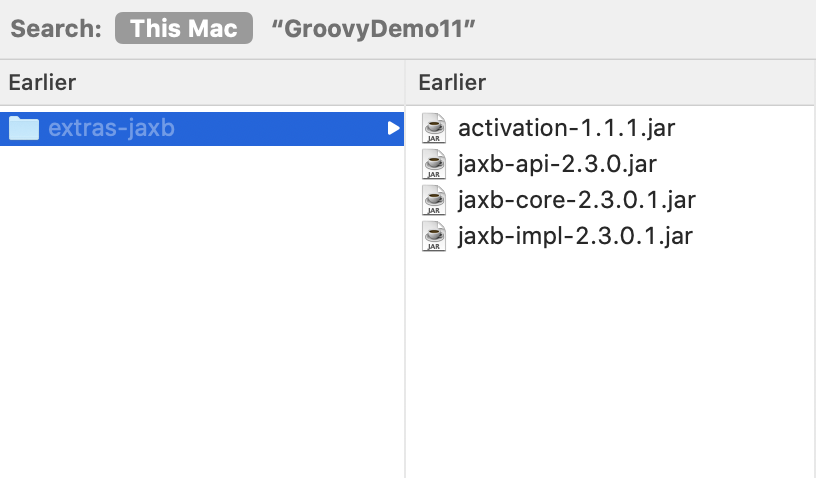
单击“确定”保存更改。
现在,当您运行脚本时,您将在“运行”工具窗口中获得预期的输出。
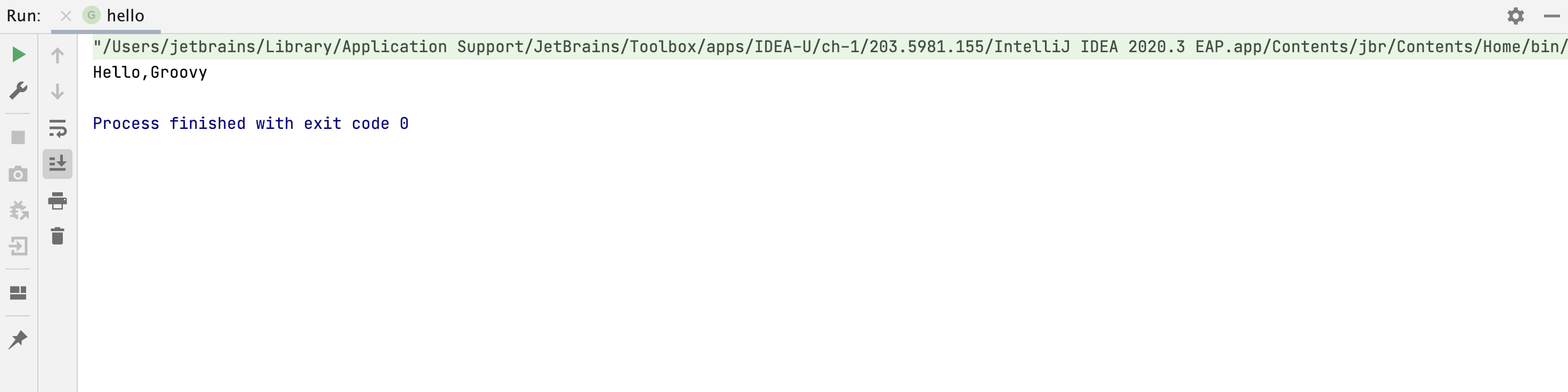
感谢您的反馈意见!