创建您的第一个 Java 应用程序
最后修改时间:2023 年 9 月 7 日在本教程中,您将学习如何创建、运行和打包一个打印Hello World!到系统输出的简单 Java 应用程序。在此过程中,您将熟悉 IntelliJ IDEA 的功能,以提高开发人员的工作效率:编码帮助和补充工具。
准备一个项目
创建一个新的Java项目
在 IntelliJ IDEA 中,项目可帮助您在一个单元中组织源代码、测试、使用的库、构建指令和个人设置。
启动 IntelliJ IDEA。
如果欢迎屏幕打开,请单击“新建项目”。
否则,请转到文件 | 新项目。
在“新建项目”向导中,从左侧列表中选择“新建项目” 。
为项目命名(例如
HelloWorld)并根据需要更改默认位置。在本教程中,我们不会使用版本控制系统,因此请禁用“创建 Git 存储库”选项。
确保在“语言”中选择“Java”,在“构建系统”中选择“IntelliJ”。
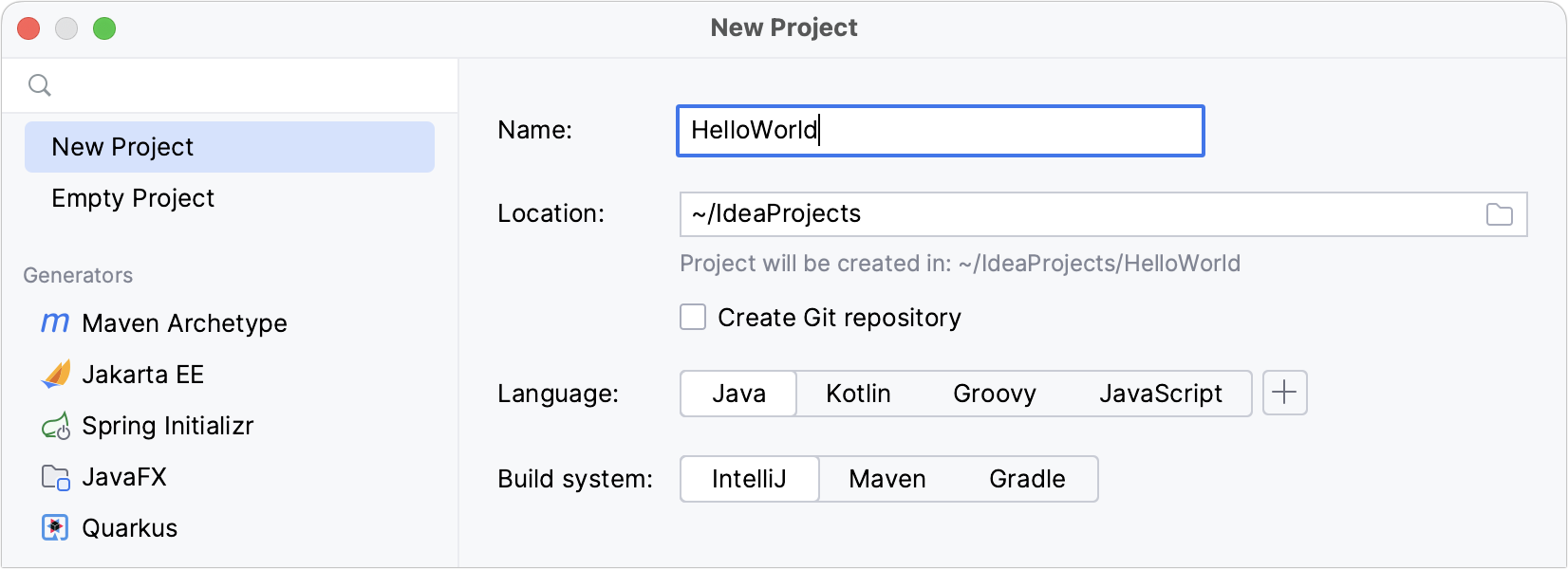
要在 IntelliJ IDEA 中开发 Java 应用程序,您需要 Java SDK ( JDK )。
如果 IntelliJ IDEA 中已定义所需的 JDK,请从JDK列表中选择它。
如果您的计算机上安装了 JDK,但未在 IDE 中定义,请选择“添加 JDK”并指定 JDK 主目录的路径(例如/Library /Java /JavaVirtualMachines /jdk-20.0.1.jdk)。
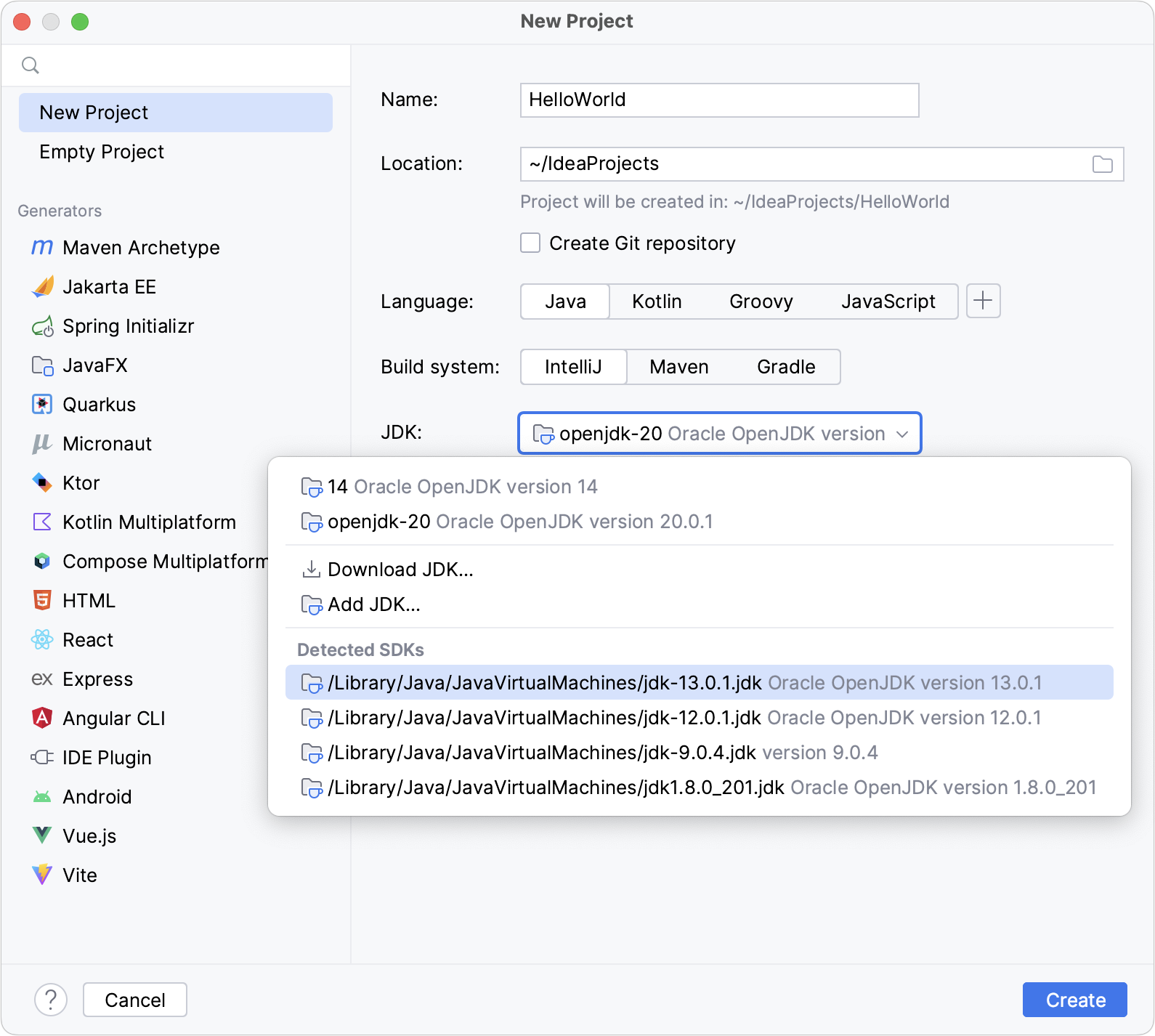
如果您的计算机上没有必要的 JDK,请选择“下载 JDK”。在下一个对话框中,指定 JDK 供应商(例如 OpenJDK)、版本,根据需要更改安装路径,然后单击“下载”。
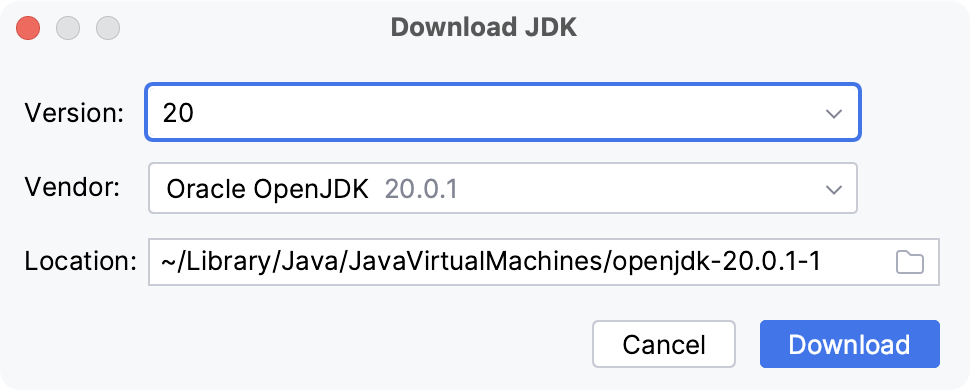
禁用“添加示例代码”选项,因为我们将从头开始本教程中的所有操作。单击创建。
之后,IDE 将为您创建并加载新项目。
创建一个包和一个类
包用于将属于同一类别或提供相似功能的类分组在一起,用于构建和组织具有数百个类的大型应用程序。
在“项目”工具窗口中,右键单击src文件夹,选择“新建”(或按),然后选择“Java 类”。AltInsert
在“名称”字段中,输入
com.example.helloworld.HelloWorld并单击“确定”。IntelliJ IDEA 创建
com.example.helloworld包和HelloWorld类。
IntelliJ IDEA 与该文件一起自动为您的课程生成了一些内容。在本例中,IDE 已插入包语句和类声明。
这是通过文件模板完成的。根据您创建的文件的类型,IDE 会插入预期存在于该类型的所有文件中的初始代码和格式。有关如何使用和配置模板的更多信息,请参阅文件模板。
提示
项目工具窗口显示应用程序的结构并帮助您浏览项目。Alt01
提示
在 Java 中,命名包和类时应遵循命名约定。
编写代码
使用实时模板添加 main() 方法
将插入符号放在左括号后面的类声明字符串处
{,然后按。ShiftEnter与 相比,开始一个新行而不破坏当前行。EnterShiftEnter
键入
main并选择插入方法声明的模板main()。当您键入时,IntelliJ IDEA 会建议可在当前上下文中使用的各种构造。您可以使用 查看可用实时模板的列表。Ctrl0J
实时模板是可以插入到代码中的代码片段。main就是这样的片段之一。通常,实时模板包含您最常使用的代码块。使用它们可以节省您一些时间,因为您不必一遍又一遍地键入相同的代码。
有关在哪里可以找到预定义实时模板以及如何创建自己的实时模板的更多信息,请参阅实时模板。
使用代码完成调用 println() 方法
方法声明后main(),IntelliJ IDEA 会自动将插入符号放置在下一行。让我们调用一个将一些文本打印到标准系统输出的方法。
从代码完成建议列表中键入
Sy并选择类(来自标准包)。Systemjava.lang按此键插入带有尾随句点的选择。Ctrl0.
键入
o,选择out,然后再次按。Ctrl0.键入
p,选择println(String x)方法,然后按。EnterIntelliJ IDEA 向您显示可在当前上下文中使用的参数类型。此信息供您参考。
类型
"。第二个引号会自动插入,插入符号放在引号之间。类型Hello World!
基本代码完成分析当前插入符号位置周围的上下文,并在您键入时提供建议。您可以按 手动打开完成列表。CtrlSpace
有关不同完成模式的更多信息,请参阅代码完成。
您可以使用实时模板println()更快地调用该方法。sout
方法声明后main(),IntelliJ IDEA 会自动将插入符号放置在下一行。让我们调用一个将一些文本打印到标准系统输出的方法。
键入
sout并按。Enter类型
"。第二个引号会自动插入,插入符号放在引号之间。类型Hello World!。
构建并运行应用程序
有效的 Java 类可以编译为字节码。您可以使用装订线中的main()绿色箭头图标直接从编辑器中使用该方法编译和运行类。
单击
装订线并在弹出窗口中选择运行“HelloWorld.main()” 。IDE 开始编译您的代码。
编译完成后,运行工具窗口将在屏幕底部打开。
第一行显示 IntelliJ IDEA 用于运行已编译类的命令。第二行显示程序输出:
Hello World!。最后一行显示退出代码0,表明退出成功。如果您的代码不正确,并且 IDE 无法编译它,则运行工具窗口将显示相应的退出代码。
当您单击“运行”时,IntelliJ IDEA 将创建一个特殊的运行配置来执行一系列操作。首先,它构建您的应用程序。在此阶段,javac将源代码编译为 JVM 字节码。
javac 完成编译后,会将编译后的字节码放置到out目录中,该目录在项目工具窗口中以黄色突出显示。
之后,JVM运行字节码。
提示
自动创建的运行配置是临时的,但您可以修改并保存它们。
提示
如果要重新打开“运行”工具窗口,请按。Alt04
IntelliJ IDEA 自动分析当前在编辑器中打开的文件并搜索不同类型的问题:从语法错误到拼写错误。编辑器右上角的检查小部件允许您快速查看所有检测到的问题并详细查看每个问题。有关详细信息,请参阅当前文件。
将应用程序打包到 JAR 中
代码准备就绪后,您可以将应用程序打包到 Java 存档 (JAR) 中,以便与其他开发人员共享。构建的 Java 归档文件称为工件。
为 JAR 创建工件配置
转到文件| 项目结构( ) 并单击工件。CtrlAltShift0S
单击
,指向JAR并选择来自具有依赖项的模块。
在“主类”字段的右侧,单击并在打开的对话框中
选择“HelloWorld”(com.example.helloworld) 。
IntelliJ IDEA 创建工件配置并在“项目结构”对话框的右侧部分显示其设置。
单击“应用”保存更改并关闭对话框。
构建 JAR 工件
转到构建 | 构建工件。
指向HelloWorld:jar并选择Build。
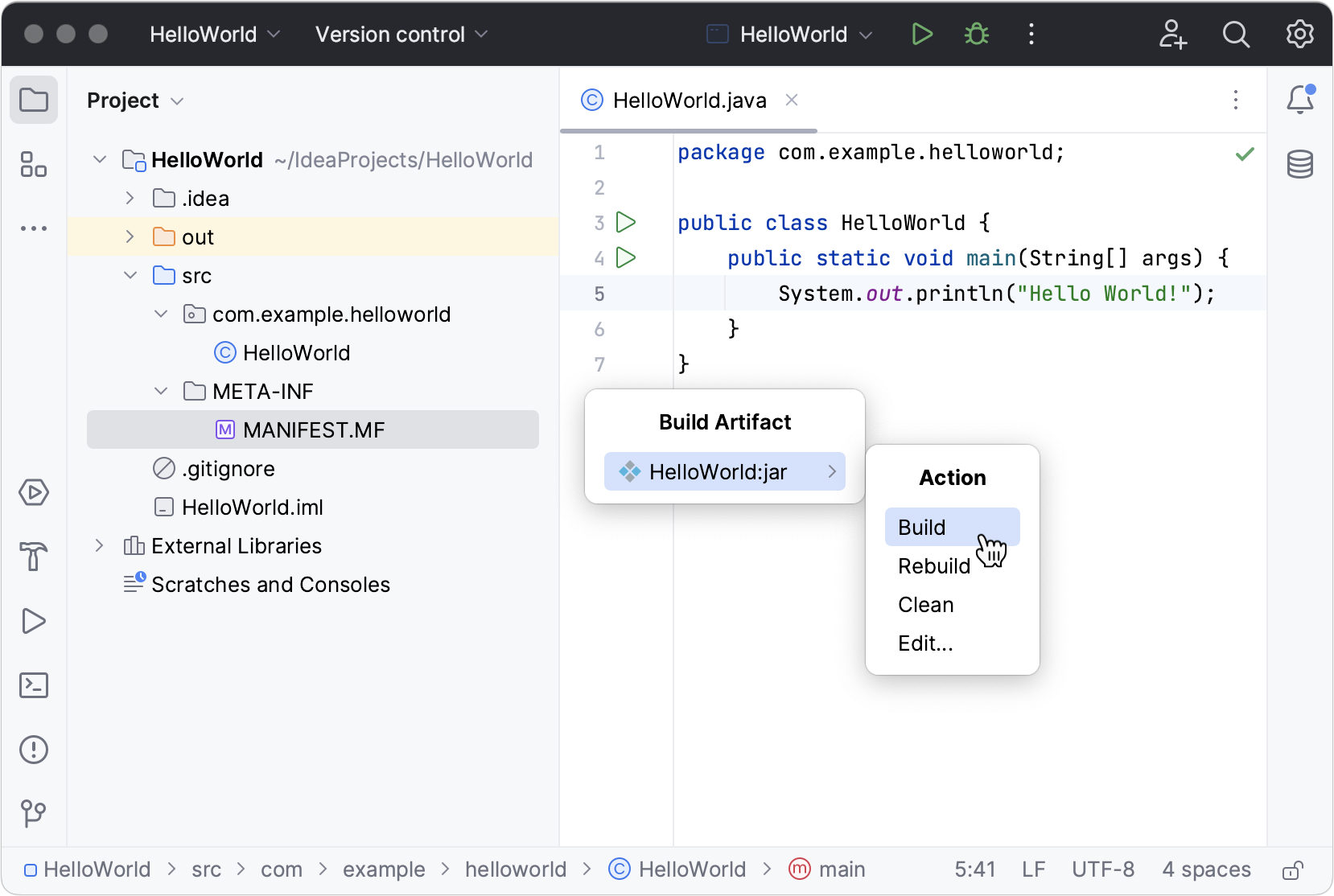
如果您现在查看out/artifacts文件夹,您将在那里找到您的 JAR。
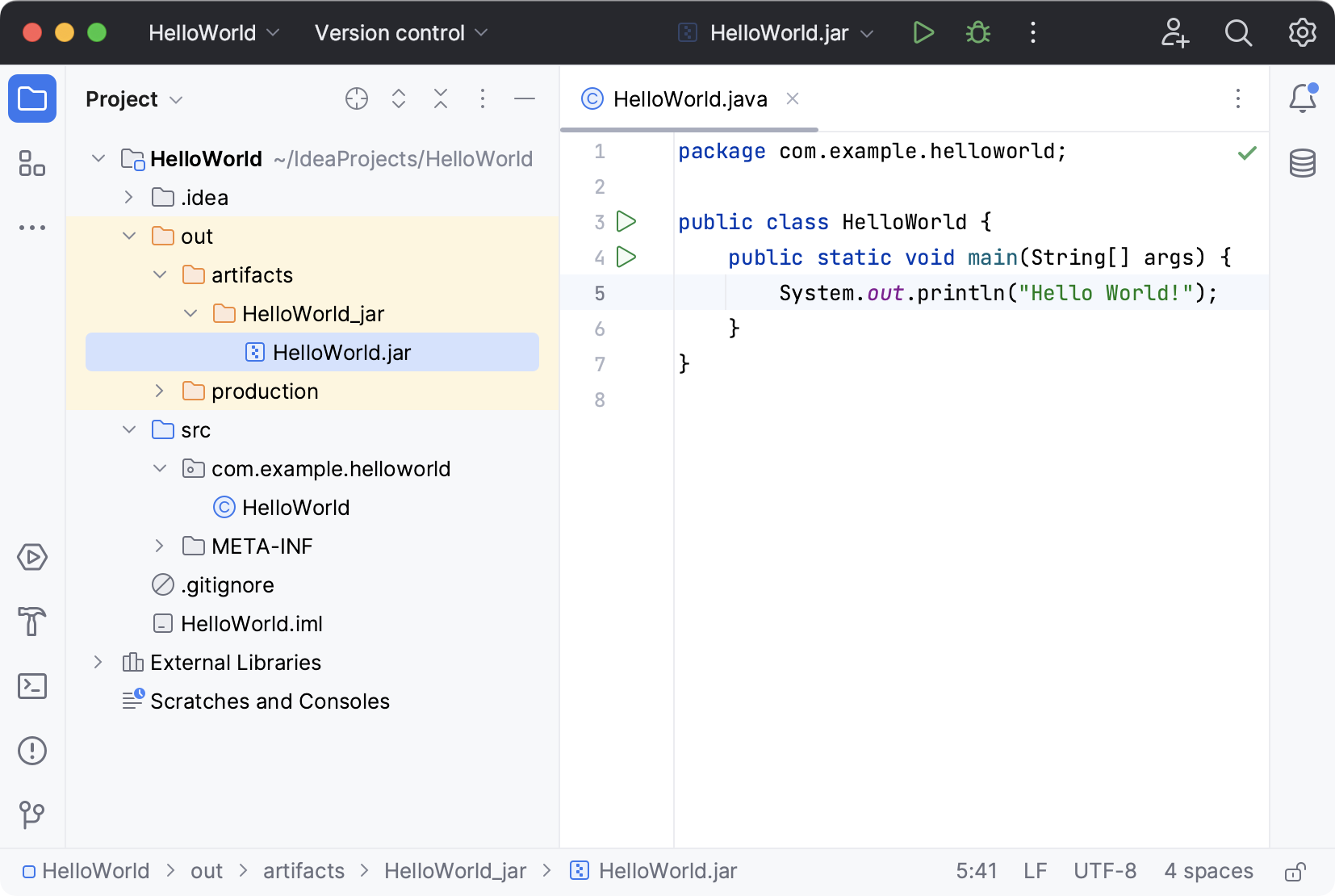
运行打包的应用程序
为了确保正确创建 JAR 工件,您可以运行它。
提示
使用“查找操作” 在整个 IDE 中搜索操作和设置。CtrlShift0A
为打包的应用程序创建运行配置
要运行打包在 JAR 中的 Java 应用程序,IntelliJ IDEA 允许您创建专用的运行配置。
按,找到并运行“编辑配置”操作。CtrlShift0A
在“运行/调试配置”对话框中,单击
并选择“JAR 应用程序”。
将新配置命名为:
HelloWorldJar。在“JAR 路径”字段中,单击
并指定计算机上 JAR 文件的路径。
向下滚动对话框,然后在“启动前”下单击
,选择“构建工件 | 构建工件”。你好世界:罐子。
这样做意味着每次执行此运行配置时都会自动构建HelloWorld.jar 。
运行配置允许您定义如何运行应用程序、使用哪些参数和选项。您可以为同一应用程序拥有多个运行配置,每个配置都有自己的设置。
执行运行配置
在工具栏上,选择
HelloWorldJar配置并单击运行配置选择器右侧的 。或者,如果您喜欢快捷方式,请按。ShiftF10
与之前一样,“运行”工具窗口将打开并向您显示应用程序输出。
进程已成功退出,这意味着应用程序已正确打包。
感谢您的反馈意见!