创建并运行您的第一个 Rails 应用程序
最后修改时间:2023 年 9 月 5 日所需插件:Ruby
已完成的项目:rails_helloworld
本教程将向您展示如何在 IntelliJ IDEA 中创建和运行最简单的 Rails 项目。
在开始本教程之前,请执行以下操作:
我们将使用 macOS 上安装的 IntelliJ IDEA 执行所有步骤。
笔记
下载完成的项目:rails_helloworld
创建 Rails 应用程序
要从头开始创建 Rails 应用程序,请执行以下操作:
运行 IntelliJ IDEA 并在欢迎屏幕上单击“新建项目”。
在“新建项目”对话框中,选择左侧窗格中的“Ruby on Rails” 。
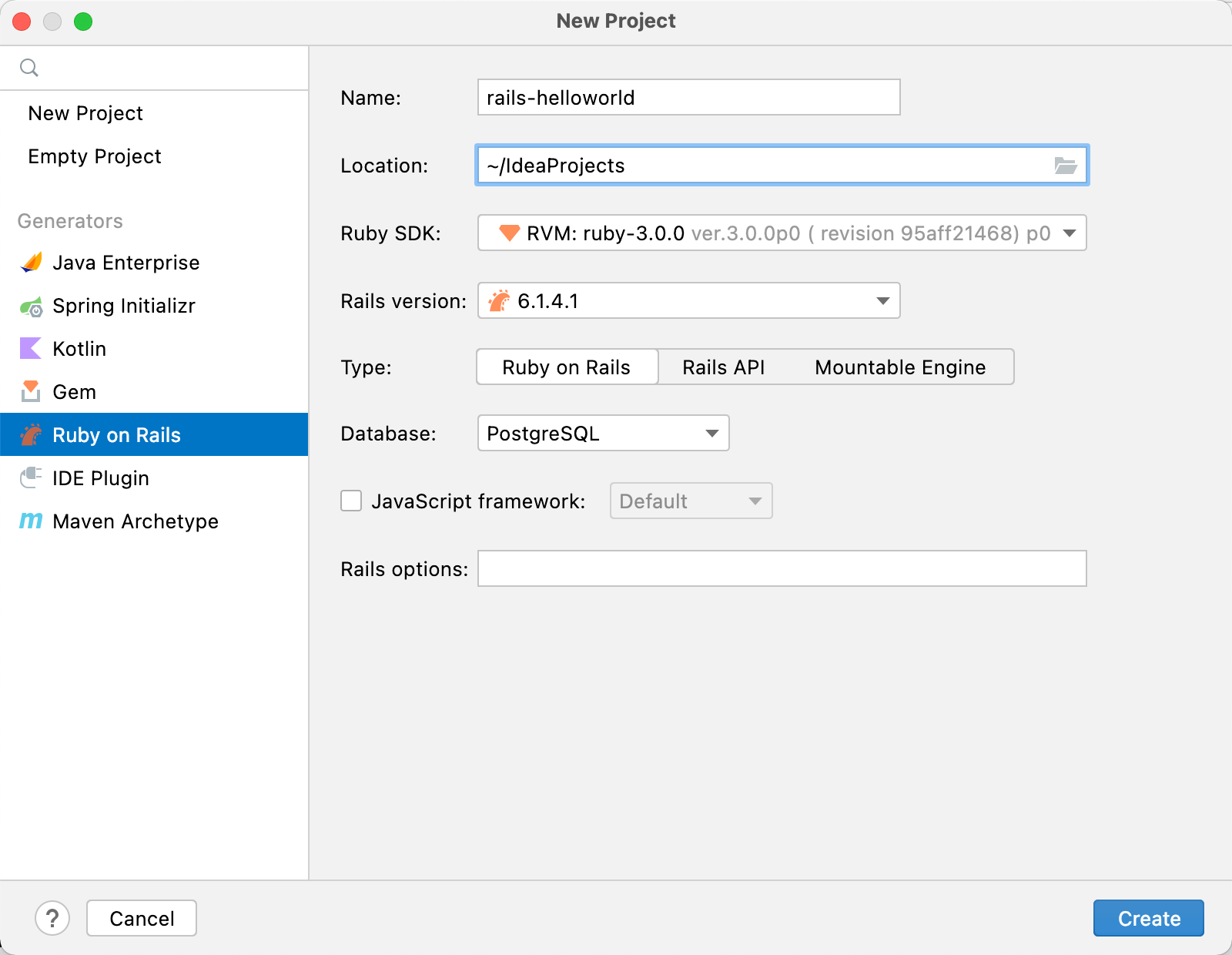
提供以下项目详细信息:
名称:指定项目名称。
Location:指定要在其中创建项目的目录的路径。默认情况下,IDE 会创建一个与项目同名的目录。
Ruby SDK :选择系统上安装的所需Ruby 解释器。
Rails:选择 Rails 版本。如果未为所选 SDK 安装 Rails gem,请展开Rails Version下拉列表并选择Install Rails Gem。在调用的对话框中,选择所需的 Rails 版本并单击Install。
项目类型:选择Ruby on Rails作为应用程序类型。
单击“创建”继续。
IntelliJ IDEA 创建一个新的 Rails 应用程序,安装Gemfile中提到的 gem 依赖项,并安装项目的package.json文件中提到的 JavaScript 依赖项。您可以在“运行”工具窗口中看到此过程。
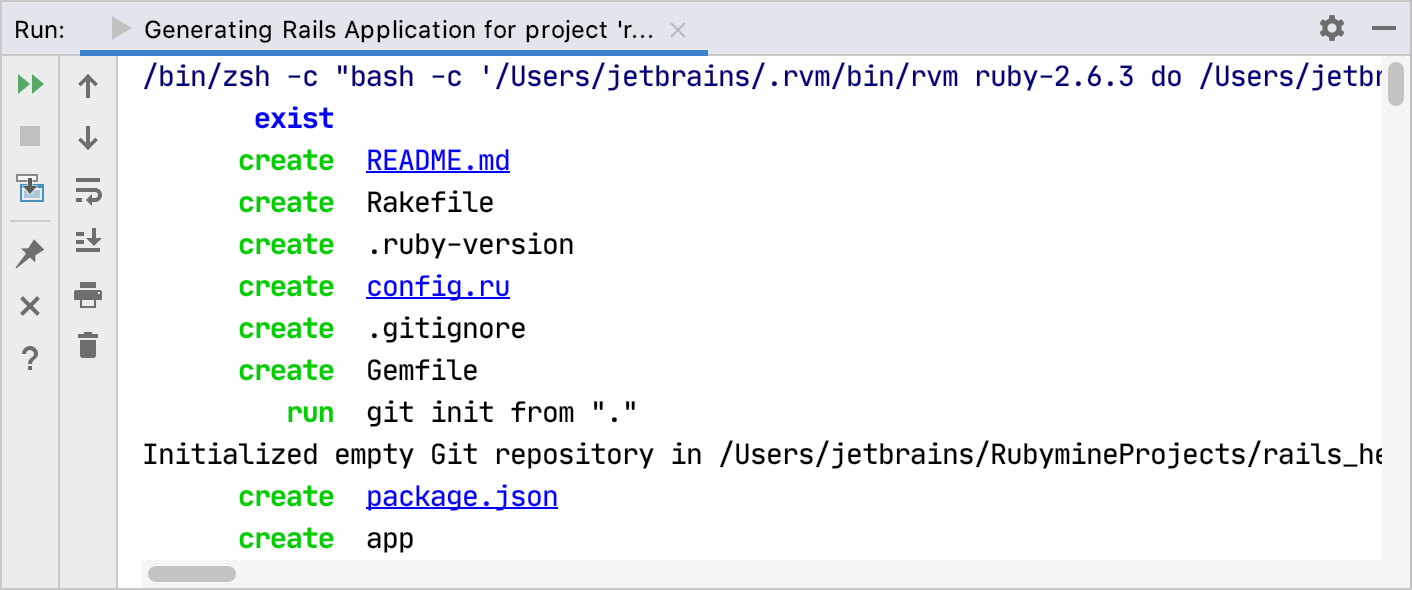
安装完所有依赖项后,您可以在左侧的“项目”工具窗口 ( ) 中看到项目结构。在右侧,IntelliJ IDEA 自动在编辑器中打开主项目文件。Alt01
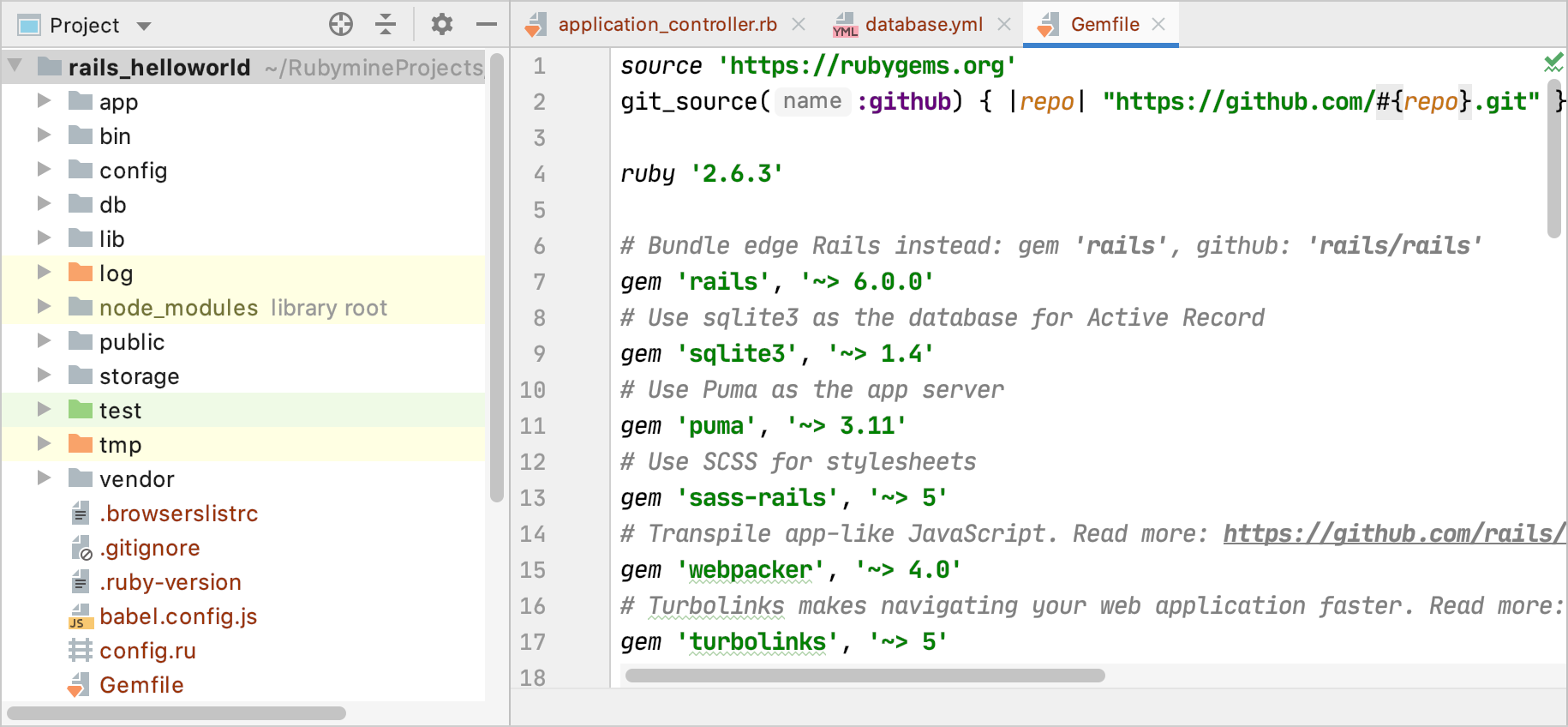
如果您的操作系统中安装了 Git,则生成新的 Rails 应用程序还会初始化 Git 存储库。您可以从版本控制部分了解如何在 IntelliJ IDEA 中使用版本控制系统。
启动网络服务器
现在我们有了一个正常运行的 Rails 应用程序。要查看它的实际效果,您需要启动一个 Web 服务器。请执行以下步骤来执行此操作:
按两次并开始输入development。Ctrl
从列表中选择开发运行配置并按。Enter
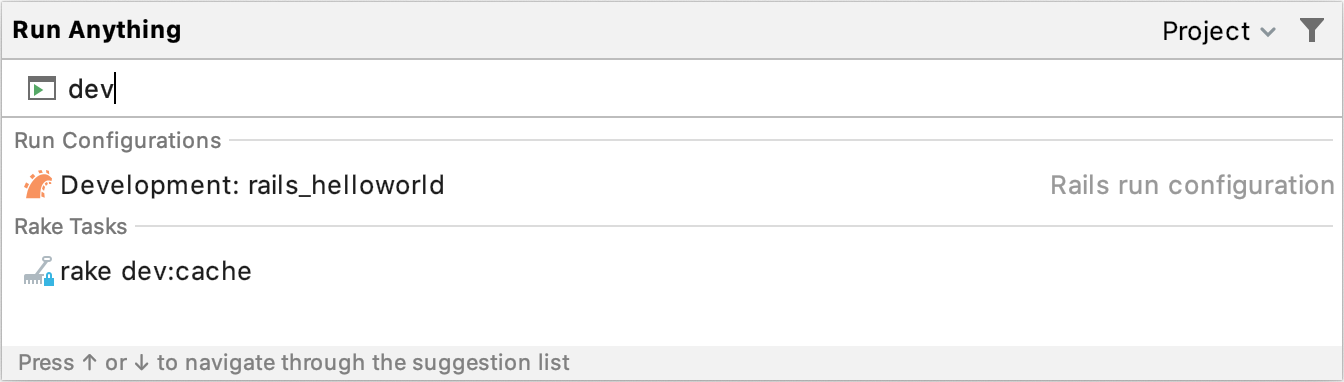
IntelliJ IDEA 将显示准备运行应用程序的过程。
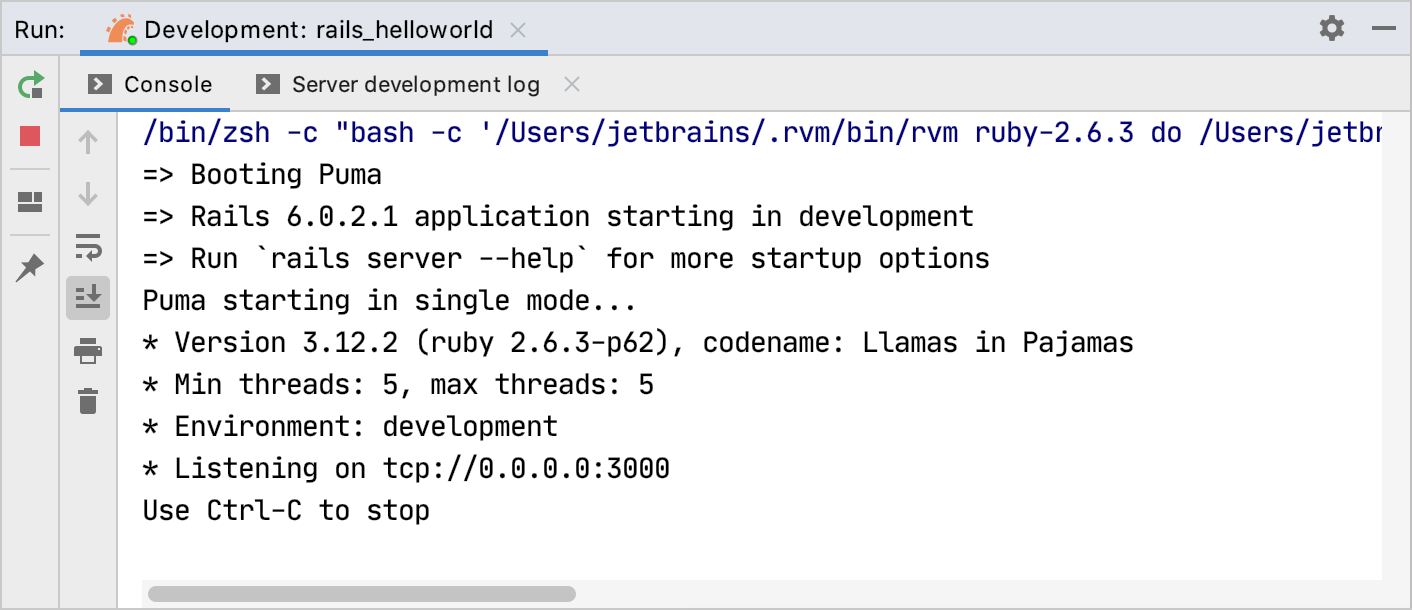
复制Web服务器使用的0.0.0.0:3000地址,将其插入浏览器的地址栏,然后按查看Rails默认信息页面。Enter
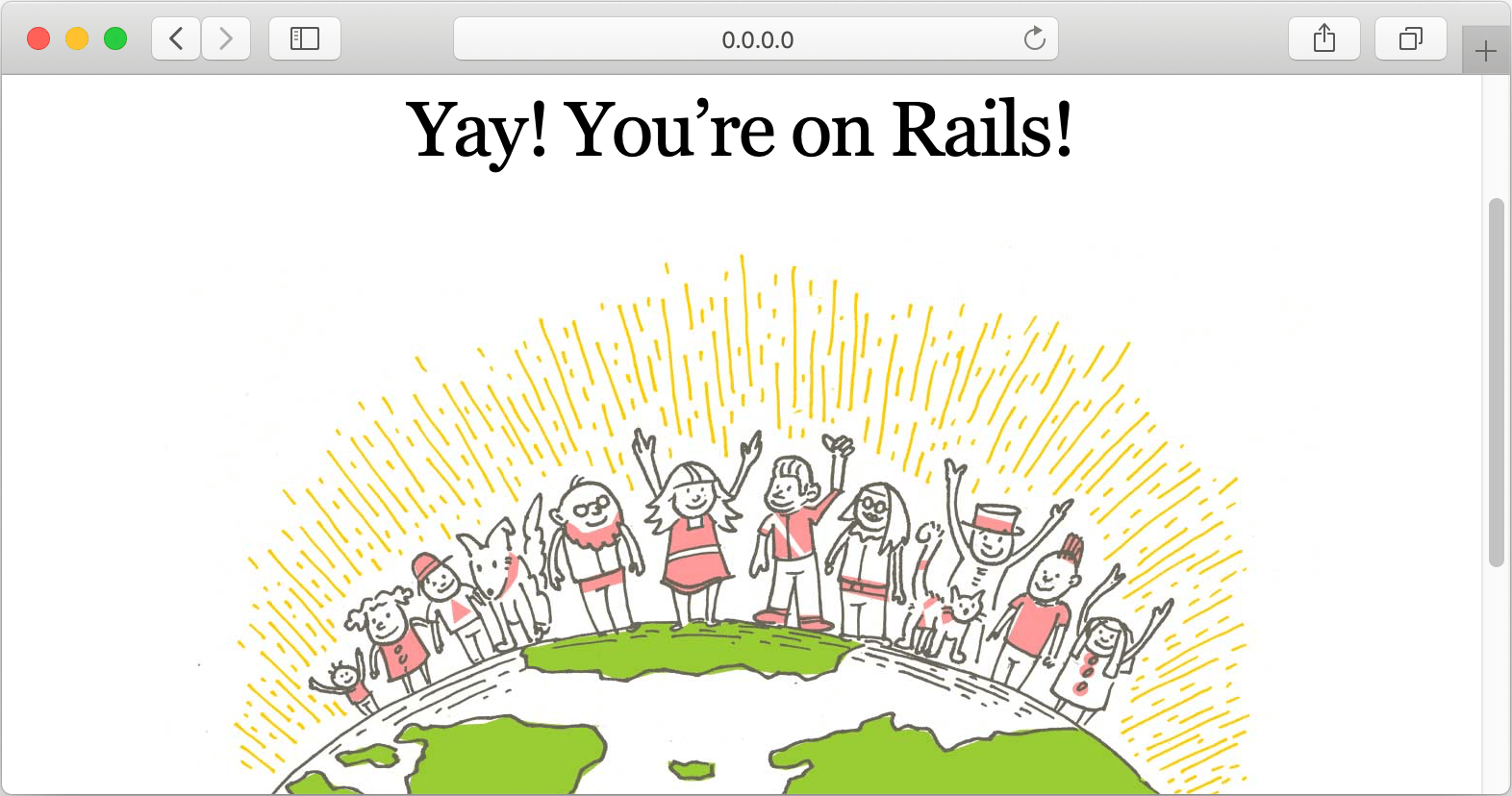
创建控制器和视图
现在让我们创建一个新页面。为此,您需要创建一个控制器和一个视图。
按两次并开始输入controller。在调用列表中选择rails gcontroller,按。CtrlEnter
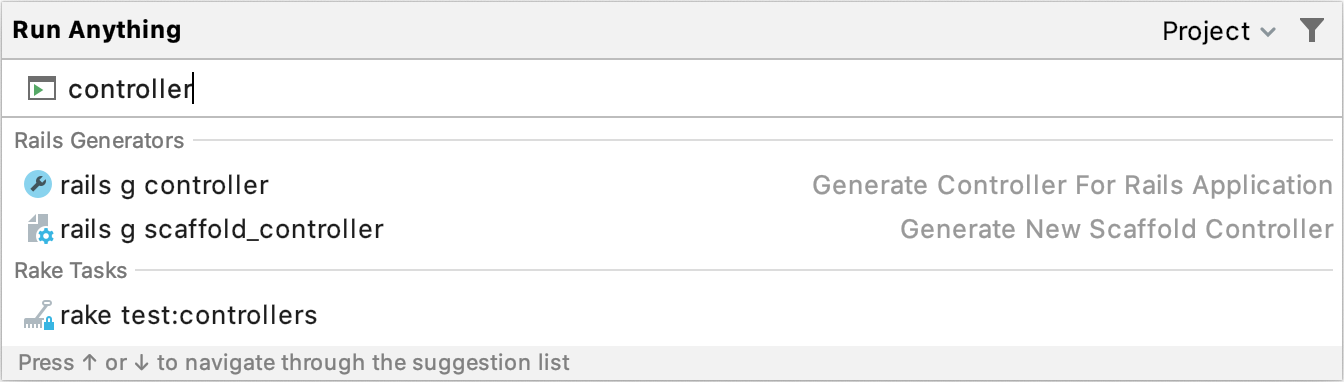
在调用的“添加新控制器”对话框中,将控制器名称设置为“Welcome”并添加一个名为“index”的操作。单击“确定”。
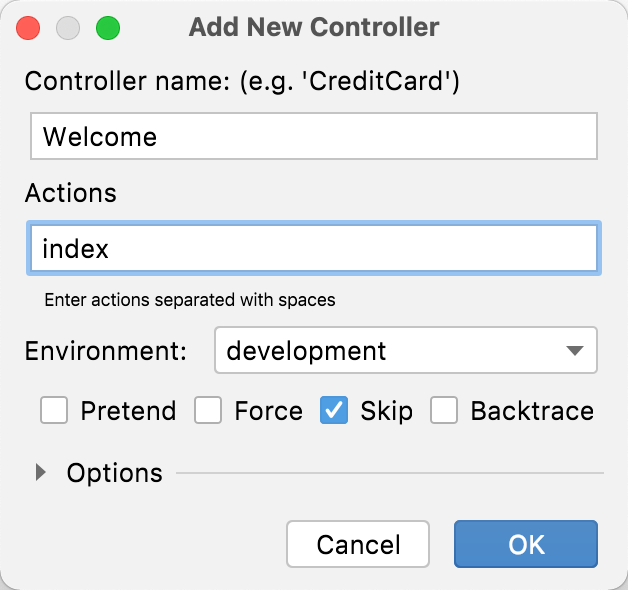
IntelliJ IDEA 将创建一个控制器、视图和几个其他文件。此过程将显示在“运行”工具窗口中。在此窗口中,单击index.html.erb文件。
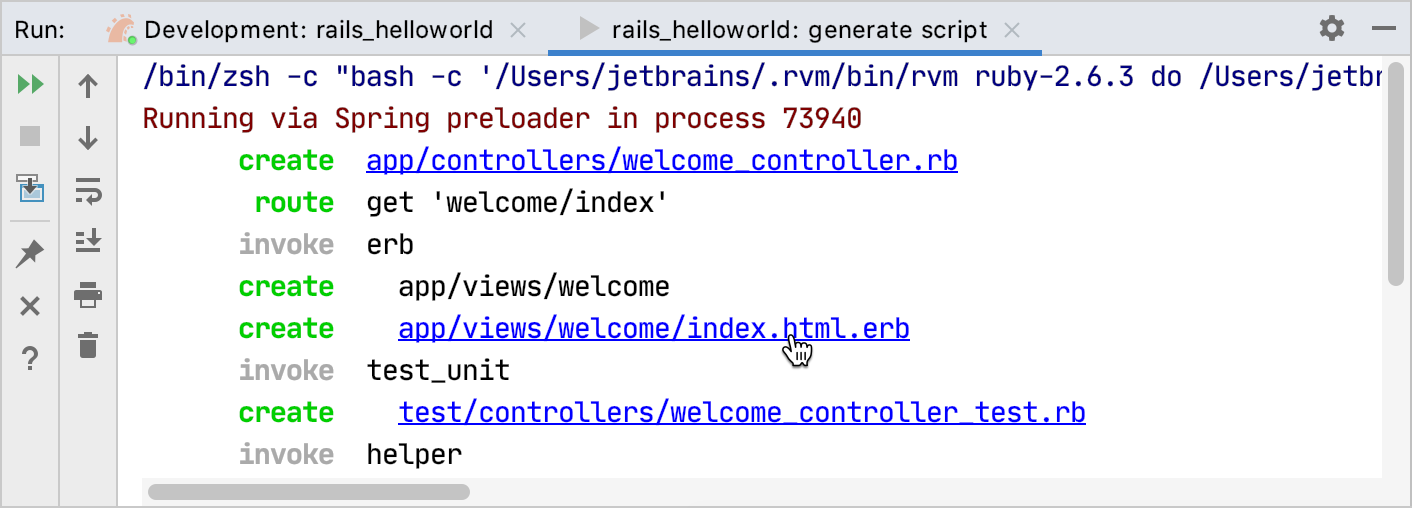
在打开的index.html.erb文件中,删除文件中的所有现有代码,并将其替换为以下单行代码:
<h1>Hello, Rails!</h1>要查看结果,请将鼠标悬停在查看代码上,然后从弹出窗口中选择所需的浏览器。
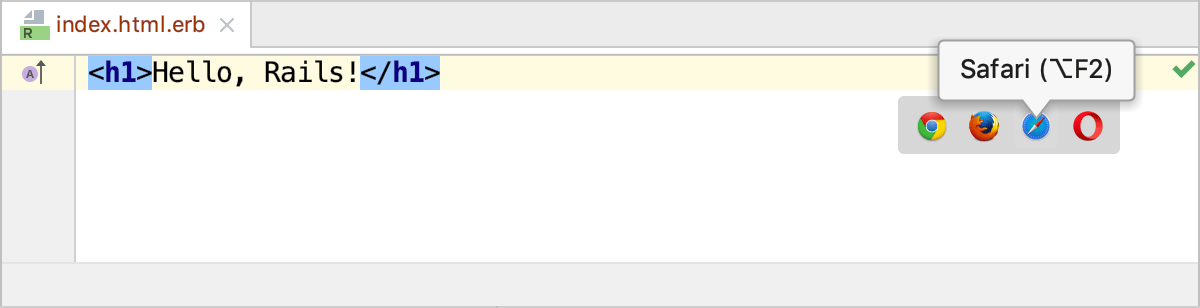
索引页面将在选定的浏览器中打开。
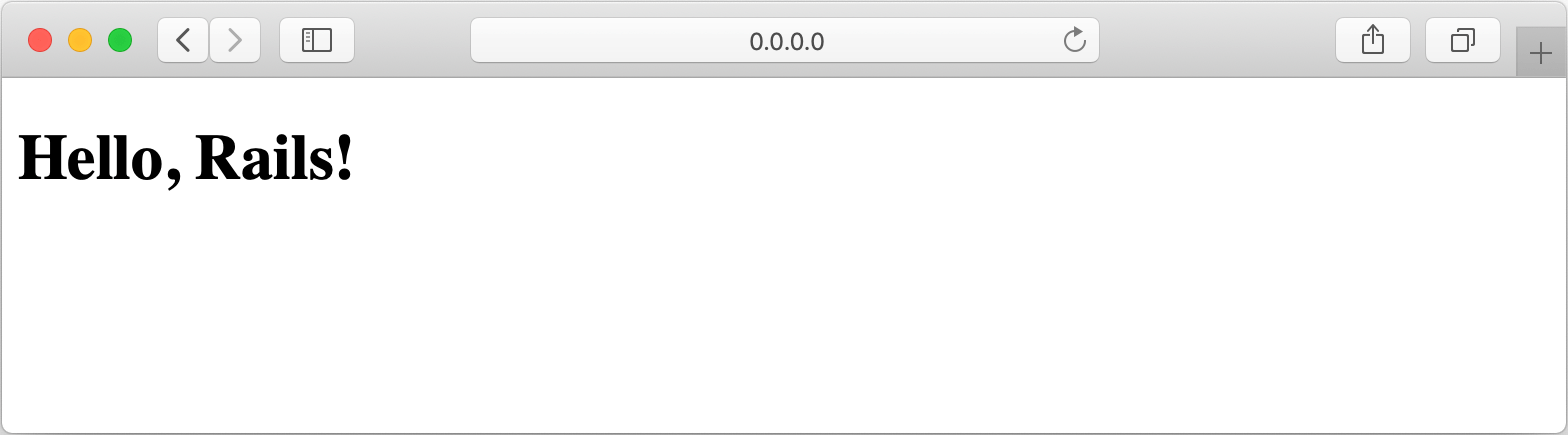
提示
要将应用程序的主页设置为index,请打开config/routes.rb文件并在Rails.application.routes.draw do ... end块中添加以下行:
root 'welcome#index'了解更多信息,请参阅设置应用程序主页。
感谢您的反馈意见!