连接到开发容器
最后修改时间:2023 年 10 月 10 日开发容器(dev 容器)是一个配置为用作全功能开发环境的 Docker 容器。
IntelliJ IDEA 允许您使用此类容器来编辑、构建和运行您的项目。
提示
您可以通过示例工程快速查看开发容器的创建过程。
先决条件
在开始之前,请确保满足以下先决条件:
您有一个项目,其中包含带有描述实际开发容器的文件的
.devcontainer文件夹。devcontainer.json笔记
目前,我们不支持该
devcontainer.json文件的代码完成,因此从头开始创建此类文件可能会很复杂。您可以访问 GitHub。
您的计算机上安装了 Git 2.25 版本或更高版本。
您已将Docker安装在将驻留开发容器的计算机上。
您的 Docker 资源满足后端的最低系统要求。
您可以在 IDE 中启动开发容器。您还可以从 JetBrains Gateway 或 IntelliJ IDEA 在本地或远程启动它。
在 IDE 中启动 Dev 容器
您可以在 IntelliJ IDEA 中打开根目录中包含该.devcontainer文件的文件夹的项目,并使用 Docker从 IDEdevcontainer.json启动开发容器。
从 IDE 创建开发容器
devcontainer.json使用 IDE 中的文件打开您的项目。您可以在本地或远程打开该项目。
devcontainer.json在编辑器中打开文件。在左侧边沟中,单击
并选择Create Dev Container (mountsources)。
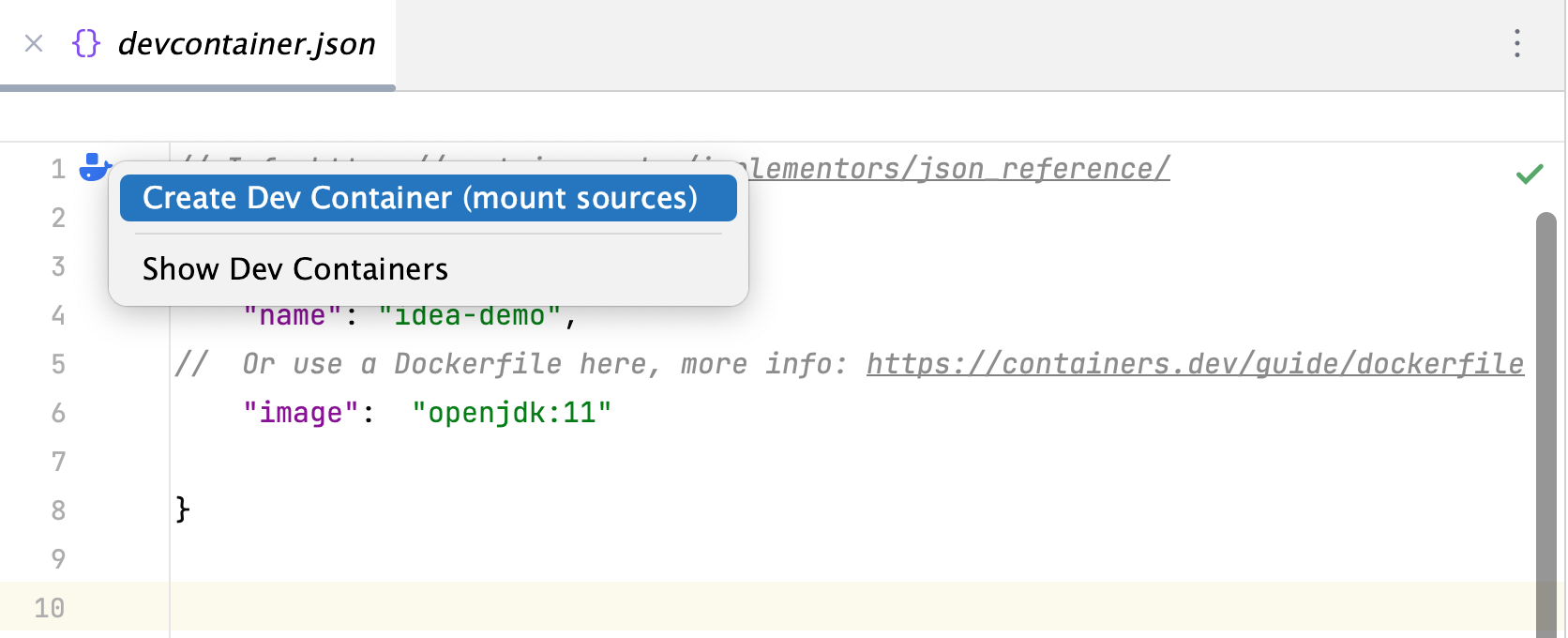
笔记
如果您想查看“创建开发容器(克隆源)”,请在“高级设置”中启用“启用从网关(远程开发)创建开发容器欢迎屏幕”选项。
创建开发容器后,单击继续。
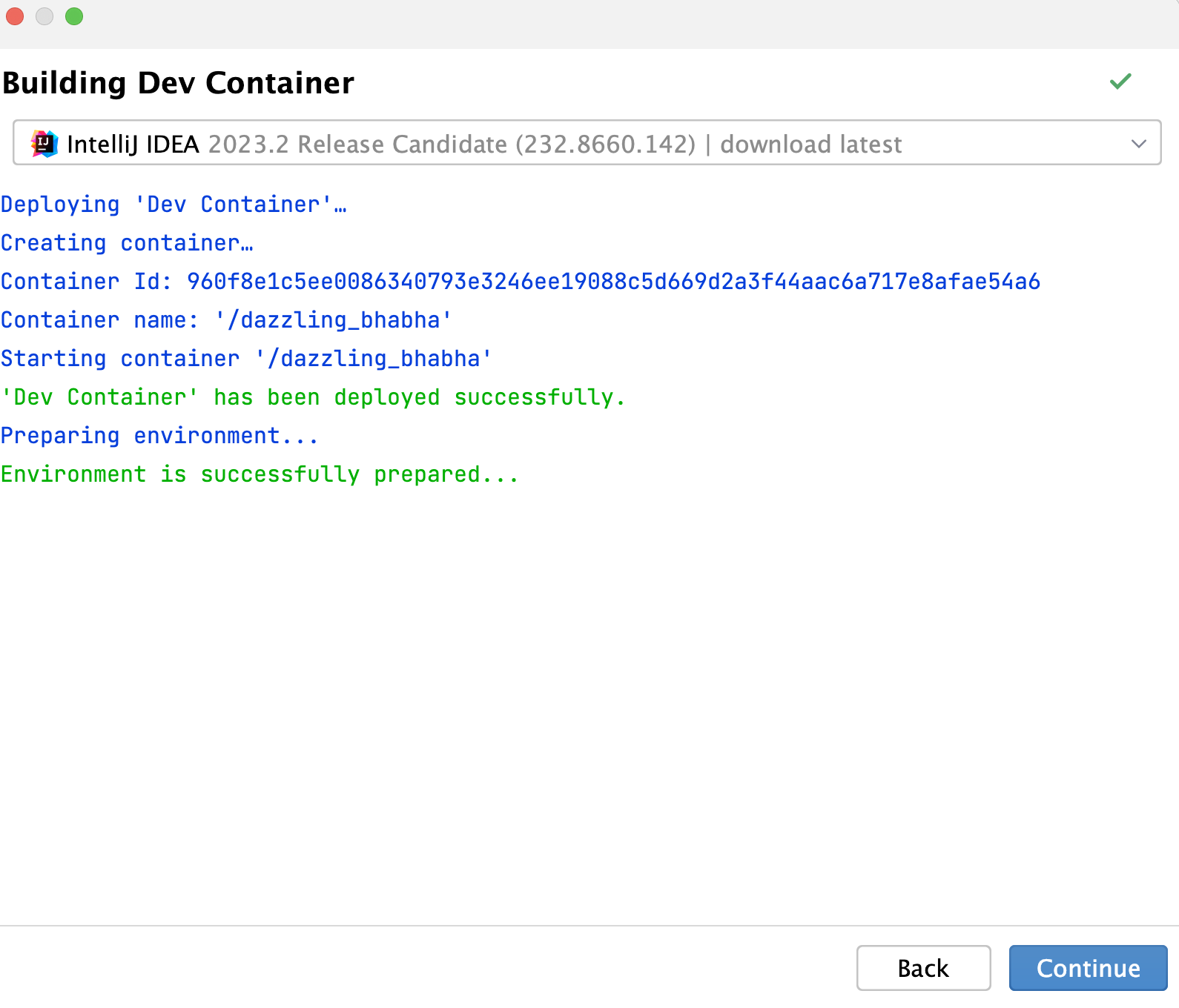
容器已创建,项目已在 JetBrains Client 中打开。
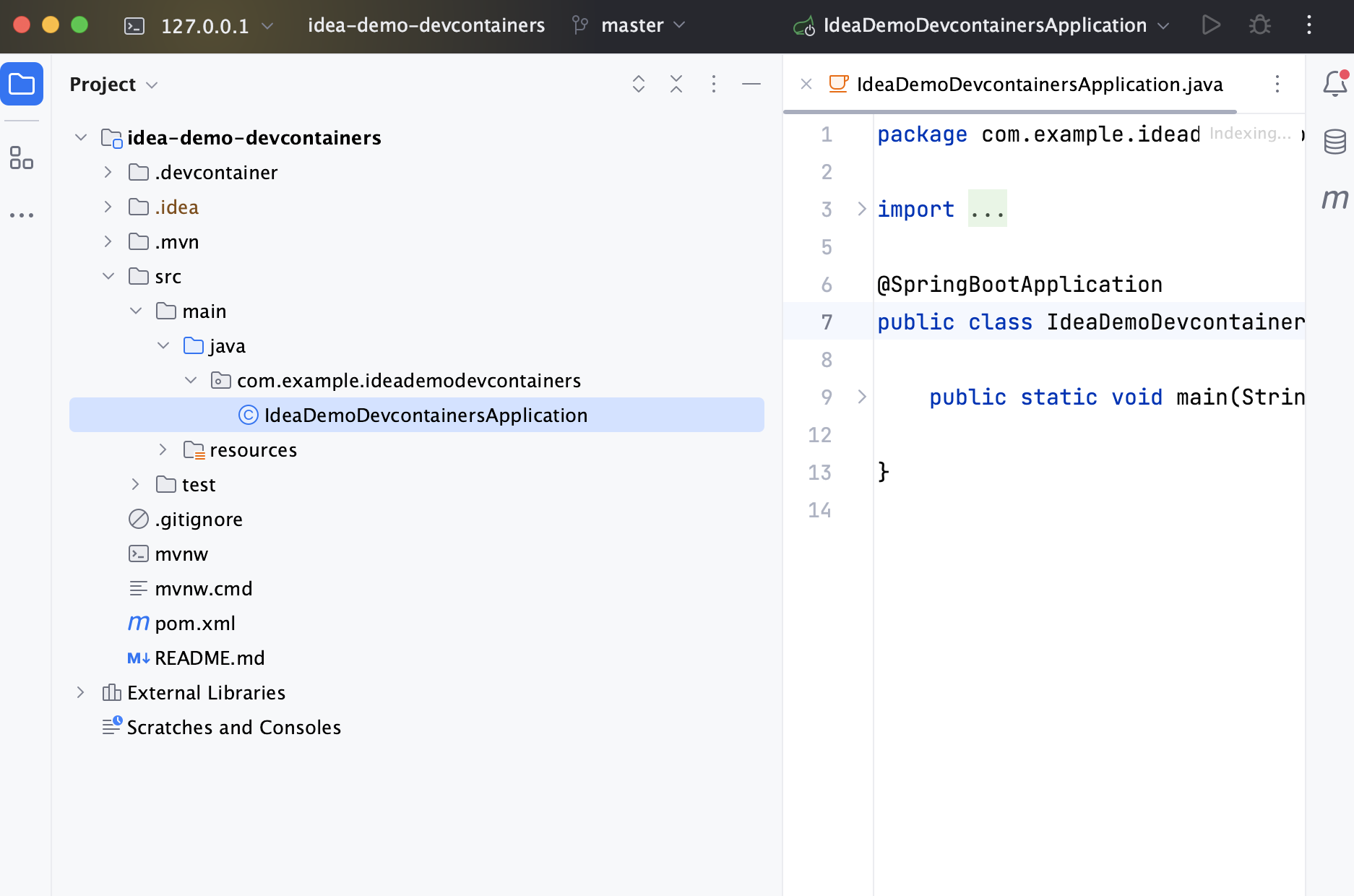
从 JetBrains Gateway 欢迎屏幕启动 Dev Container
您可以在本地从 JetBrains Gateway 启动开发容器,也可以使用 SSH 连接到远程服务器。
从 JetBrains Gateway 启动开发容器
启动JetBrains 网关。
单击
,然后从上下文菜单中选择“设置”。
从可用选项列表中选择高级设置,然后从右侧的选项中,在开发容器部分下,选择启用从网关(远程开发)欢迎屏幕创建开发容器,然后单击确定。
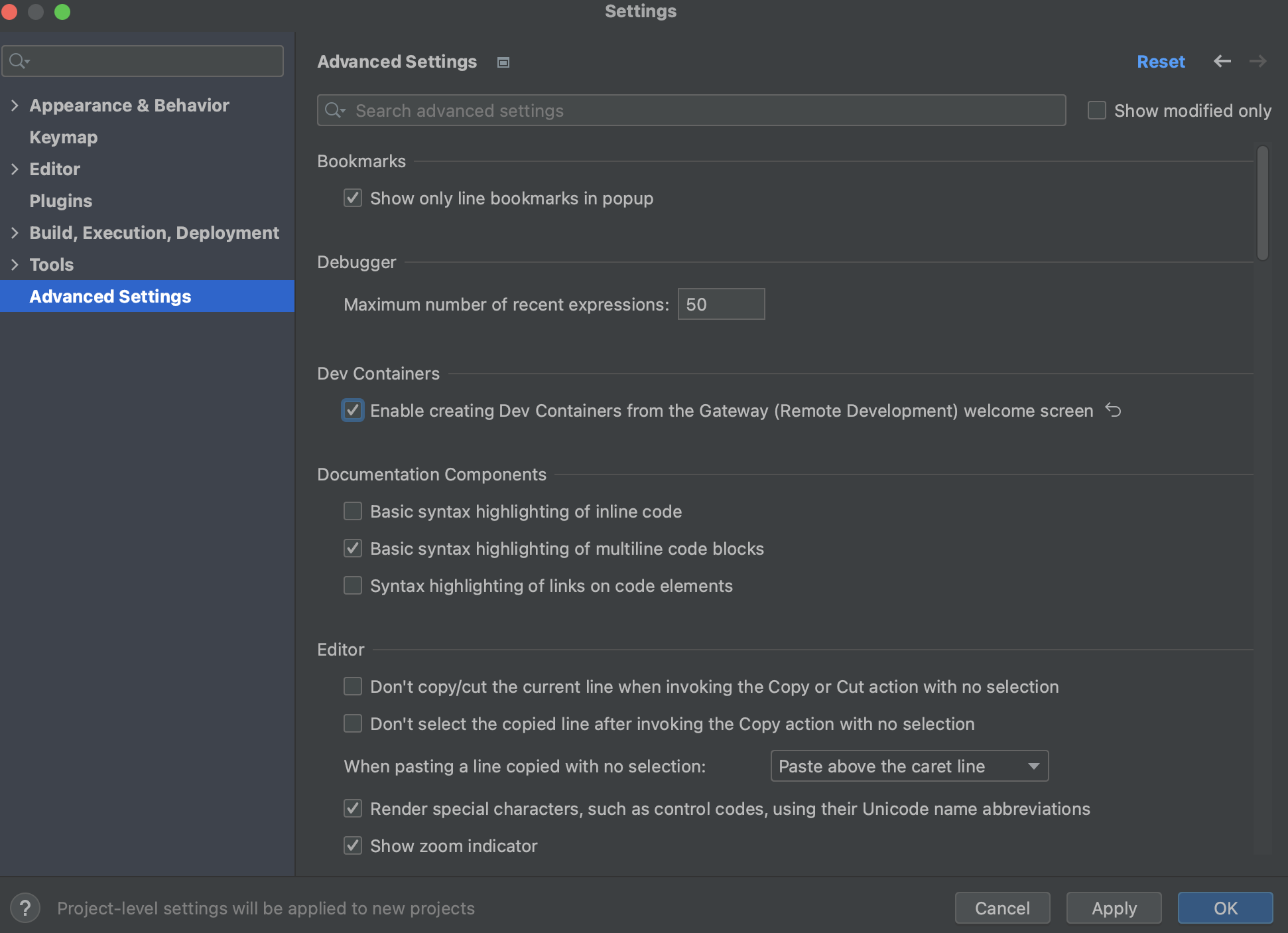
重新启动 JetBrains Gateway 以使“开发容器”选项在欢迎屏幕上可用。
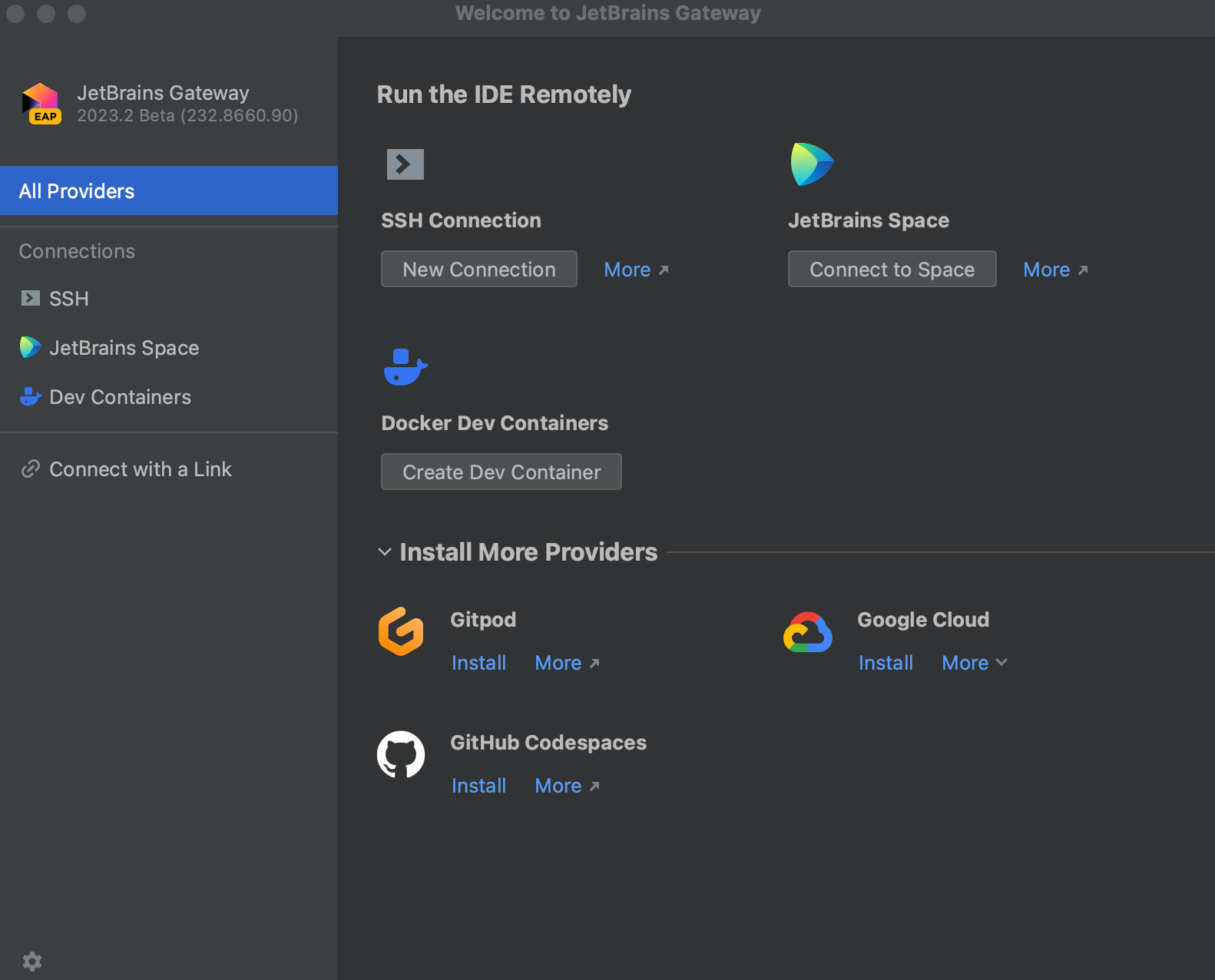
从右侧的可用选项中,单击Create Dev Container。
在Git 存储库字段中,指定 GitHub 上项目的路径。
您引用的项目应该有一个
devcontainer.json包含开发容器配置的文件。如果您想在本地构建开发容器,请单击“构建容器”并“继续”。
如果要在远程计算机上构建开发容器,请打开“通过 SSH 连接”部分,指定必要的配置,然后单击“构建容器并继续”。
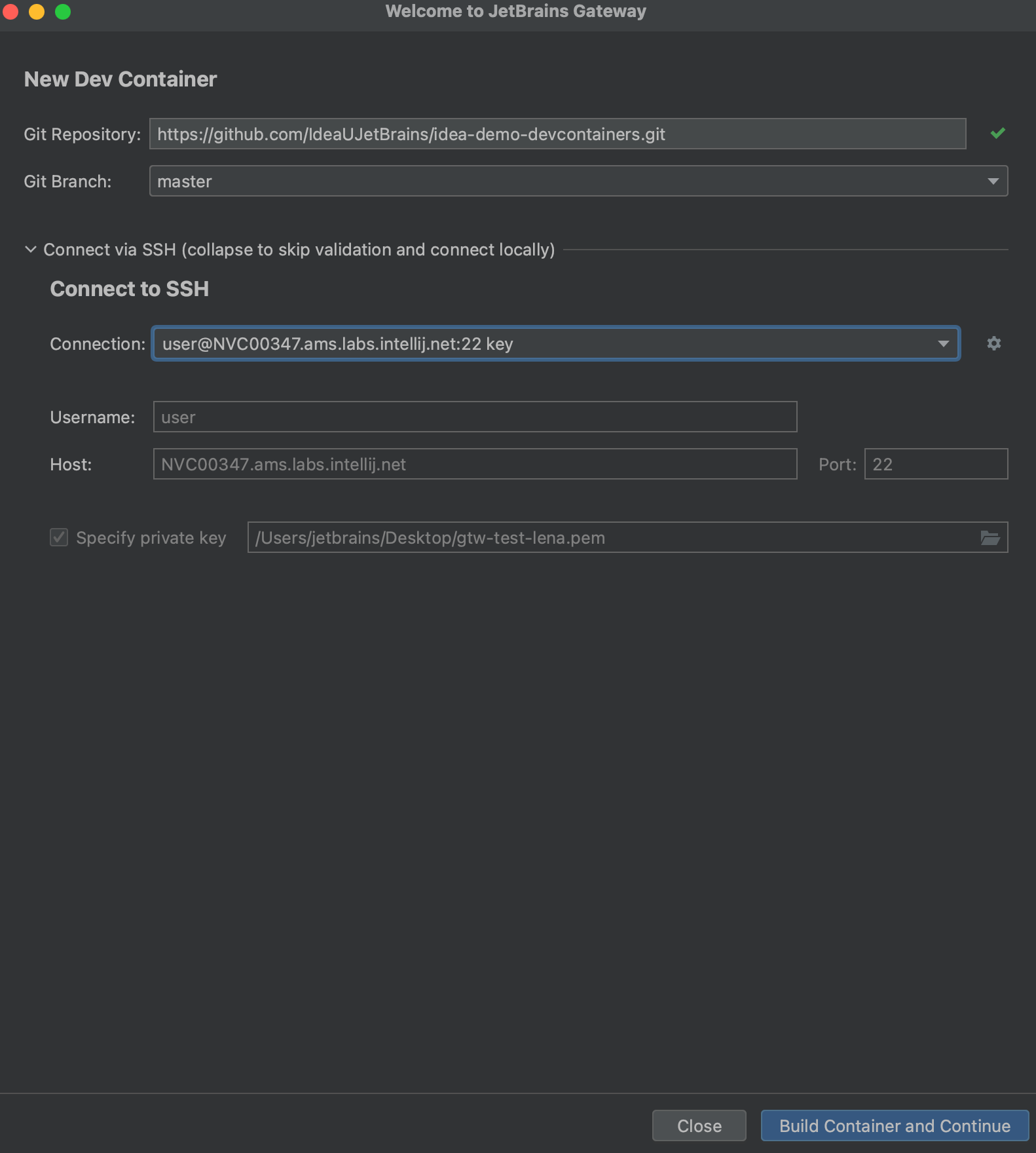
开发容器构建完成后,单击“继续”以使用 JetBrains 客户端打开项目。
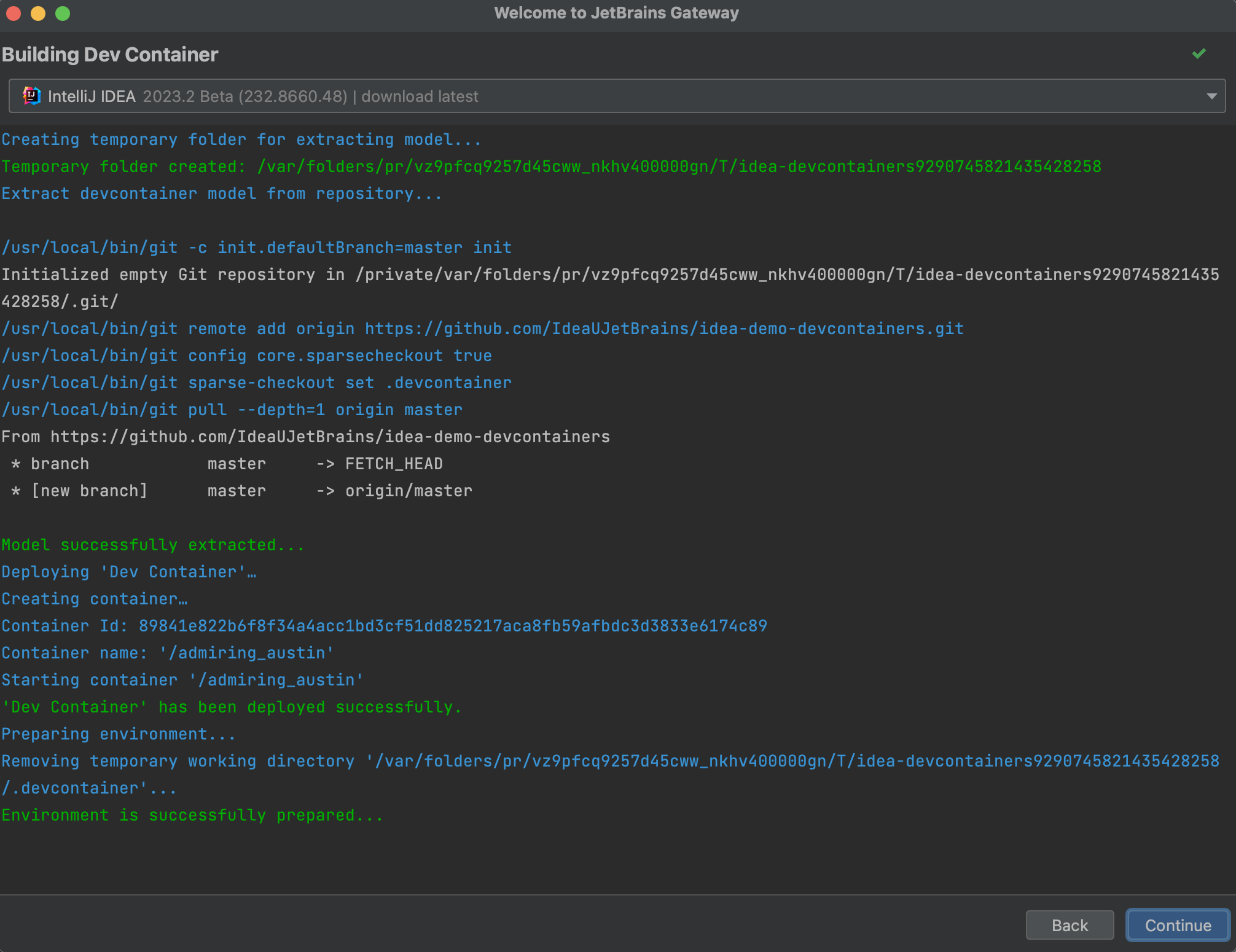
此时,您可以进一步处理您的项目。
从 IntelliJ IDEA 欢迎屏幕启动 Dev Container
您可以直接从 IntelliJ IDEA 在本地或通过 SSH 远程启动开发包含。
从 IntelliJ IDEA 启动开发容器
启动 IntelliJ IDEA。
按打开“设置”。CtrlAlt0S
从可用选项列表中选择高级设置,然后从右侧的选项中,在开发容器部分下,选择启用从网关(远程开发)欢迎屏幕创建开发容器,然后单击确定。
重新启动 IntelliJ IDEA 以启用Dev Containers选项。
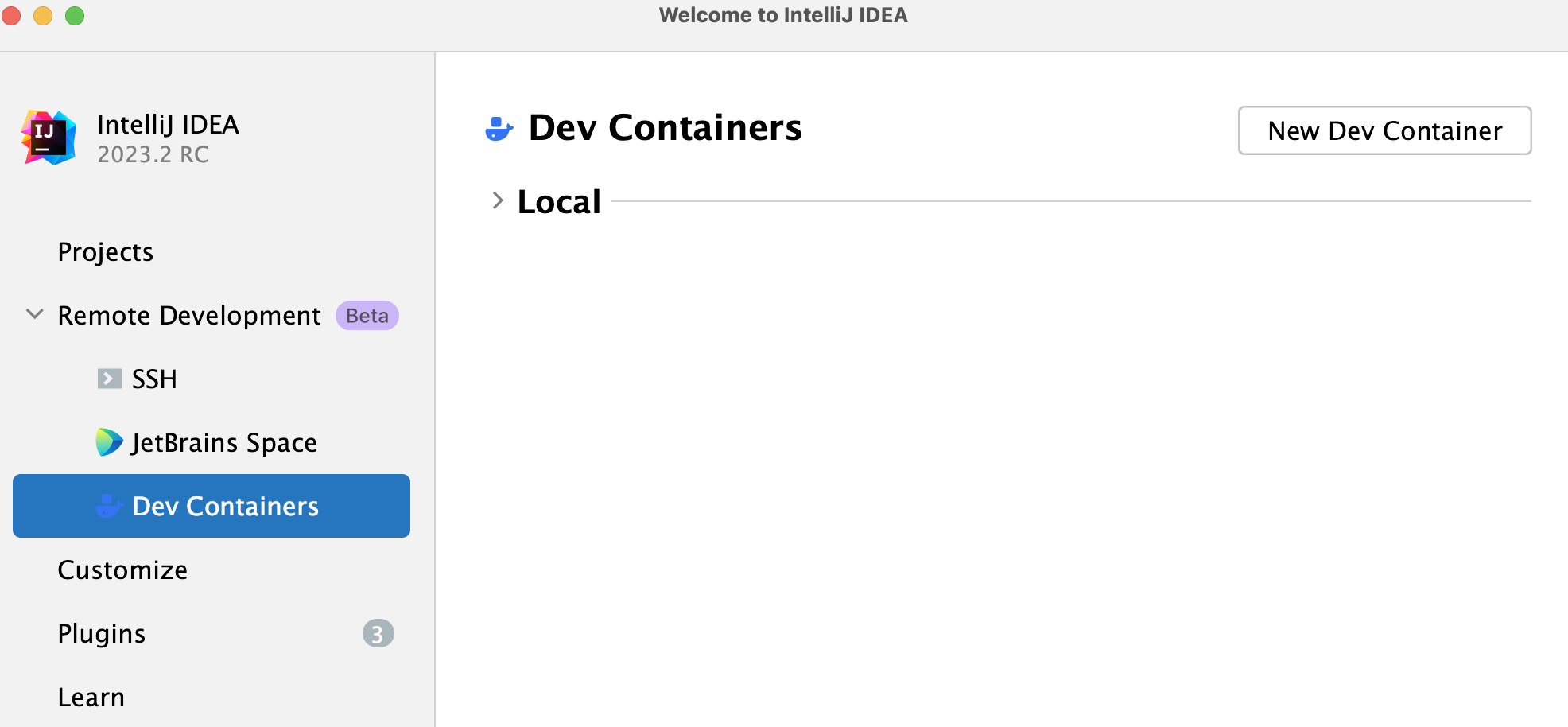
从欢迎屏幕中,选择Remote Development并单击Create Dev Container。
在Git 存储库字段中,指定 GitHub 上项目的路径。
您引用的项目应该有一个
devcontainer.json包含开发容器配置的文件。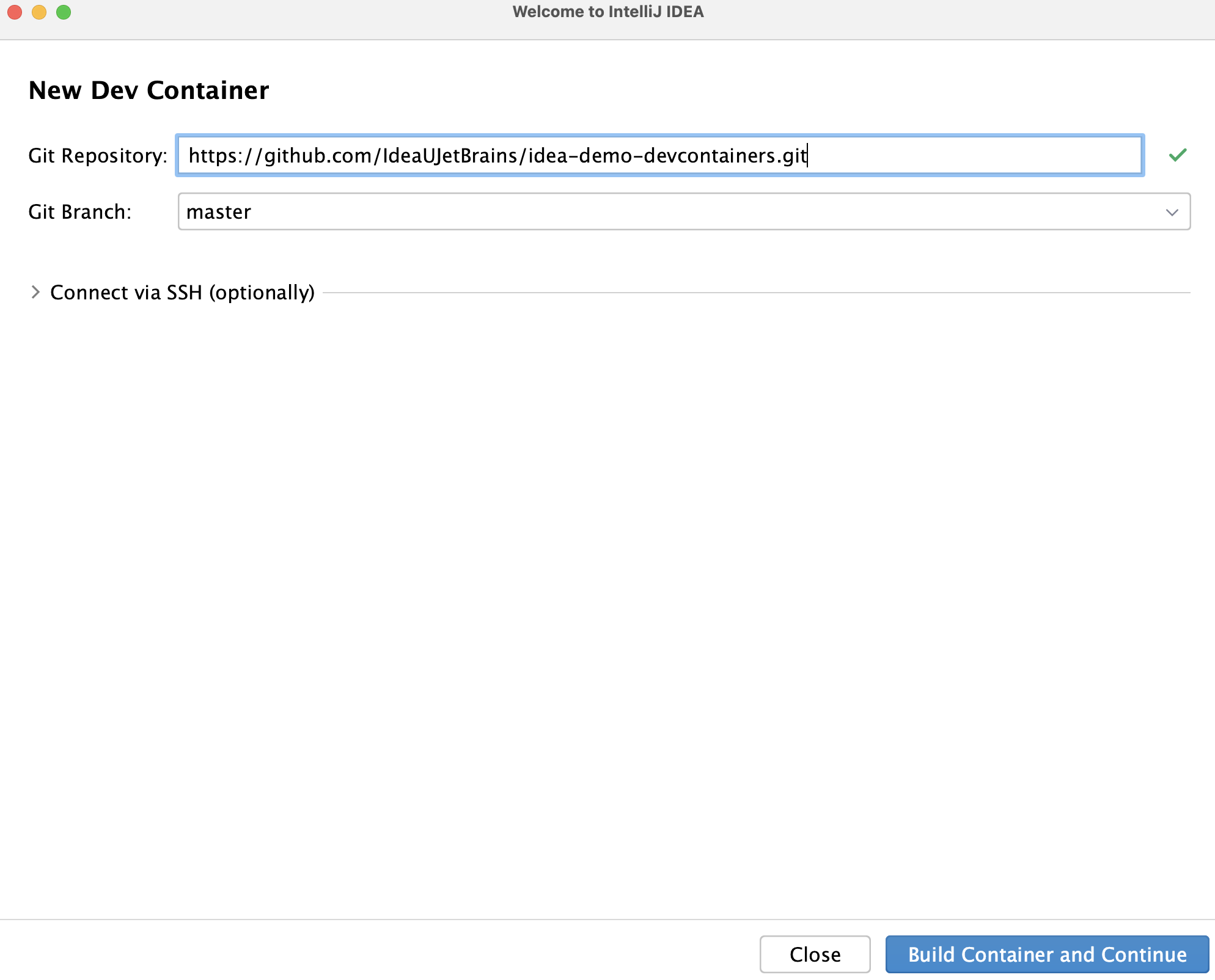
如果您想在本地构建开发容器,请单击“构建容器”并“继续”。
如果要在远程计算机上构建开发容器,请打开“通过 SSH 连接”部分,指定必要的配置,然后单击“构建容器并继续”。
开发容器构建完成后,单击“继续”以使用 JetBrains 客户端打开项目。
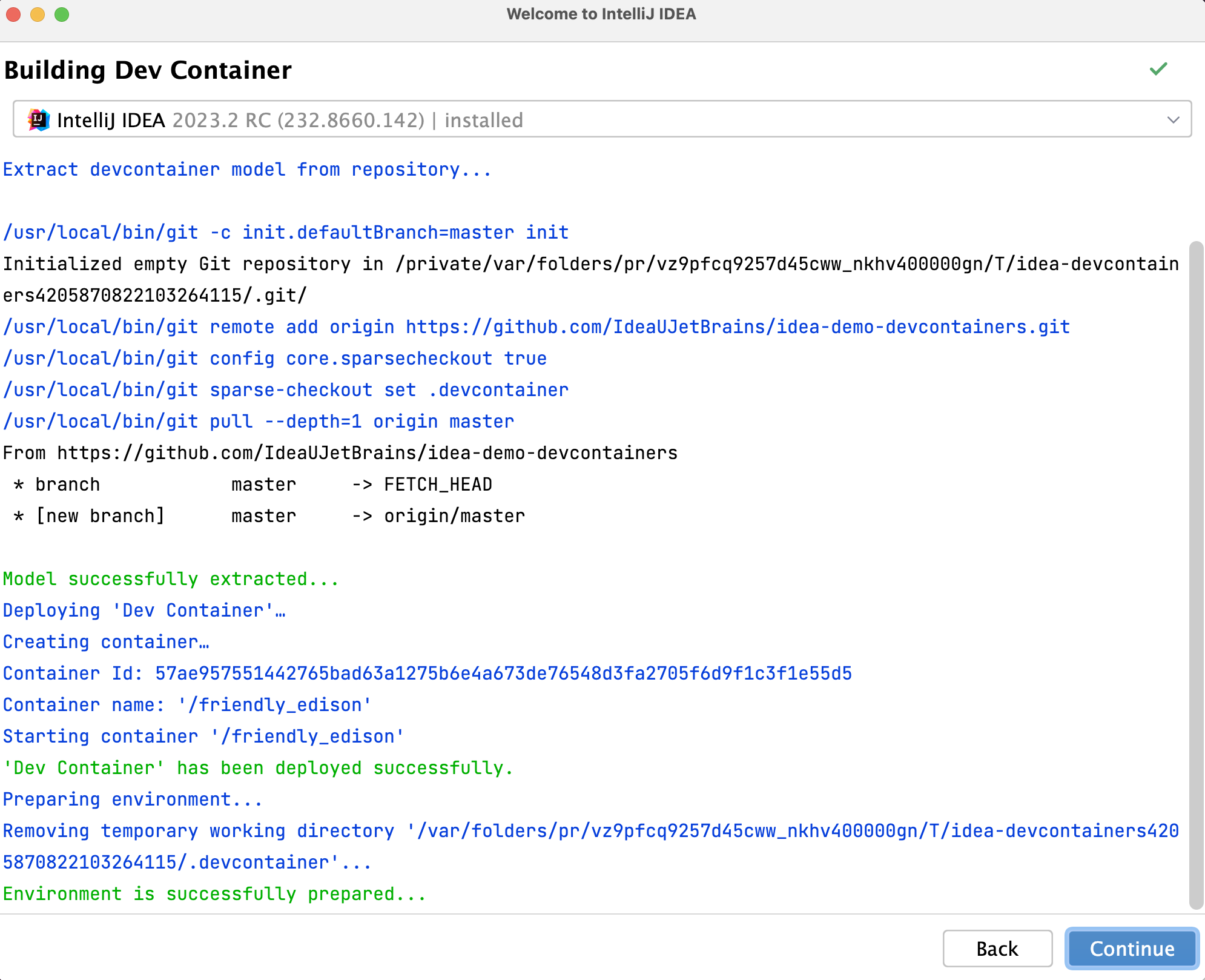
此时,您可以进一步处理您的项目。
最近的项目
当您关闭项目时,您可以选择如何处理开发容器。您可以关闭项目并保持开发容器处于活动状态,也可以关闭项目并停止运行开发容器。
所有最近的开发容器都显示在本地项目的本地节点下或远程服务器名称下的欢迎屏幕上。您可以直接从 JetBrains Gateway 或 IntelliJ IDEA 的欢迎屏幕启动和停止最近的开发容器。
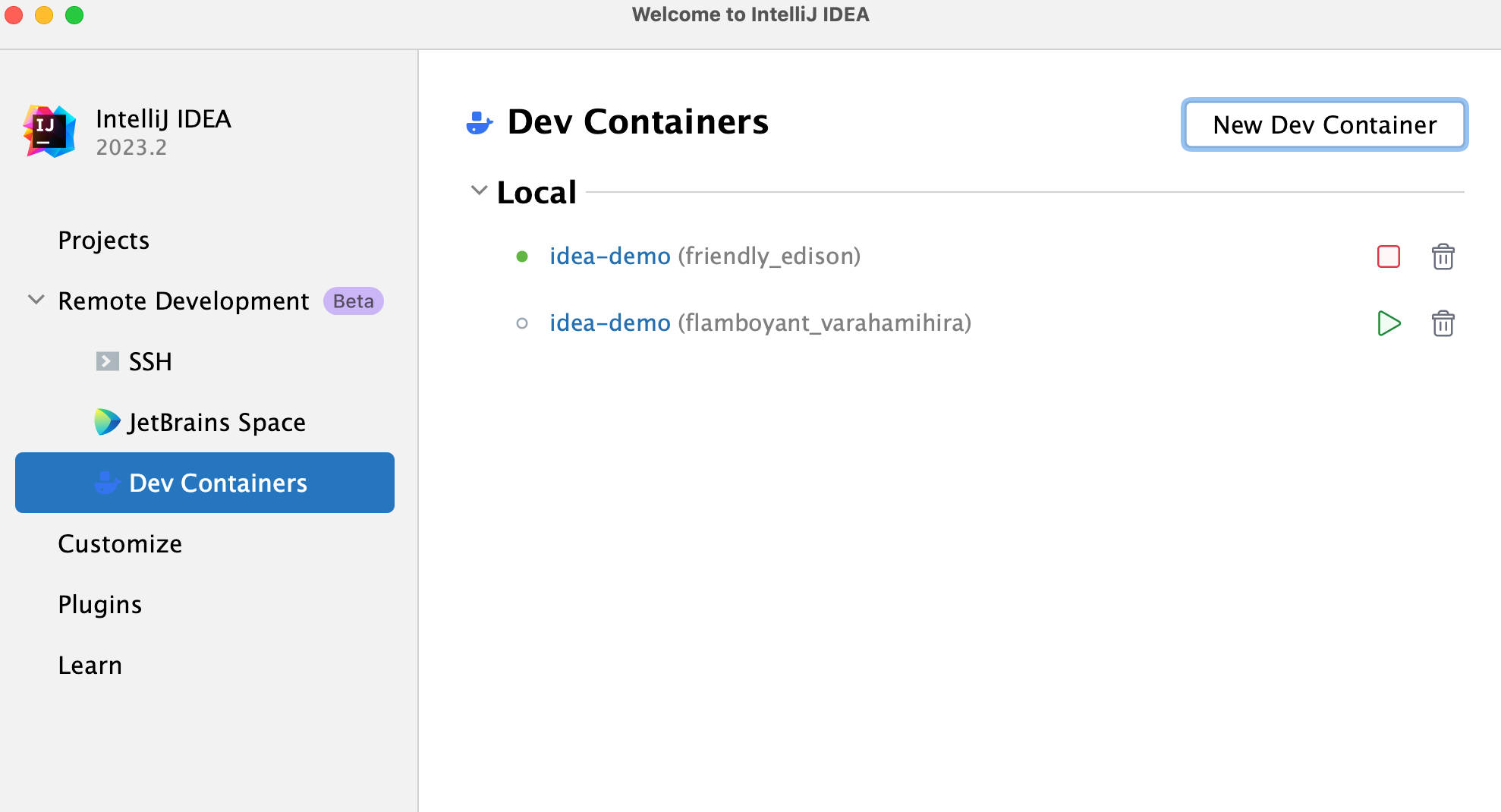
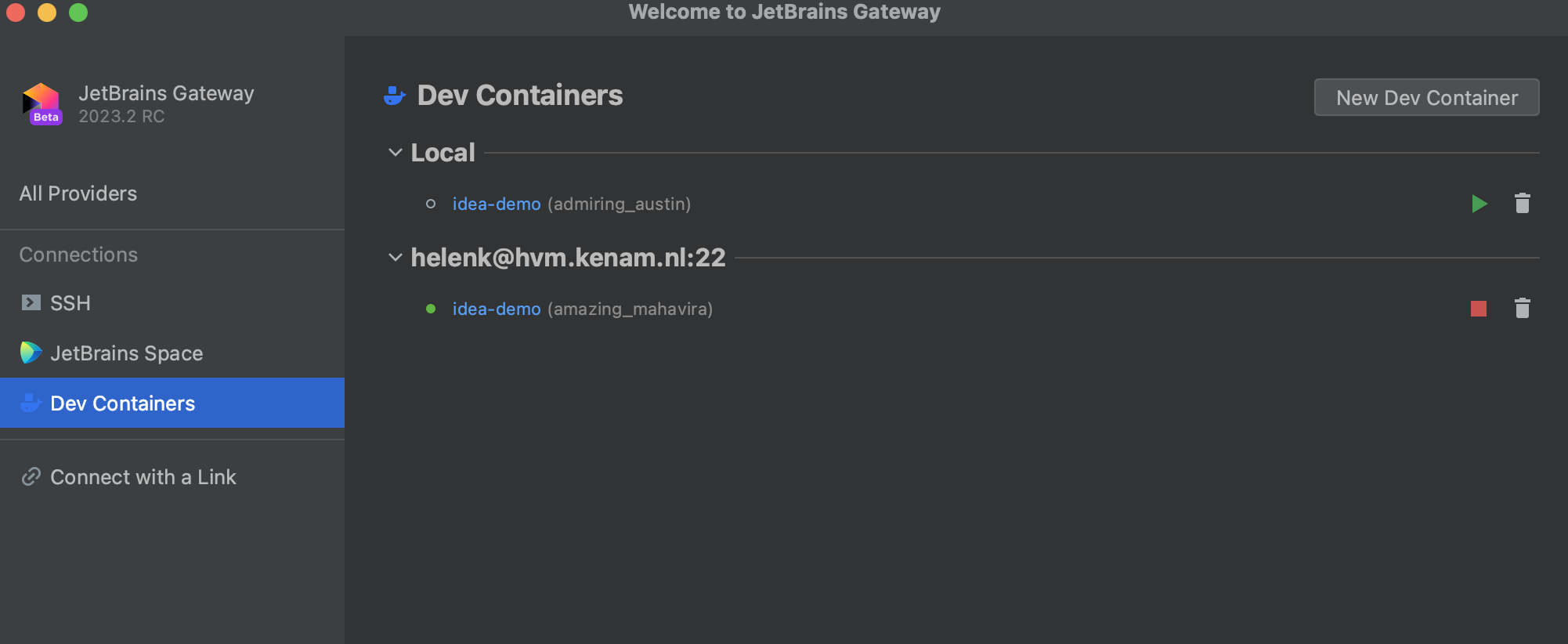
感谢您的反馈意见!