XSLT 运行配置
最后修改时间:2023 年 8 月 24 日运行 XSLT 脚本就像打开编辑器上下文菜单并创建永久运行配置或仅选择“运行”以立即运行选定的 XSLT 脚本一样简单。
在你开始之前
在设置 |安装并启用XPathView + XSLT插件 插件页面,选项卡Marketplace ,如从 JetBrains Marketplace 安装插件中所述。
创建运行配置
可以通过Run |创建永久运行配置 在主菜单上编辑配置。您将找到一个名为XSLT的附加选项卡,用于添加 XSLT 脚本的运行配置。
还可以通过上下文菜单中的创建“<名称>”操作来创建运行配置。
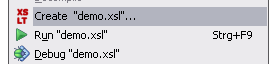
在这种情况下,配置的名称将从样式表的文件名中获取,并且其路径已填充到XSLT 脚本文件文本字段中。如果样式表定义了参数,则这些参数将以空值填充到参数表中。以蓝色突出显示的参数尚未分配值,并且在执行期间不会传递到样式表,因此如果不应将任何内容传递到样式表,则不需要删除这些自动创建的参数值。
运行配置设置
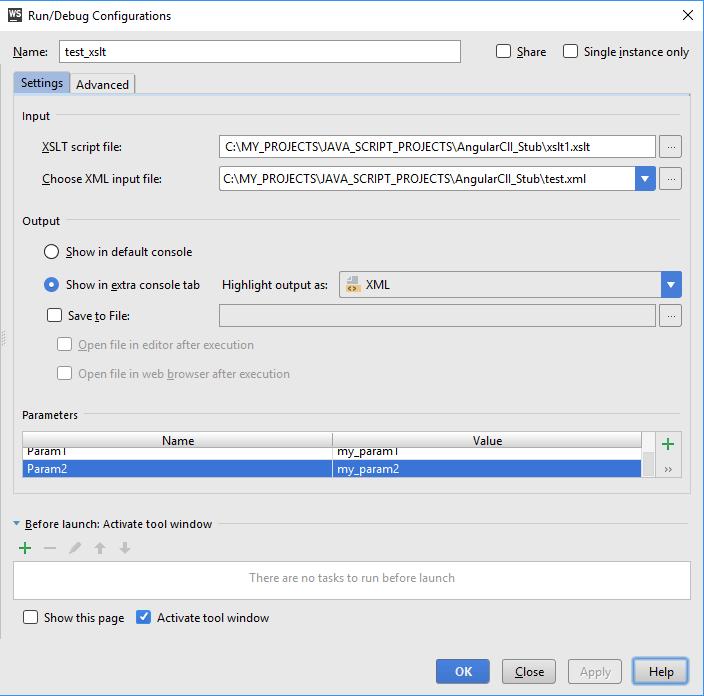
输入
XSLT 运行配置具有各种可以调整的设置。最重要的是 XSLT 脚本文件和应转换的 XML 输入文件的位置。这些是强制性的,并且指定的文件必须存在,否则配置无法执行。
XML 输入文件字段列出了通过文件关联功能与所选样式表关联的所有 XML 文件。
输出
关于如何处理脚本的输出,存在三种不同的选择。第一个是在默认控制台中显示。选择此选项后,输出将显示在正常运行控制台中,以及来自 XSLT 转换器的任何警告和错误消息,以及脚本(例如xsl:message.
默认情况下,选择的是“在额外控制台选项卡中显示”选项,该选项将在名为“XSLT 输出”的额外选项卡中显示输出。此选项能够根据 IntelliJ IDEA 中可用的不同文件类型突出显示生成的输出。但是,这是一种实验性功能,因此可以通过选择“禁用”选项来完全关闭它。然后,输出将被写入由普通日志查看器显示的临时文件中。
最后一个选项“保存到文件”可用于直接将输出写入文件。该字段不能为空,并且可以引用任何现有或不存在的文件。选中“执行后在编辑器中打开文件”选项可在脚本正常结束后在 IntelliJ IDEA 中打开文件。可以选中“在 Web 浏览器中打开文件”选项,以便在执行完成后在配置的 Web 浏览器中打开生成的文件。
警告
指定的输出文件将被覆盖而无需确认。
参数
参数表用于指定应传递给脚本的参数名称及其值。按添加和删除按钮修改列表。默认情况下,新添加的参数不会分配任何值,因此如果不编辑该值,则不会将其传递给脚本。
高级选项
此选项卡允许您控制一些通常运行配置不需要的选项。
智能错误处理
清除此复选框可查看完整的错误消息,包括执行过程中发生错误时的完整堆栈跟踪。当选中该复选框时,这些堆栈跟踪将被抑制,并且仅有关错误的相关信息将显示在控制台中。
虚拟机参数
允许您将任意 VM 参数传递给用于运行 XSLT 脚本的 VM。
工作目录
要使用的工作目录。如果留空,工作目录将是 XSLT 脚本文件所在的目录。
类路径和 JDK
允许您选择运行脚本的环境。默认设置是 XSLT 脚本文件所属的模块。From module选项还将包括所选模块的完整类路径。如果脚本使用自定义XSLT 扩展函数,则可能需要这样做。
使用 JDK选项允许您选择 JDK,而不将任何与模块或项目相关的内容包含到类路径中。显式选择特定的 JDK 来测试脚本可能很有用。
感谢您的反馈意见!