微软SQL服务器
最后修改时间:2023 年 10 月 27 日启用数据库工具和 SQL 插件
此功能依赖于数据库工具和 SQL 插件,默认情况下,它们在 IntelliJ IDEA 中捆绑并启用。如果相关功能不可用,请确保您没有禁用该插件。
笔记
数据库工具和 SQL 插件仅在 IntelliJ IDEA Ultimate 中可用。
按打开 IDE 设置,然后选择插件。CtrlAlt0S
打开已安装选项卡,找到数据库工具和 SQL插件,然后选中插件名称旁边的复选框。
官方文档和软件
本主题介绍如何在 IntelliJ IDEA 中创建数据源以连接到 Microsoft SQL Server 数据库并运行测试连接的常规过程。假设您已经具备必要的先决条件并且数据库已启动并正在运行。例如,如果要在计算机上运行数据库并连接到该数据库,则必须先在计算机上安装相应的 DBMS 软件。
有关配置 Microsoft SQL Server、Windows 域身份验证和用户权限的更多信息,请参阅IntelliJ IDEA 文档中的如何连接到 MS SQL Server 。
有关连接到 LocalDB 的详细信息,请参阅 DataGrip 文档中的如何连接到 SQL Server Express LocalDB 。
所需设置
Microsoft SQL Server 在专用端口上接受 TCP/IP 连接。默认情况下,它是端口1433,并且被 Microsoft Windows 防火墙关闭。通过端口连接时,请确保您使用的端口未被防火墙关闭。
如果SQL Server 浏览器已打开,则还可以使用 Microsoft SQL Server 实例名称建立 TCP/IP 连接。
启用并配置 TCP/IP 连接
按照官方说明启用协议、检查并分配端口号。验证其他正在运行的应用程序不使用同一端口。
Microsoft SQL Server 实例的名称是MSSQLSERVER。默认情况下,端口为
1433。
笔记
如果更改了任何设置,请重新启动服务器。对于大多数情况,重新启动可以解决连接问题。
连接到 Microsoft SQL Server 数据库
要连接到数据库,请创建一个用于存储连接详细信息的数据源。您可以使用以下方法之一来执行此操作:
从主菜单中,导航至文件 | 新 | 数据源并选择Microsoft SQL Server。
在 数据库工具窗口(视图 | 工具窗口 | 数据库)中,单击工具栏中的新建图标 ( )。
导航到 数据源并选择Microsoft SQL Server。
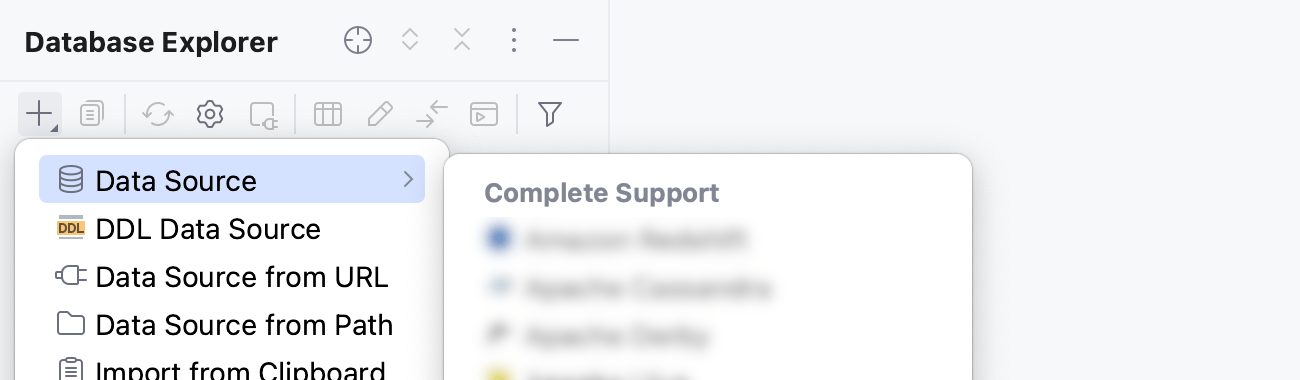
检查连接设置区域底部是否有下载缺少的驱动程序文件链接。单击此链接可下载与数据库交互所需的驱动程序。如需直接下载链接,请参阅JetBrains JDBC 驱动程序页面。
下载的 JDBC 驱动程序的位置是IntelliJ IDEA 配置目录。

您还可以使用数据库驱动程序来代替提供的驱动程序。有关使用驱动程序连接到数据库的更多信息,请参阅将用户驱动程序添加到现有连接。
如果没有下载缺少的驱动程序文件链接,则您已经拥有所需的驱动程序。
在“数据源和驱动程序”对话框右窗格的“常规”选项卡中,指定驱动程序和连接类型。
从驱动程序列表中,选择适用于您的连接的 JDBC 驱动程序。
对于 Microsoft SQL Server,支持的驱动程序是Microsoft SQL Server和Microsoft SQL Server (jTds)。
从连接类型列表中,根据您拥有的连接详细信息选择连接类型:
默认:使用 主机、端口、 数据库和URL进行连接。
仅 URL:仅使用URL进行连接。
对于仅 URL连接类型,将按原样使用您输入的 JDBC URL。
对于其他连接类型,JDBC URL 被分解为连接详细信息。您可以单独指定它们并使用自动生成的 URL,也可以直接在相应字段中输入 URL。
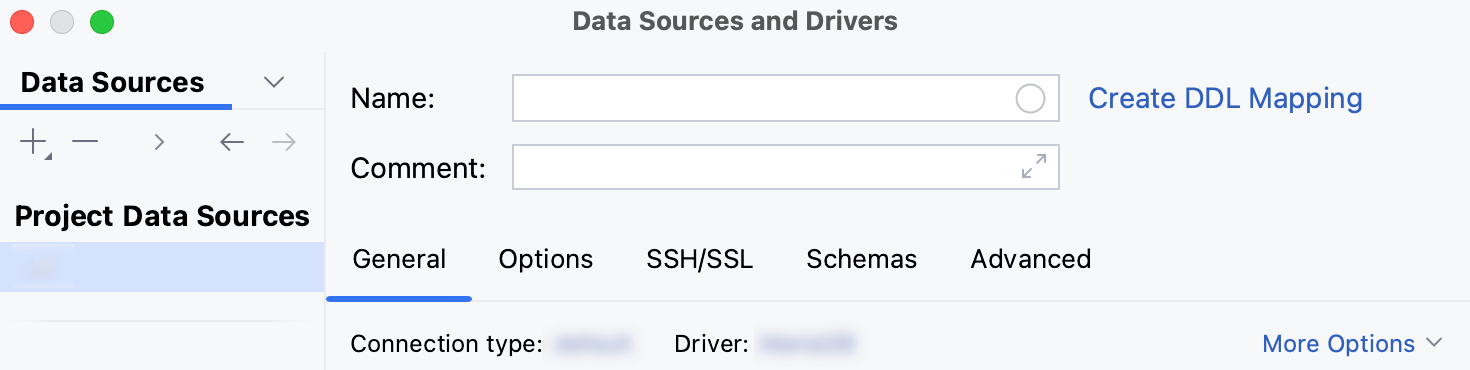
指定数据库连接详细信息。或者,将 JDBC URL 粘贴到URL字段中。
默认仅网址在主机字段中,输入您的服务器地址。
在“端口”字段中,键入 Microsoft SQL Server 的端口。默认端口为 1433。
笔记
您的系统上的实际端口号可能有所不同。与数据库管理员、服务器设置或托管提供商验证您使用的端口号是否正确。
从实例列表中选择要连接的实例。
从身份验证列表中,选择要用于验证连接的身份验证方法。可以使用以下选项:
用户和密码:使用您的登录名和密码。
Kerberos:使用 Kerberos 进行身份验证。需要 Kerberos 服务器和
kinit.无身份验证:不需要身份验证。
域凭据:使用 Windows 域身份验证进行连接(域、用户和密码)。有关 Windows 域身份验证的详细信息,请参阅连接到 MS SQL Server 教程。
在用户和密码字段中,输入您的用户凭据。
要不使用密码,请将密码字段留空。
要删除输入过的密码,请右键单击“密码”字段并选择“设置为空”。

在数据库字段中,键入要连接的数据库名称。
在URL字段中,IntelliJ IDEA 使用其他连接设置的值自动生成 JDBC URL。
如果您需要使用带有某些附加设置的 JDBC URL,请将其粘贴到URL字段中。一般使用的URL如下:
格式:
jdbc:sqlserver://<host_address>\<instance_name>:<port_number>;database=<database_name>例子:
jdbc:sqlserver://127.0.0.1\MYINSTANCE:1433;database=myDatabase
关于URL格式的更多信息,请参考Microsoft SQL Server官方文档。
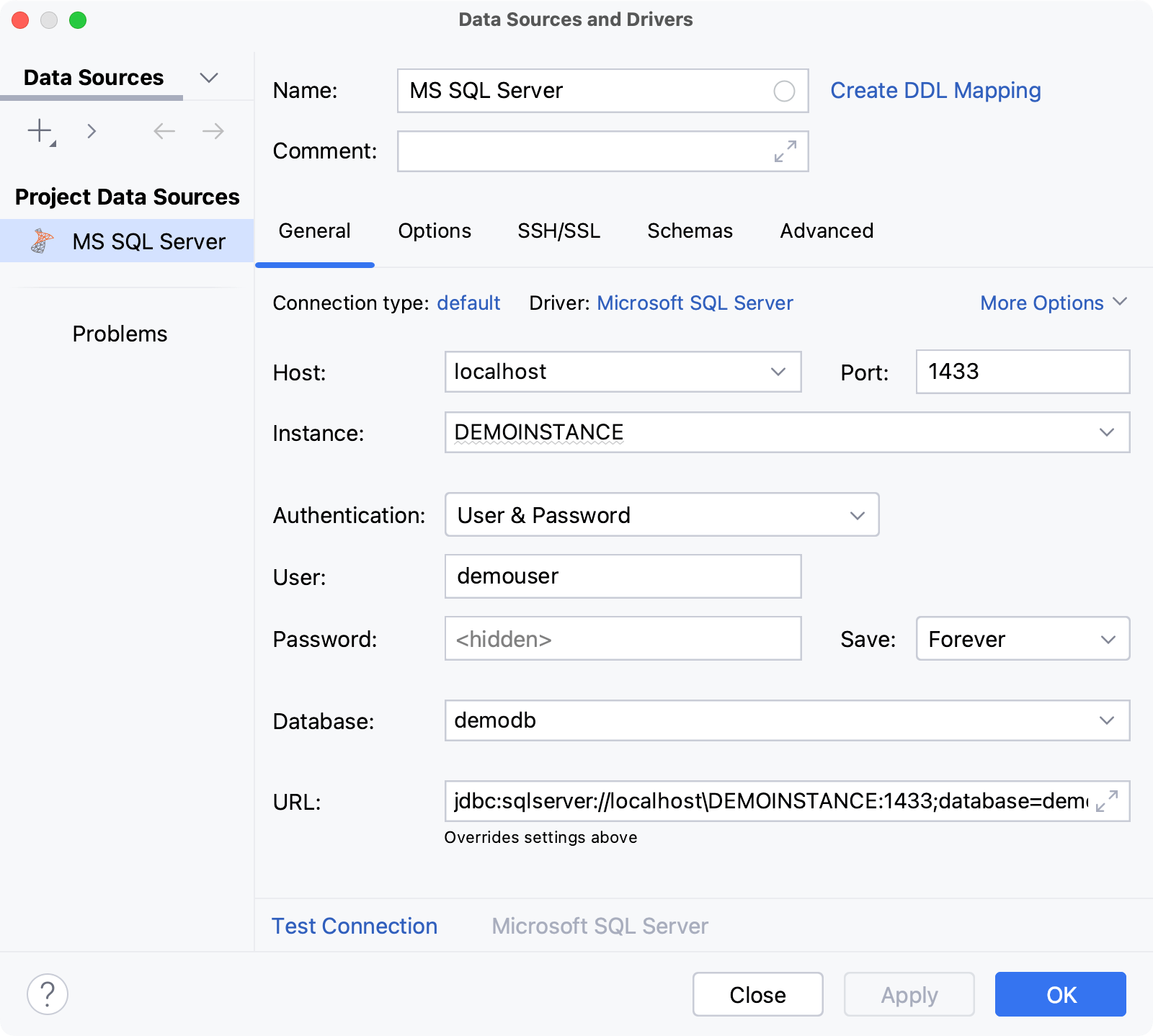
从身份验证列表中,选择要用于验证连接的身份验证方法。可以使用以下选项:
用户和密码:使用您的登录名和密码。
Kerberos:使用 Kerberos 进行身份验证。需要 Kerberos 服务器和
kinit.无身份验证:不需要身份验证。
域凭据:使用 Windows 域身份验证进行连接(域、用户和密码)。有关 Windows 域身份验证的详细信息,请参阅连接到 MS SQL Server 教程。
在用户和密码字段中,输入您的用户凭据。
要不使用密码,请将密码字段留空。
要删除输入过的密码,请右键单击“密码”字段并选择“设置为空”。

在URL字段中,IntelliJ IDEA 使用其他连接设置的值自动生成 JDBC URL。
如果您需要使用带有某些附加设置的 JDBC URL,请将其粘贴到URL字段中。
关于URL格式的更多信息,请参考Microsoft SQL Server官方文档。
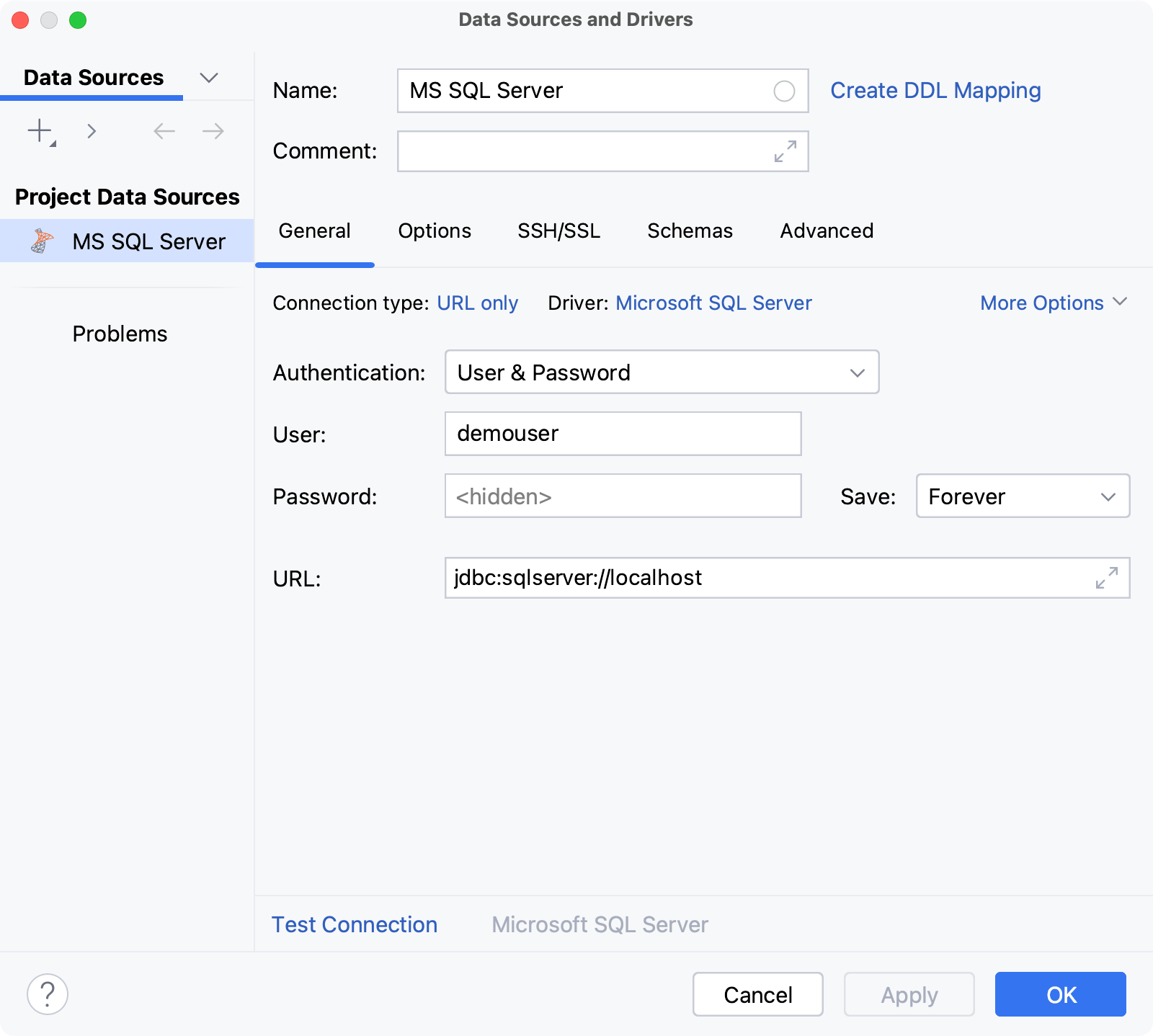
有关“数据源和驱动程序”对话框 ( )的“常规”和其他选项卡 上的连接设置和属性的参考信息,请参阅连接设置和特定于 DBMS 的属性。ShiftEnter
确保可以使用提供的详细信息建立与数据库的连接。为此,请单击连接详细信息区域底部的测试连接链接。

如果出现任何连接问题,请参阅无法连接到数据库页面。
(可选)默认情况下,仅内省默认数据库和架构并可供使用。如果您还想使用其他数据库和模式,请在“模式”选项卡中选择它们进行内省。
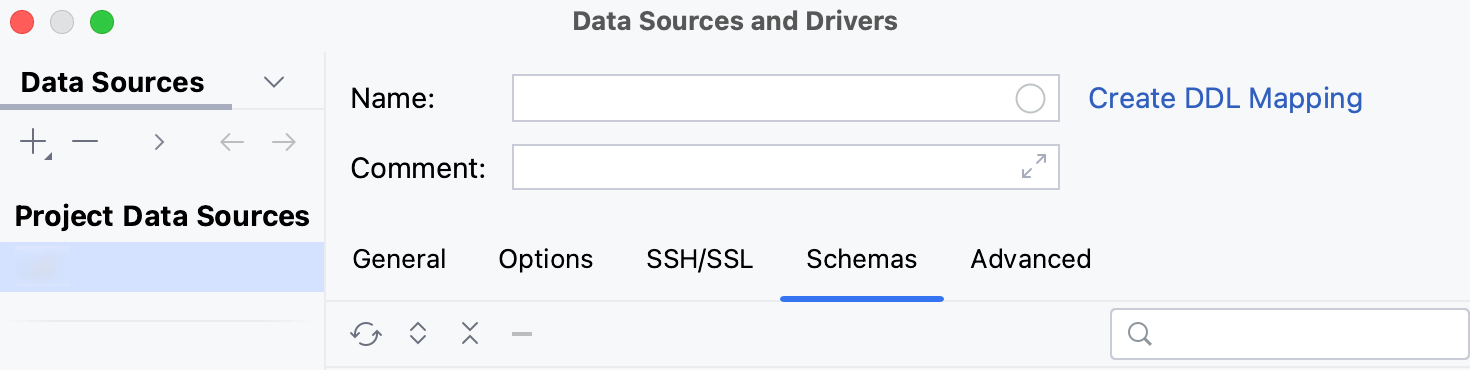
单击“确定”创建数据源。
在数据库工具窗口 ( )中找到新的数据源 。Alt01
有关 数据库工具窗口的更多信息,请参阅相应的参考主题。
提示
要查看新数据源节点下的更多数据库和架构,请单击N of M按钮并选择您需要的数据库和架构。IntelliJ IDEA 将反思并展示它们。
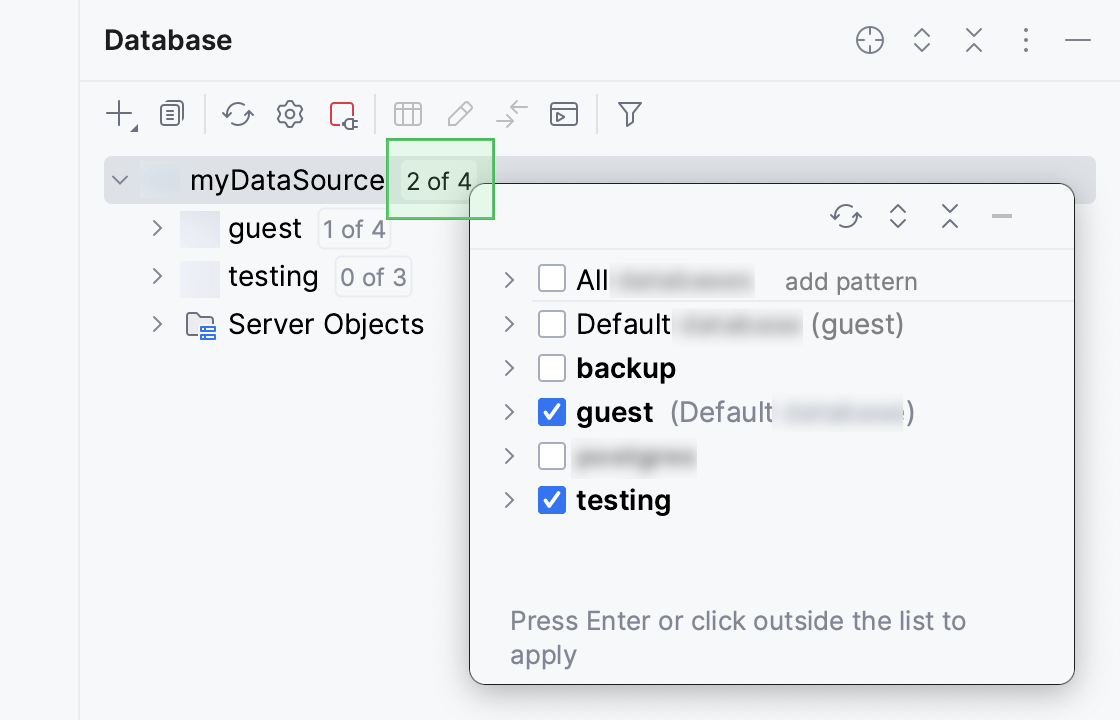
有关在 IntelliJ IDEA 中使用数据库对象的更多信息,请参阅数据库对象。
要编写和运行查询,请通过单击数据源并按打开默认查询控制台。F4
要查看和编辑数据库对象的数据,请双击该对象打开数据编辑器和查看器。
连接设置和特定于 DBMS 的属性
连接设置
有关数据源和驱动程序对话框 ( ) 的常规和其他选项卡 上的连接设置(例如,主机、端口等)的参考信息,请参阅 数据源设置。ShiftEnter
DBMS 特定属性
常规选项卡
物品 | 描述 | 连接类型 |
|---|---|---|
实例 | 可连接的实例列表。有关实例的更多信息,请参阅MS SQL Server 官方文档。 | 默认 |
感谢您的反馈意见!