命令行界面
最后修改时间:2023 年 9 月 20 日从命令行使用 IntelliJ IDEA 功能:打开文件和项目、查看差异、合并文件、应用代码样式、格式化以及检查源代码。
提示
有关从 IntelliJ IDEA 内部运行命令行工具的更多信息,请参阅终端。
独立实例的启动器
安装目录包含用于启动 IntelliJ IDEA、格式化源代码和运行检查的批处理脚本和可执行文件。要从命令提示符cmd.exe使用它们,请将 IntelliJ IDEA bin文件夹的位置添加到环境变量中PATH。例如,如果您将 IntelliJ IDEA 安装到C:
>set PATH=%PATH%;C:\Program Files\JetBrains\IntelliJ IDEA\bin
此命令仅更改PATH当前 shell(cmd.exe的当前实例)的环境变量。如果您想为当前用户永久更新它,请运行setx:
>setx PATH "%PATH%;C:\Program Files\JetBrains\IntelliJ IDEA\bin"
要在系统范围内为所有用户更新它,请运行setx /M而不是setx.
提示
如果您在安装向导的安装选项步骤中选择将启动器目录添加到路径,安装程序可以为您执行此操作。
配置PATH变量后,您可以从命令提示符中的任何工作目录运行可执行文件:idea64.exe。或者,您可以使用批处理脚本:idea.bat。
要从 shell 运行 IntelliJ IDEA,请使用open带有以下选项的命令:
-a:指定应用程序。--args:在传递不仅仅是要打开的文件或目录时指定其他参数。-n:打开应用程序的新实例,即使该实例已经在运行。
例如,您可以使用以下命令运行IntelliJ IDEA.app :
$open -na "IntelliJ IDEA.app"
笔记
如果 IntelliJ IDEA 不在默认/Applications目录中,请指定它的完整路径。
您可以使用此命令在环境变量的目录中创建 shell 脚本PATH。例如,使用以下内容创建文件/usr /local /bin /idea :
#!/bin/sh
open -na "IntelliJ IDEA.app" --args "$@"确保您有权执行该脚本,并且由于默认情况下/usr /local /bin应位于环境变量中,因此您应该能够从 shell 中的任何位置运行。PATHidea
在 Linux 上,安装目录包含bin下的启动器 shell 脚本idea.sh。例如,如果您将 IntelliJ IDEA 安装到/opt /idea,则可以使用以下命令运行该脚本:
$/opt/idea/bin/idea.sh
您可以从环境变量的目录中创建指向启动器脚本的符号链接PATH。例如,如果您将 IntelliJ IDEA 安装到/opt /idea并希望在/usr /local /bin中创建名为idea的链接,请运行以下命令:
$ln -s /opt/idea/bin/idea.sh /usr/local/bin/idea
由于默认情况下/usr /local /bin应位于环境变量中,因此您应该能够从 shell 中的任何位置运行该命令。PATHidea
如果您将 IntelliJ IDEA 作为 snap 包安装,则可以使用相应的启动器: intellij-idea-ultimate或intellij-idea-community。
Toolbox 应用程序生成的 Shell 脚本
如果您使用Toolbox 应用程序安装和管理 JetBrains 产品,则可以使用 shell 脚本从命令行启动 IDE。
Toolbox App 自动生成 shell 脚本并将其放置到以下文件夹中:
%LOCALAPPDATA%\JetBrains\Toolbox\scripts默认情况下,Toolbox 应用程序将 shell 脚本放置在系统环境变量的目录中PATH,因此您可以将脚本名称作为命令运行,以从任何工作目录启动 IntelliJ IDEA。
更改 shell 脚本位置
打开 Toolbox 应用程序,单击右上角的Toolbox 应用程序菜单图标,然后选择设置。
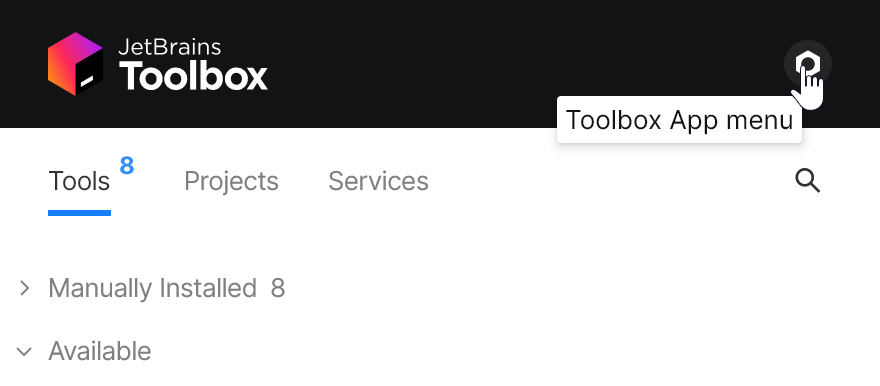
在“设置”选项卡上,展开“工具”部分,然后在“Shell 脚本位置”字段中指定另一个文件夹。
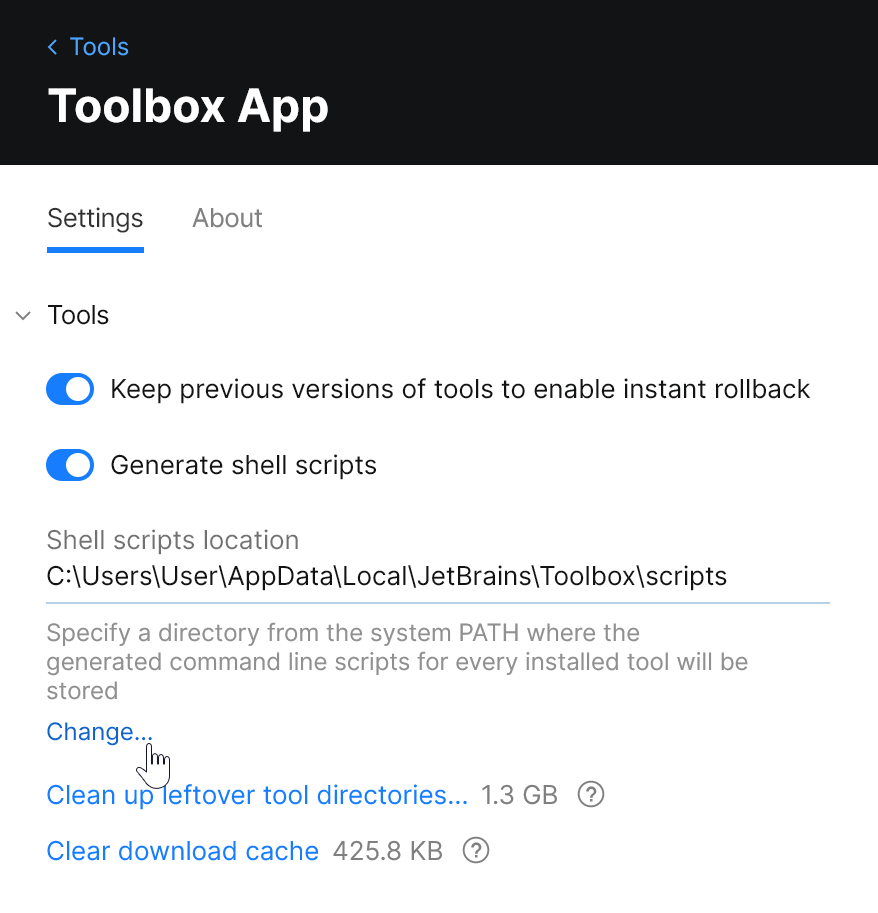
重命名 shell 脚本
如果您有同一 IDE 的多个版本,Toolbox 应用程序会为每个版本生成一个具有唯一名称的 shell 脚本。您可以在特定实例的设置中更改 IDE 实例的 shell 脚本的名称。
打开工具箱应用程序。
单击
IDE 实例旁边的 并选择“设置”。
在“配置”部分的底部,更改Shell 脚本名称字段。
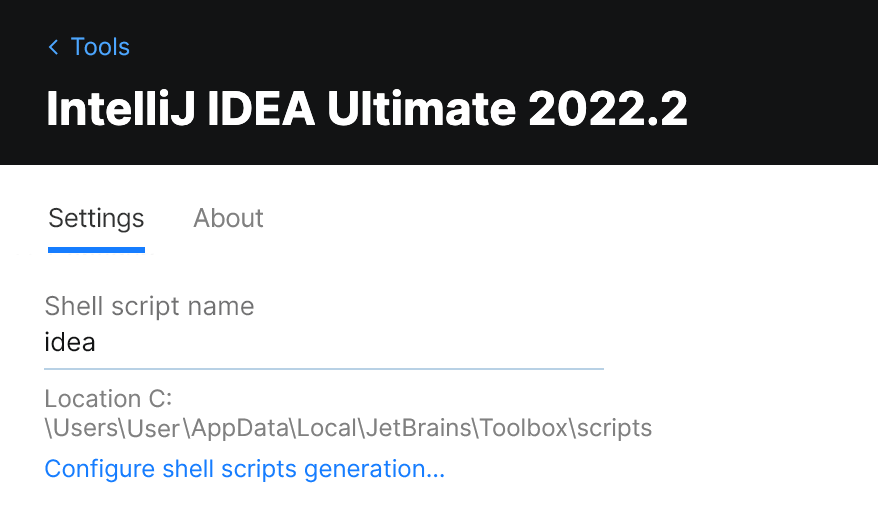
/usr/local/bin或者
~/Library/Application Support/JetBrains/Toolbox/scripts默认情况下,Toolbox 应用程序将 shell 脚本放置在系统环境变量的目录中PATH,因此您可以将脚本名称作为命令运行,以从任何工作目录启动 IntelliJ IDEA。
更改 shell 脚本位置
打开 Toolbox 应用程序,单击右上角的Toolbox 应用程序菜单图标,然后选择设置。
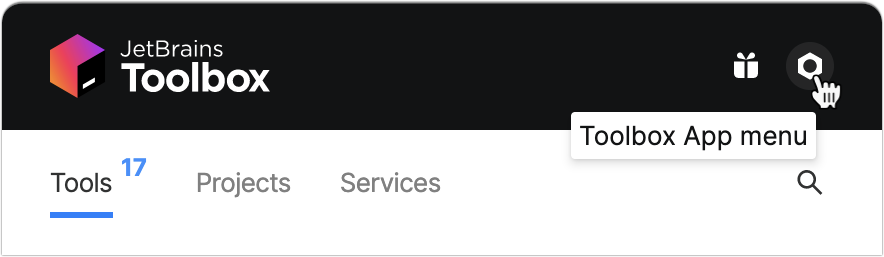
On the Settings tab, expand the Tools section, and specify another folder in the Shell scripts location field.
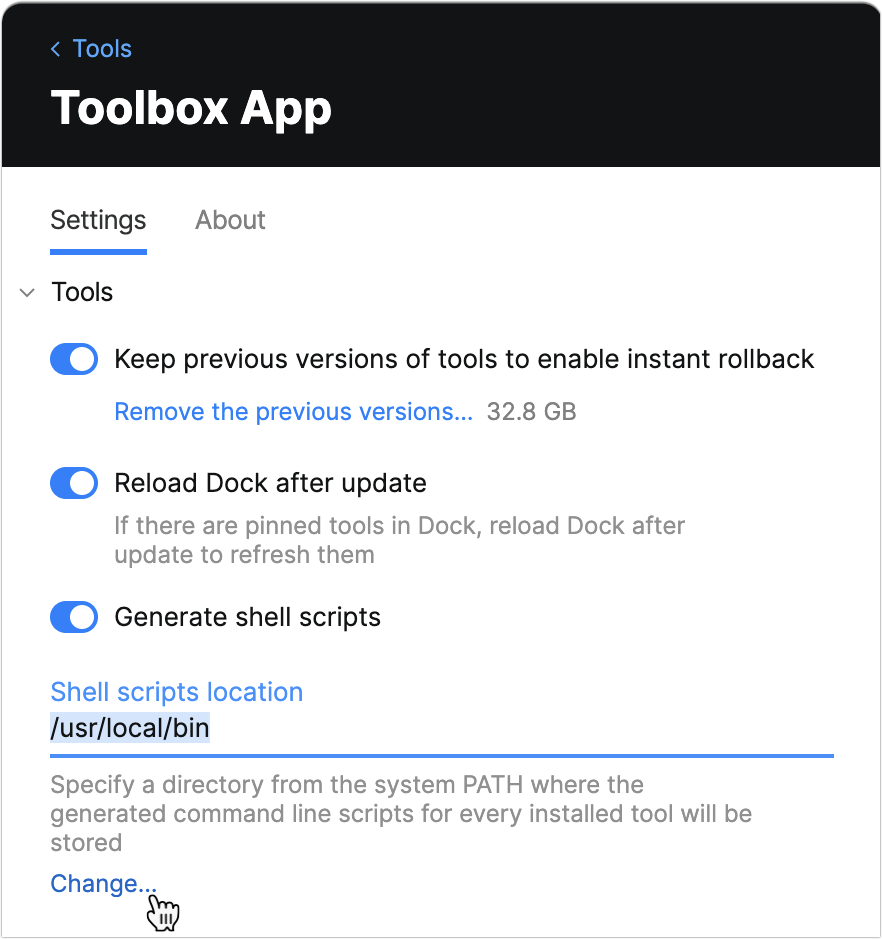
Rename shell scripts
If you have several versions of the same IDE, the Toolbox App generates a shell script for each version with a unique name. You can change the name of the shell script for an IDE instance in the settings for this specific instance.
Open the Toolbox App.
Click
next to an IDE instance and select Settings.
At the bottom of the Configuration section, change the Shell script name field.
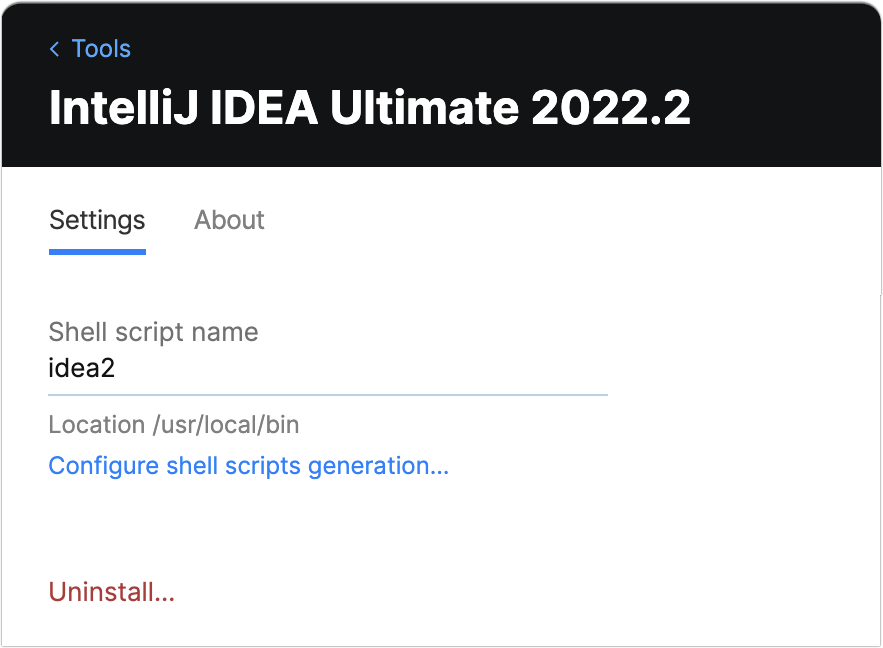
~/.local/share/JetBrains/Toolbox/scriptsBy default, the Toolbox App puts shell scripts in a directory from the system PATH environment variable, so you can run the name of the script as a command to launch IntelliJ IDEA from any working directory.
Change shell scripts location
Open the Toolbox App, click the Toolbox App menu icon in the top right corner, and select Settings.
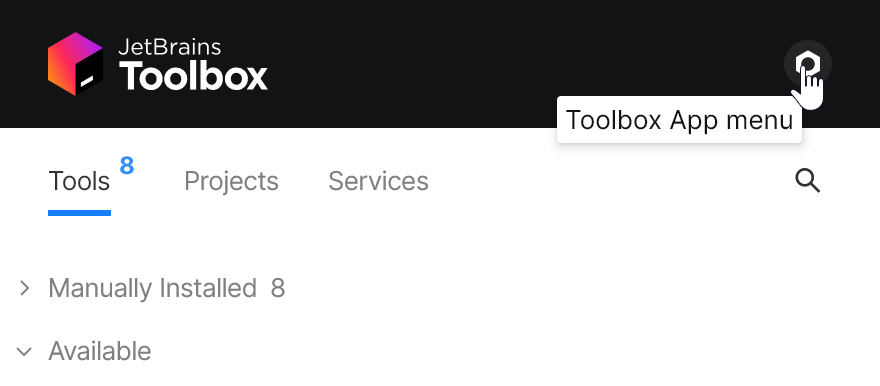
On the Settings tab, expand the Tools section, and specify another folder in the Shell scripts location field.
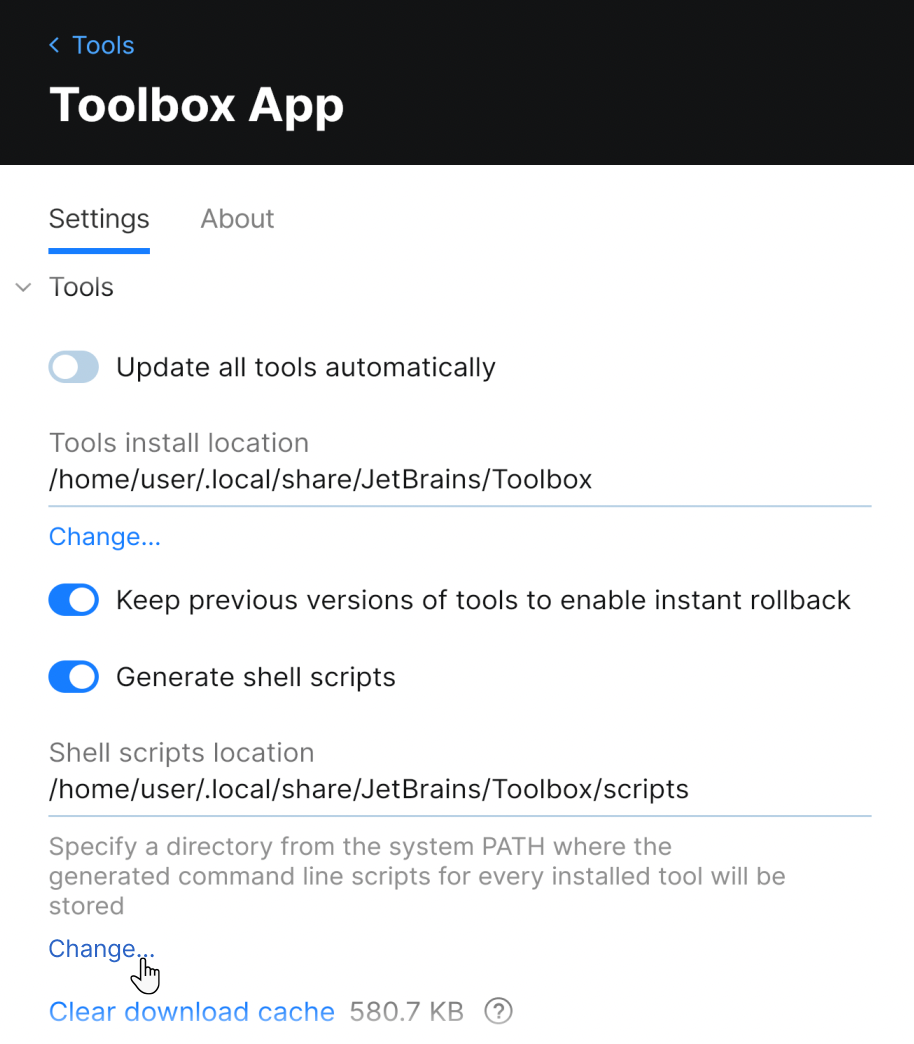
Rename shell scripts
If you have several versions of the same IDE, the Toolbox App generates a shell script for each version with a unique name. You can change the name of the shell script for an IDE instance in the settings for this specific instance.
Open the Toolbox App.
Click
next to an IDE instance and select Settings.
At the bottom of the Configuration section, change the Shell script name field.
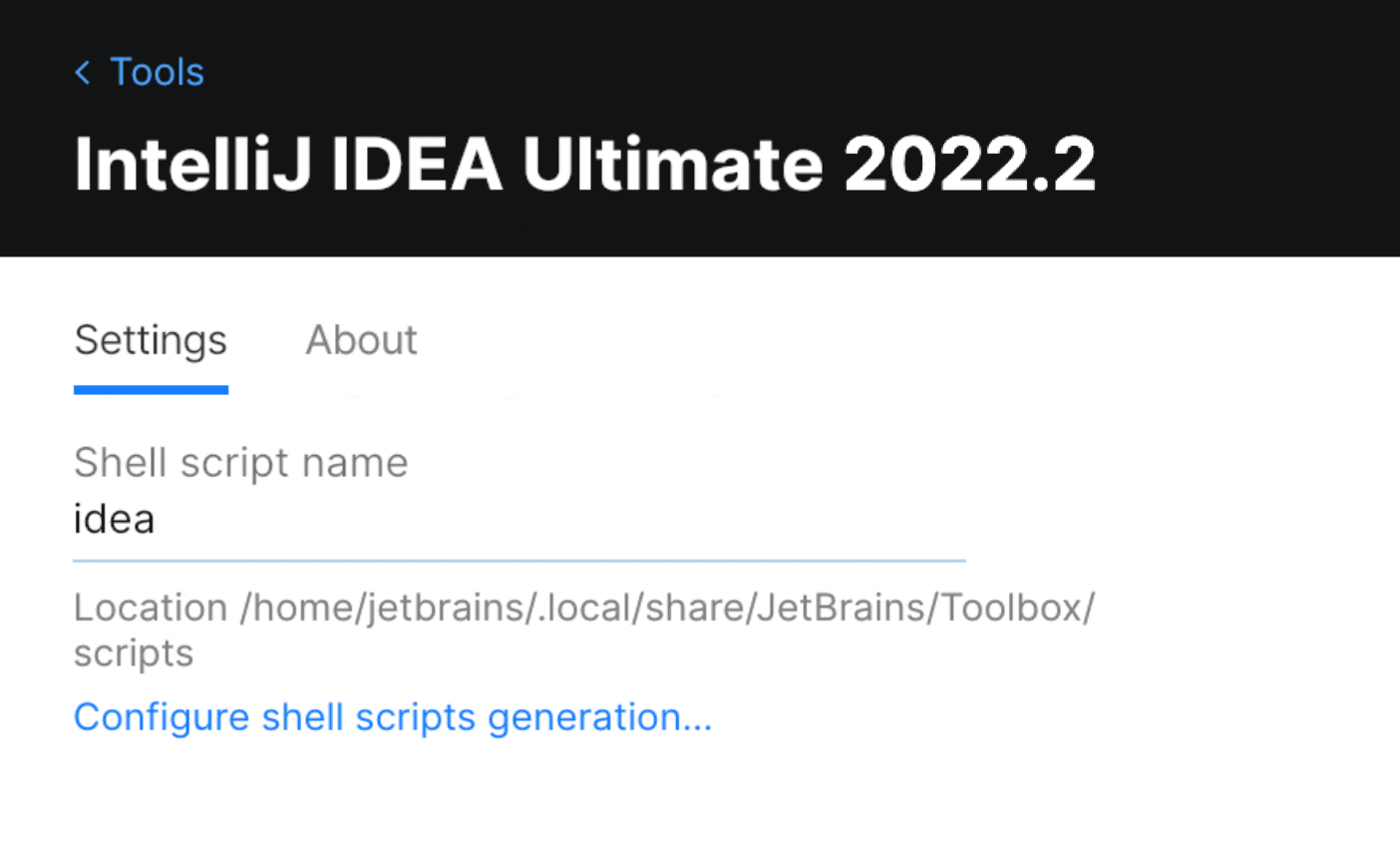
命令行参数
启动器脚本接受命令、选项和其他参数来修改其行为:
- 无参数
如果没有任何参数,该脚本将启动 IntelliJ IDEA。
- 文件或目录的路径
打开指定为参数的文件或目录。
有关详细信息,请参阅从命令行打开文件。
命令
diff打开 diff 查看器以查看两个指定文件之间的差异。
有关详细信息,请参阅从命令行比较文件。
merge打开“合并”对话框以合并指定的文件。
有关详细信息,请参阅从命令行合并文件。
format将代码样式格式应用于指定文件。
有关详细信息,请参阅从命令行格式化文件。
inspect对指定项目进行代码检查。
有关更多信息,请参阅从命令行运行代码检查。
installPlugins通过JetBrains Marketplace或自定义插件存储库中的插件 ID 安装插件。
有关更多信息,请参阅从命令行安装插件。
选项
nosplash加载 IntelliJ IDEA 时不显示启动屏幕。
dontReopenProjects不要重新打开项目并显示欢迎屏幕。如果打开的项目导致 IntelliJ IDEA 崩溃,这会有所帮助。
disableNonBundledPlugins不要加载手动安装的插件。如果您安装的插件导致 IntelliJ IDEA 崩溃,这会有所帮助。您将能够启动 IDE 并禁用或卸载有问题的插件。
--wait等待文件关闭,然后返回命令提示符。
例如,您可以使用以下命令打开file.txt :
$idea --wait file.txtshell 将等待,直到file.txt关闭。
感谢您的反馈意见!