管理任务和上下文
最后修改时间:2023 年 9 月 8 日当您处理项目时,您可以将工作组织为需要完成的较小任务。
这些可以是您自己设定的任务。在 IntelliJ IDEA 中,您可以将大量工作划分为更小的任务,并将它们与变更列表相关联。
这些也可以是来自您的问题跟踪器的任务。例如,您可以处理直接从 IntelliJ IDEA 分配给您的任务和错误。为此,请连接 IDE 和您的跟踪器帐户。
笔记
在开始处理任务之前,请确保已安装并启用任务管理插件。
配置与问题跟踪器的集成
IntelliJ IDEA 支持集成:
将 IDE 连接到您的跟踪器
在“设置”对话框中,选择“工具”|“设置”。任务 | 服务器。CtrlAlt0S
单击
并从列表中选择必要的问题跟踪器。
输入连接详细信息。请注意,设置因您的问题跟踪器而异。
通常,您必须指定服务器 URL 和连接凭据:用户名和密码。
在某些情况下,您需要输入 API 令牌而不是密码。例如,如果您将 IDE 连接到 YouTrack,则“密码”字段将替换为“令牌”。有关更多信息,请参阅管理永久令牌。
选择共享 URL选项以允许团队的其他成员访问服务器。启用此选项后,服务器 URL 及其类型将保存到.idea/misc.xml文件中,该文件可以通过版本控制在开发团队成员之间共享。
如果您想通过代理服务器访问服务器,请单击代理设置。您可以在HTTP 代理部分找到有关代理设置的更多信息。
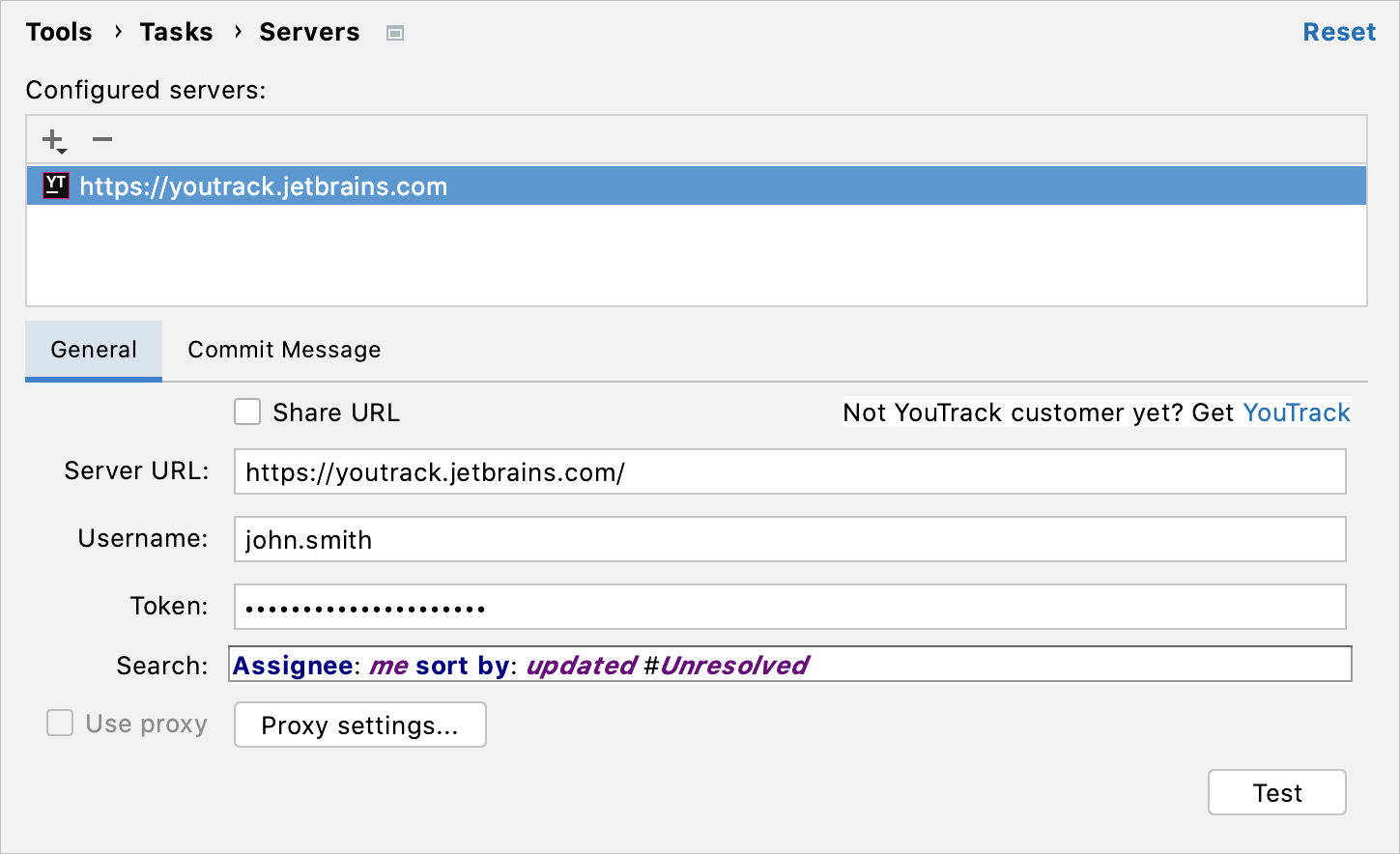
在提交消息选项卡上,您可以为更改列表添加提交消息并配置消息模板。
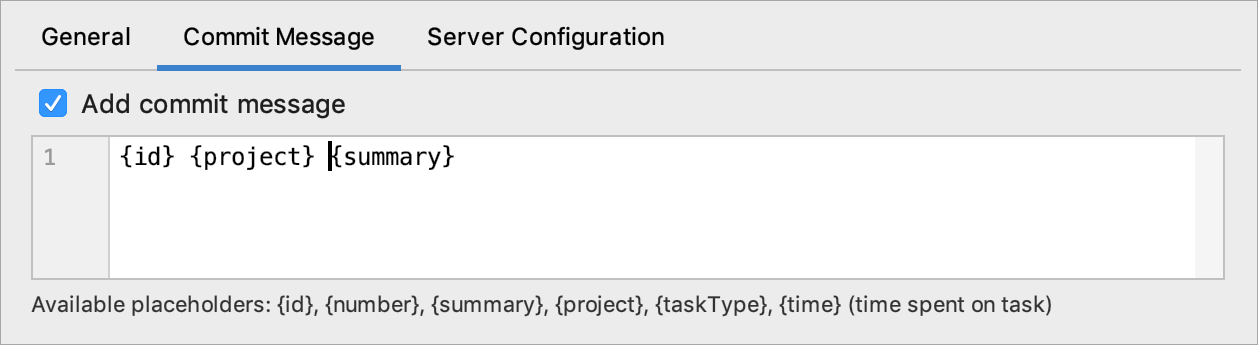
在“服务器配置”选项卡上,配置用于连接到问题跟踪器的高级参数。
此选项卡仅适用于某些跟踪器(例如,不支持开箱即用的跟踪器)。
提示
此选项卡上的字段中提供了代码完成功能。
物品 | 描述 |
|---|---|
登录网址 | 用于身份验证的资源。IDE 每次从服务器检索问题列表之前都会向此资源发送请求,例如:{serverUrl} 如果您选择了“常规”选项卡上的“使用 HTTP 身份验证”复选框,则该字段将被禁用。 |
任务列表 URL | 用于从服务器检索问题列表的资源,例如:{serverUrl} |
单一任务 URL | 用于按问题 ID 检索有关问题的详细信息的资源,例如:{serverUrl} 该字段是可选的,除非您选中单独请求中的每个任务复选框。 |
获取或发布 | 选择必要的 HTTP 请求类型。 |
每个任务都在单独的请求中 | 启用此选项允许 IDE 发送多个请求,以便首先检索问题及其 ID 的列表,然后使用“单任务 URL”字段中指定的资源分别获取每个问题的详细信息。 此选项适用于具有受限 REST API 的问题跟踪器,这些 API 无法在单个响应中发送所有必需的信息。 |
响应类型 | 选择问题跟踪器响应的格式:用于 XPath 的XML、用于JSONPath的JSON或用于正则表达式的文本。 |
选择器表 | 选择器允许您指定将从服务器响应中检索有关问题的哪些信息。 |
任务 | 服务器响应中问题列表的路径。此字段是必填字段。 |
ID | 服务器响应中问题 ID 的路径。此字段是必填字段。 |
概括 | 服务器响应中问题标题的路径。此字段是必填字段。 |
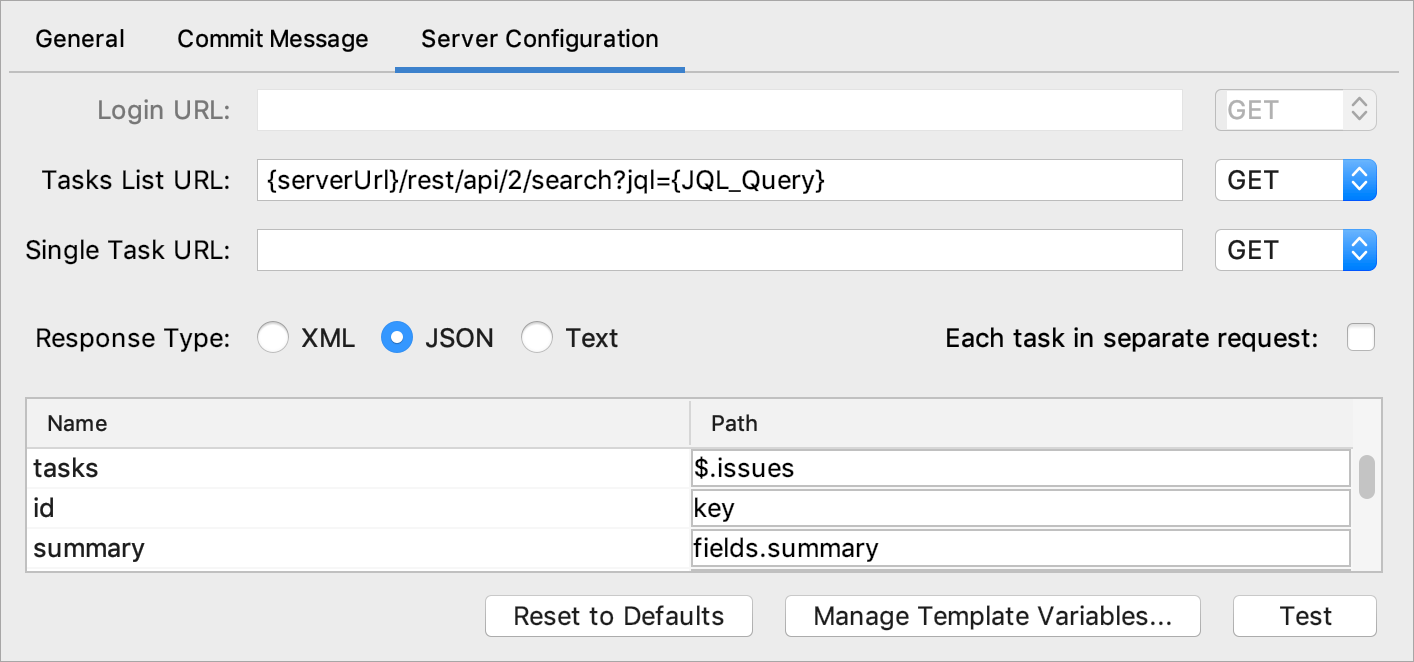
提示
有关配置这些参数的更多信息,请参阅配置通用任务服务器。
指定其他集成选项
在“设置”对话框中,选择“工具”|“设置”。任务。CtrlAlt0S
配置必要的选项:
更改列表名称格式:当您打开或创建新任务时,IntelliJ IDEA会提示您创建与此任务关联的新更改列表。在此字段中,您可以指定用于生成新变更列表名称的模板。
单击
以从列表中选择占位符。
功能分支名称格式:当您创建或打开新任务时,IntelliJ IDEA 会提示您创建新的功能分支。在此字段中,您可以配置用于生成新功能分支名称的模板。
单击
以从列表中选择占位符。
使用小写和替换空格选项来配置提示的功能分支名称。
如果您的 IDE 与问题跟踪器集成,这些设置非常有用。例如,DSGN-0001 添加新图标任务名称将转换为dsgn-0001add-new-icon功能分支名称。
提示
如果生成的名称不适合您,您始终可以在创建功能分支名称之前对其进行修改。
任务历史记录长度:IntelliJ IDEA 存储的任务数量。
在提交时保存上下文:每次提交更改时,IntelliJ IDEA 都会创建一个新的关闭本地任务,用于保存您使用过的文件、书签和断点。这样,您可以在将来随时快速恢复与该任务关联的所有选项卡。
启用问题缓存:优化 IntelliJ IDEA 和问题跟踪器之间的同步。如果您使用“慢速”问题跟踪系统,则特别建议使用同步。
IntelliJ IDEA 缓存从跟踪器加载的问题列表并重复更新它们。您可以指定应缓存多少问题以及 IntelliJ IDEA 更新有关这些问题的信息的频率。
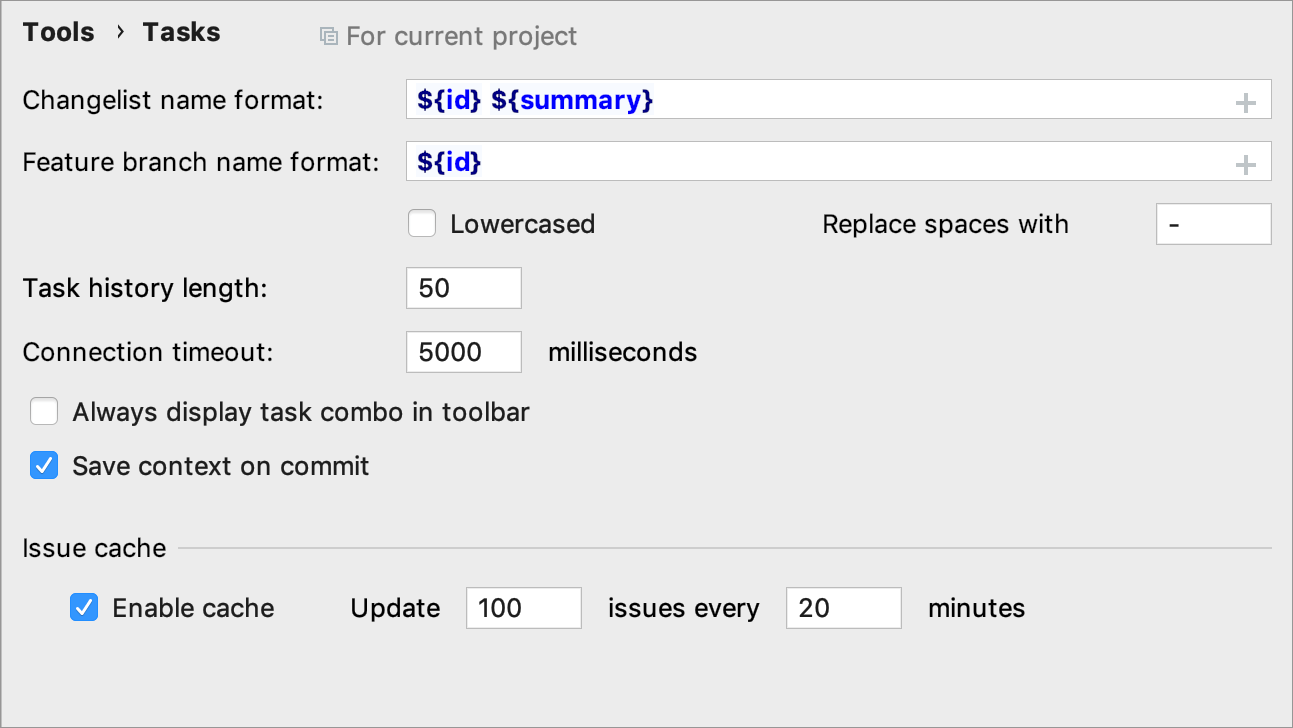
任务
在 IntelliJ IDEA 中,有两种类型的任务:
从问题跟踪器加载到 IntelliJ IDEA 的任务。这些是跟踪器任务。跟踪器任务与问题跟踪器中的相应问题链接。这允许您直接从 IntelliJ IDEA 监控和更新它们。
最初在 IntelliJ IDEA 中创建的任务。这些是本地任务。本地任务与问题跟踪器无关。
如果您已创建至少一个任一类型的任务,则工具栏上将出现一个名为任务组合的列表。
打开跟踪器任务
将 IntelliJ IDEA 连接到问题跟踪器后,跟踪器任务就会加载到您的 IntelliJ IDEA 中。
转到工具| 任务和背景| 打开 任务 ,或单击工具栏上的任务组合。AltShift0N
从列表中选择必要的任务。
在“打开任务”对话框中,您可以更新问题状态。
笔记
更新问题状态选项适用于 YouTrack、JIRA、GitHub、Trello、Pivotal 和 Bugzilla。
如果要关闭当前在编辑器中打开的所有选项卡,请选中清除当前上下文复选框。
在VCS 操作部分中,您可以创建新的变更列表、选择要贡献的现有分支或创建新分支。
您还可以搁置当前的更改以便稍后返回。
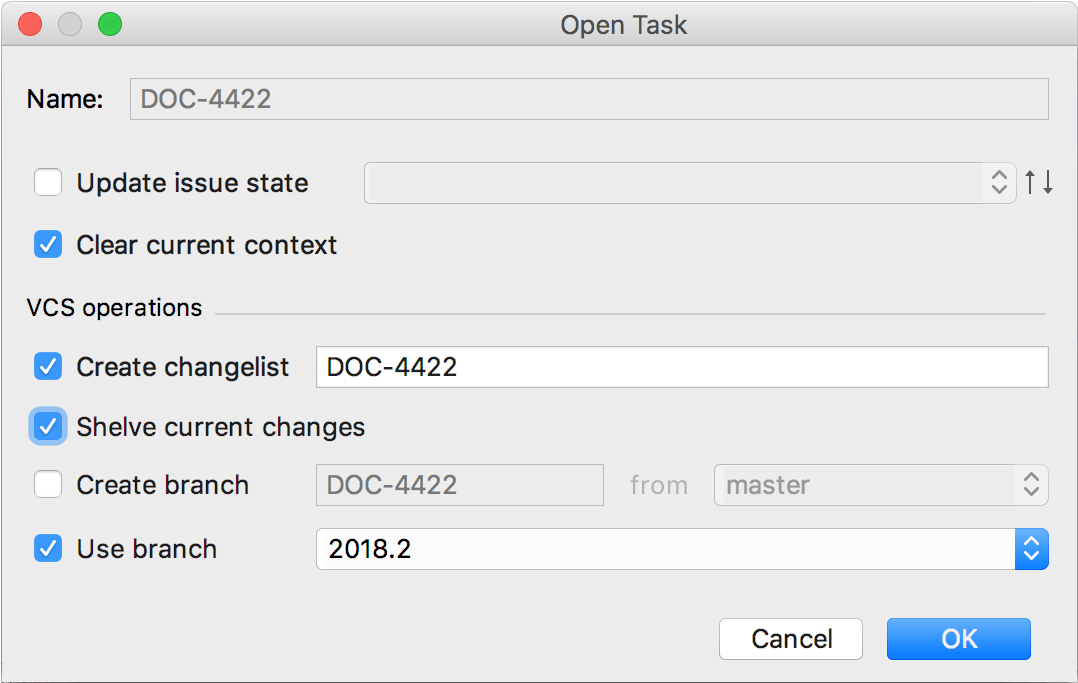
创建本地任务
在 IntelliJ IDEA 中,您可以创建并非源自问题跟踪器的本地任务。
查看任务描述
当您选择要切换到的任务时,任务列表仅显示任务 ID。这些信息并不总是足够的,因为它既不反映导致问题的步骤,也不反映相关的讨论。
转到工具| 任务和背景| 打开任务。
打开所需的任务,然后按在 IntelliJ IDEA 中打开任务描述,或在浏览器中查看描述。Ctrl0QAltShift0B
或者,转到工具 | 任务和上下文,然后单击显示“任务 ID”说明或在浏览器中打开“任务 ID”。
查看已关闭的任务
如果整个项目或受影响的目录处于版本控制之下,则关闭的本地任务是不与更改列表关联的任务。
已关闭的跟踪器任务是在问题跟踪器中具有已关闭状态的任务。
单击任务组合,然后单击“打开任务”。
选择包括已关闭的任务复选框,或按。AltShift0N
关闭任务
转到工具| 任务和上下文,然后单击关闭活动任务。
这将关闭 IntelliJ IDEA 中的当前上下文。选择必要的复选框以提交更改,并可以选择合并已创建的分支。对于跟踪器任务,您还可以更改其状态。新状态将传播到您的问题跟踪器。
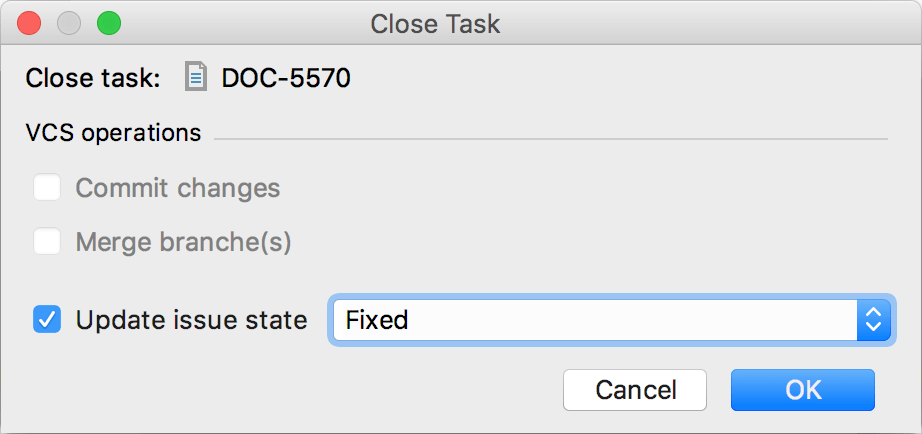
删除任务
如果您不需要某个任务出现在 IntelliJ IDEA 中,您可以将其从任务列表中删除。
单击主工具栏上的任务组合。
选择您要删除的一项或多项任务。
使用(对于相邻项目)或(对于非相邻项目)键进行多项选择。ShiftCtrl
单击向右箭头按钮,然后选择删除。
当您删除跟踪器任务时,您可以将它们从 IDE 中删除。它们将保留在您的问题跟踪器中。在这种情况下,本地任务将被完全删除,因为它们未连接到您的问题跟踪器。
时间跟踪
提示
在开始之前,请确保在“设置”| “已安装”选项卡中启用了“时间跟踪”捆绑插件。插件页面,如安装插件中所述。
借助 IntelliJ IDEA,您可以跟踪在编辑器中执行某项任务所花费的时间。对于本地任务,如果您想知道在处理项目时完成一项任务到底需要多少时间,则此信息可能会有所帮助。
对于跟踪器任务,如果您的问题跟踪器配置要求您记录在任务上花费的时间,则此选项非常有用。在这种情况下,您可以将时间日志从 IntelliJ IDEA 发送到跟踪器。
启用时间跟踪
按打开 IDE 设置,然后选择“工具”|“IDE”。任务 | 时间跟踪。CtrlAlt0S
选择启用时间跟踪复选框。
(可选)更改挂起延迟值。
您可以在此处指定任务被视为暂停之前必须保持不活动状态的时间。
追踪时间
单击
可自动记录时间。
要手动跟踪时间,请单击
。要停止手动时间跟踪,请单击
。
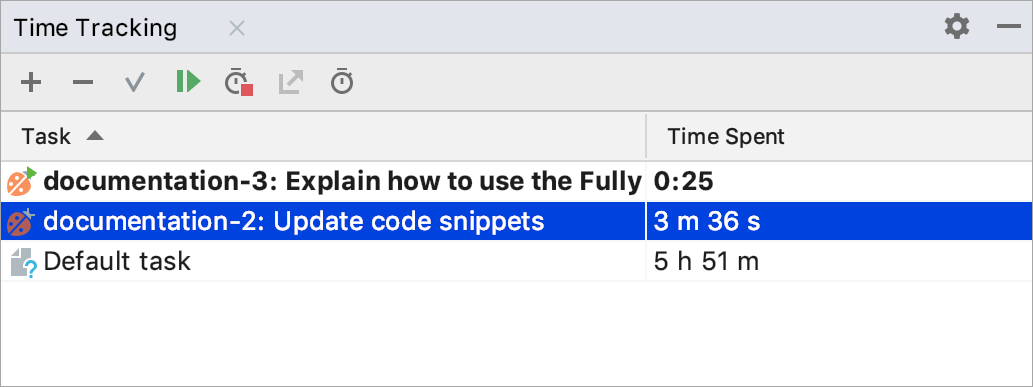
提示
要重新打开时间跟踪工具窗口,请选择“视图”|“时间跟踪”。工具窗口 | 时间跟踪。
将时间日志发送到跟踪器
单击“时间跟踪”工具窗口中的“将工作项发布到 bugtracker” 。
指定您要记录的时间间隔,并根据需要添加注释。单击“确定”。
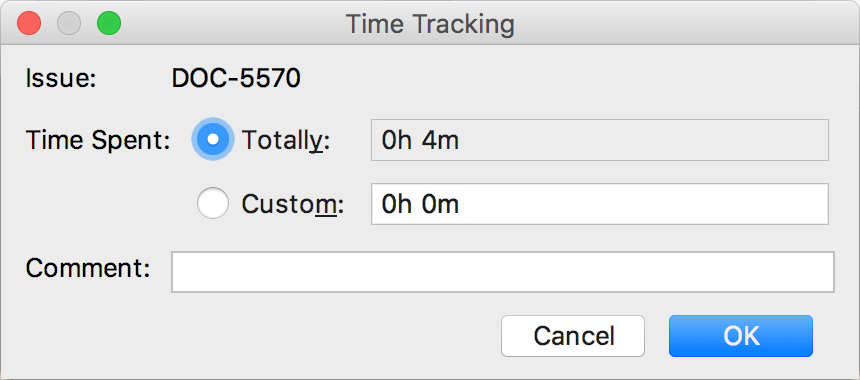
上下文
上下文是在编辑器中打开的一组书签、断点和选项卡。上下文链接到任务,但您可以使用上下文而不将它们与特定任务关联。
拥有单独的上下文可以让您处理多项事情并在它们之间切换,而无需混合更改。
提示
您可以在“书签”工具窗口中查看书签和断点的列表。
保存上下文
转到工具| 任务和背景| 保存上下文。
在“保存上下文”对话框中,输入上下文的名称,然后单击“确定”。
将项目添加到现有上下文
转到工具| 任务和背景| 加载上下文。
添加必要的项目(书签或断点)或打开必要的文件并保存上下文:工具| 任务和背景| 保存上下文。
在上下文之间切换
当您在任务之间切换时,IDE 会自动切换相关上下文。但是,如果您使用的上下文与任务不关联,您可以手动在它们之间切换。
转到工具| 任务和背景| 加载上下文。
在“加载上下文”弹出窗口中,从列表中选择必要的上下文。
或者,单击向右箭头并选择“加载”。
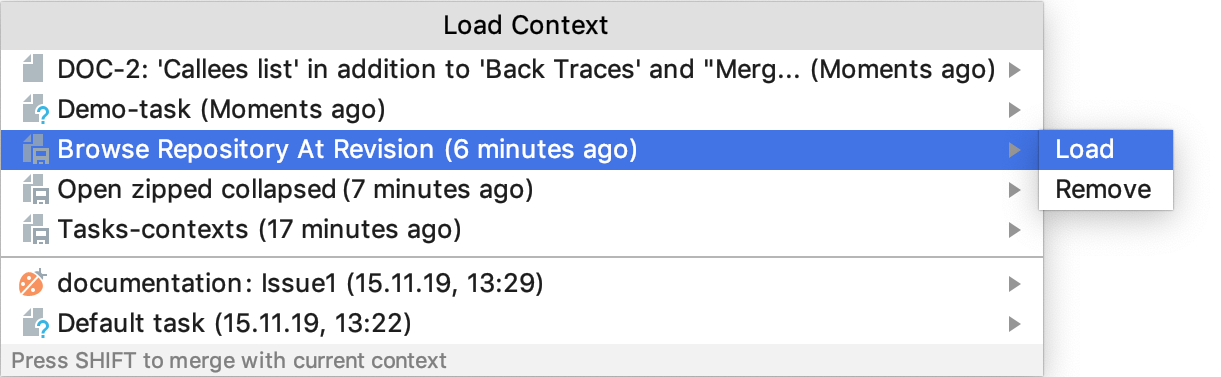
清除上下文
要清除当前上下文而不加载另一上下文,请选择“工具”|“上下文”。任务和背景| 从主菜单中清除上下文,或按。AltShift0X
删除上下文
当任务完成时,或者如果您不再需要上下文,您可以将其删除。
转到工具| 任务和背景| 加载上下文。
在“加载上下文”弹出窗口中,单击向右箭头并选择“删除”。
感谢您的反馈意见!