搜索并替换项目中的目标
最后修改时间:2023年9月7日您可以在项目中搜索文本字符串、使用不同的范围来缩小搜索过程、查找出现的情况以及从搜索中排除某些项目。
在项目中查找搜索字符串
转到编辑|查找|在文件中查找 。CtrlShift0F
在搜索字段中,输入您的搜索字符串。或者,在编辑器中突出显示要查找的字符串并按。IntelliJ IDEA 将突出显示搜索字段中的字符串。CtrlShift0F
要查看您之前的搜索列表,请按。Alt0↓
如果需要,请指定其他选项。
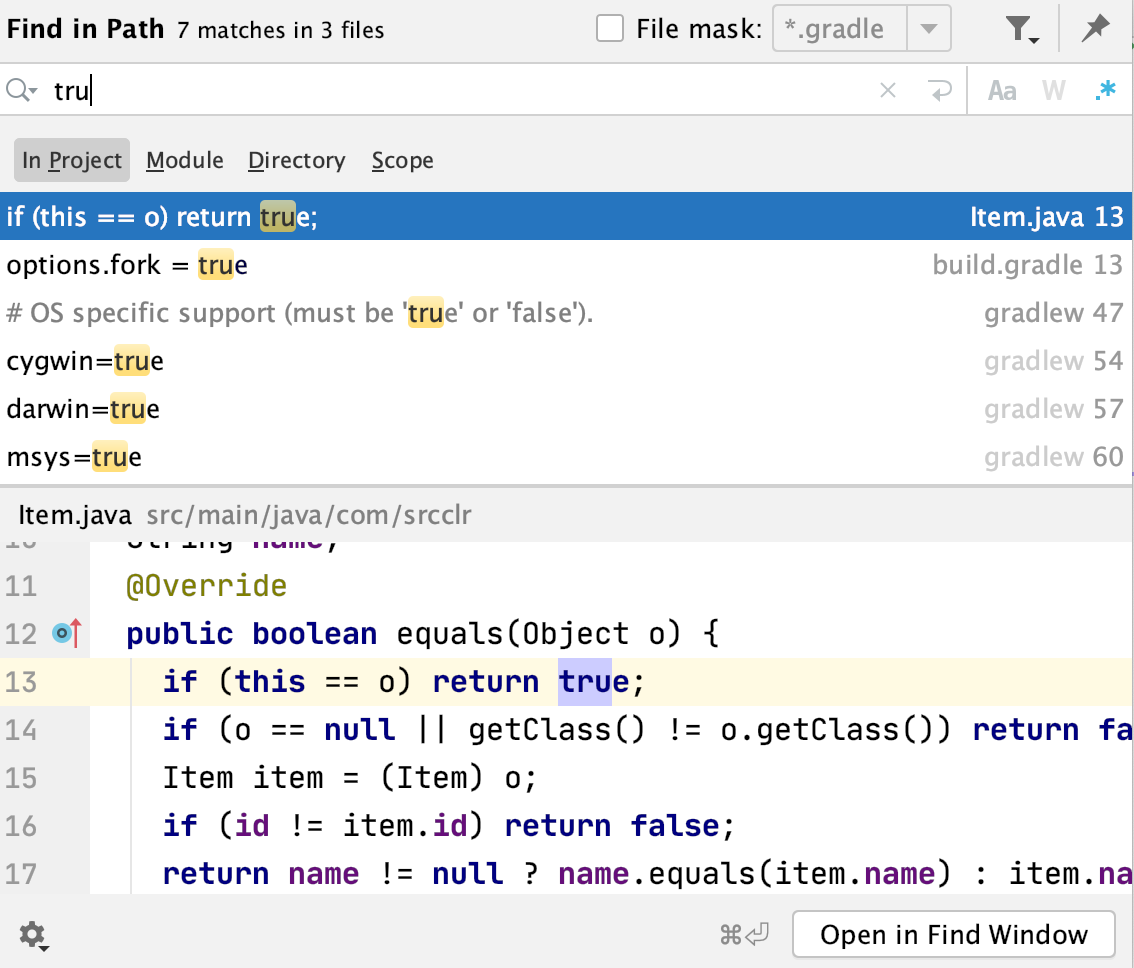
IntelliJ IDEA 排序搜索字符串以及包含它们的文件。如果在同一行代码中多次找到搜索字符串,IntelliJ IDEA 将结果合并到一行中。
要进行多行搜索,请单击
图标输入新行,然后按/浏览显示的内容。CtrlAlt0↓CtrlAlt0↑
检查对话框区域预览中的结果,您可以在其中替换搜索字符串或选择另一个字符串,再次按并开始新搜索。CtrlShift0F
要在单独的工具窗口中查看出现的列表,请单击“在查找窗口中打开”。使用此窗口及其选项对结果进行分组、预览并进一步使用它们。
如果您想在“查找”工具窗口的单独选项卡中查看每个新搜索结果,请单击“在文件中查找”
对话框底部,然后选中“在新选项卡中打开结果”对话框。
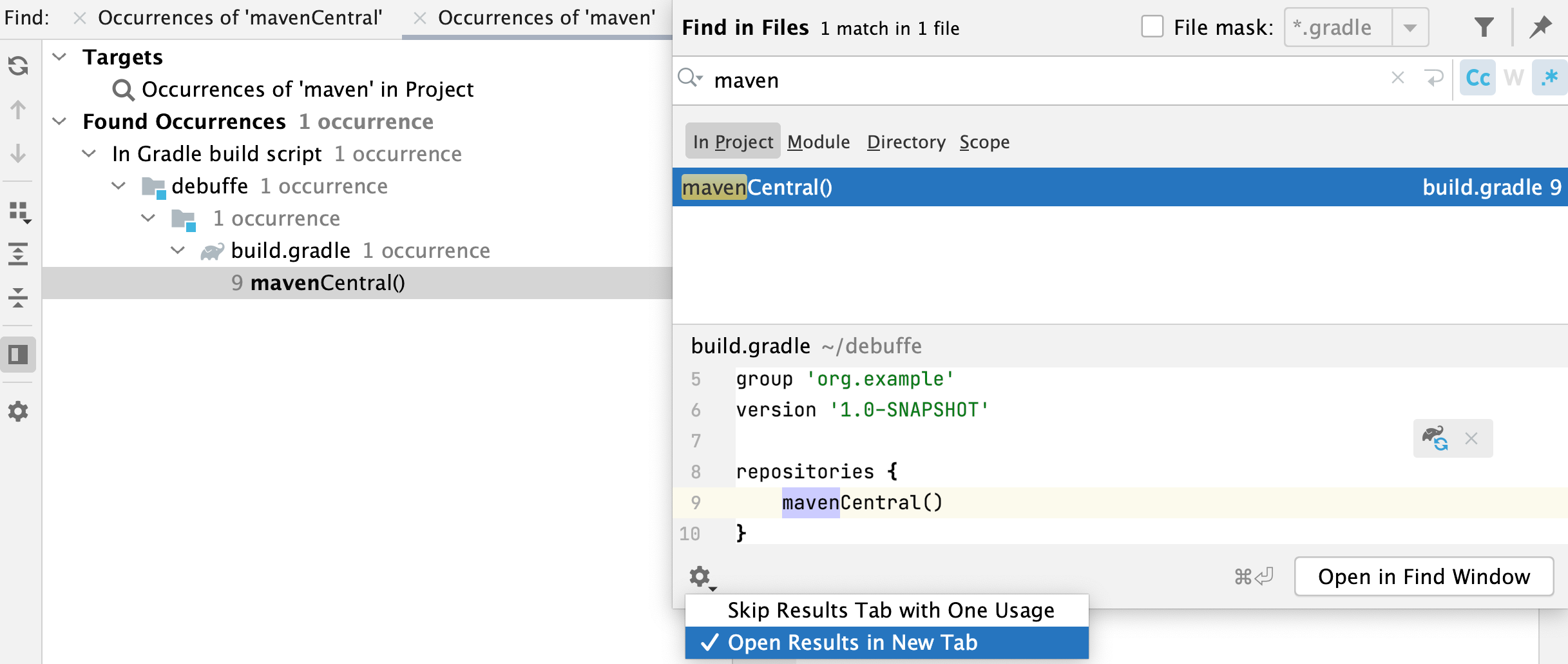
复制找到文件的路径或引用
在搜索结果列表中,右键单击要复制路径的结果,然后单击复制/引用。
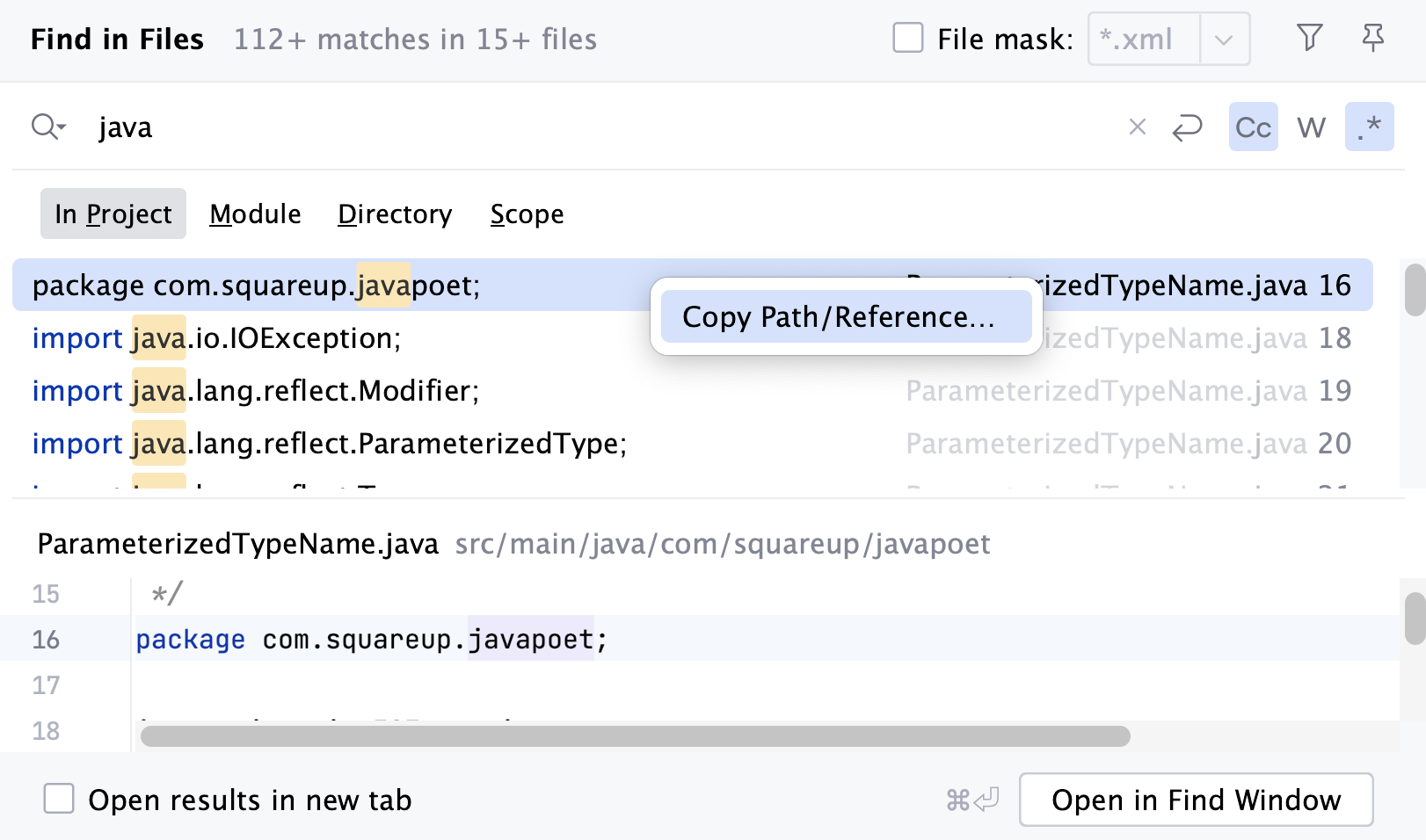
在“复制”窗口中,选择所需的路径或引用。
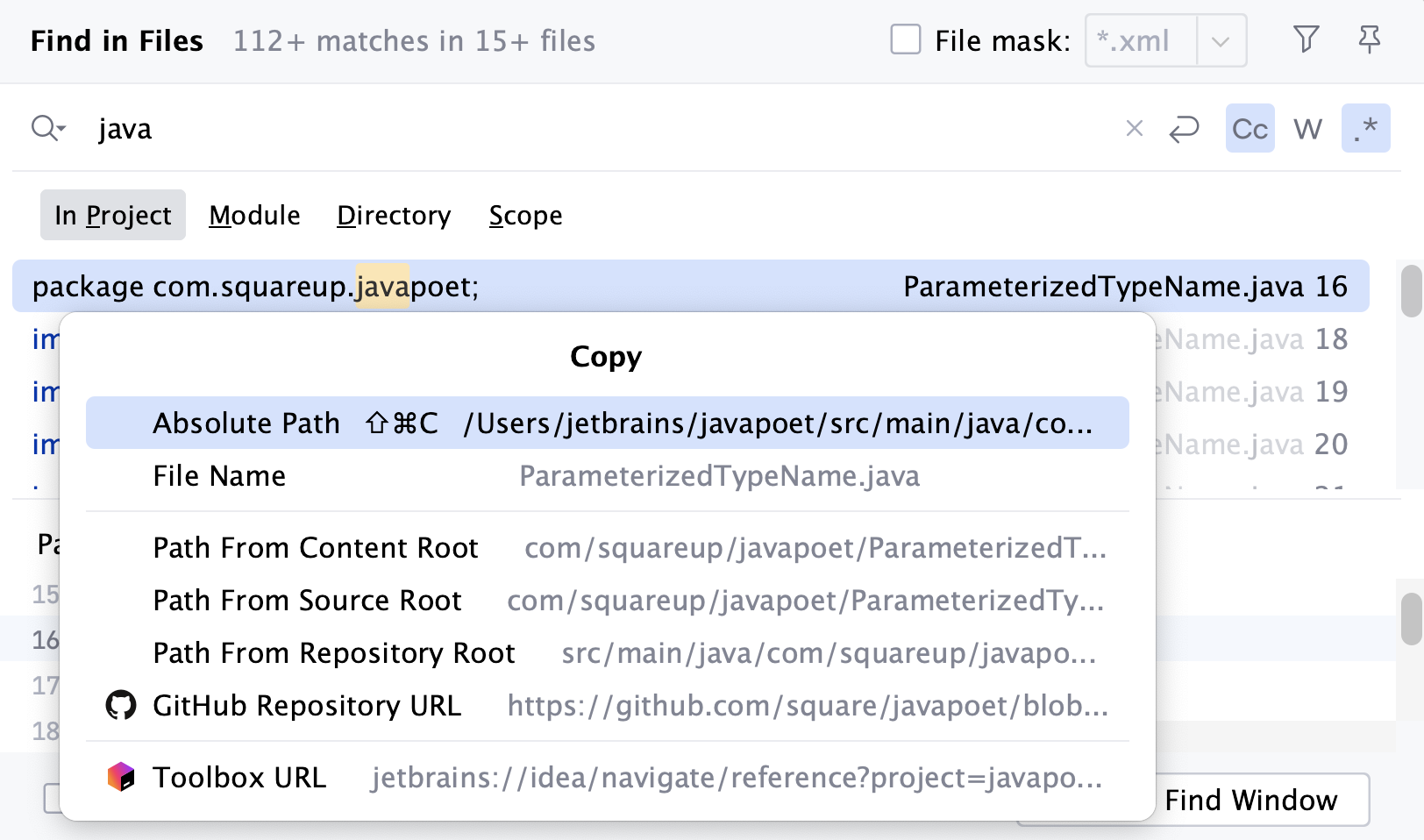
缩小搜索范围
您可以使用“在文件中查找”对话框中的不同选项来调整搜索过程。
选择单词(
) 或匹配字母大小写( )等选项
以在项目中找到错误的单词或匹配字母大小写。
选择后,当您搜索包含
特殊正则表达式符号的文本字符串时,IntelliJ IDEA 会自动使用反斜杠转义它们。
\笔记
请记住,如果您先复制 ( ) 字符串,然后将其搜索粘贴 ( ) 到字段中,则不会考虑正则表达式符号。Ctrl0CCtrl0V

有关regex的更多信息,请参阅使用regex文档进行搜索。
单击该
图标可过滤您的搜索。例如,您可以过滤搜索以省略评论或仅在评论中搜索。
选择显示的选项之一(例如“模块”或“目录”)来限制您的搜索。
此外,您可以选择“范围”选项,该选项为您提供搜索的预定义范围列表。例如,您可以将搜索限制为仅搜索项目中打开的文件,也可以在类层次结构中搜索。
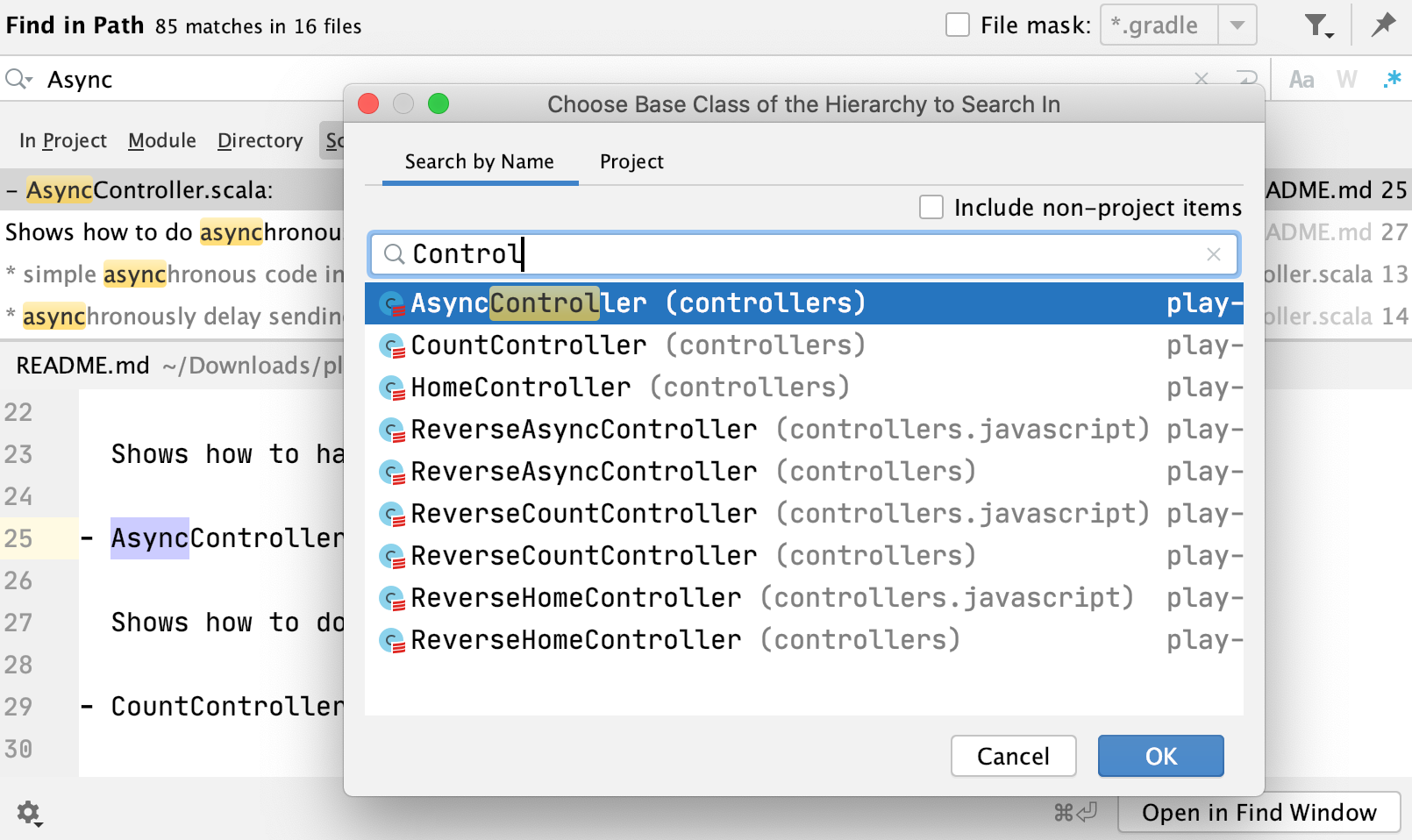
如果您在没有选项卡的情况下工作,范围“最近查看的文件”或“最近更改的文件”选项可能会变得非常有用。您还可以创建自己的自定义范围,单击浏览图标 (
) 打开“范围”对话框。
在特定文件类型中搜索
使用文件掩码选项将搜索范围缩小到特定文件类型。您可以从列表中选择现有文件类型、添加新文件类型或添加其他文件掩码语法以搜索具有特定模式的文件类型。
在“在文件中查找”对话框中,选中“文件掩码”复选框,然后从文件类型列表中选择所需的文件类型。
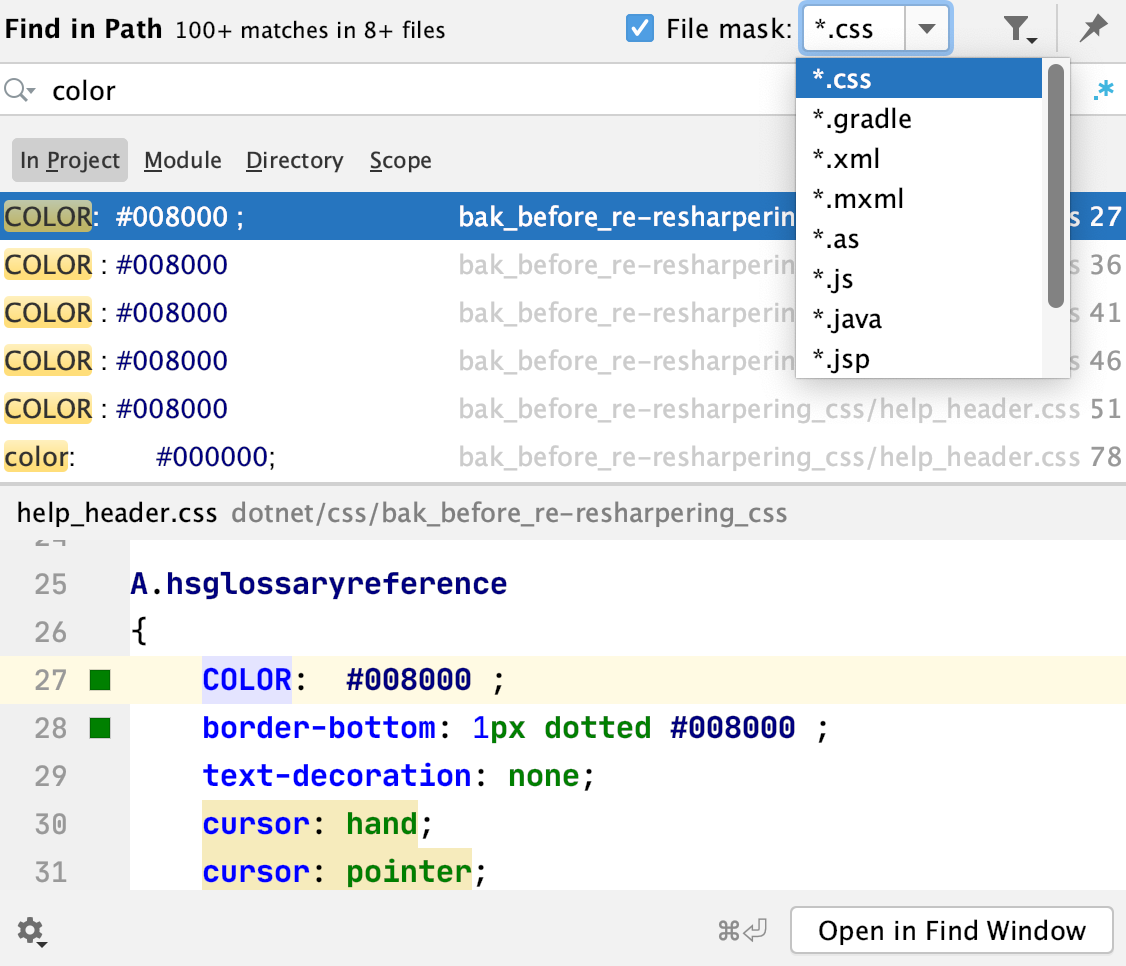
IntelliJ IDEA 将其搜索限制为指定类型。
如果您在列表中找不到所需的文件类型,请在“文件掩码”字段中输入您的文件类型。
例如,使用以下语法仅在 gradle 文件中搜索:*.gradle。
您可以在搜索字段中手动添加文件掩码。如有必要,请指定多个文件类型,并用逗号分隔。
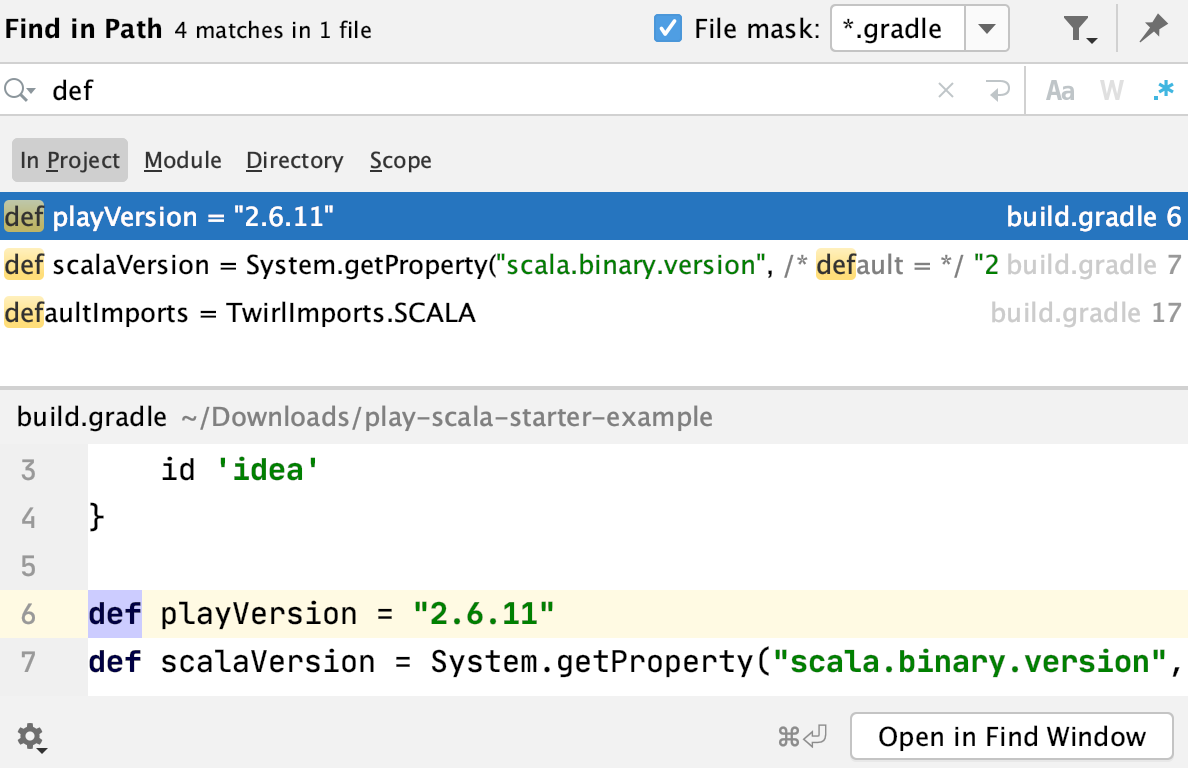
替换项目中的搜索字符串
按打开“在路径中替换”对话框。CtrlShift0R
在顶部字段中,输入您的搜索字符串。在底部字段中,输入替换字符串。
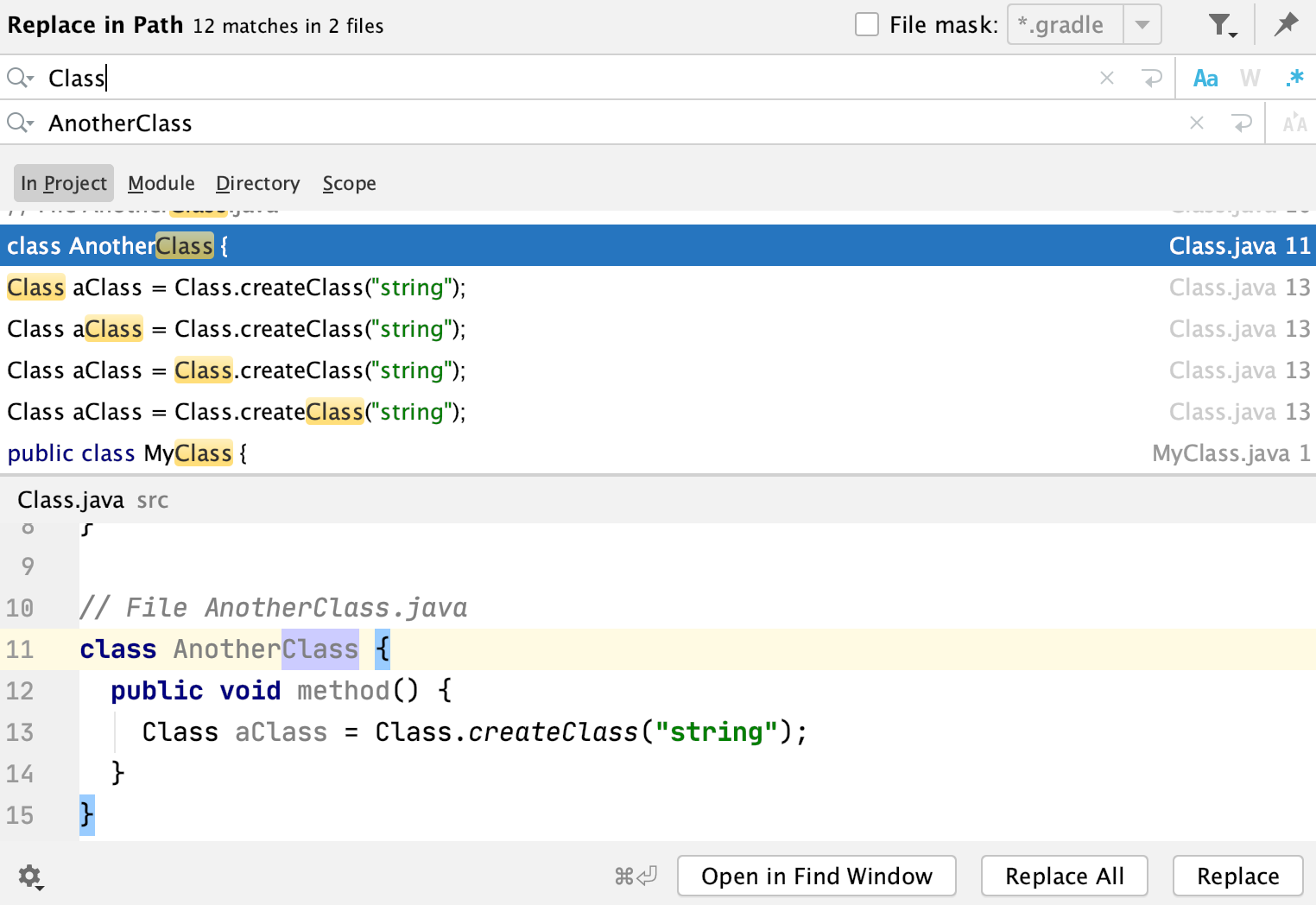
例如,如果您想将大型项目的变量名称替换为新名称,请使用替换路径而不是重命名重构,因为您的变量也可以出现在配置文件中。
单击可用的替换命令之一。
在“查找”工具窗口中处理搜索结果
在“在文件中查找”对话框中,单击“在查找窗口中打开”以在单独的窗口中打开搜索结果列表。
使用“查找”工具窗口中的图标和上下文菜单,您可以对条目进行排序、排除目录、导航到源代码等。
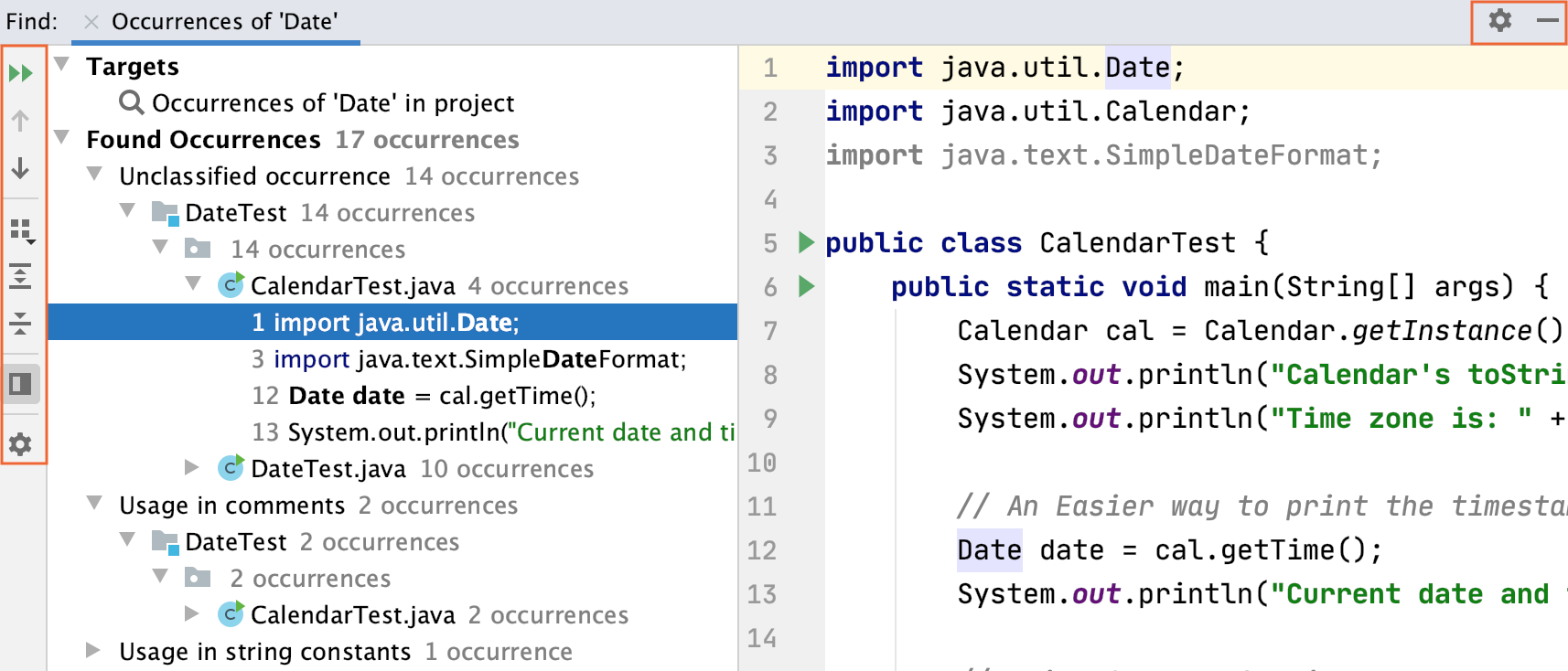
检查以下热门选项:
如果要从结果中排除某个目录,请选择一个目录,然后从上下文菜单中选择“排除”。
要在编辑器中查找搜索结果,请使用上下文菜单中的“跳转到来源”选项。
要返回“在文件中查找”对话框,请单击
左侧工具栏上的 。
要对搜索条目进行排序,请选择查看选项|在显示选项菜单( )中按字母顺序对成员进行排序
。
有关“查找”工具窗口的选项和图标参考的更多信息,请参阅“查找”工具窗口参考部分。
感谢您的反馈意见!