配置Python SDK
最后修改时间:2023 年 9 月 5 日警告
以下仅在安装并启用Python插件时有效。
要在 IntelliJ IDEA 中开发 Python 脚本,请下载并安装Python并配置至少一个 Python SDK。可以指定Python SDK作为Python项目的Python解释器。
IntelliJ IDEA 支持:
要查看可用 SDK 的列表,请选择文件 | 主菜单中的项目结构。Python SDK 可以在以下级别进行配置:CtrlAltShift0S
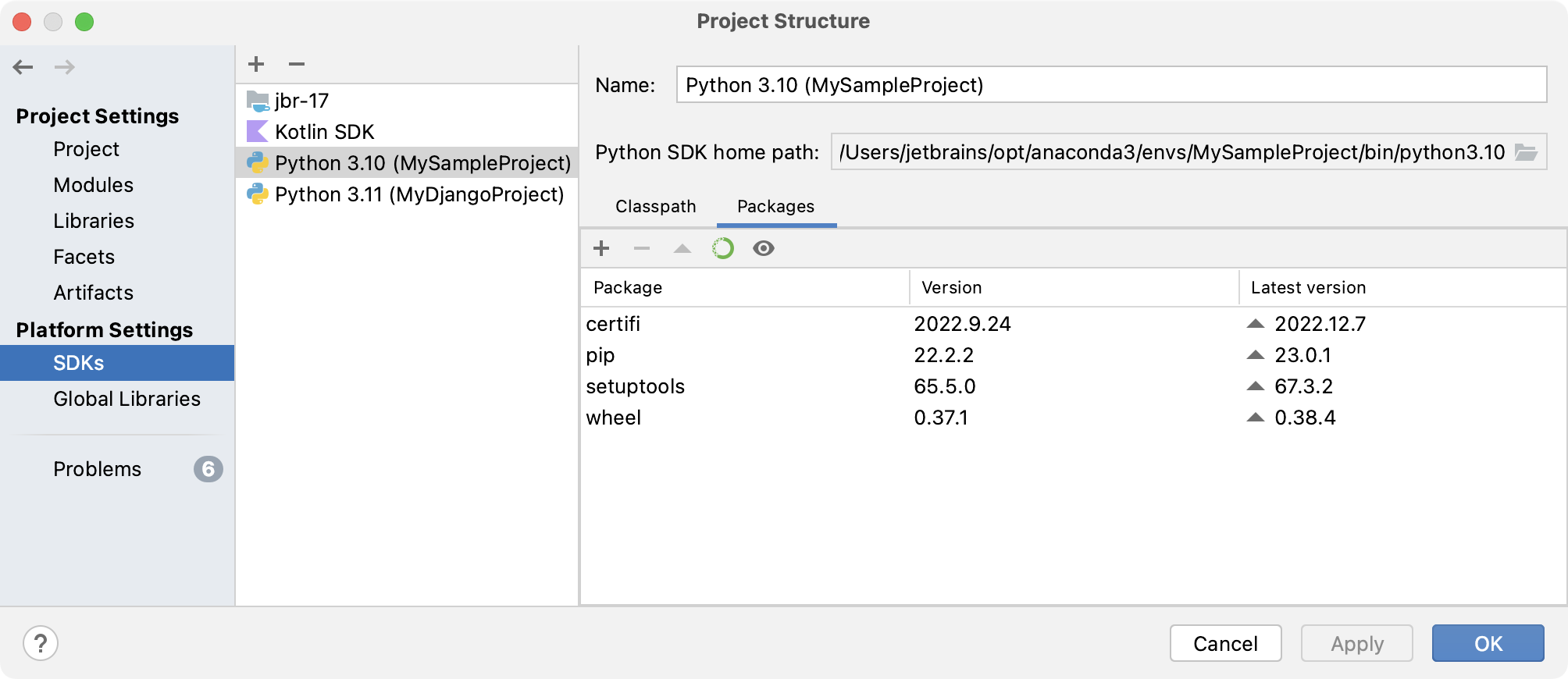
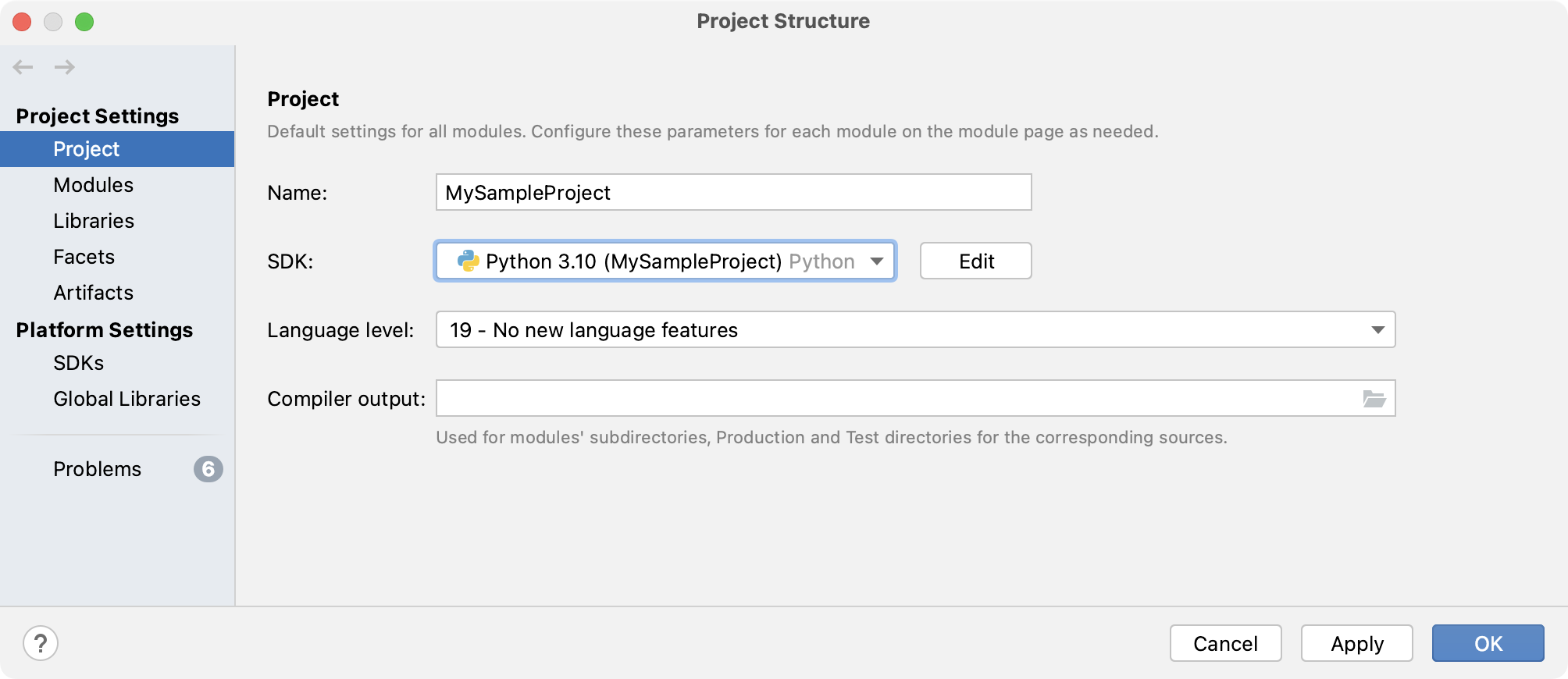
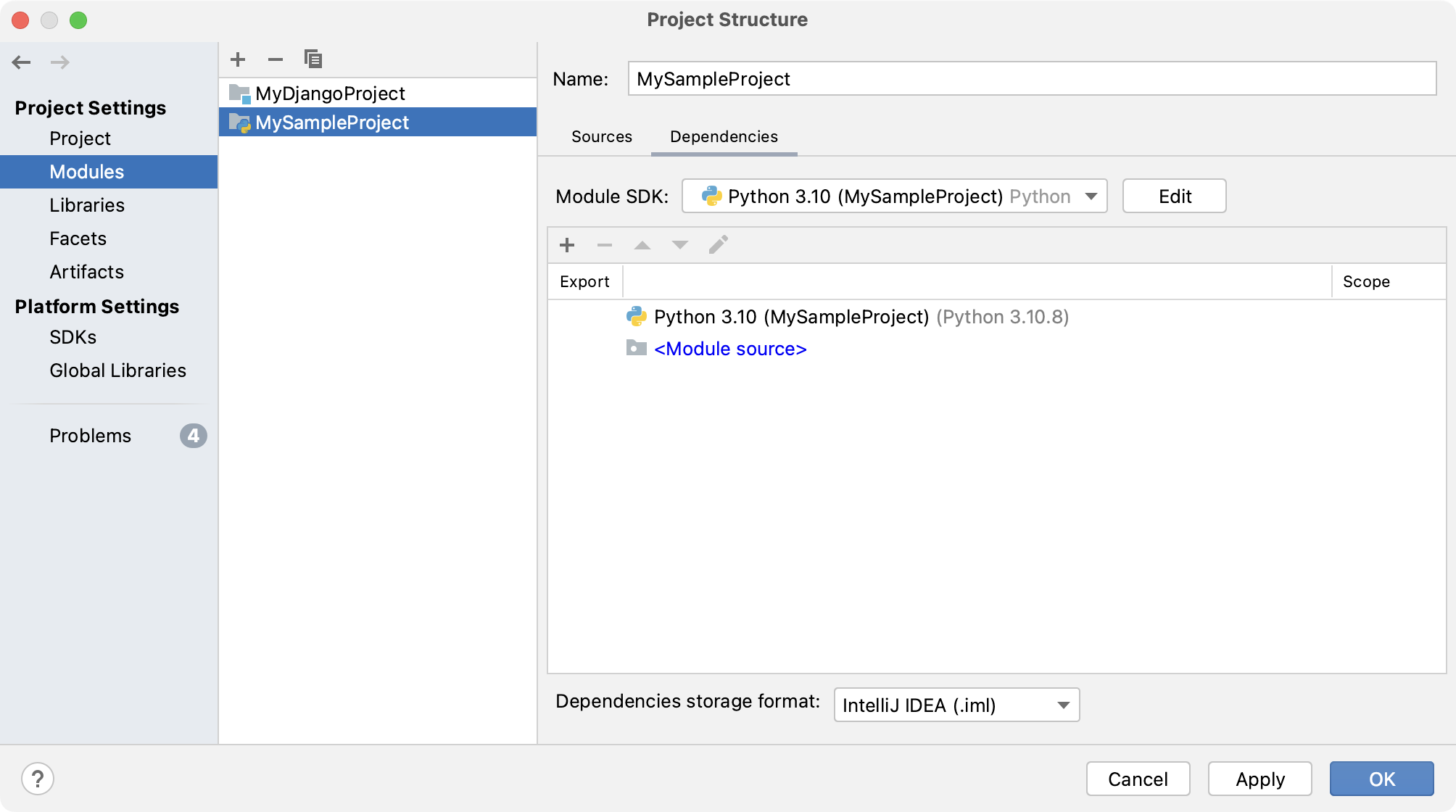
为了轻松区分它们,请在“名称”字段中输入不同的名称。更多关于SDK配置的信息,请参考SDK。
要添加Python SDK,您必须配置Python解释器。无论级别如何,您都可以配置本地或远程 Python 解释器。
配置本地Python解释器
要配置本地 Python 解释器,请遵循以下过程之一:
确保您已在计算机上下载并安装了Python 。
导航至文件 | 项目结构或按。CtrlAltShift0S
在“项目结构”对话框中,选择“平台设置”部分下的SDK,单击,然后从弹出菜单中选择“添加 Python SDK” 。
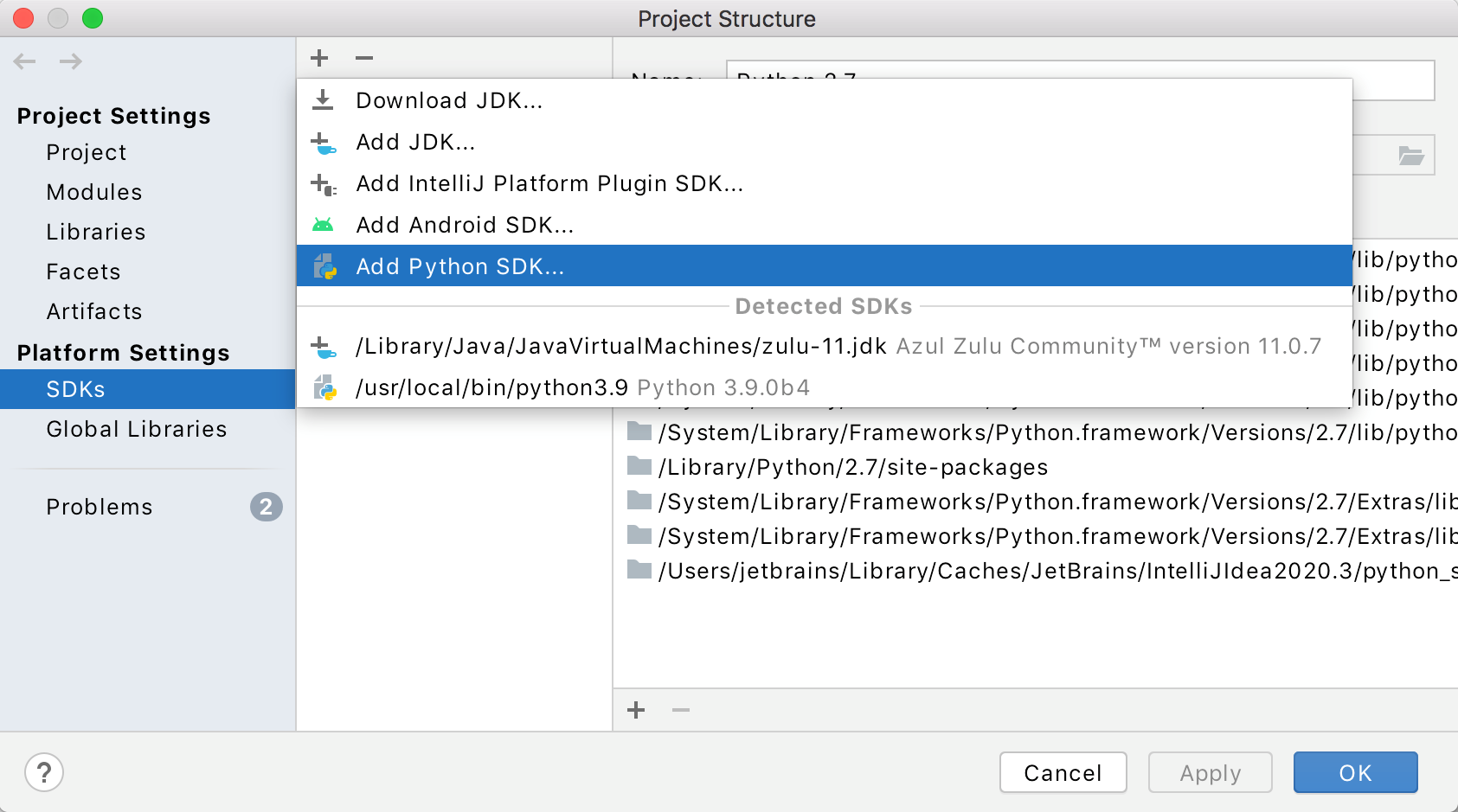
在“添加 Python 解释器”对话框的左侧窗格中,选择“系统解释器”。
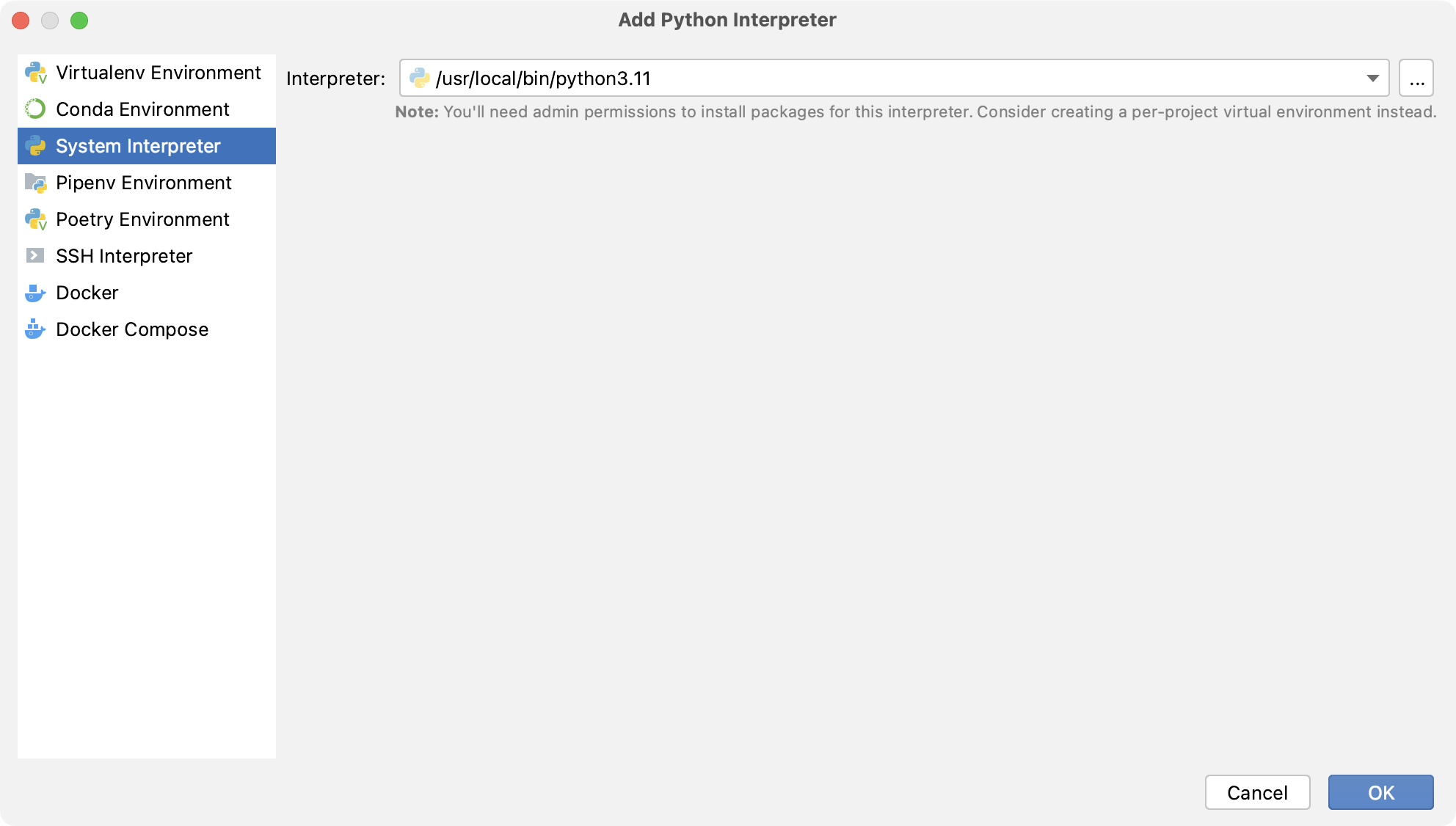
在“解释器”下拉列表中,选择系统中已安装的 Python 解释器之一,或者单击
并在打开的“选择 Python 解释器”对话框中选择所需的 Python 可执行文件。
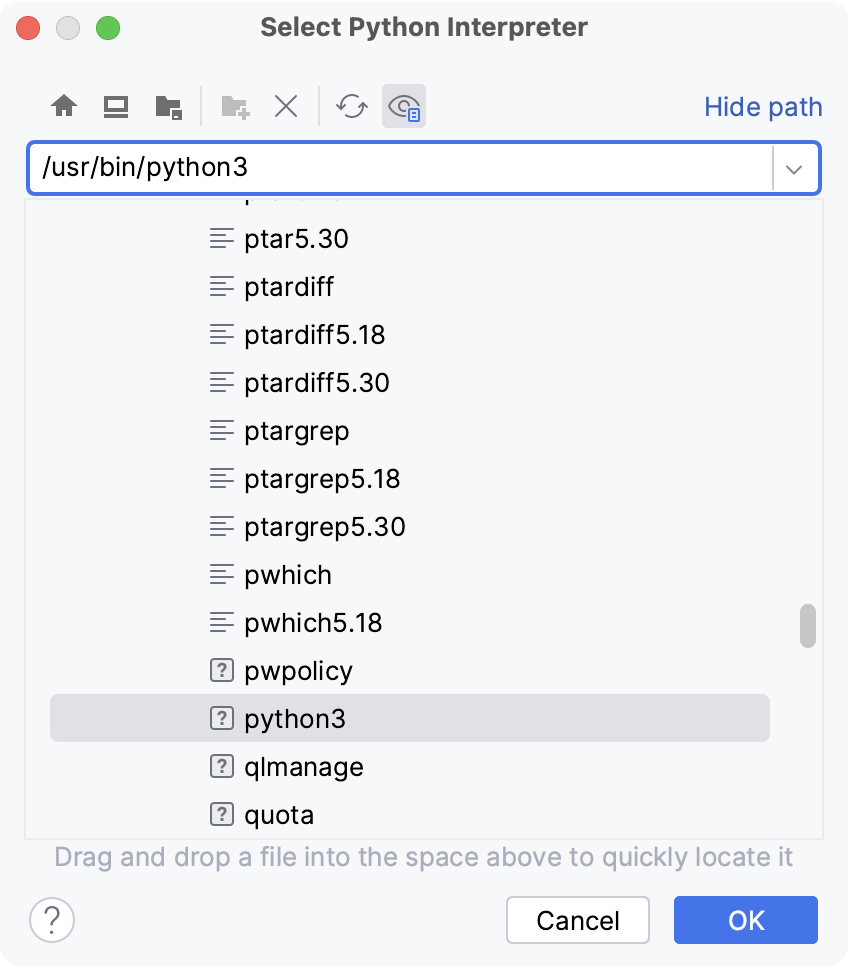
您需要管理员权限才能安装、删除和升级系统解释器的软件包。尝试通过意向操作安装解释器包时,您可能会收到以下错误消息:
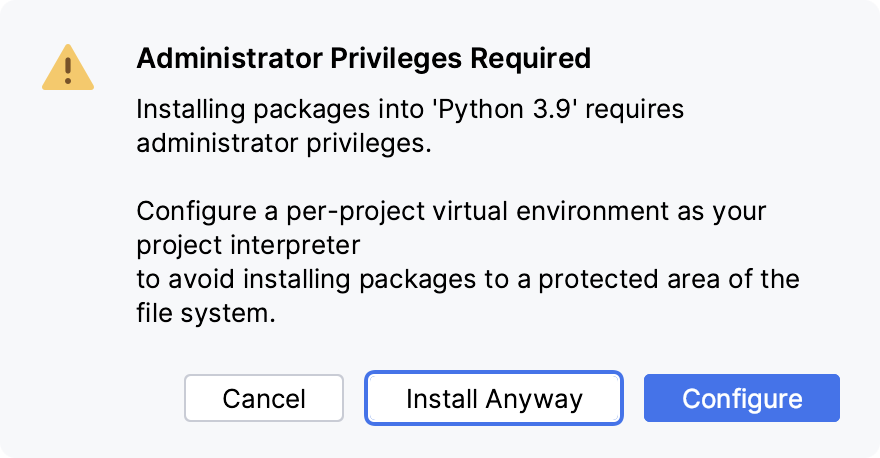
单击“确定”完成任务。
有关详细信息,请参阅配置系统解释器。
导航至文件 | 项目结构或按。CtrlAltShift0S
在“项目结构”对话框中,选择“平台设置”部分下的SDK,单击,然后从弹出菜单中选择“添加 Python SDK” 。
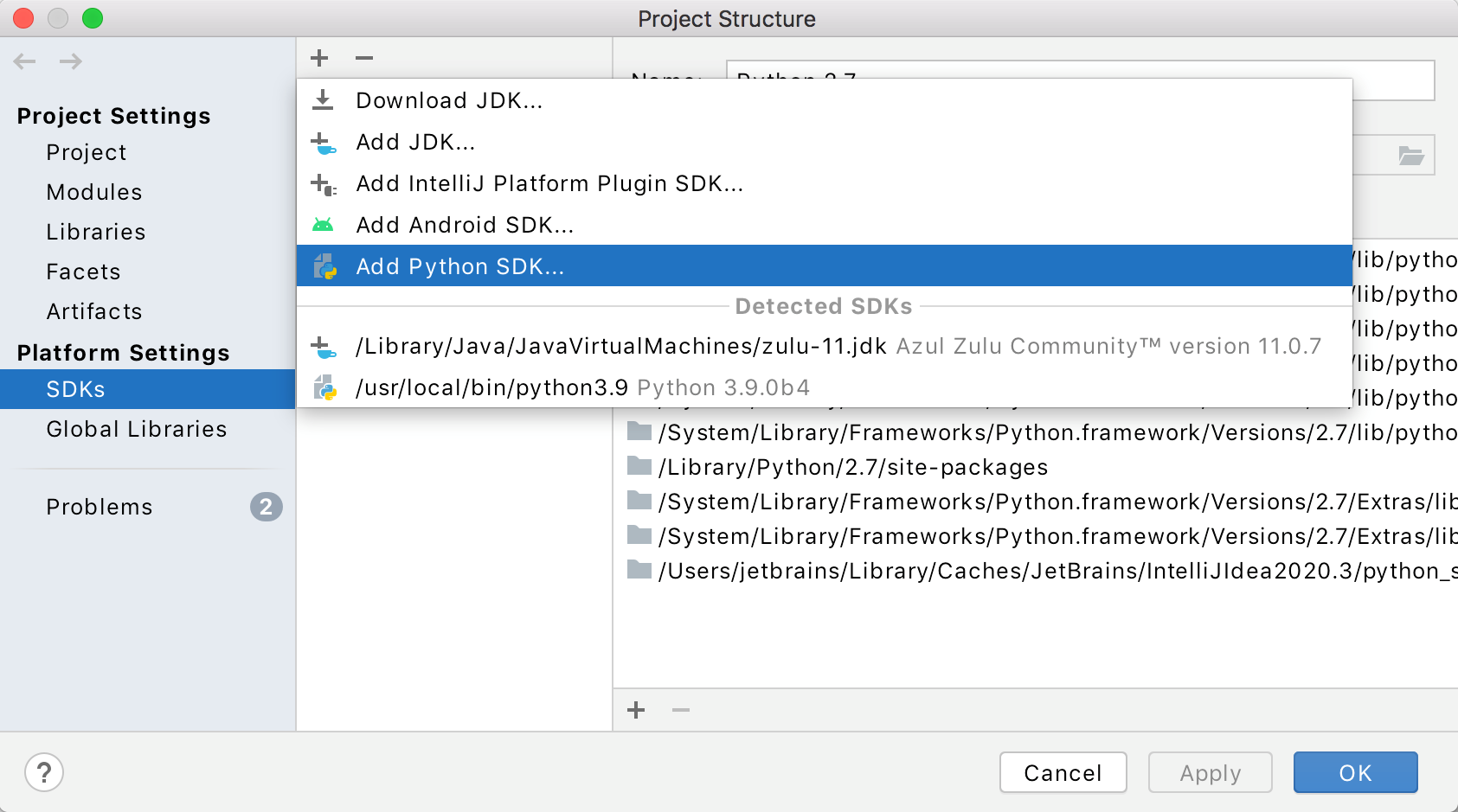
在“添加 Python 解释器”对话框的左侧窗格中,选择Virtualenv Environment。
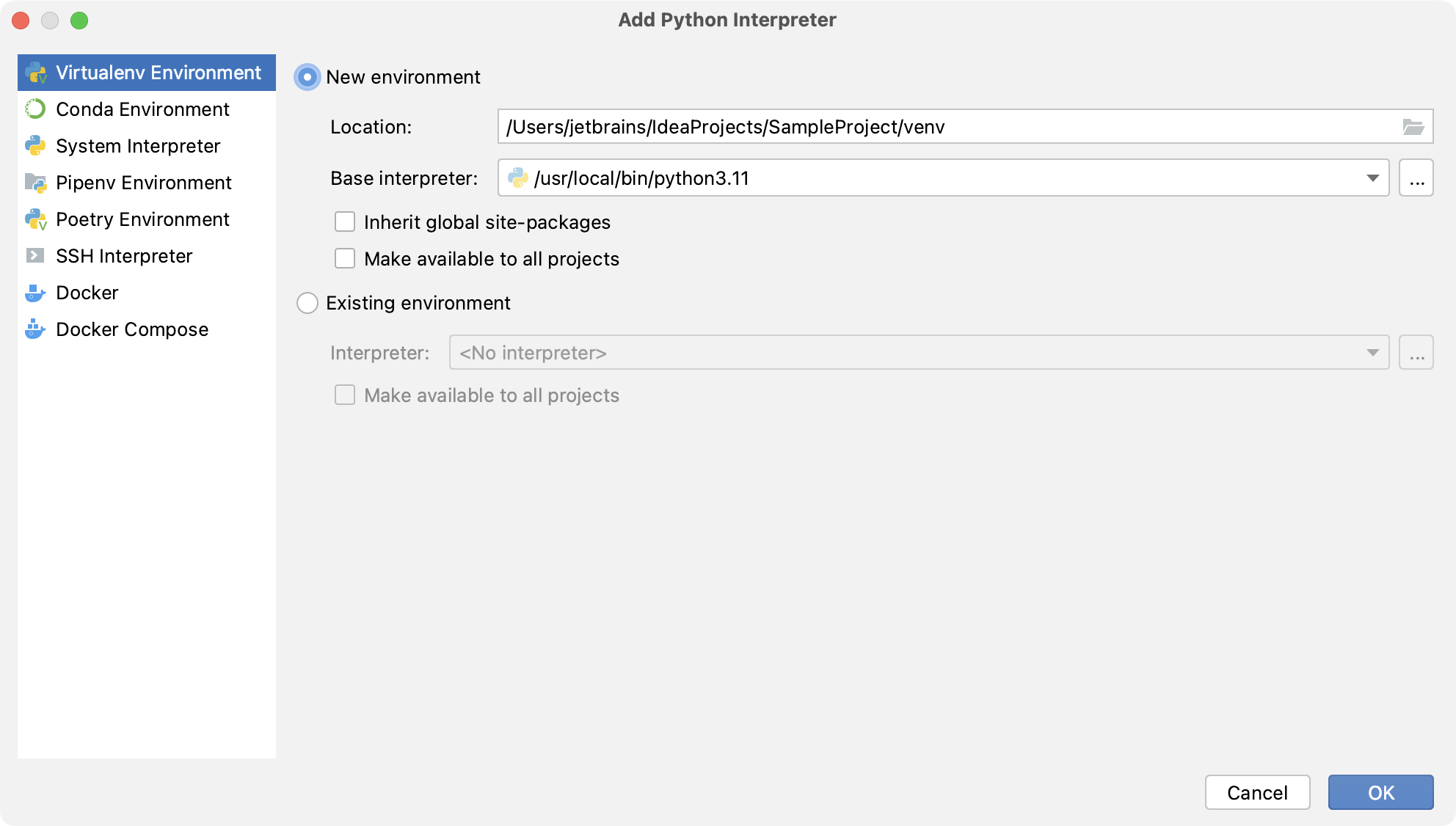
以下操作取决于您是要创建新的虚拟环境还是使用现有的虚拟环境。
- 新的虚拟环境
在“位置”字段中指定新虚拟环境的位置,或单击
并浏览文件系统中的所需位置。新虚拟环境的目录应该为空。
从列表中选择基本解释器,或者单击
并在文件系统中找到所需的 Python 可执行文件。
如果您希望将计算机上全局 Python 中安装的所有包添加到您要创建的虚拟环境中,请选中“继承全局站点包”复选框。该复选框对应于virtualenv
--system-site-packages工具的选项。如果您想在 IntelliJ IDEA 中创建 Python 解释器时重用此环境,请选中“对所有项目可用”复选框。
单击“确定”完成任务。
笔记
有关详细信息,请参阅配置虚拟环境。
确保Anaconda或Miniconda已下载并安装在您的计算机上,并且您知道其可执行文件的路径。
有关详细信息,请参阅安装说明。
导航至文件 | 项目结构或按。CtrlAltShift0S
在“项目结构”对话框中,选择“平台设置”部分下的SDK,单击,然后从弹出菜单中选择“添加 Python SDK” 。
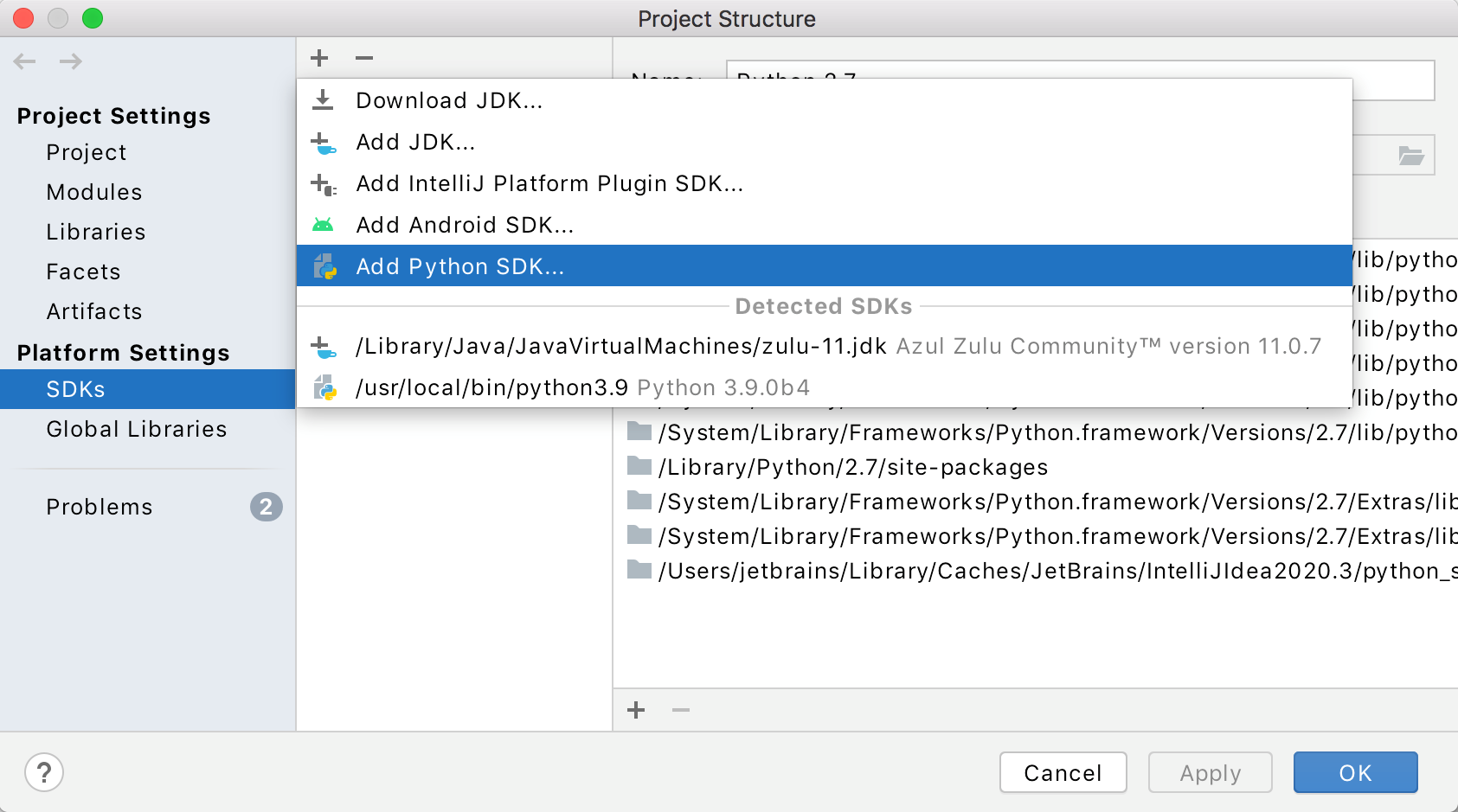
在“添加 Python 解释器”对话框的左侧窗格中,选择“Conda 环境”。
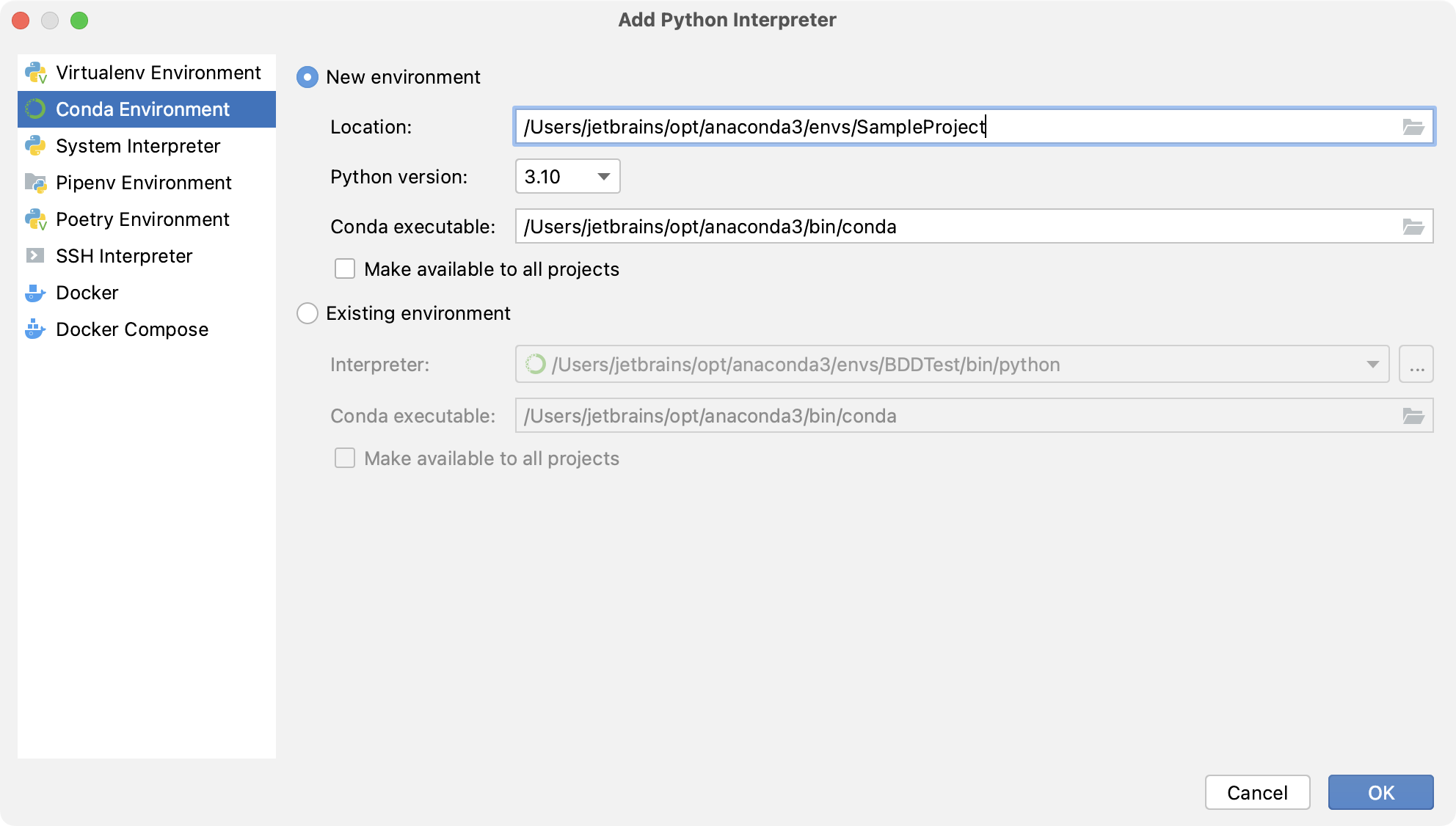
以下操作取决于您是要创建新的 conda 环境还是使用现有环境。
单击“确定”完成任务。
有关更多信息,请参阅配置 conda 虚拟环境。
导航至文件 | 项目结构或按。CtrlAltShift0S
在“项目结构”对话框中,选择“平台设置”部分下的SDK,单击,然后从弹出菜单中选择“添加 Python SDK” 。
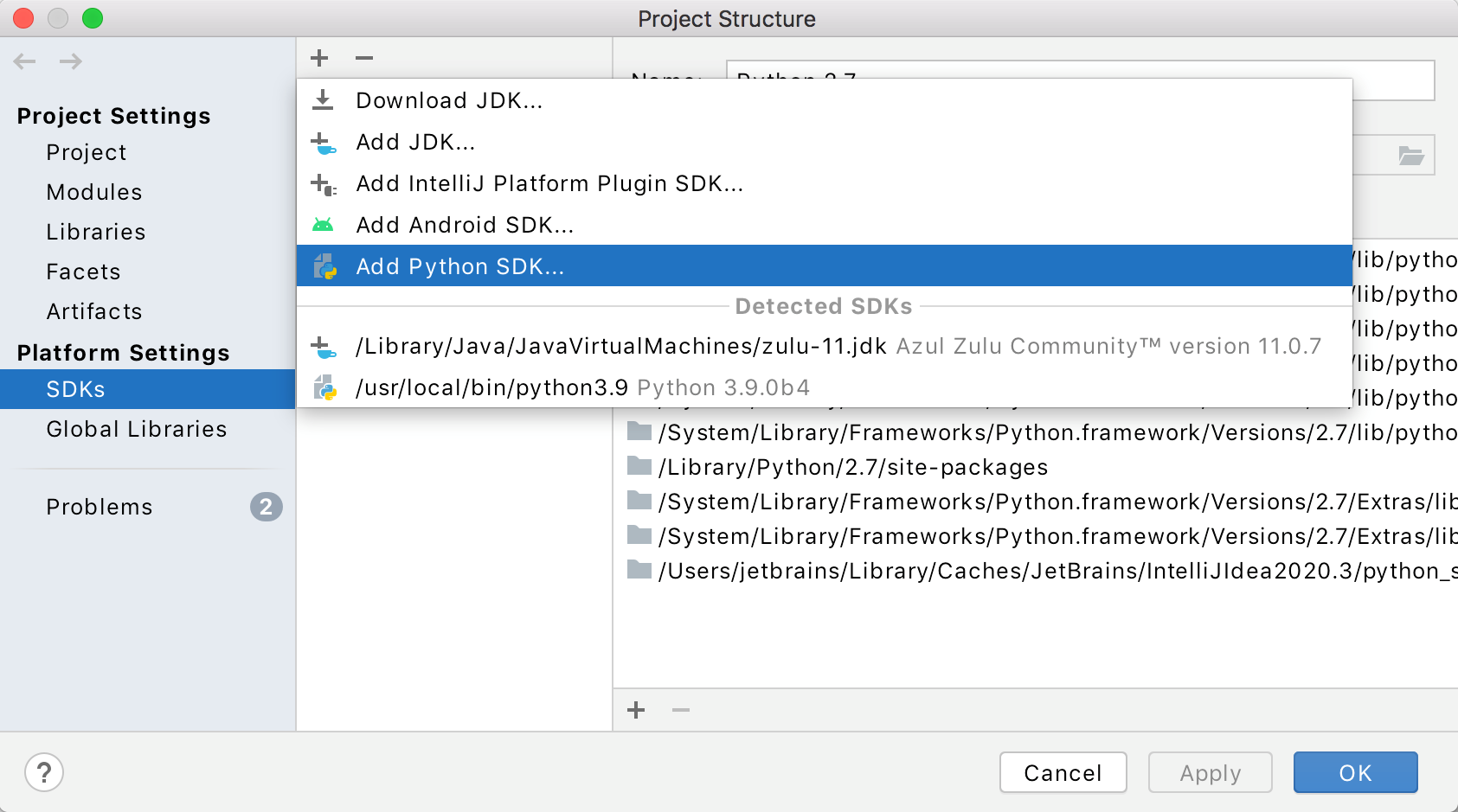
在“添加 Python 解释器”对话框的左侧窗格中,选择Pipenv Environment。
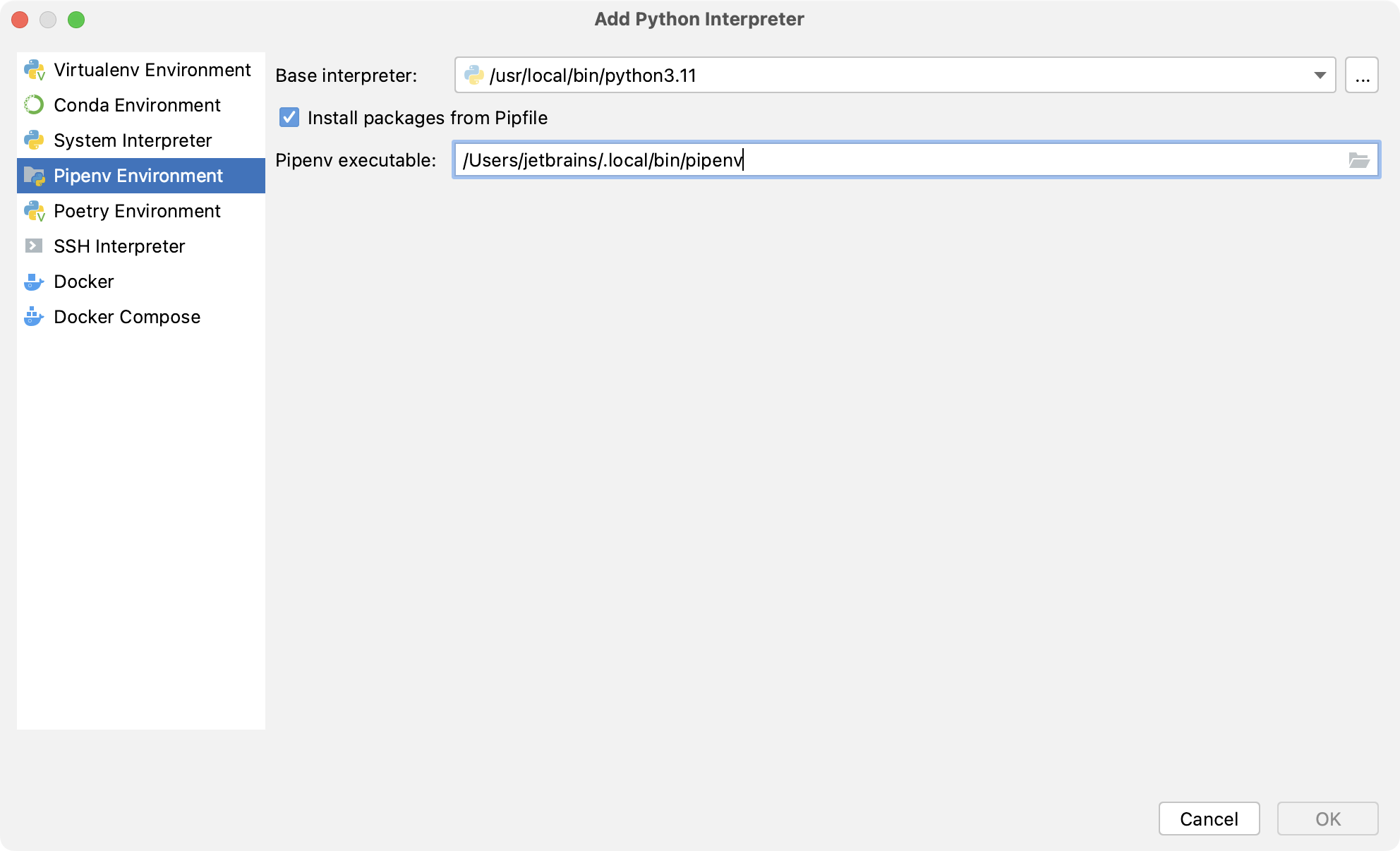
从列表中选择基本解释器,或者单击
并在文件系统中找到所需的 Python 可执行文件。
如果您的项目包含Pipfile ,您可以通过启用或禁用从 Pipfile 安装软件包复选框来选择是否要安装其中列出的软件包。默认情况下,该复选框处于启用状态。
如果您已将基本二进制目录添加到
PATH环境变量中,则无需设置任何其他选项:将自动检测 pipelinev 可执行文件的路径。如果未找到 Pipenv 可执行文件,请按照Pipenv 安装过程查找可执行文件路径,然后将其粘贴到Pipenv 可执行文件字段中。
单击“确定”完成任务。
将 pipelinenv 虚拟环境设置为 Python 解释器后,将从Pipfile中定义的源添加所有可用的包。软件包是通过 pipelinev 而不是通过 pip 在软件包列表中安装、删除和更新的。
有关更多信息,请参阅配置 pipelinev 环境。
导航至文件 | 项目结构或按。CtrlAltShift0S
在“项目结构”对话框中,选择“平台设置”部分下的SDK,单击,然后从弹出菜单中选择“添加 Python SDK” 。
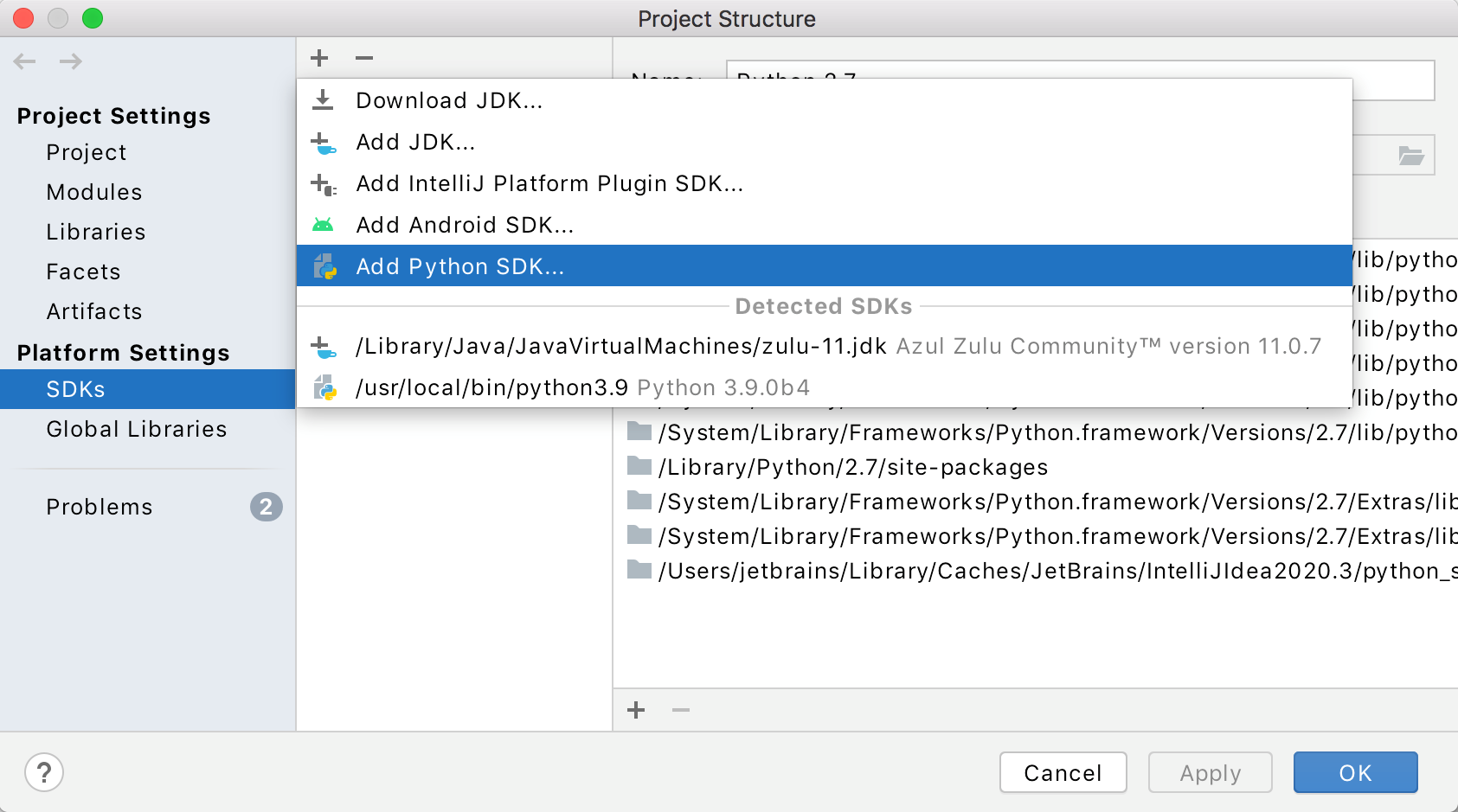
在“添加 Python 解释器”对话框的左侧窗格中,选择Poetry Environment。
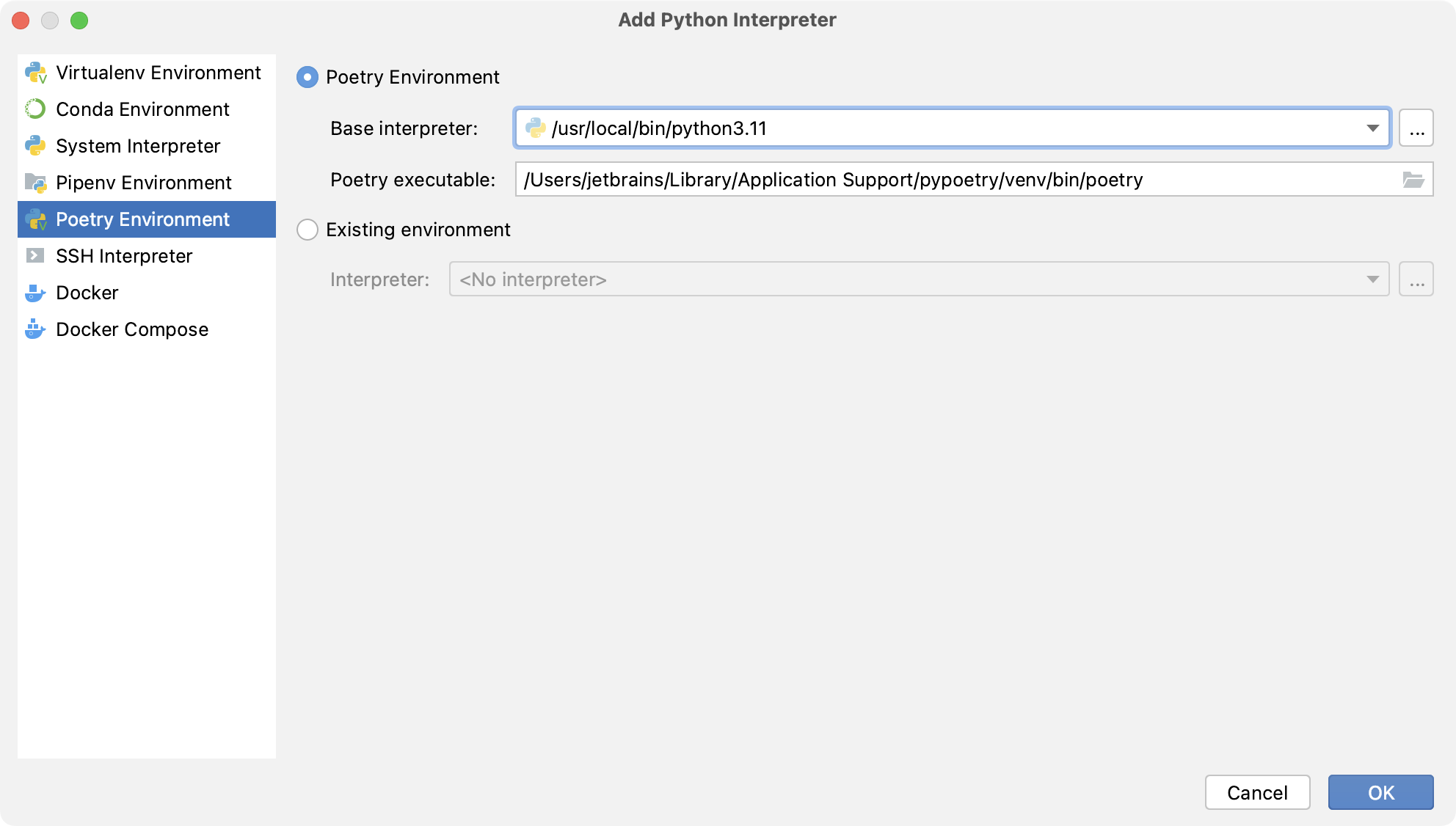
以下操作取决于您是要创建新的 Poetry 环境还是使用现有环境。
- 新诗环境
选择诗歌环境。
从列表中选择基本解释器,或者单击
并在文件系统中找到所需的 Python 可执行文件。
如果您的项目包含pyproject.toml ,您可以通过启用或禁用从 pyproject.toml 安装软件包复选框来选择是否要安装其中列出的软件包。默认情况下,该复选框处于启用状态。
如果 IntelliJ IDEA 未检测到 Poetry 可执行文件,请在Poetry 可执行文件字段中指定以下路径,并替换
jetbrains为您的用户名:苹果系统视窗Linux/Users/jetbrains/Library/Application Support/pypoetry/venv/bin/poetryC:\Users\jetbrains\AppData\Roaming\pypoetry\venv\Scripts\poetry.exe/home/jetbrains/.local/bin/poetry
单击“确定”完成任务。
有关更多信息,请参阅配置 Poetry 环境。
配置远程Python解释器
配置远程 Python 解释器:
单击屏幕左下角的 Windows 按钮并开始输入
System Information。为了确保您的系统能够与 WSL 良好配合,请将您的 Windows 升级到最新的可用版本。按照WSL 安装指南中的说明安装适用于 Linux 的 Windows 子系统并初始化您的 Linux 发行版。
如果您的 Linux 发行版没有附带 rsync,您需要安装它:
Derby安拱sudo apt install rsyncsudo pacman -S rsync笔记
使用 WSL 2 时,请注意以下已知的 WSL 问题:
如果未为 WSL IP 打开防火墙,调试器将无法正常工作。
导航至文件 | 项目结构或按。CtrlAltShift0S
在“项目结构”对话框中,选择“平台设置”部分下的SDK,单击,然后从弹出菜单中选择“添加 Python SDK” 。
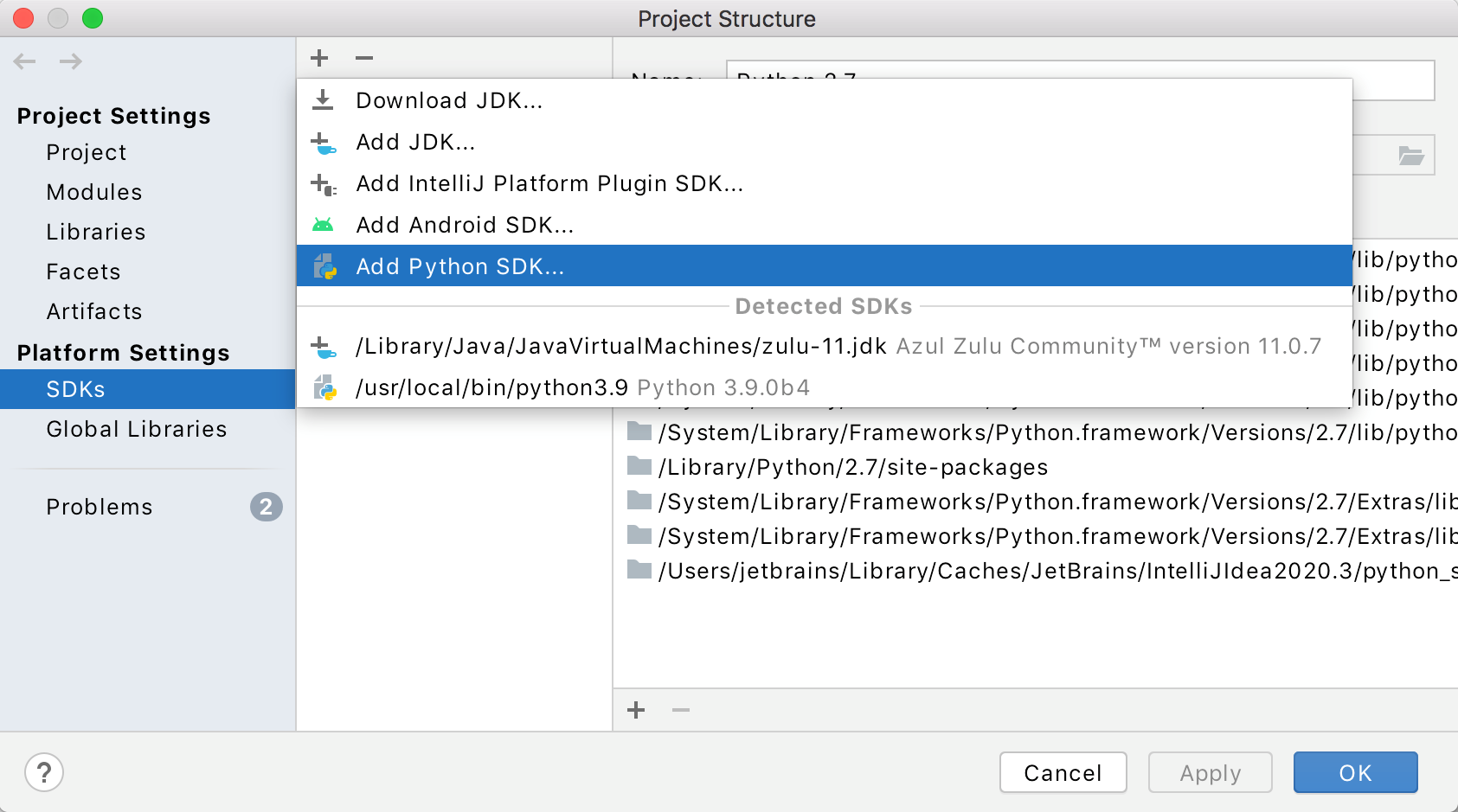
在“添加 Python 解释器”对话框的左侧窗格中,选择WSL。
选择具有所需 Python 解释器的 Linux 发行版。
在Python 解释器路径字段中,指定 Python 可执行文件的路径。您可以接受默认值、输入不同的路径或单击
浏览。
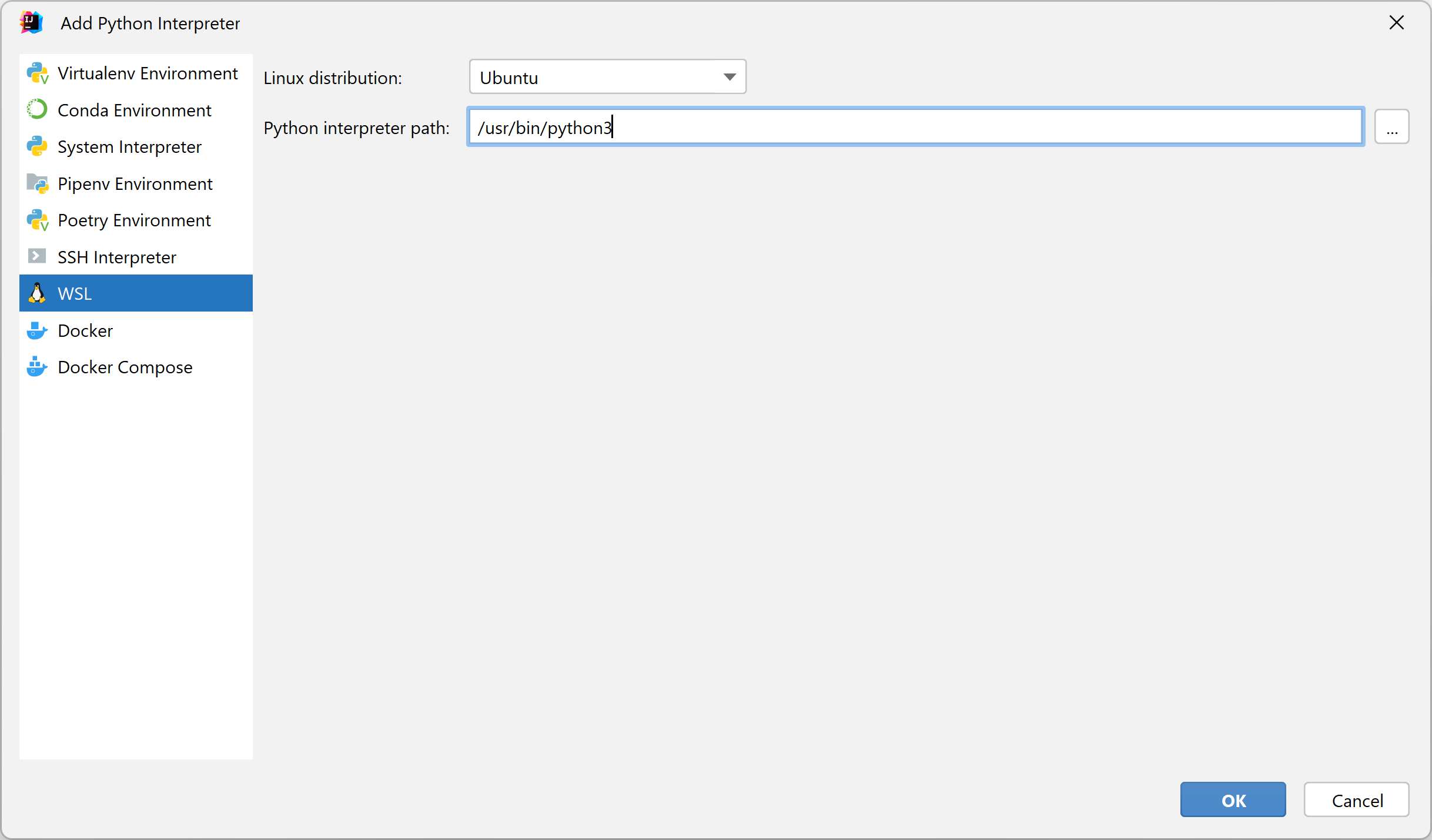
单击“确定”。
配置的远程解释器将添加到列表中。
确保满足以下先决条件(在 IntelliJ IDEA 之外):
您的计算机上安装了受支持的Vagrant 提供程序之一。
Vagrant安装在您的计算机上,并创建了所有必要的基础设施。
以下可执行文件的父文件夹已添加到系统
PATH变量中:vagrant.bat或Vagrant 安装中的vagrant 。这应该由安装程序自动完成。
Oracle VirtualBox 安装中的VBoxManage.exe或VBoxManage 。
所需的虚拟框已创建。
确保Vagrant插件已安装并启用。
确保您已正确启动并启动 Vagrant。基本上,您需要打开终端窗口并执行以下命令:
$ vagrant init ubuntu/trusty64和
$ vagrant up有关更多信息,请参阅Vagrant 文档。
导航至文件 | 项目结构或按。CtrlAltShift0S
在“项目结构”对话框中,选择“平台设置”部分下的SDK,单击,然后从弹出菜单中选择“添加 Python SDK” 。
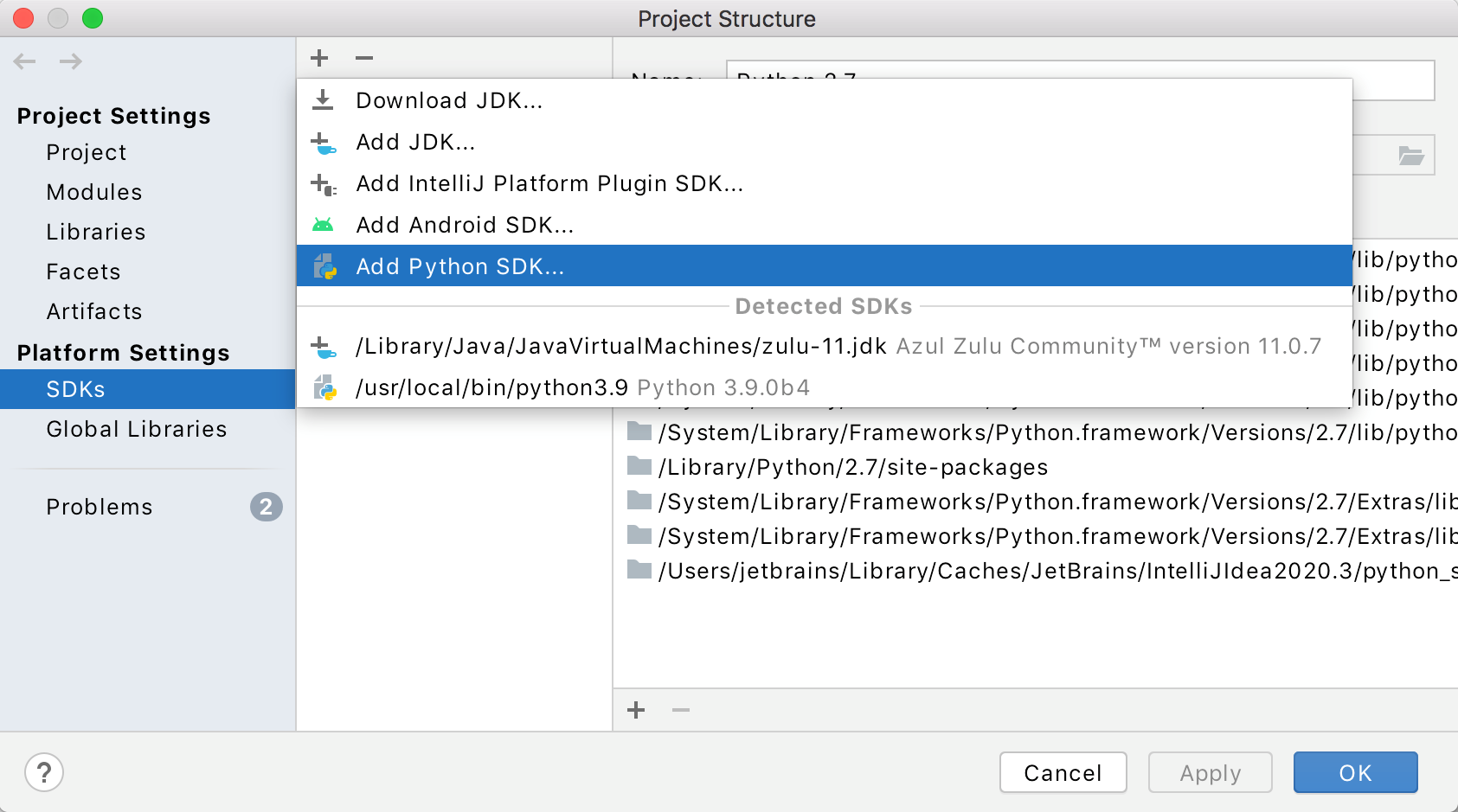
在“添加 Python 解释器”对话框的左侧窗格中,选择Vagrant。
在Python 解释器路径字段中,指定 Python 可执行文件的路径。您可以接受默认值、输入不同的路径或单击
浏览。
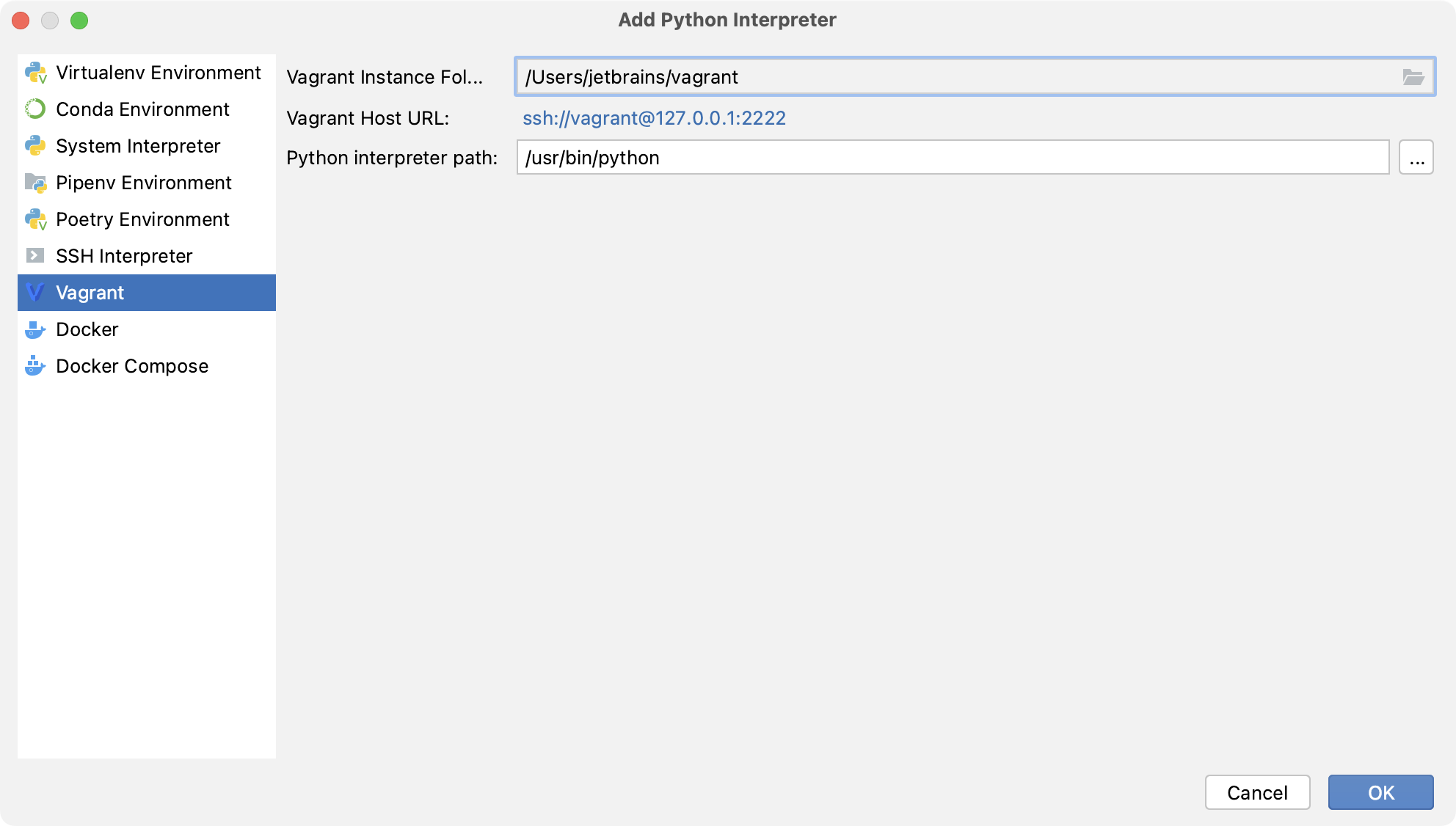
单击“确定”。
配置的远程解释器将添加到列表中。
警告
配置 SSH 解释器时不能使用 Windows 计算机作为远程主机。
确保远程主机上运行着 SSH 服务器,因为 IntelliJ IDEA 通过 ssh 会话运行远程解释器。
导航至文件 | 项目结构或按。CtrlAltShift0S
在“项目结构”对话框中,选择“平台设置”部分下的SDK,单击,然后从弹出菜单中选择“添加 Python SDK” 。
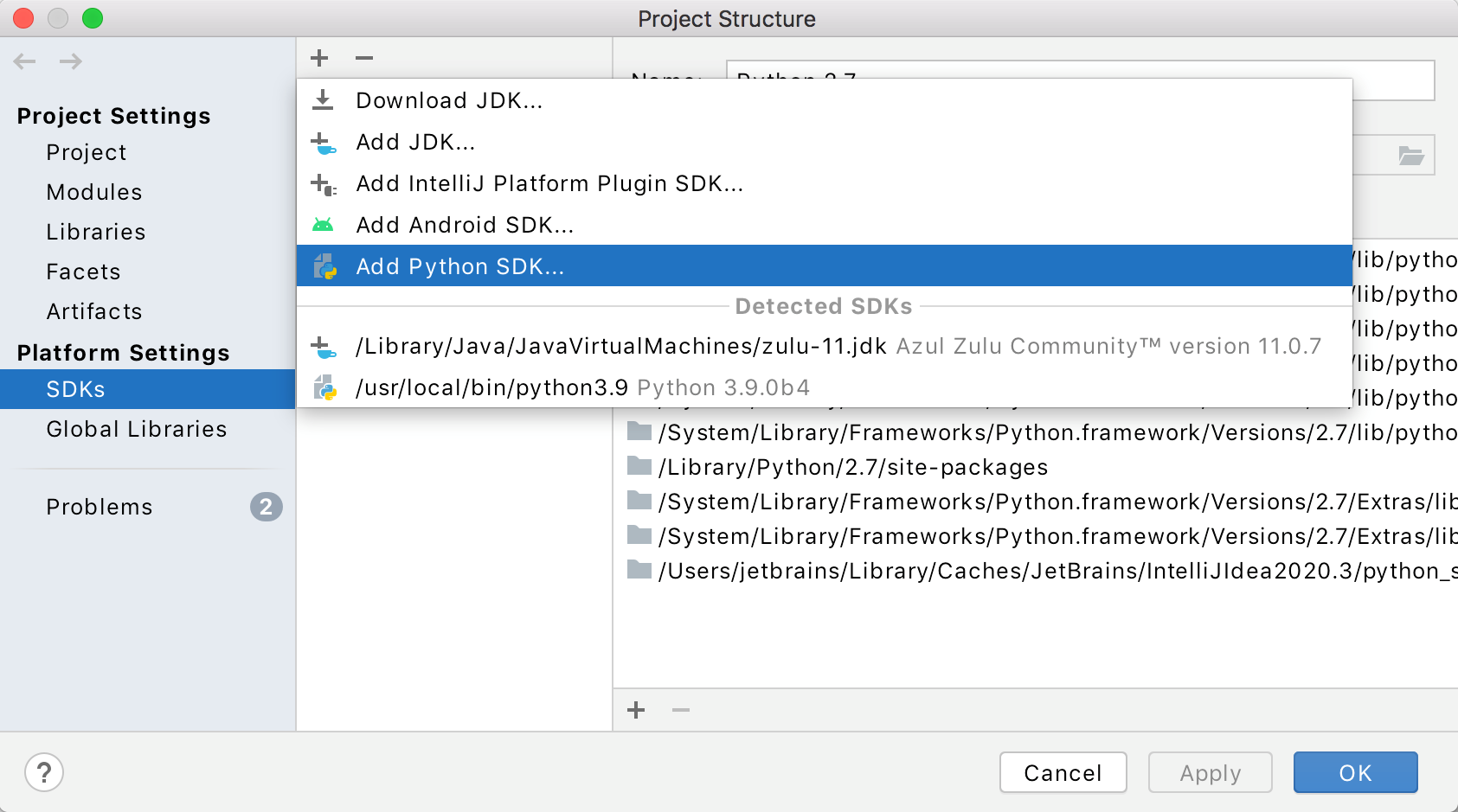
选择新服务器配置,然后指定服务器信息(主机、端口和用户名)。
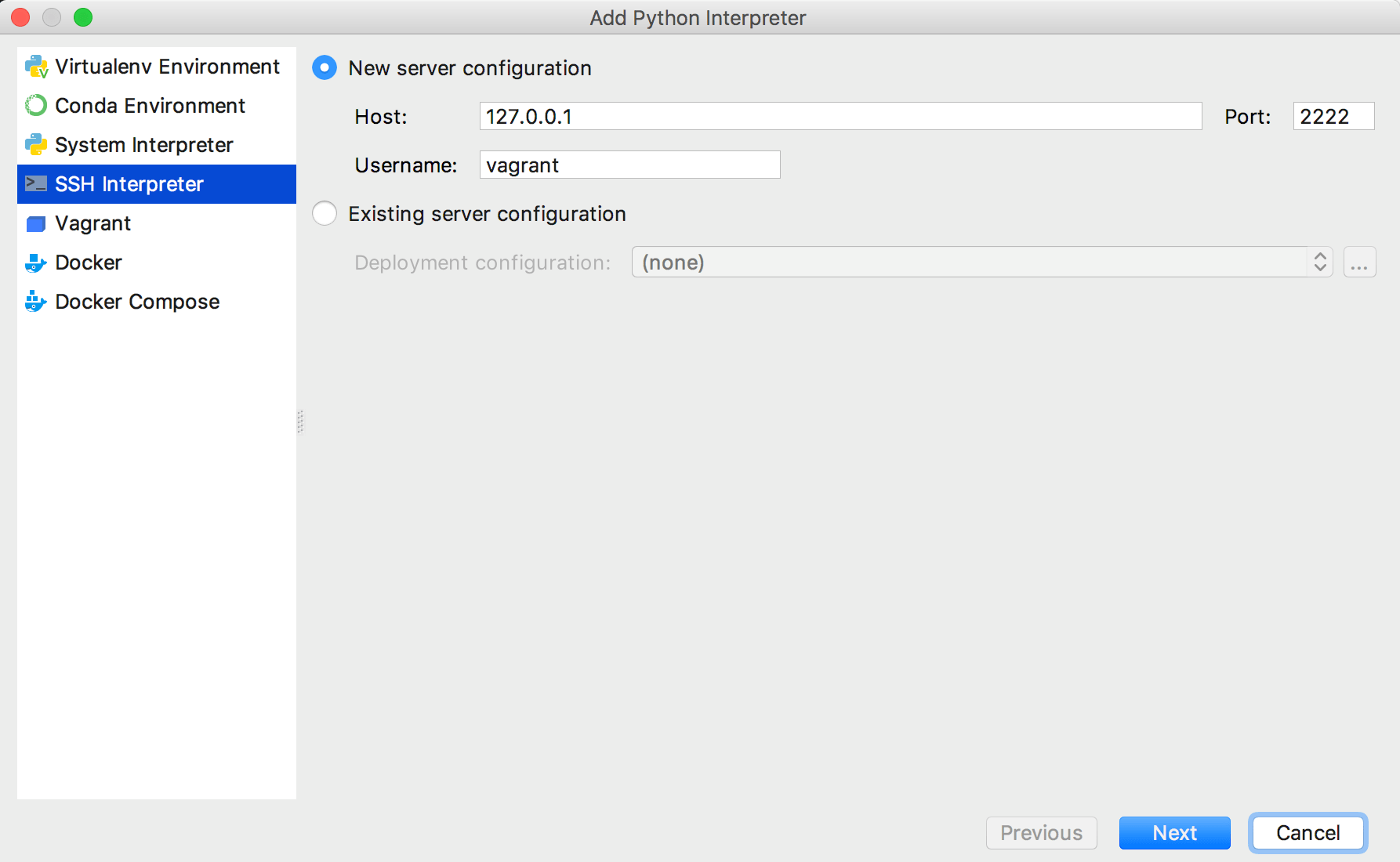
或者,您可以选择现有服务器配置并从列表中选择任何可用的部署配置。
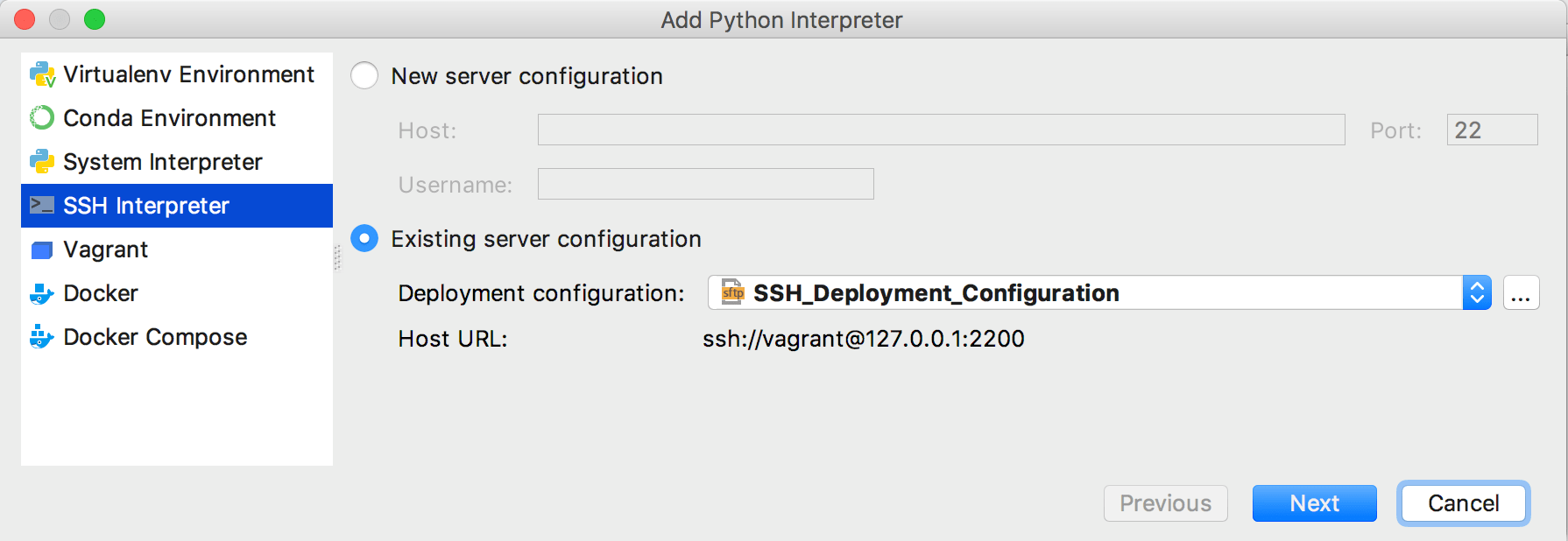
在下一个对话框窗口中,提供连接到目标服务器的身份验证详细信息。
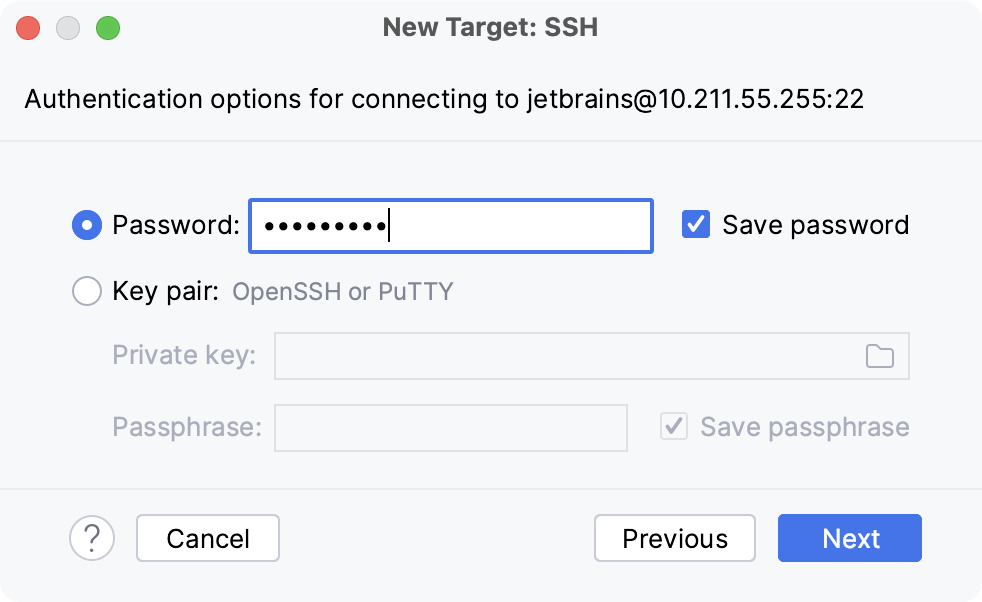
选择密码或密钥对(OpenSSH 或 PuTTY)并输入您的密码或密码。如果选择密钥对(OpenSSH 或 PuTTY) ,请指定:
私钥:包含私钥的文件的位置
密码:类似于密码,用于加密私钥。
单击“下一步”继续。
在下一个对话框窗口中,验证所需 Python 解释器的路径。您可以接受默认值,也可以指定不同的值。您必须配置本地项目和服务器之间的路径映射。为此,请单击“同步文件夹”
字段旁边的,然后输入本地项目文件夹的路径和远程服务器上的文件夹的路径。
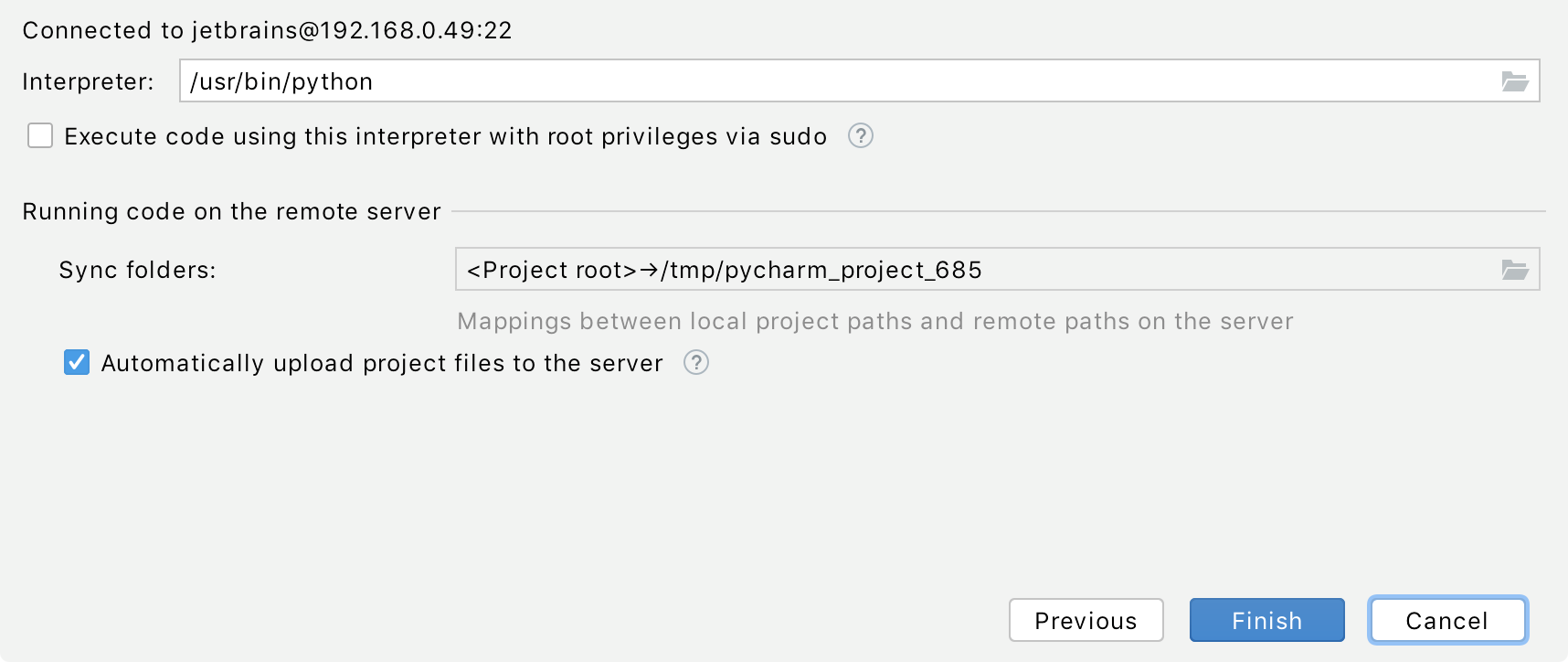
您还可以选中该复选框以启用将本地更改自动上传到远程服务器的功能。
单击“确定”。
配置的远程解释器将添加到列表中。
确保满足以下先决条件:
Docker 已安装,如Docker 文档中所述。
您有稳定的互联网连接,以便 IntelliJ IDEA 可以下载并运行
busybox:latest(最新版本的BusyBox Docker 官方镜像)。使用 Docker 成功配置解释器后,您就可以离线了。
请注意,您无法将任何 Python 包安装到基于 Docker 的项目解释器中。
导航至文件 | 项目结构或按。CtrlAltShift0S
在“项目结构”对话框中,选择“平台设置”部分下的SDK,单击,然后从弹出菜单中选择“添加 Python SDK” 。
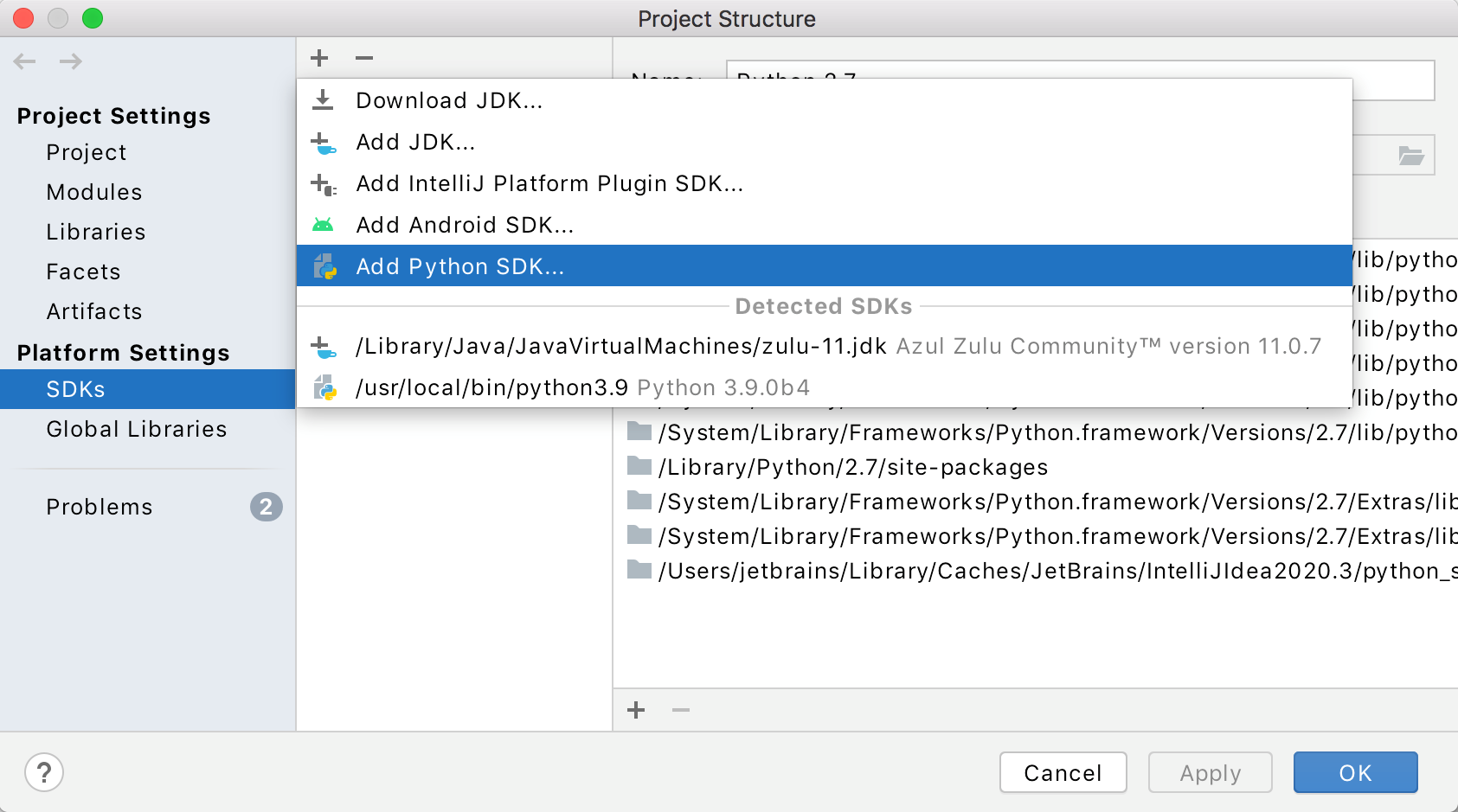
在“添加 Python 解释器”对话框的左侧窗格中,选择Docker。
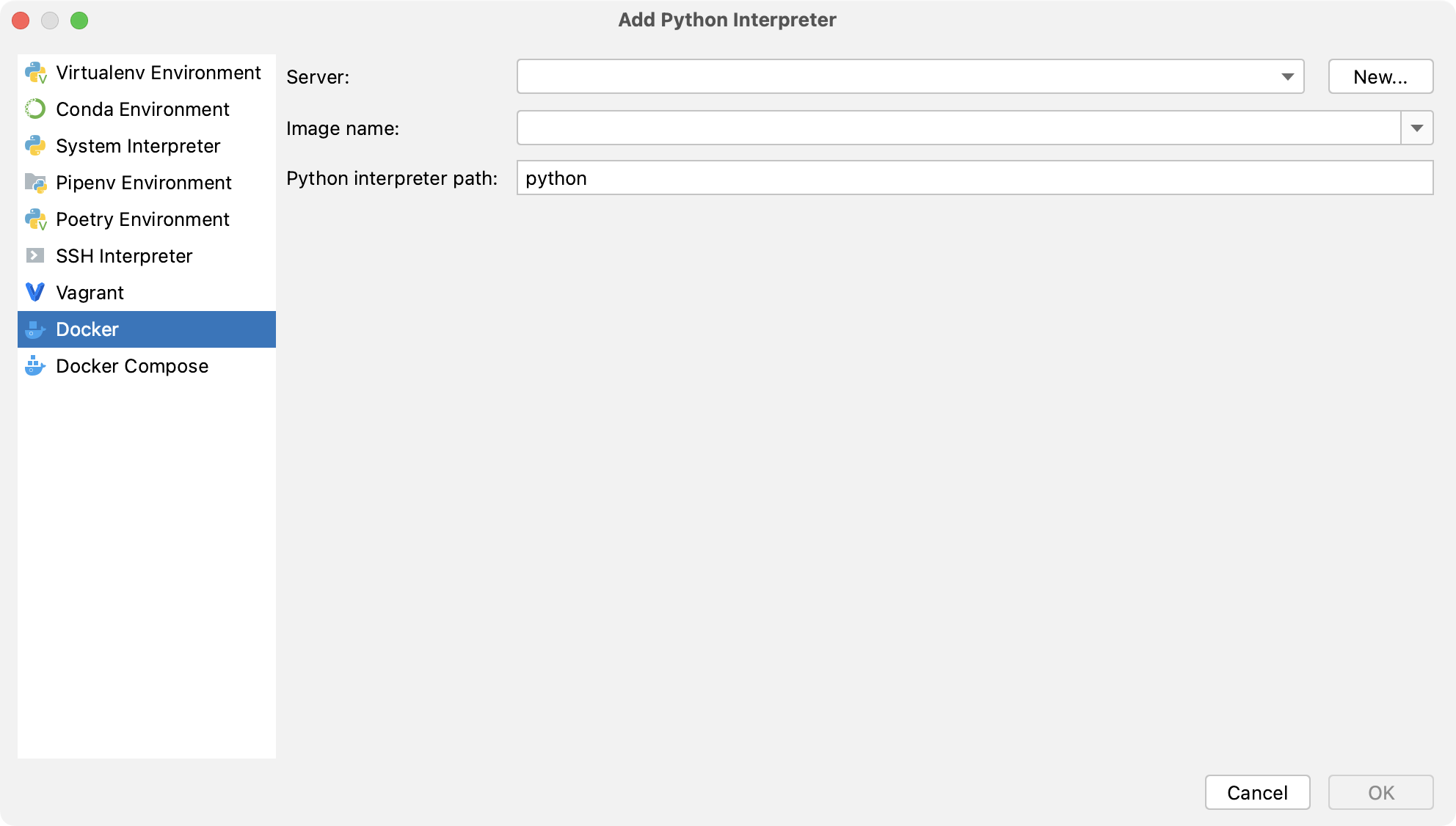
在Docker 服务器下拉列表中选择现有的 Docker 配置。
或者,单击“新建”并执行以下步骤来创建新的 Docker 配置:
- 创建 Docker 配置
单击
以添加 Docker 配置并指定如何连接到 Docker 守护程序。
连接设置取决于您的 Docker 版本和操作系统。有关更多信息,请参阅Docker 连接设置。
连接成功消息应出现在对话框底部。
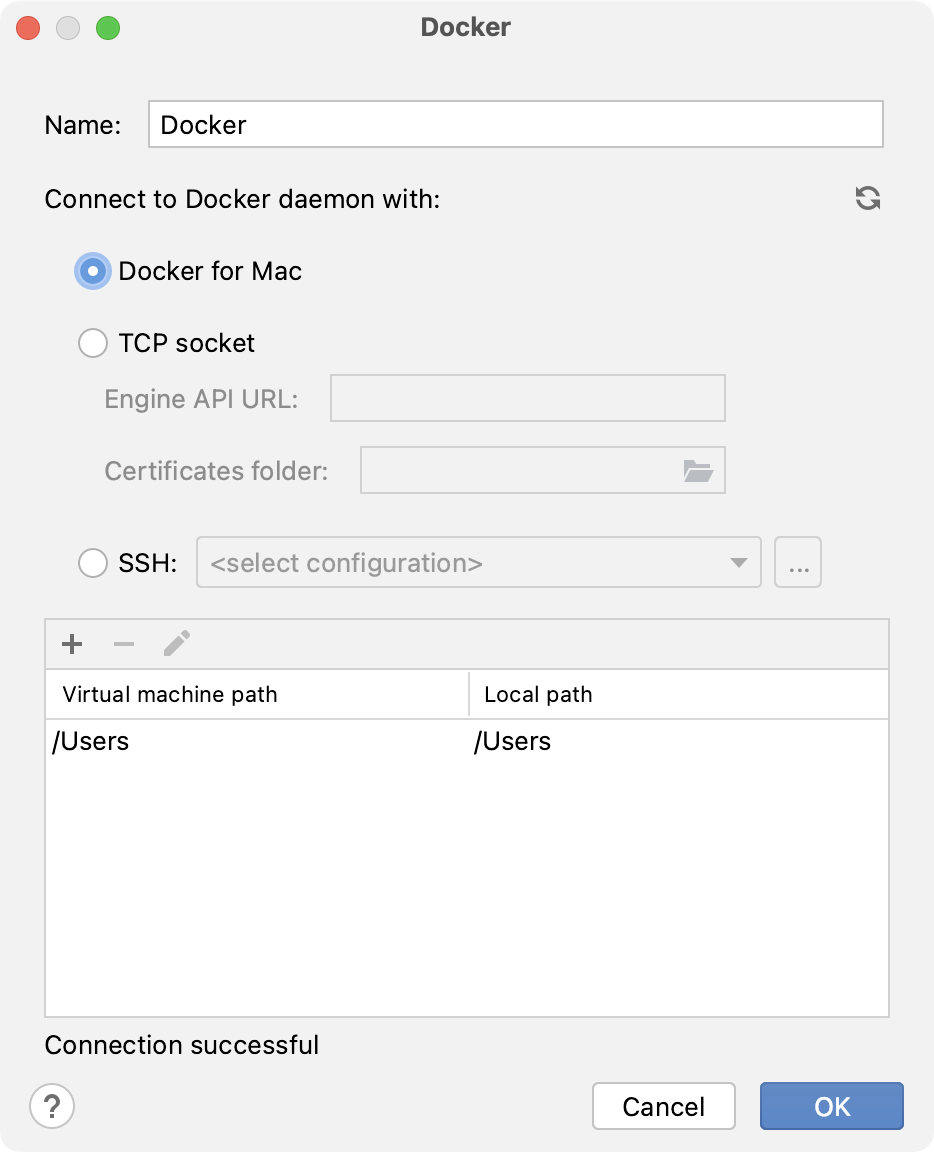
有关在 Windows 或 macOS 上使用 Docker 时将本地路径映射到运行 Docker 守护程序的虚拟机的更多信息,请参阅Windows 和 macOS 主机的虚拟机路径映射。您将无法对映射的本地路径之外的目录使用卷和绑定安装。
该表在 Linux 主机上不可用,Docker 在 Linux 主机上本机运行,您可以将任何目录挂载到容器中。
指定图像和 Python 可执行文件的路径:
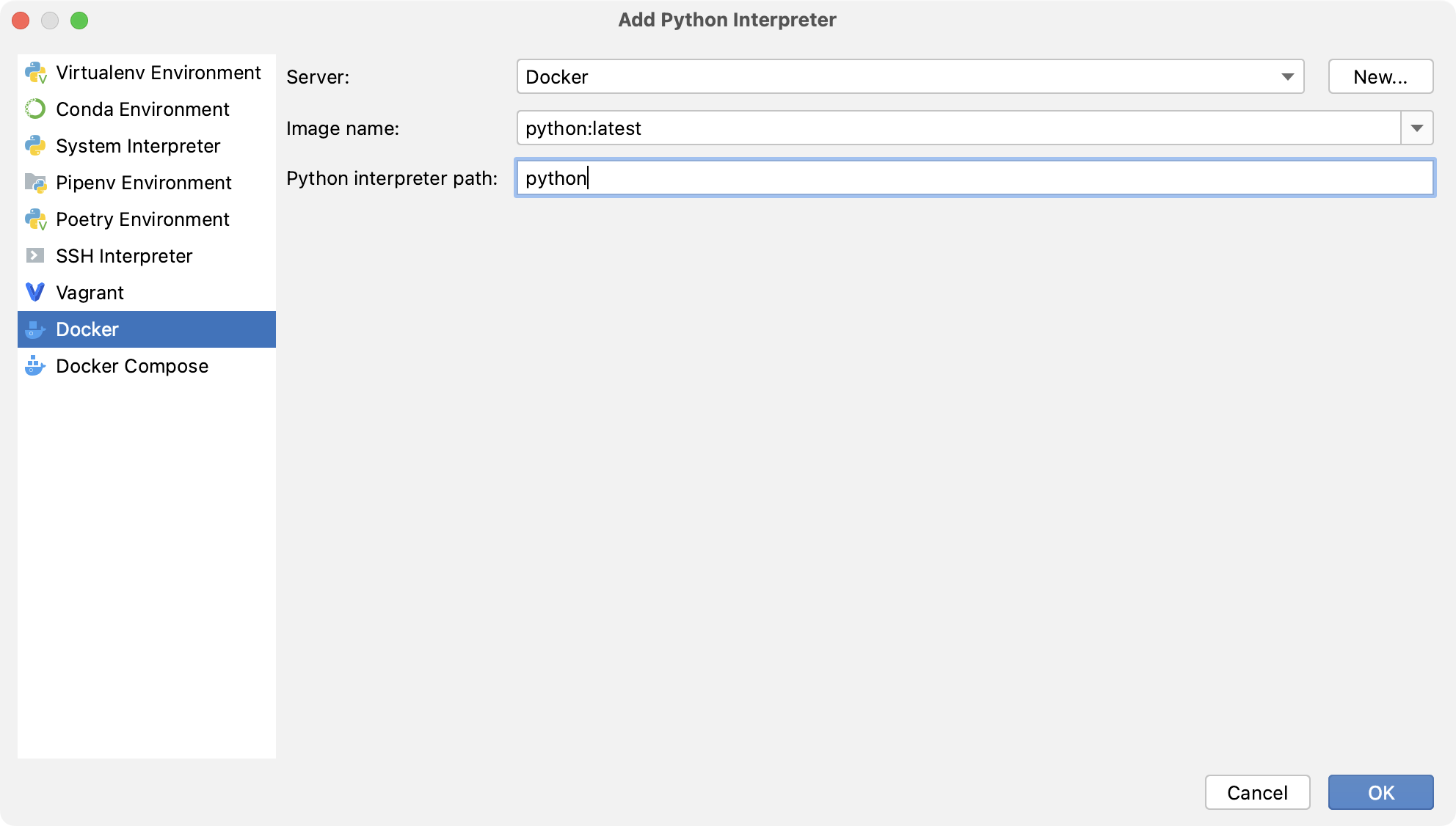
单击“确定”。
配置的远程解释器将添加到列表中。
确保满足以下先决条件:
Docker 已安装,如Docker 文档中所述。
您有稳定的互联网连接,以便 IntelliJ IDEA 可以下载并运行
busybox:latest(最新版本的BusyBox Docker 官方镜像)。使用 Docker 成功配置解释器后,您就可以离线了。
请注意,您无法将任何 Python 包安装到基于 Docker 的项目解释器中。
导航至文件 | 项目结构或按。CtrlAltShift0S
在“项目结构”对话框中,选择“平台设置”部分下的SDK,单击,然后从弹出菜单中选择“添加 Python SDK” 。
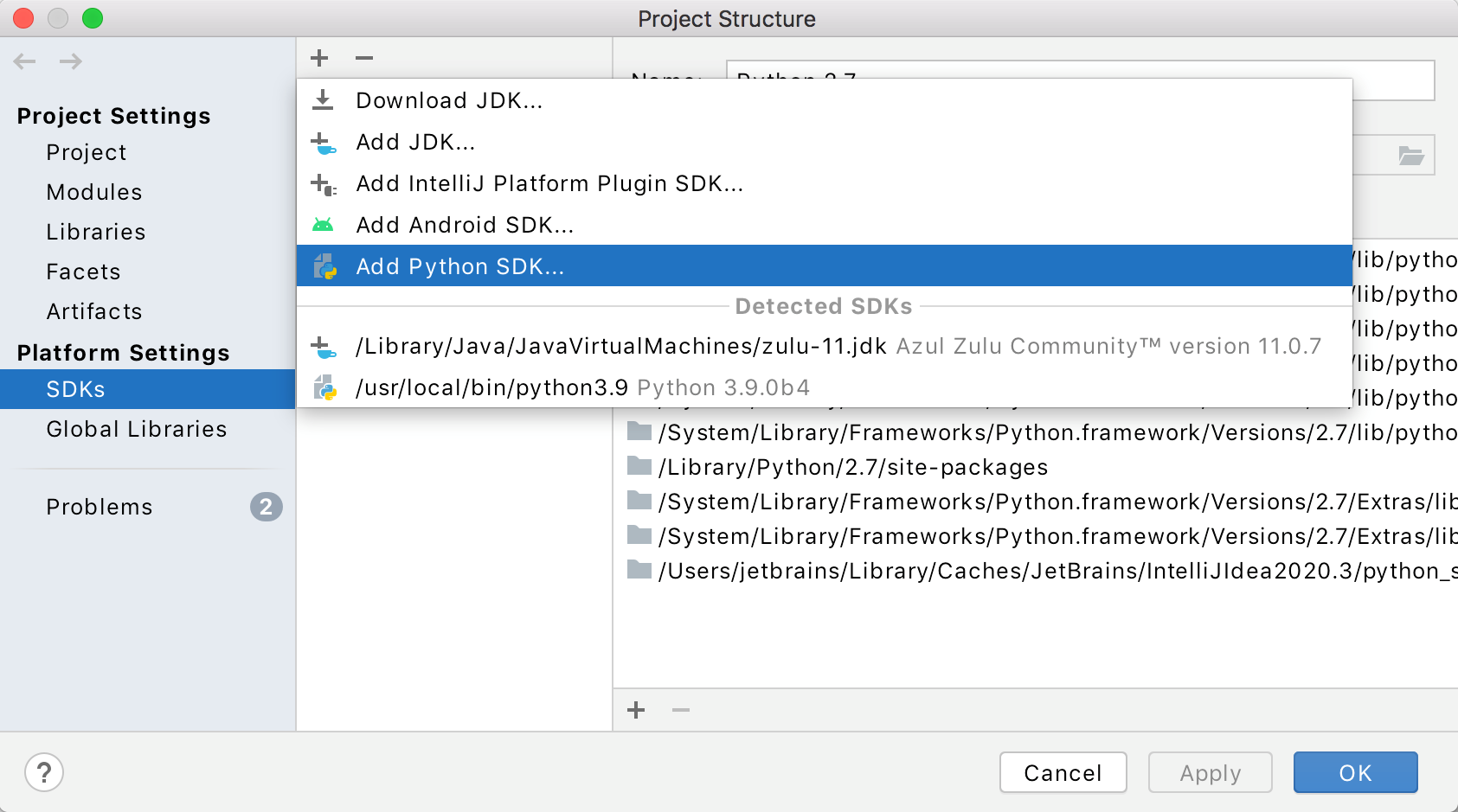
在“添加 Python 解释器”对话框的左侧窗格中,选择Docker Compose。
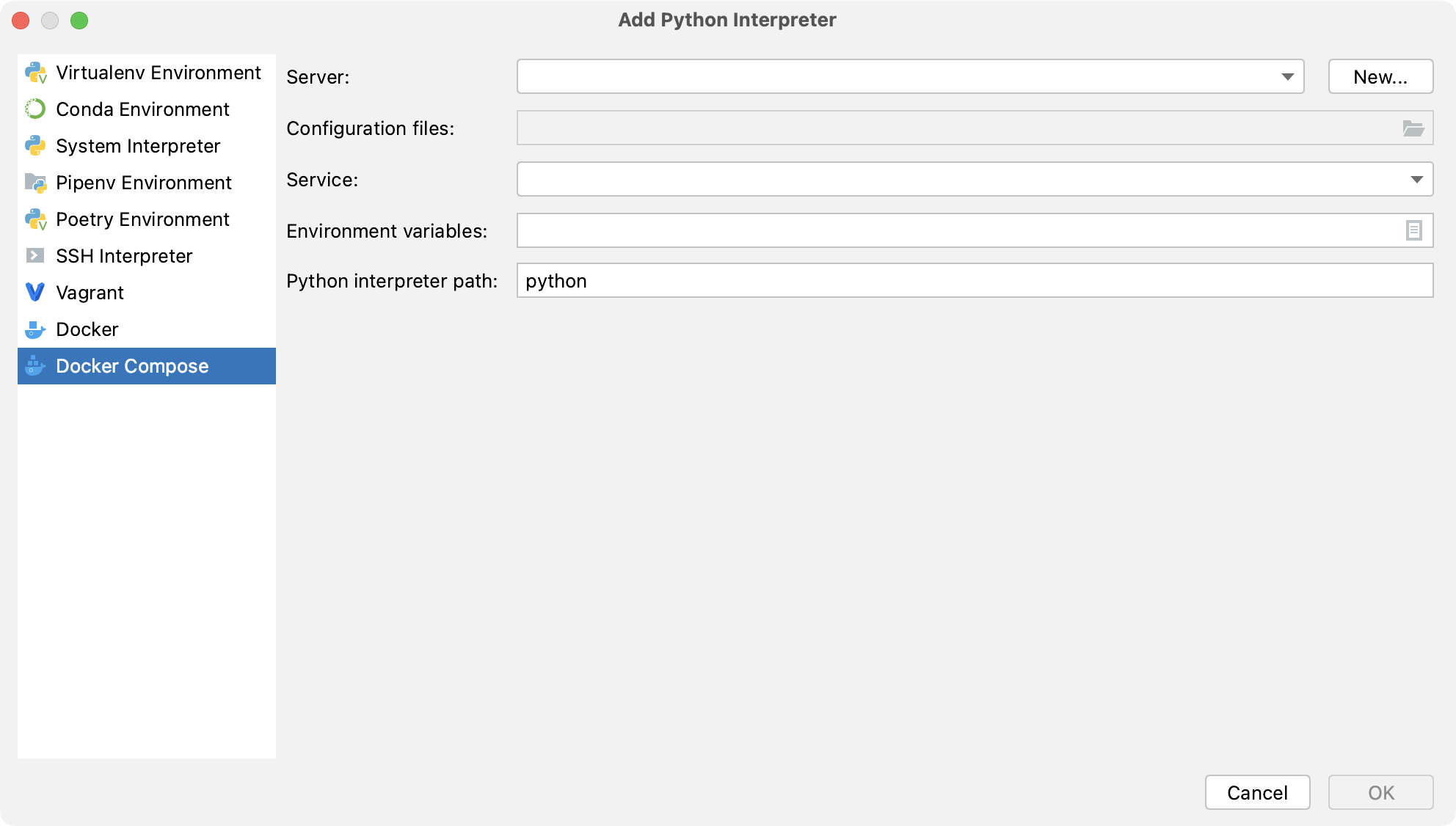
在服务器下拉列表中选择现有的 Docker 配置。
或者,单击“新建”并执行以下步骤来创建新的 Docker 配置:
- 创建 Docker 配置
单击
以添加 Docker 配置并指定如何连接到 Docker 守护程序。
连接设置取决于您的 Docker 版本和操作系统。有关更多信息,请参阅Docker 连接设置。
连接成功消息应出现在对话框底部。
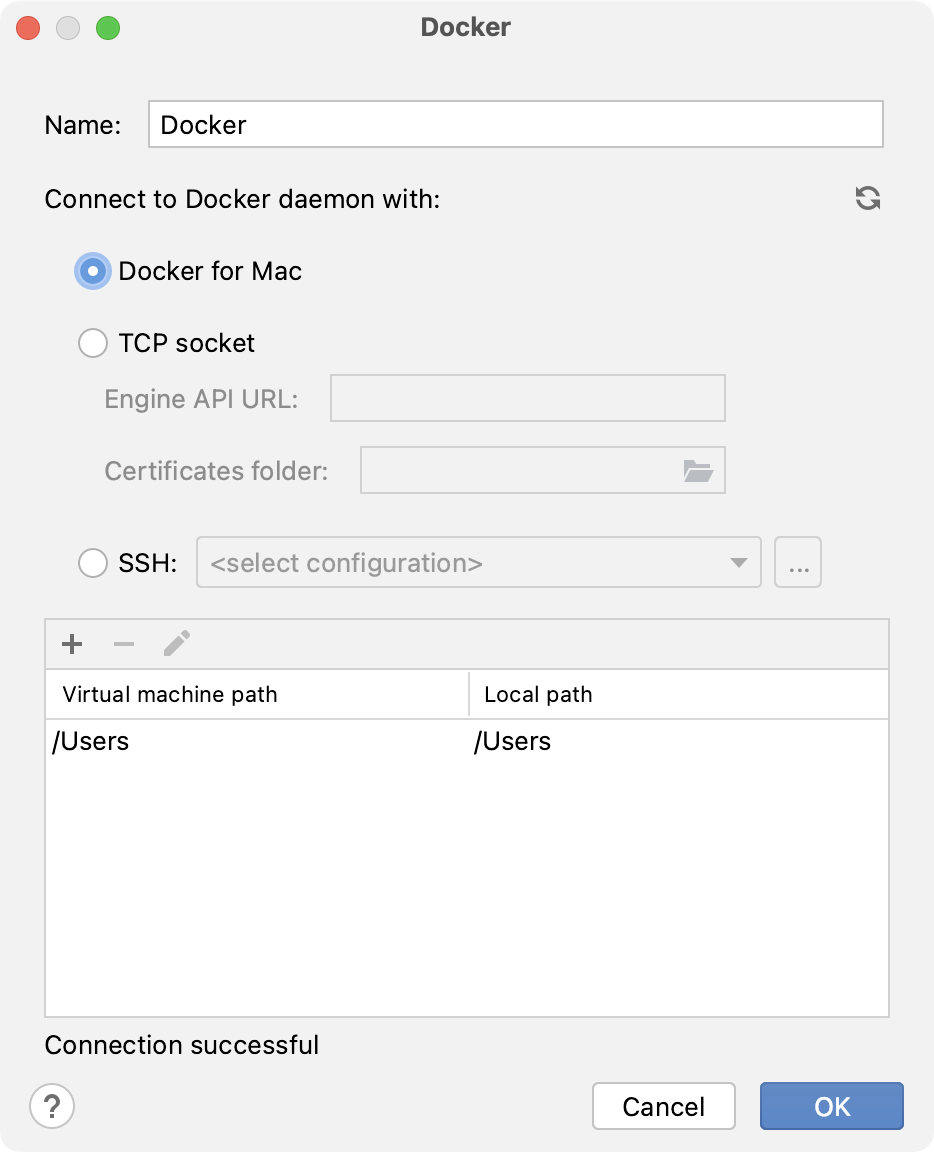
有关在 Windows 或 macOS 上使用 Docker 时将本地路径映射到运行 Docker 守护程序的虚拟机的更多信息,请参阅Windows 和 macOS 主机的虚拟机路径映射。您将无法对映射的本地路径之外的目录使用卷和绑定安装。
该表在 Linux 主机上不可用,Docker 在 Linux 主机上本机运行,您可以将任何目录挂载到容器中。
在配置文件中,指定docker-compose.yml文件。还要选择服务。
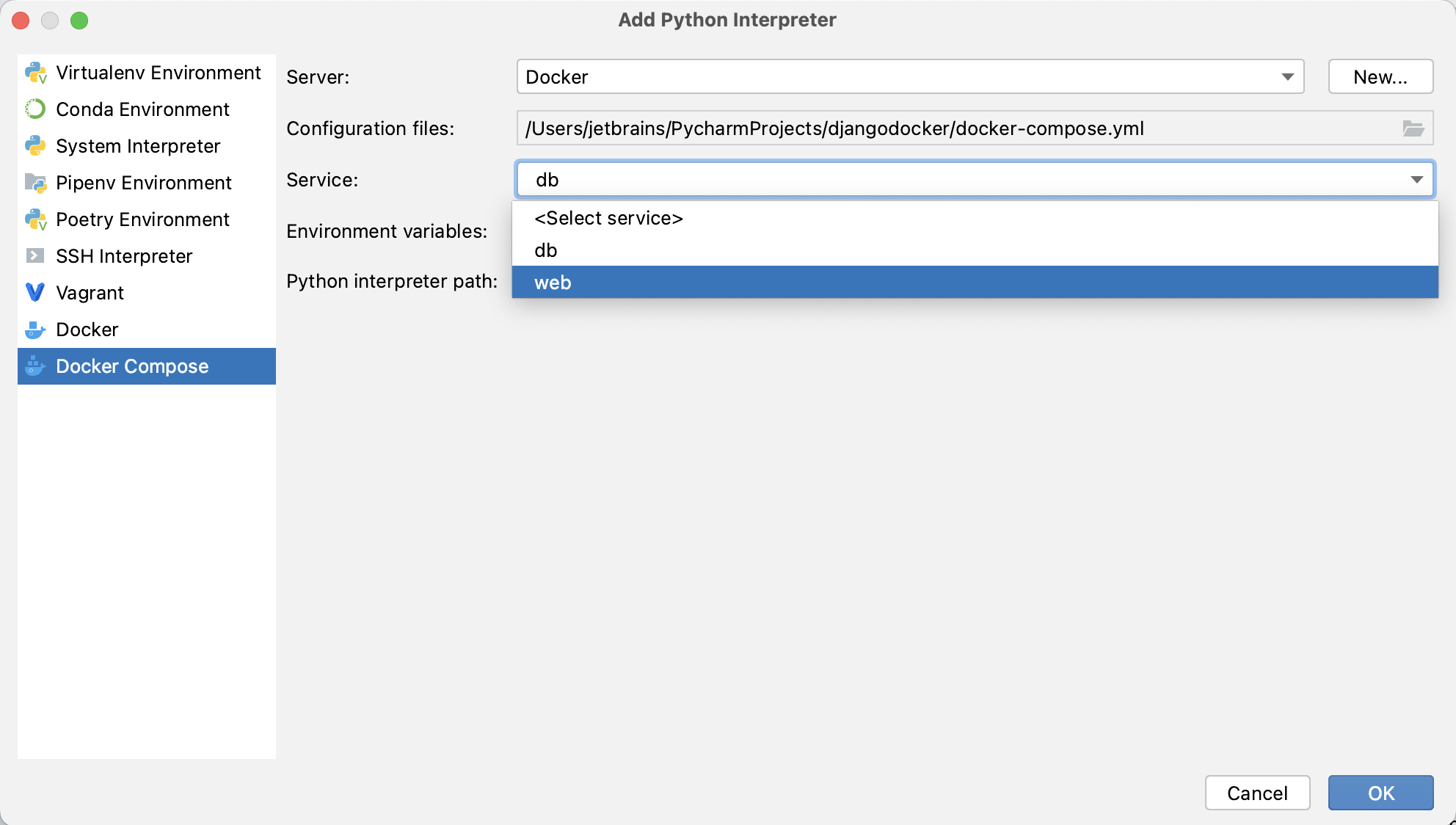
(可选)指定环境变量并在项目名称中编辑Compose 项目名称。
最后,指定 Python 可执行文件的路径:
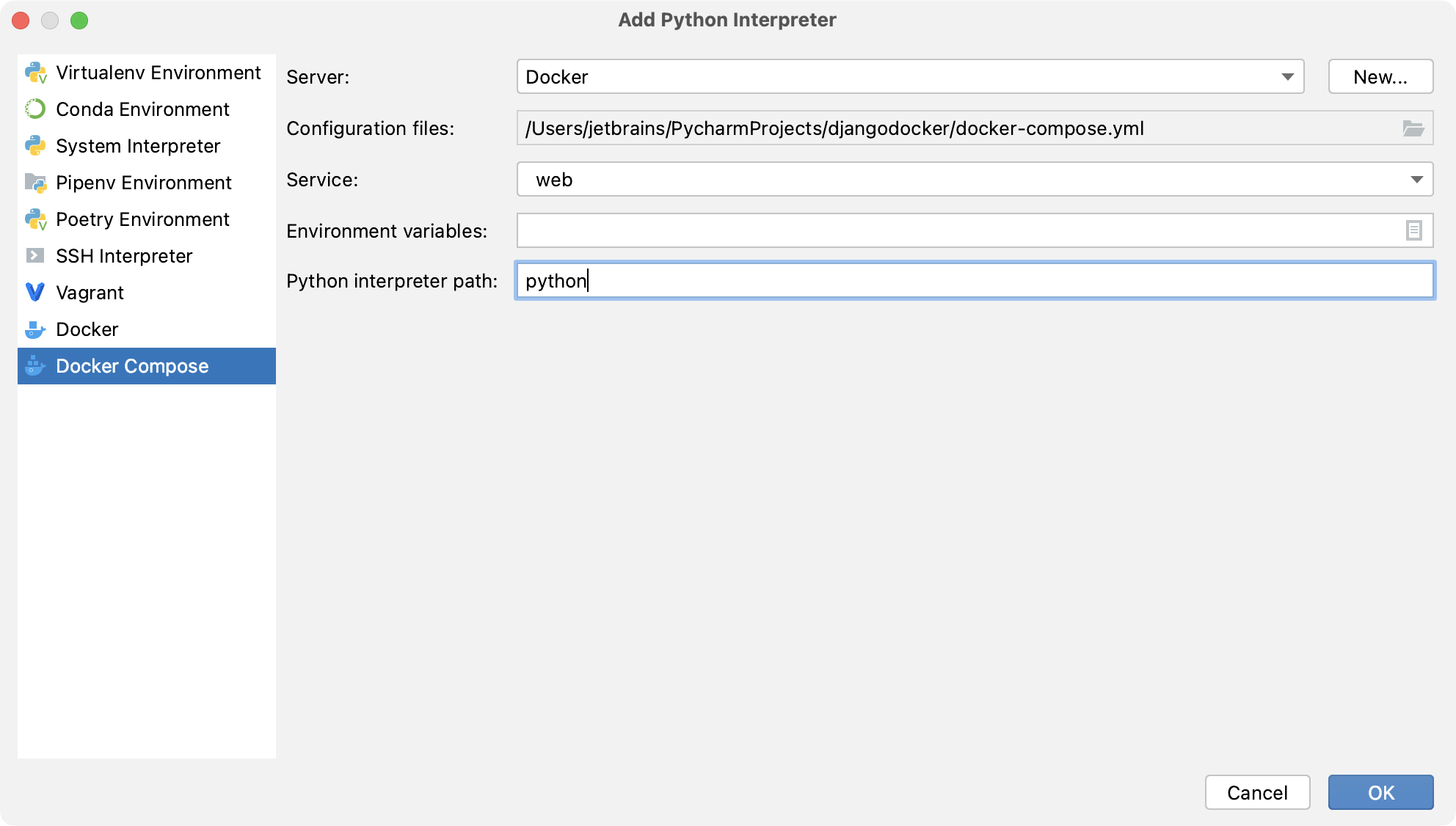
单击“确定”。
配置的远程解释器将添加到列表中。
有关远程 Python 解释器的更多信息,请参阅配置远程 Python 解释器。
删除 Python 解释器
如果项目不再需要 Python 解释器,可以将其从项目设置中删除。
导航至文件 | 项目结构或按。CtrlAltShift0S
在“项目结构”对话框中,单击“平台设置”下的“SDK”节点。
选择您要删除的解释器并单击
。
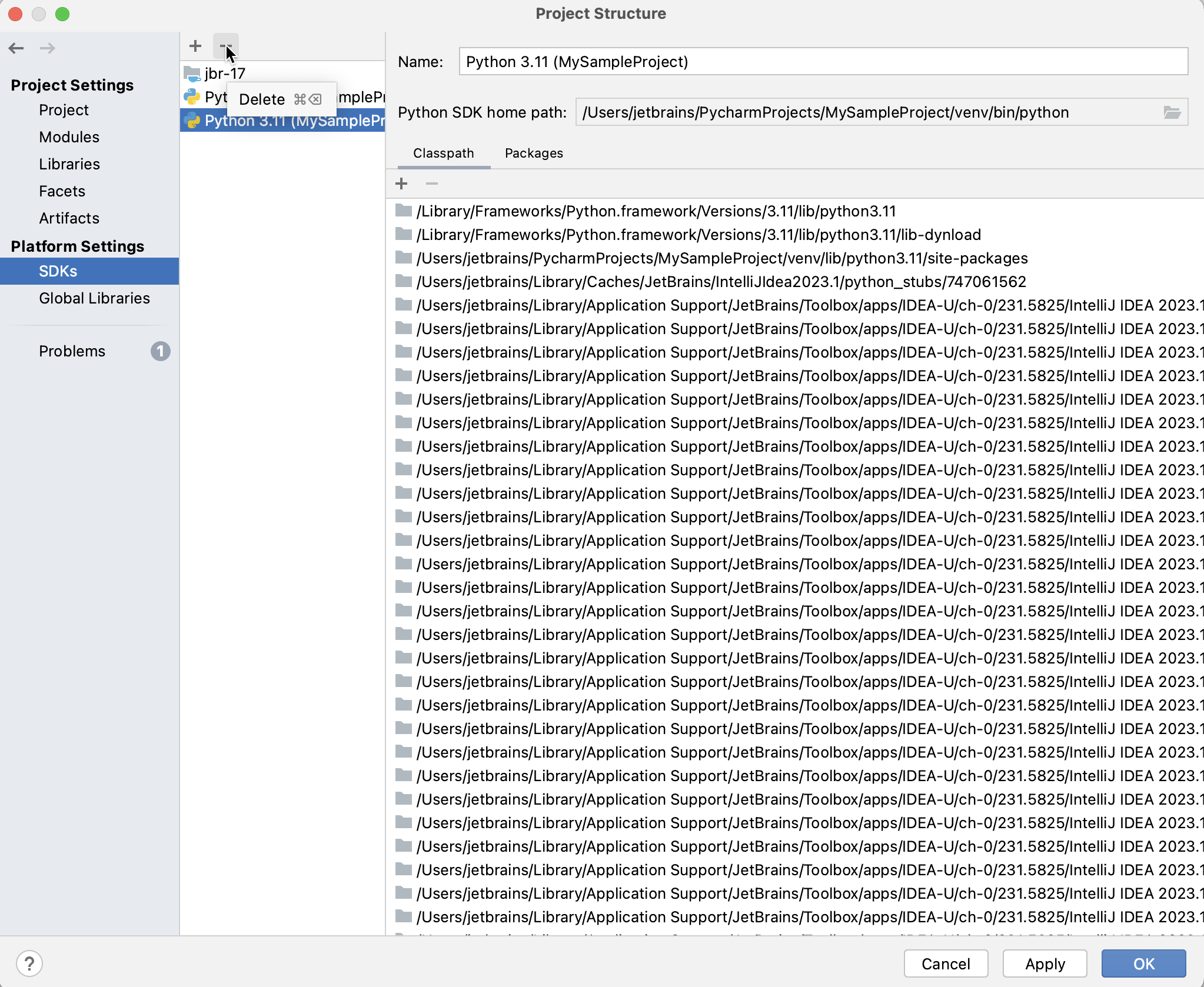
对于任何已配置的 Python 解释器(但基于 Docker),您可以:
感谢您的反馈意见!