服务工具窗口
最后修改时间:2023 年 10 月 23 日查看 | 工具窗口 | 服务或Alt08
通过“服务”工具窗口,您可以管理在软件开发过程中为您提供帮助的各种服务,例如运行/调试配置、应用程序服务器、数据库会话和 Docker 连接。插件开发者可以通过IntelliJ平台API添加其他服务。
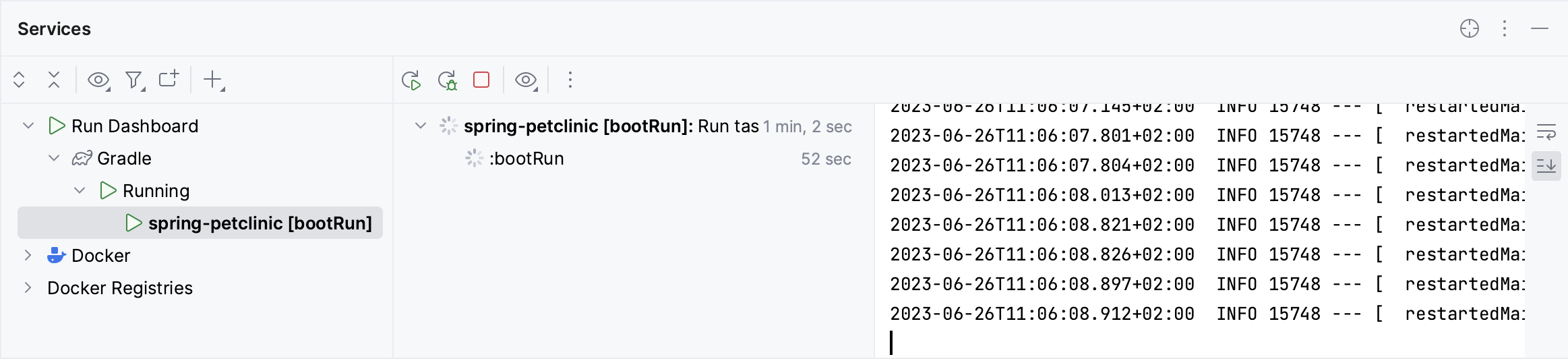
主工具栏包含以下所有服务类型通用的按钮和菜单:
展开全部 CtrlNumPad +
展开列表中的所有项目。
全部收缩 CtrlNumPad -
折叠列表中的所有项目。
通过...分组
选择您想要如何组织服务列表:
服务类型:按类型排列服务,例如Run Dashboard、Docker或Database
服务组:按组排列服务,例如构建工具或数据源名称
筛选
选择您想要如何过滤服务列表。
在新选项卡中打开
将选定的项目移动到单独的选项卡。
添加服务 AltInsert
选择要添加的服务类型。
运行/调试配置
默认情况下,运行/调试配置不会在“服务”工具窗口中列出。您需要明确指定您希望可用的配置类型并创建相应的配置。
将运行/调试配置添加到“服务”窗口
选择查看 | 工具窗口 | 从主菜单中选择服务或按。Alt08
在“服务”工具窗口中,单击“添加服务”,然后选择“运行配置类型”。
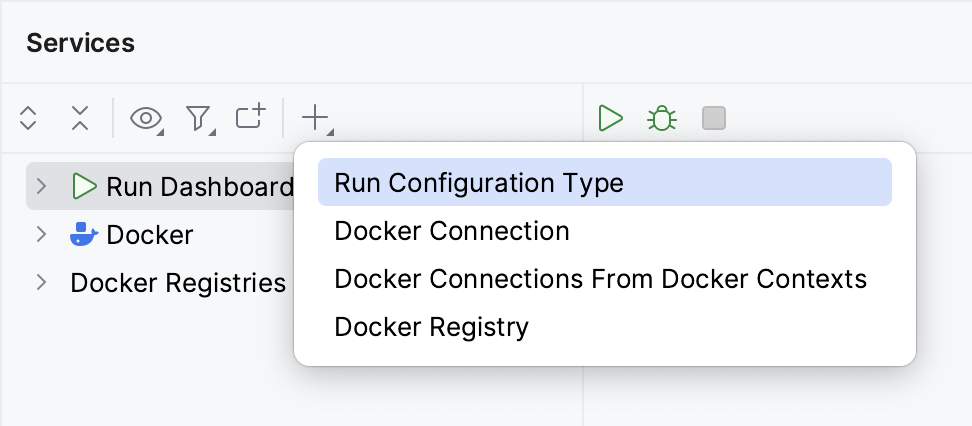
从列表中选择运行/调试配置类型以将该类型的所有配置添加到窗口。
请注意,工具窗口将仅显示您为其创建了一项或多项配置的配置类型。
工具栏上的按钮取决于所选的运行/调试配置类型,可以包括以下内容:
跑步 CtrlShiftF10
运行选定的配置。
调试
在调试模式下运行选定的配置。
停止 CtrlF2
停止选定的配置。
重新运行 CtrlShiftF10
重新运行选定的配置。
在调试模式下重新运行
在调试模式下重新运行选定的配置。
过滤器
过滤所选配置的输出。例如,您可以选择显示警告和成功步骤。
更多的
与配置相关的其他操作。例如,您可以打开并修改所选配置的设置。
应用服务器
默认情况下,“服务”工具窗口中提供所有类型的应用程序服务器运行/调试配置。创建应用程序服务器配置,它将在服务列表中可用。
图标 | 行动 | 描述 |
|---|---|---|
跑步CtrlShiftF10 | 运行选定的应用程序服务器配置。 | |
重新运行CtrlShiftF10 | 重新启动选定的应用程序服务器配置。 | |
调试 | 调试选定的应用程序服务器配置。 | |
停止CtrlF2 | 停止选定的应用程序服务器配置。 | |
全部部署 | 部署所选应用程序服务器配置的所有工件。 | |
文物 | 配置要为选定的应用程序服务器配置部署哪些工件。 | |
更新正在运行的应用程序CtrlF10 | 修改源代码后更新正在运行的应用程序。 |
云提供商
如果您配置了相应的云提供商设置,则可以使用此类服务。
添加云提供商
单击
,选择云连接,然后选择所需的云提供商。
配置云提供商连接设置,然后单击“确定”应用新配置。
图标 | 行动 | 描述 |
|---|---|---|
连接 | 连接到选定的云提供商。 | |
断开 | 断开与所选云提供商的连接。 | |
编辑配置ShiftF4 | 配置选定的云提供商连接设置。 | |
部署 | 将工件部署到选定的云提供商。 |
数据库服务
在数据库服务中,您可以管理会话和连接。连接是物理通信通道,会话是信息交换的状态。例如,如果您在社交网络上冲浪,您的连接日志可能有客户端和服务器之间的数千个连接条目,而会话日志可能只显示一个日志条目以及传输的字节数。
有关管理数据库会话的更多信息,请参阅会话。
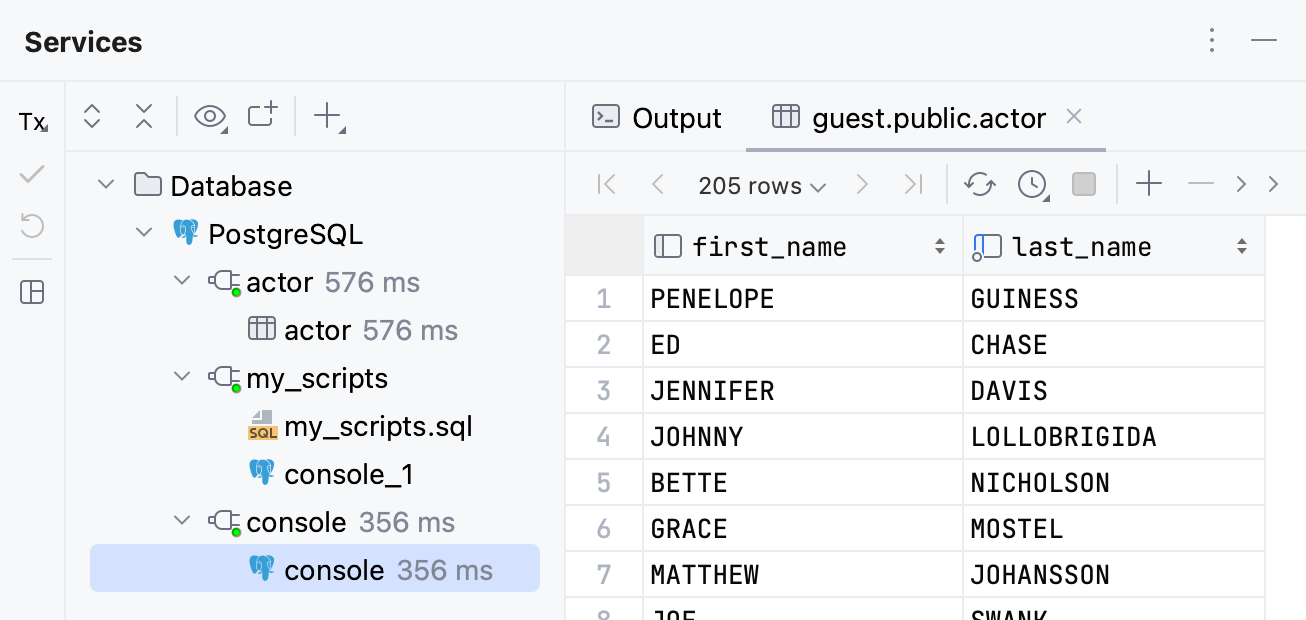
左侧工具栏控件
数据源
图标 | 动作和快捷键 | 描述 |
|---|---|---|
跳转到查询控制台CtrlShiftF10 | 打开查询控制台弹出窗口。在查询控制台弹出窗口中,您可以选择要在编辑器中打开的查询控制台。 | |
停用CtrlF2 | 关闭选定数据源的数据库连接。(具有连接会话的数据源在其图标角上用绿点表示。) |
会议
上下文菜单
数据源
图标 | 动作和快捷键 | 描述 |
|---|---|---|
跳转到查询控制台CtrlShiftF10 | 打开查询控制台弹出窗口。在查询控制台弹出窗口中,您可以选择要在编辑器中打开的查询控制台。 | |
停用CtrlF2 | 关闭选定数据源的数据库连接。(具有连接会话的数据源在其图标角上用绿点表示。) | |
关闭所有会话 | 关闭数据源的所有打开的会话。 | |
在新选项卡中打开 | 将选定的项目移动到单独的选项卡。 | |
在新选项卡中打开每个 | 将所选项目拆分为单独的选项卡。 | |
在新选项卡中打开每种类型 | 为每种类型的服务创建单独的选项卡。 | |
删除Delete | 关闭数据源的所有打开的会话。与关闭所有会话相同。 |
会议
图标 | 动作和快捷键 | 描述 |
|---|---|---|
| 交易方式 和 事务隔离 | 选择数据库事务的隔离级别以及事务的提交方式。
有关数据库事务模式和隔离的更多信息,请参阅向数据库提交更改。 |
犯罪 | 提交当前事务。该按钮仅在手动交易模式下可用。另请参见事务模式和隔离。 | |
| 回滚 | 回滚更改。该按钮仅在手动交易模式下可用。另请参阅事务模式和隔离。 |
取消运行语句 CtrlF2 | 终止当前语句或语句的执行。 | |
恢复默认布局 | 恢复工具窗口中视觉元素的默认位置。 | |
重命名会话ShiftF6 | 显示重命名会话“<session_name>”对话框,您可以在其中指定会话的名称。 | |
关闭会话 | 关闭选定的会话。 | |
在新选项卡中打开 | 将选定的项目移动到单独的选项卡。 | |
在新选项卡中打开每个 | 将所选项目拆分为单独的选项卡。 | |
在新选项卡中打开每种类型 | 为每种类型的服务创建单独的选项卡。 | |
删除Delete | 关闭数据源的所有打开的会话。与关闭所有会话相同。 |
SQL 文件
图标 | 动作和快捷键 | 描述 |
|---|---|---|
| 交易方式 和 事务隔离 | 选择数据库事务的隔离级别以及事务的提交方式。
有关数据库事务模式和隔离的更多信息,请参阅向数据库提交更改。 |
犯罪 | 提交当前事务。该按钮仅在手动交易模式下可用。另请参见事务模式和隔离。 | |
| 回滚 | 回滚更改。该按钮仅在手动交易模式下可用。另请参阅事务模式和隔离。 |
取消运行语句 CtrlF2 | 终止当前语句或语句的执行。 | |
恢复默认布局 | 恢复工具窗口中视觉元素的默认位置。 | |
附加会话 | 将选定的文件附加到可用会话之一。要从会话中分离文件,请在编辑器中打开文件,单击<session>列表并选择分离会话。 | |
在新选项卡中打开 | 将选定的项目移动到单独的选项卡。 | |
在新选项卡中打开每个 | 将所选项目拆分为单独的选项卡。 | |
在新选项卡中打开每种类型 | 为每种类型的服务创建单独的选项卡。 | |
删除Delete | 关闭数据源的所有打开的会话。与关闭所有会话相同。 | |
跳转至源代码F4 | 在编辑器中打开文件。 |
Docker
如果您为至少一个 Docker 实例配置了连接设置,则可以使用此类服务。有关更多信息,请参阅连接到 Docker 守护程序。
添加 Docker 连接
单击
并选择Docker 连接。
在“新建 Docker 连接”对话框中配置 Docker 连接设置。
提示
如果您配置了Docker 上下文,您可以从 Docker 上下文中选择 Docker 连接来添加相应的连接。
主 Docker 节点
以下是使用所选 Docker 连接的主要操作:
图标 | 行动 | 描述 |
|---|---|---|
连接 | 连接到 Docker 守护进程并列出所有可用的映像和容器。 | |
断开 | 断开与 Docker 守护进程的连接。 | |
编辑配置 | 编辑 Docker 连接设置。 | |
部署 | 选择现有的 Docker 运行配置或创建新的配置。有关更多信息,请参阅Docker 容器 | |
删除连接 | 删除与所选 Docker 守护程序的连接。 | |
拉取图像... | 从 Docker 注册表中提取映像。有关更多信息,请参阅从 Docker Hub 拉取公共镜像。 | |
清理 | 删除所有已停止的容器、未使用的卷和网络、悬空图像以及所有构建缓存。 |
集装箱
该节点列出了相应 Docker 守护进程管理的所有容器。
图标 | 行动 | 描述 |
|---|---|---|
清理 | 移除所有停止的容器。 |
选择容器后,可以执行以下操作:
图标 | 行动 | 描述 |
|---|---|---|
启动容器 | 运行选定的容器。 | |
停止容器 | 停止选定的容器。 | |
删除容器 | 删除选定的容器。 |
容器仪表板
“仪表板”选项卡提供有关所选容器的重要信息:
容器的名称和哈希 ID。您可以单击映像名称以突出显示用于运行所选容器的映像。
容器中定义的环境变量的名称和值。
容器和主机之间的端口映射。
容器和主机之间的卷绑定。
单击“添加”以添加新变量、端口绑定或卷绑定,并重新创建容器。
单击可打开包含一些附加操作的菜单:
行动 | 描述 |
|---|---|
显示日志 | 打开一个选项卡,其中包含来自容器标准输出流的日志消息: 有关更多信息,请参阅docker log命令参考。 |
显示文件 | 使用文件浏览器打开正在运行的容器的选项卡。 选择任何文件并单击
|
检查 |
|
复制图像 ID | 复制用于运行此容器的映像的哈希 ID。 |
复制容器 ID | 复制容器的哈希 ID。 |
图片
该节点列出了相应 Docker 守护进程管理的所有镜像。
图标 | 行动 | 描述 |
|---|---|---|
拉取图像... | 从 Docker 注册表中提取映像。有关更多信息,请参阅从 Docker Hub 拉取公共镜像。 | |
清理 | 删除所有未使用的图像。 |
选择图像后,可以执行以下操作:
图标 | 行动 | 描述 |
|---|---|---|
创建容器 | 从所选映像创建 Docker 容器。 | |
删除图像 | 删除选定的图像。 | |
复制 Docker 镜像 | 将镜像从一个 Docker 守护进程复制到另一个。有关更多信息,请参阅将映像复制到另一个 Docker 守护程序。 | |
推送图片... | 将映像推送到 Docker 注册表。有关更多信息,请参阅将映像推送到 Docker 注册表。 |
图像仪表板
“仪表板”选项卡提供有关所选图像的重要信息:
名称、哈希 ID、最新更改日期和图像大小。
指向图像的标签列表。
从此映像创建的现有容器的列表。
它还包括一些针对所选图像的有用操作:
行动 | 描述 |
|---|---|
| 从所选映像创建 Docker 容器。 |
| 将映像推送到 Docker 注册表。有关更多信息,请参阅将映像推送到 Docker 注册表。 |
| 打开一个选项卡,其中显示所选图像所属的图层(中间内部未标记图像)。 |
单击可打开包含一些附加操作的菜单:
行动 | 描述 |
|---|---|
复制图像 ID | 复制所选图像的哈希 ID。 |
检查 |
|
显示标签 | 打开带有图像标签的选项卡。 |
网络
该节点列出了相应 Docker 守护进程管理的所有网络。
图标 | 行动 | 描述 |
|---|---|---|
创建网络 | 创建一个 Docker 网络供容器运行。 | |
清理 | 删除所有未使用的网络。 |
网络仪表板
仪表板选项卡提供有关所选网络的重要信息:
网络的名称和哈希 ID。
连接到该网络的容器列表。
分配给该网络的标签列表。
单击“检查”docker inspect以在选定的网络上运行并将其输出到单独的选项卡。
卷
该节点列出了相应 Docker 守护进程管理的所有卷。
图标 | 行动 | 描述 |
|---|---|---|
创建卷 | 创建一个 Docker 卷供容器使用。 | |
清理 | 删除所有未使用的卷。 |
选择卷后,可以执行以下操作:
图标 | 行动 | 描述 |
|---|---|---|
删除卷 | 删除选定的卷。 |
音量仪表板
“仪表板”选项卡提供有关所选卷的重要信息:
卷的名称或哈希 ID。
使用此卷的容器列表。
它还包括针对所选卷的一些有用操作:
行动 | 描述 |
|---|---|
|
|
| 删除选定的卷。 |
单击可打开包含一些附加操作的菜单:
行动 | 描述 |
|---|---|
显示标签 | 打开包含卷标签的选项卡。 |
主 Docker Compose 节点
图标 | 行动 | 描述 |
|---|---|---|
部署 | 使用关联的运行/调试配置部署您选择的 Docker Compose 服务。有关更多信息,请参阅Docker Compose | |
停止 | 停止所选 Docker Compose 服务中的所有容器。 | |
向下 | 停止并删除所选 Docker Compose 服务中的所有容器,包括所有相关网络、卷和映像。 | |
编辑配置 | 编辑选定的 Docker Compose 运行配置。 | |
筛选 | 选择是否要显示或隐藏未运行的容器以及没有标签的图像。 |
Docker Compose 服务
图标 | 行动 | 描述 |
|---|---|---|
开始 | 启动所选服务的所有容器。 | |
停止 | 停止所选服务的所有容器。 | |
规模 | 更改所选服务的容器数量。 | |
删除容器 | 删除选定的容器。 | |
筛选 | 选择是否要显示或隐藏未运行的容器以及没有标签的图像。 |
Kubernetes
如果满足以下条件,则可以使用此类服务:
Kubernetes 插件已安装并启用。有关 IntelliJ IDEA 中 Kubernetes 集成的更多信息,请参阅Kubernetes。
IntelliJ IDEA 检测 Kubernetes 集群配置文件。
config默认情况下,这是在$HOME/.kube目录中命名的文件。您可以通过设置KUBECONFIG环境变量来指定其他 kubeconfig 文件。有关 kubeconfig 文件的更多信息,请参阅使用 kubeconfig 文件组织集群访问。
服务工具窗口中的Kubernetes节点列出了所选上下文中 Kubernetes 集群的资源。
有关更多信息,请参阅配置对多个集群的访问。
图标 | 行动 | 描述 |
|---|---|---|
刷新 | 从 Kubernetes 集群刷新信息。 | |
命名空间 | 选择一个命名空间来过滤集群列出的资源。 | |
语境 | 选择“服务”工具窗口中显示的 Kubernetes 上下文。这不会更改正在运行的 Kubernetes 集群的上下文。 | |
刷新配置 | 从文件中读取 Kubernetes 集群配置 | |
显示设置 | 打开 Kubernetes 集群设置,您可以在其中更改文件的路径 您可以在设置页面上选中“仅为当前项目设置此路径”复选框,以在不同项目中使用不同的配置文件。 | |
查看 YAML | 在打开的文件中,可以执行以下操作:
| |
描述资源 | 显示有关所选资源的详细信息,与 | |
删除资源 | 从集群中删除选定的资源。 | |
关注日志 | 输出所选Pod中容器的日志。 | |
下载日志 | 将所选 Pod 中容器的日志保存到临时文件并在编辑器中打开。 您可以设置保存日志的路径或每次选择位置,而不是使用临时文件。要配置 pod 日志的下载位置,请单击 | |
打开控制台 | 附加到所选 Pod 的容器内运行的进程的控制台。 | |
运行外壳程序 | 为选定 Pod 中的容器运行交互式 shell。 默认情况下,IntelliJ IDEA 运行 | |
转发端口 | 将一个或多个本地端口转发到 Pod 中的远程端口。 例如:
有关端口转发的更多示例,请参阅Kubernetes 文档。 |
生产力技巧
感谢您的反馈意见!