Gradle 工具窗口
最后修改时间:2023 年 9 月 5 日所需插件:Gradle、Gradle Extension(默认安装并启用)
访问:查看| 工具窗口 | 摇篮
当您创建或打开Gradle 项目时,Gradle 工具窗口会自动启用。单击右侧边栏的Gradle打开工具窗口。工具窗口显示 Gradle 链接的项目、它们的任务、依赖项以及对底层build.gradle文件所做的所有更改。
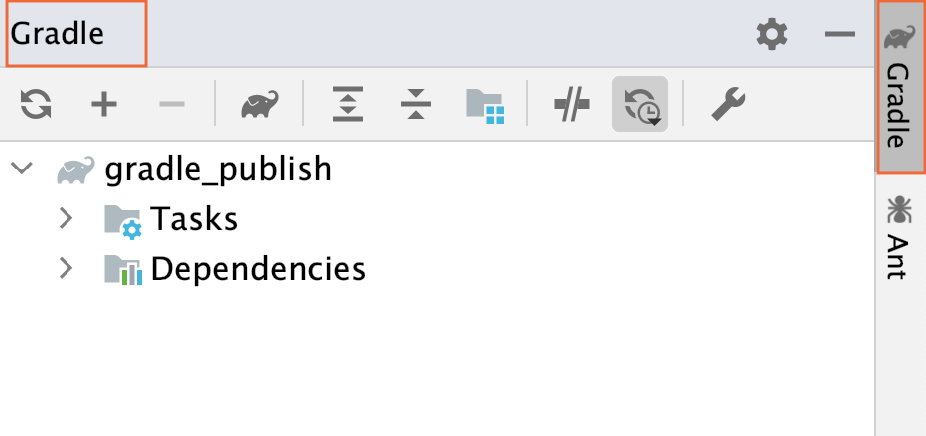
笔记
如果您从侧边栏中删除了 Gradle 工具窗口,请选择“视图”|“ Gradle 工具窗口”。工具窗口 | 从主菜单Gradle重新打开它。
摇篮
物品 | 描述 | |
|---|---|---|
单击此按钮可打开用于配置当前视图和更改工具窗口查看模式的菜单。菜单项是您可以打开或关闭的选项。活动项目的名称左侧包含一个复选标记。 菜单中的可用选项如下: | ||
ShiftEsc | 隐藏工具窗口。ShiftEsc 要隐藏所有工具窗口,请按。CtrlShiftF12 |
摇篮任务
物品 | 描述 |
|---|---|
运行配置 | 该区域包含最近执行的任务和执行这些任务的命令类型的列表。 |
任务 | 该区域包含所有可用任务的列表。 |
依赖关系 | 该区域包含项目依赖项的列表。 |
工具栏
物品 | 描述 |
|---|---|
单击此按钮可在对 Gradle 脚本进行更改后重新导入所有已注册的 Gradle 项目。 | |
单击此按钮链接Gradle 项目。 | |
单击此按钮可分离外部 Gradle 项目。 | |
使用此按钮执行 Gradle 任务。单击此图标时,将打开“运行任何内容”窗口。输入您要执行的任务的名称。要执行多个任务,请输入任务名称,并使用空格分隔每个新任务。 | |
| 使用这些按钮展开或折叠所有节点。 |
单击此按钮可通过“要导入的项目数据”对话框将模块或数据导入到您的 Gradle 项目。它对于多模块项目可能很有用。 | |
单击此按钮可在离线模式下处理 Gradle 项目。在这种情况下,Gradle 将使用缓存中的依赖项。Gradle 不会尝试访问网络来执行依赖项解析。如果缓存中不存在所需的依赖项,构建执行将会失败。此外,如果启用离线模式,项目的打开和同步可能会失败。 | |
单击此图标可生成Gradle 依赖关系图。 | |
使用此图标可以访问以下设置: |
上下文菜单
Gradle 任务的上下文菜单命令
命令 | 描述 |
|---|---|
运行<任务> | 选择此命令可使用特定于任务的运行/调试配置来运行选定的任务。 |
调试<任务> | 选择此命令可使用特定于任务的运行/调试配置来调试选定的任务。 |
创建<任务> | 选择此命令可为所选 Gradle 任务创建运行/调试配置。 |
选择<任务> | 选择此命令可激活所选 Gradle 任务的配置。如果所选任务没有现有配置,则该选项将被禁用并替换为“创建”选项。 |
同步前执行、同步后执行 | 选择这些命令来设置所选任务的相应标志。在这种情况下,同步前和同步后注释将出现在节点名称旁边。 |
构建前执行、构建后执行 | 选择这些命令来设置所选任务的相应标志。在这种情况下,“构建前”和“构建后”注释将出现在节点名称旁边。 |
重建前执行、重建后执行 | 选择这些命令来设置所选任务的相应标志。在这种情况下,“重建前”和“重建后”注释将出现在节点名称旁边。 |
指定快捷方式 | 选择此命令可将选定的阶段与键盘快捷键相关联。在这种情况下,带有快捷方式的注释出现在节点名称旁边。 |
感谢您的反馈意见!