故
最后修改时间:2023年10月25日警告
IntelliJ IDEA 中的 Selenium 支持由测试自动化插件提供。如果相关功能不可用,请确保插件已安装并启用。
Selenium是一种广泛使用的开源测试框架,用于自动化Web浏览器交互。该框架支持各种Web浏览器和平台,因此能够进行全面的Web应用程序测试。
Selenium 支持允许您使用 Java、Kotlin、Groovy 和 Python 创建专用的自动化测试项目。您可以选择 Maven 或 Gradle 进行依赖管理。为了管理测试项目,您可以选择TestNG或JUnit。
创建一个新的 Selenium 项目
转到文件|新建|项目。或者,如果您位于欢迎屏幕上,请单击新建项目。
从左侧列表中,选择Selenium。
为新项目命名并根据需要更改其位置。
(可选)启用“创建 Git 存储库”选项以将新项目设置版本控制在下面。如果您现在不想这样做,您可以稍后进行。
选择您要使用的语言。
从JDK列表中,选择要在项目中使用的JDK 。
如果您的计算机上安装了 JDK,但未在 IDE 中定义,请选择“添加 JDK”并指定 JDK 主目录的路径。
如果您的计算机上不需要JDK,请选择“下载JDK”。
(任选)启用添加示例代码参数。
点击下一步。
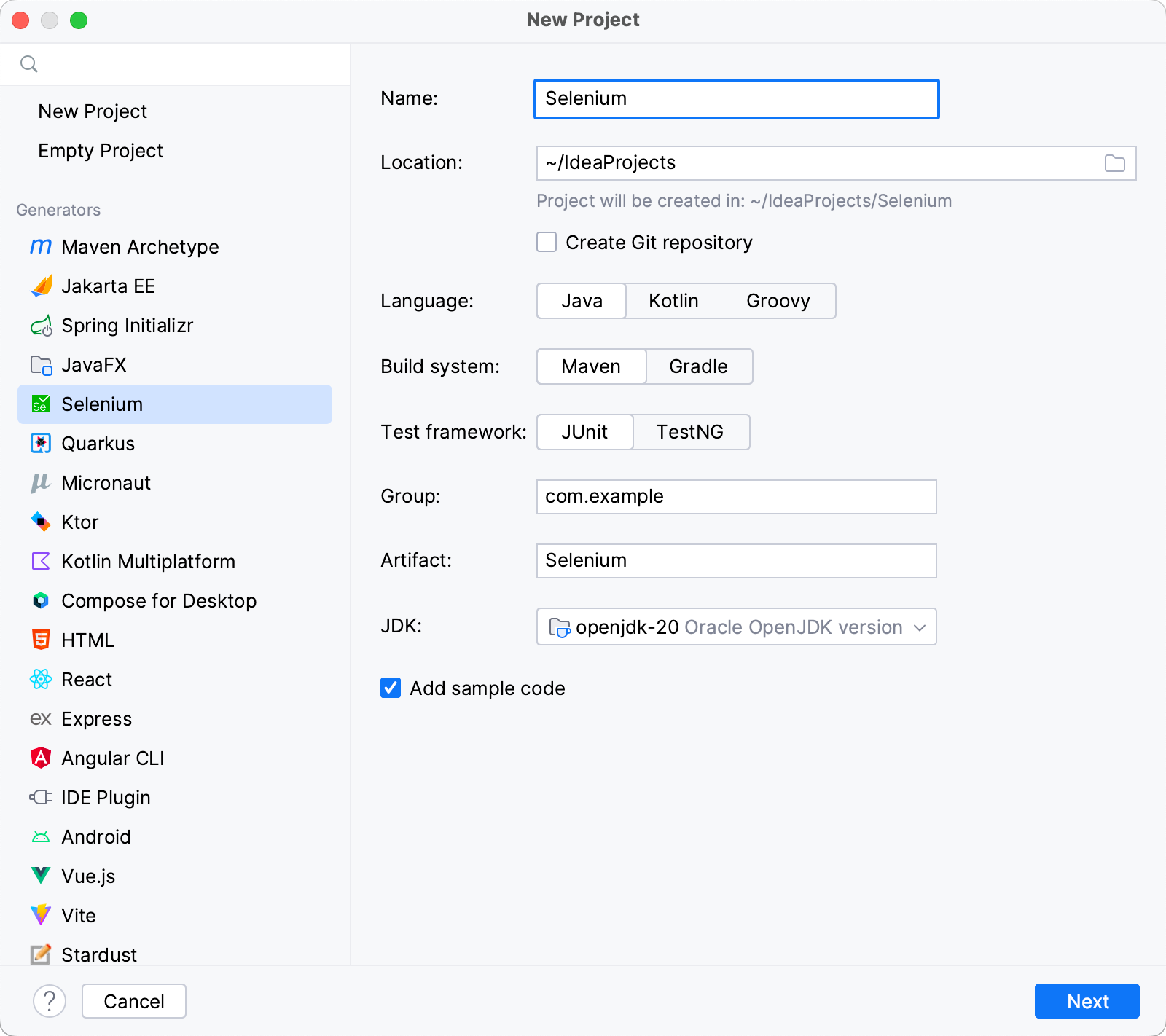
选择您要使用的 Selenium 版本并添加所需的依赖项。
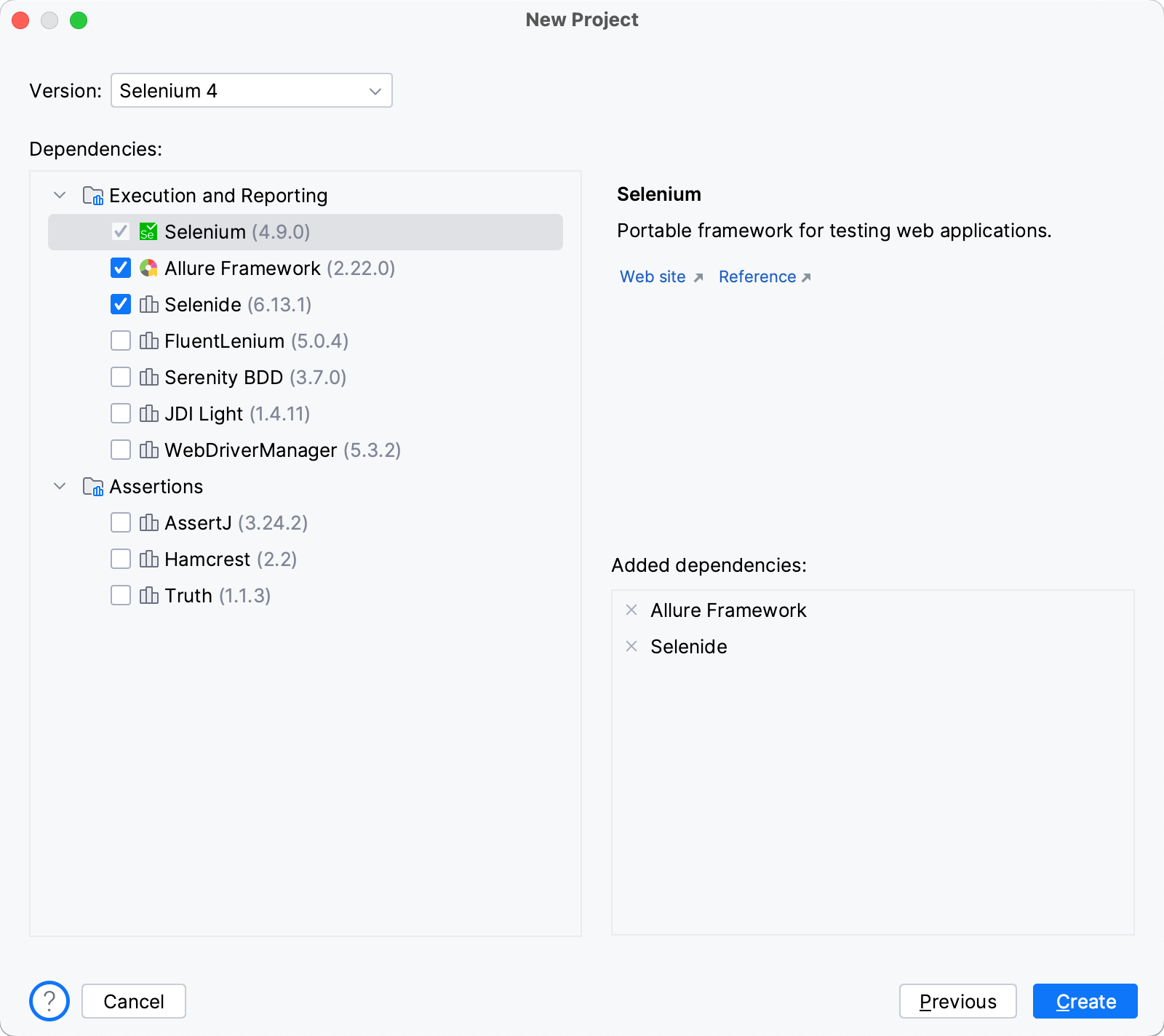
单击创建。
将根据您选择的选项创建一个新项目。
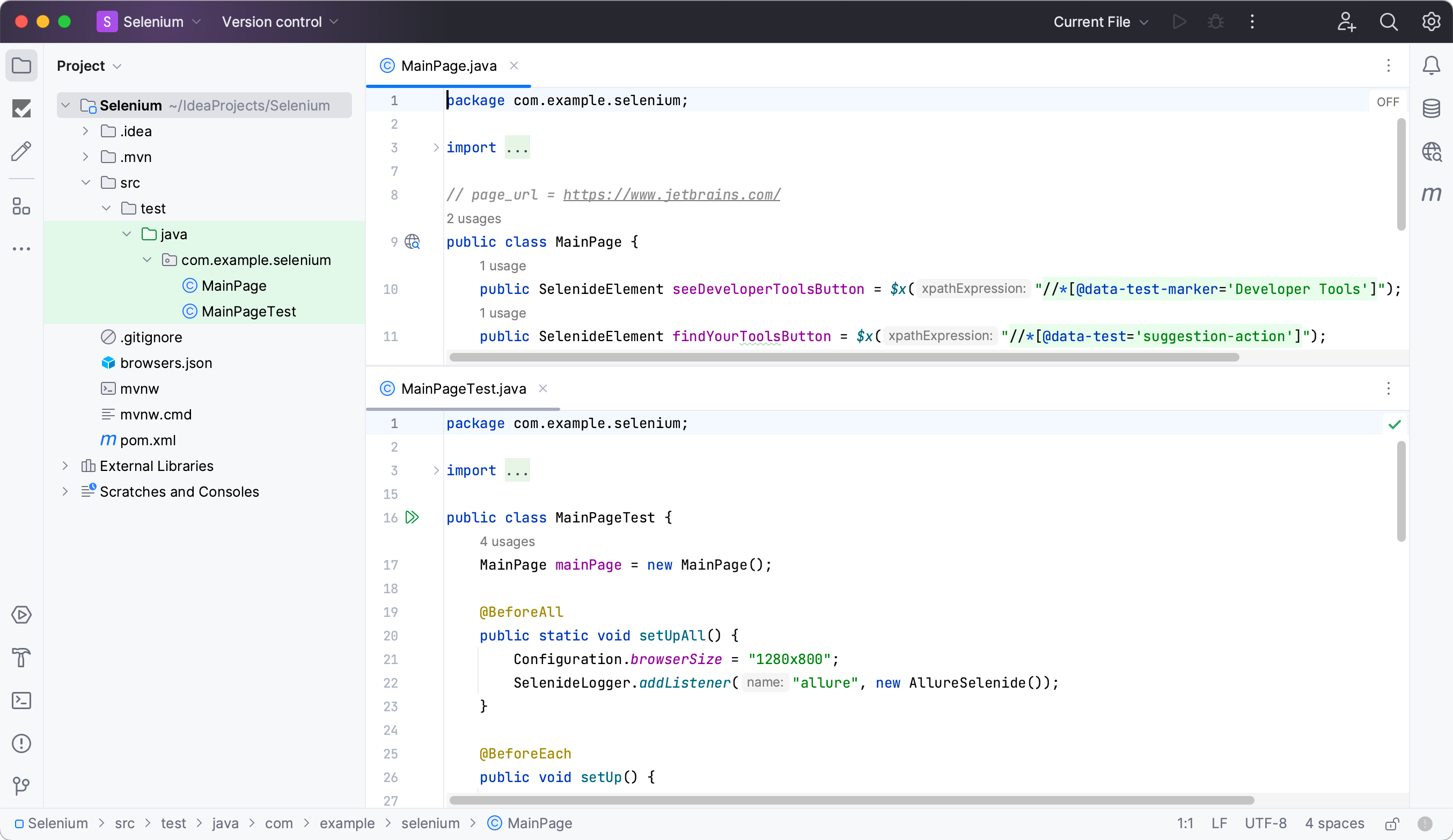
将元素添加到代码中
打开要添加元素的文件。
单击
右侧栏打开Web检查器工具栏窗口。
在地址栏指定页面的URL。

单击
并选择要在 Web 检查器中添加的元素。
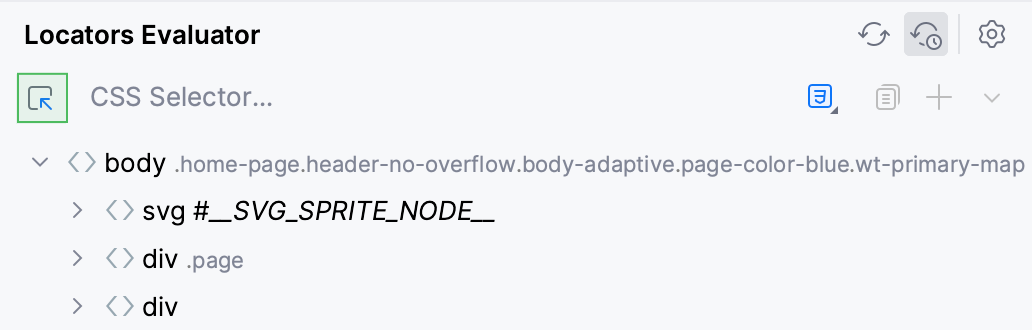
选择元素后,单击
将元素添加到代码中。
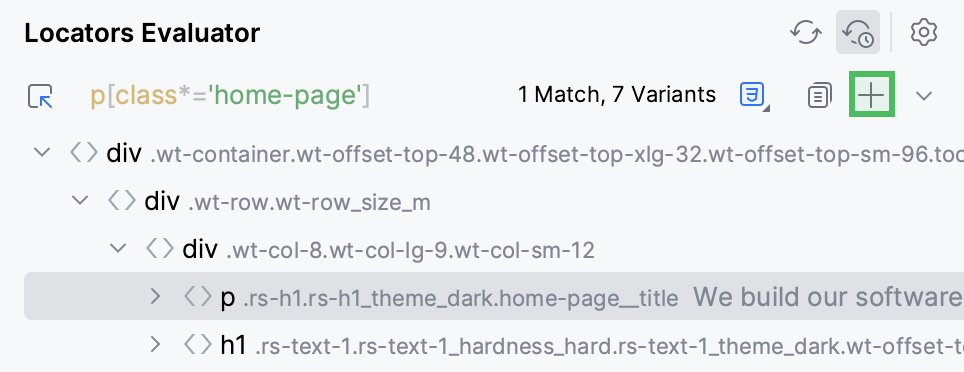
要添加特定类型的选择器(ID、Name、带类的标签等),请单击
并选择所需的选项。
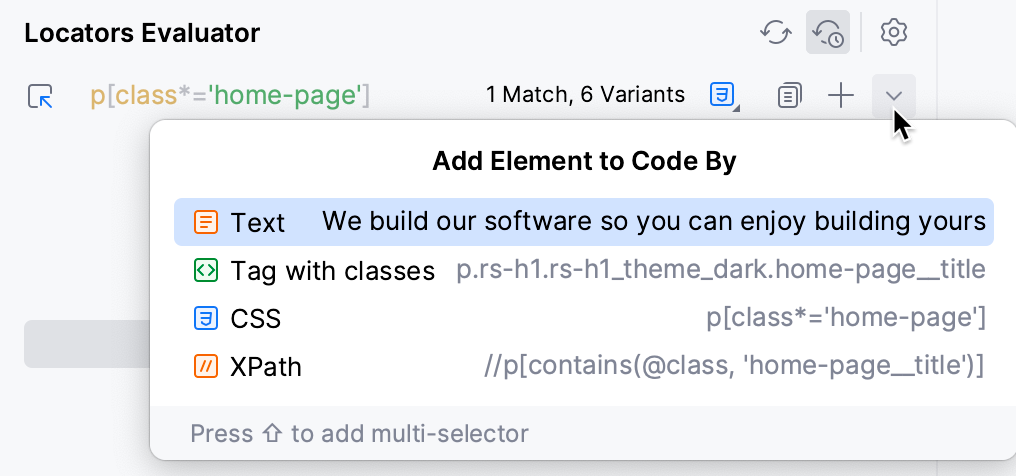
如果您想要在 CSS 和 XPath 定位器之间专门切换,请单击
并选择所需的定位器类型。
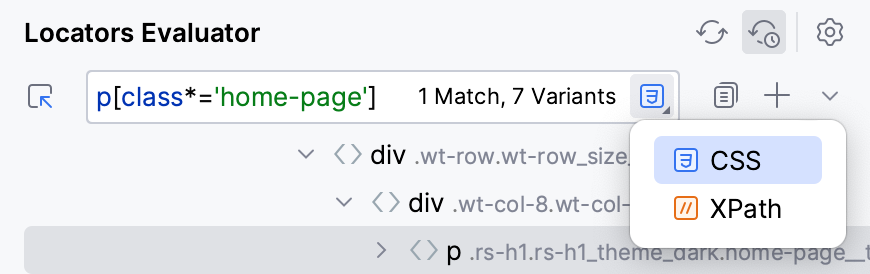
结果,生成了一段代码并将其添加到代码编辑器中。
自定义定位器模板
如果您想自定义将选定元素添加到代码中的方式,您可以修改模板:
单击状态栏上的框架名称。UI 自动化框架菜单打开。
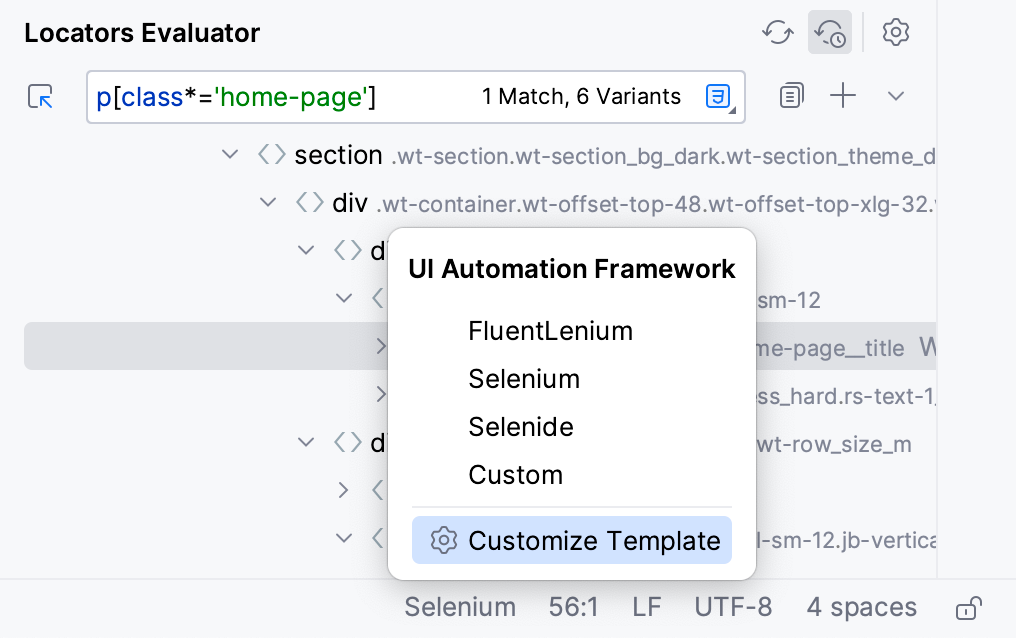
选择自定义模板选项。
在“文件和代码模板”对话框中,从列表中选择所需的框架。
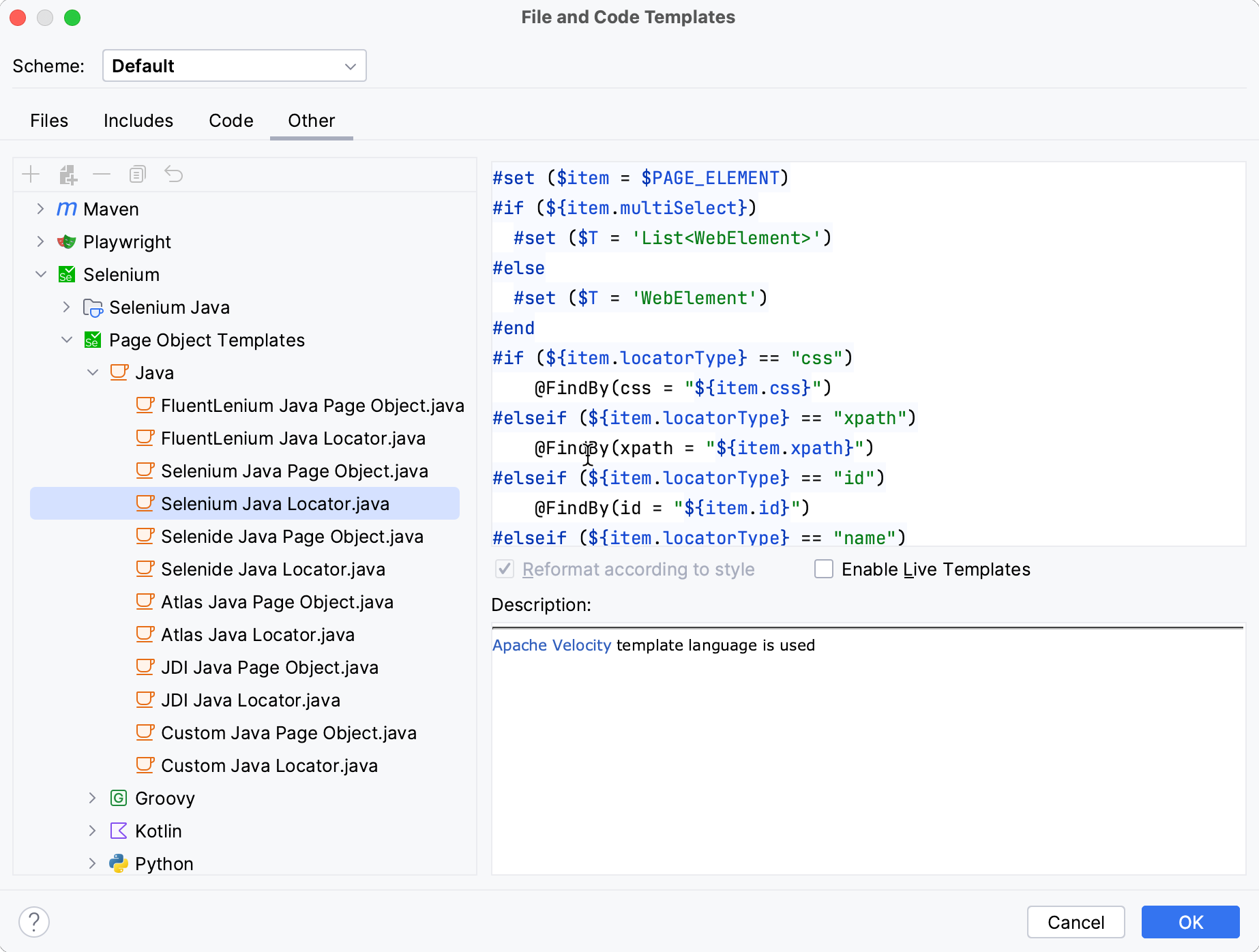
重写 Web 元素定位器的代码生成算法。
提示
单击“确定”保存更改。
因此,定位器将根据更新的代码生成算法添加到代码中。
运行测试
要运行测试,请单击
测试类或测试方法旁边的装订线图标,然后从列表中选择“运行”选项。
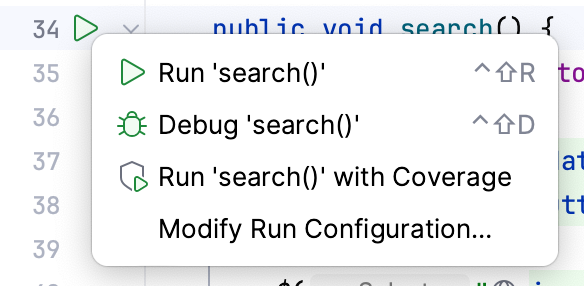
或者,将插入符号放在测试类上以运行该类中的所有测试,或放在测试方法上,然后按。CtrlShiftF10
您可以使用运行/调试配置以更可定制的方式运行测试。有关更多信息,请参阅运行测试。
查看测试结果
测试运行完成后,结果将显示在“运行”工具窗口的“测试运行器”选项卡上。在此选项卡上,您可以重新运行测试、导出和导入测试结果、查看运行每个测试花费的时间以及执行其他操作。
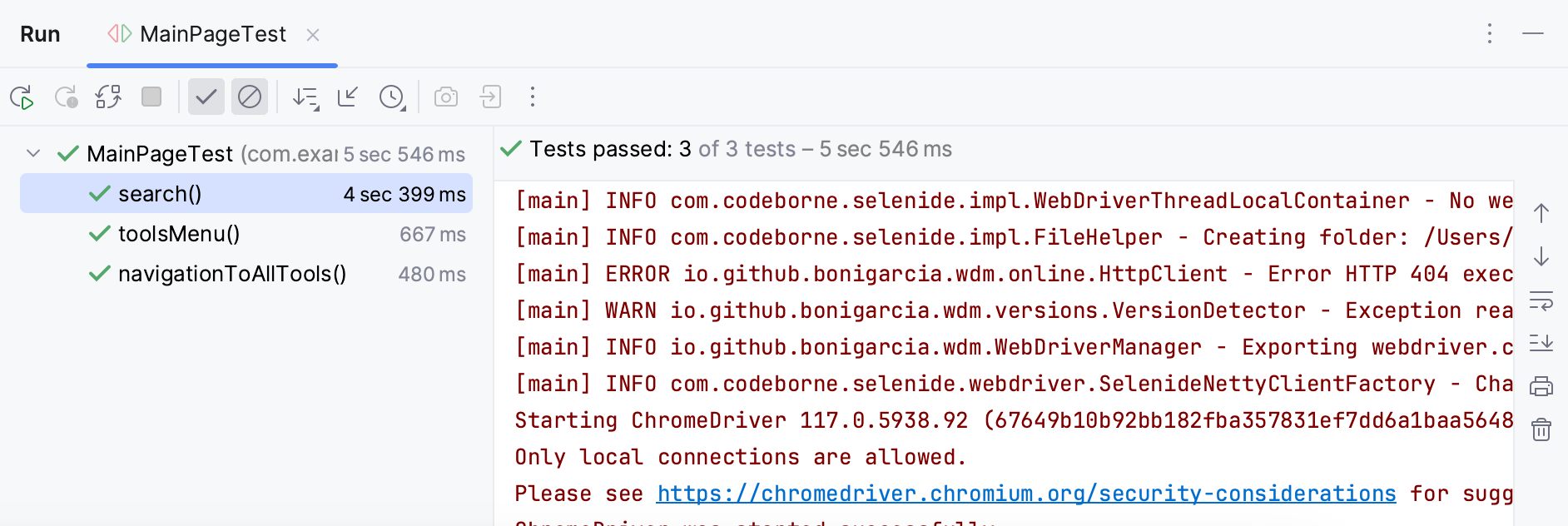
有关更多信息,请参阅探索测试结果。
调试测试
一般来说,调试过程包括以下步骤:
为必须暂停执行的代码行设置断点。
在调试模式下运行您的代码。
使用调试工具窗口分析代码并定位潜在问题。
解决问题。
要在 IDE 中重现这些步骤,请执行以下操作:
在装订线中,将鼠标悬停在要暂停执行的可执行代码行上,然后单击
。

单击
装订线并选择“调试”。这将启动调试器会话并运行您的代码。
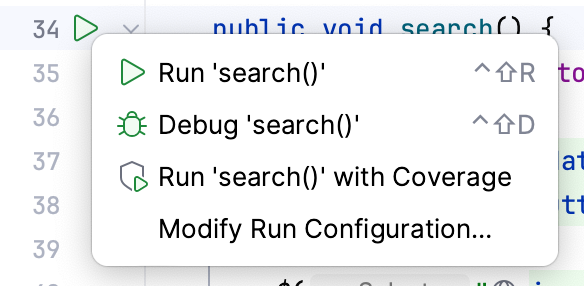
一旦程序到达断点,执行就会暂停,您可以在“调试”工具窗口上查看调试器会话的结果。
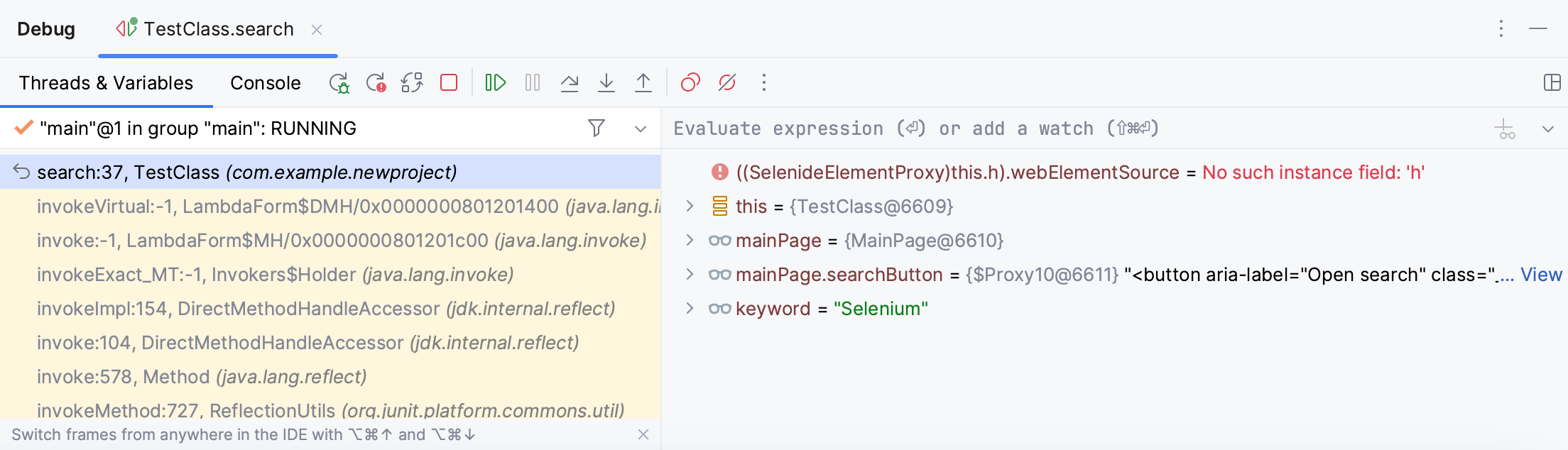
有关调试的更多信息,请参阅调试代码。
修改运行/调试配置
如果要修改测试的启动属性,请编辑运行/调试配置:
单击运行/调试配置切换器中的当前配置,然后编辑配置...选项。
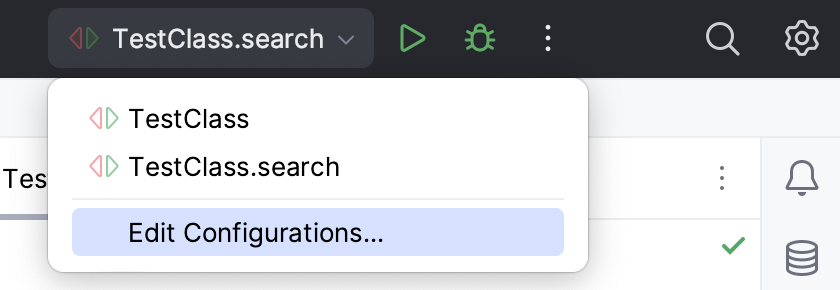
在“运行/调试配置”流程中,配置所需的启动参数。
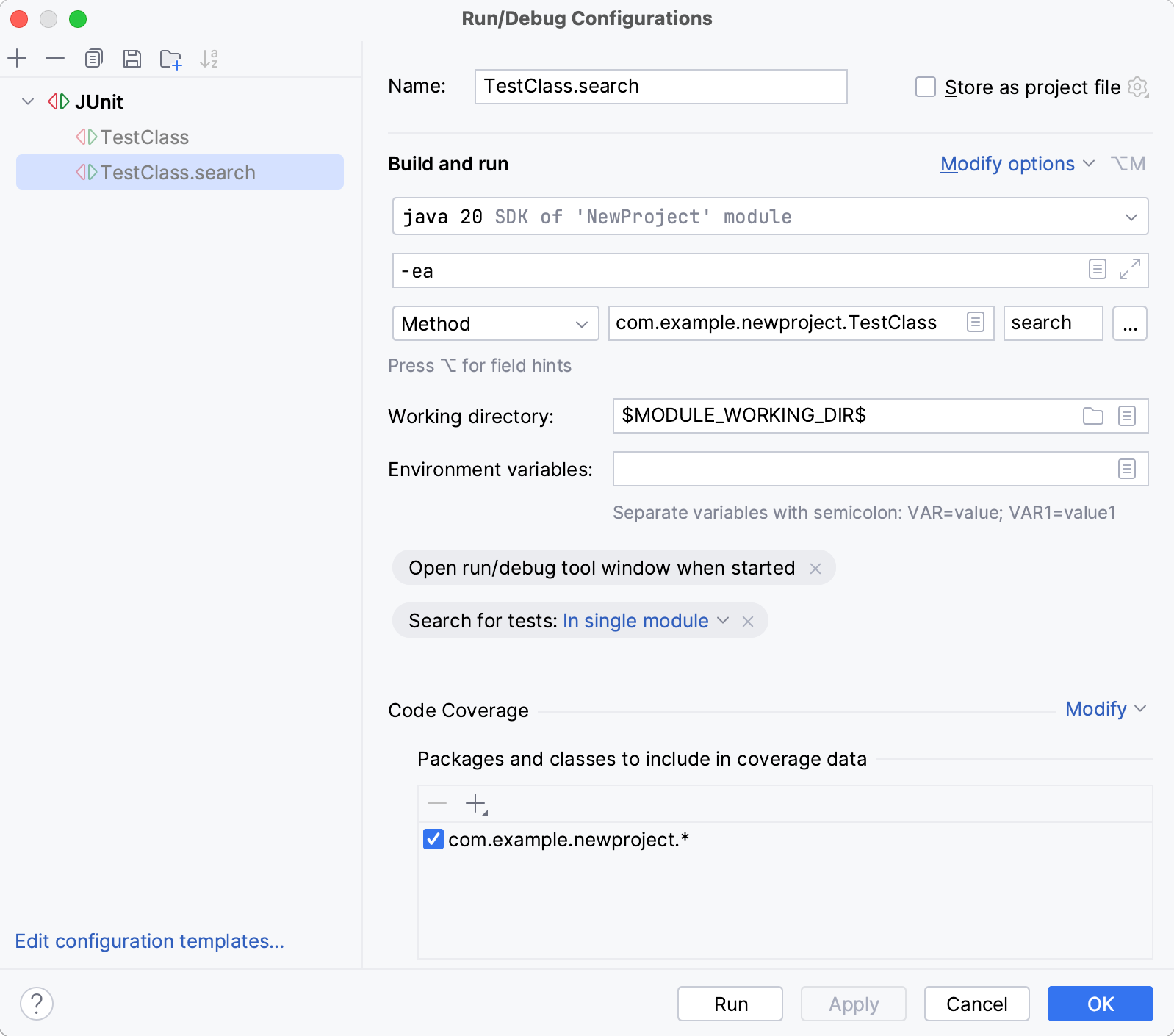
有关运行/调试配置的更多信息,请参阅运行/调试配置。
使用Selenoid进行跨浏览器测试
Selenoid是 Docker 的 Selenium 中心的实现,它允许您在 Docker 容器中运行的 Web 浏览器上执行自动化测试。对于每个测试,Selenoid 都会创建一个指定具有 Web 浏览器、环境和设置的容器。
在 Docker 上运行 Selenoid
笔记
要使用此功能,您必须首先在 IDE 中配置 Docker。有关更多信息,请参阅Docker。
在编辑器中打开browsers.json文件。
在编辑器上方的面板上,单击Launch。
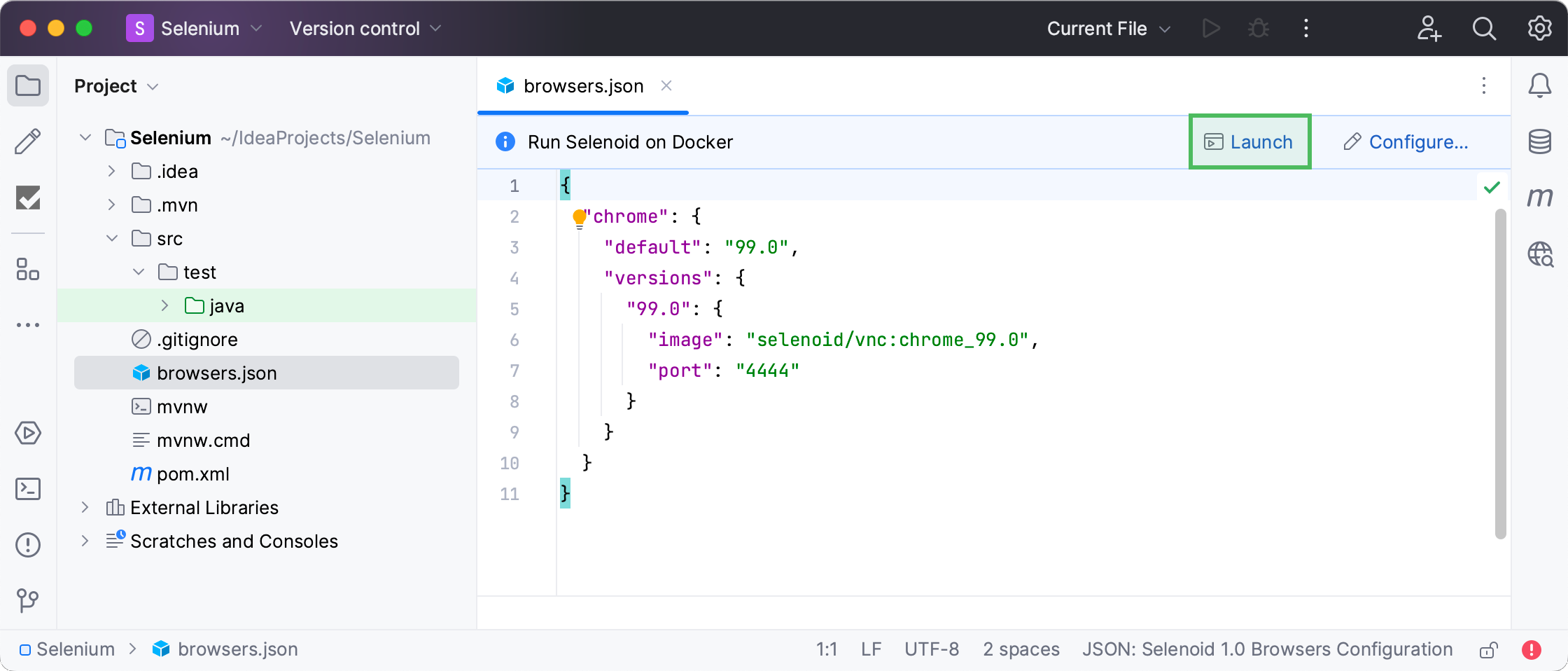
IDE 将使用浏览器拉取所有必需的容器,并运行主 Selenoid 容器来管理它们。
Selenoid运行配置设置中还有其他可用的选项,例如日志和视频的输出目标文件夹。要访问这些选项,请在打开browsers.json文件时单击编辑器上面上面的“配置”。有关选项的详细说明,请参考Docker运行配置。
感谢您的反馈意见!