J单元5
最后修改时间:2023 年 9 月 7 日在本教程中,您将学习如何为项目设置 JUnit、创建测试并运行它们以查看代码是否正常运行。它仅包含入门的基本步骤。
如果你想了解更多关于JUnit的信息,请参考官方文档。要了解有关 IntelliJ IDEA 测试功能的更多信息,请参阅本节中的其他主题。
您可以选择使用 Maven 或 Gradle 来学习本教程。
创建一个项目
转到文件| 新 | 项目。
选择新建项目。指定项目的名称,例如
junit-tutorial.选择Maven作为构建工具。在语言中,选择Java。
从JDK列表中,选择要在项目中使用的JDK 。
如果您的计算机上安装了 JDK,但未在 IDE 中定义,请选择“添加 JDK”并指定 JDK 主目录的路径。
如果您的计算机上没有必要的 JDK,请选择“下载 JDK”。
单击创建。
提示
有关使用 Maven 项目的更多信息,请参阅Maven。
添加依赖项
为了让我们的项目使用 JUnit 功能,我们需要添加 JUnit 作为依赖项。
打开项目根目录中的pom.xml 。
提示
要快速导航到文件,请按并输入其名称。CtrlShift0N
在pom.xml中,按并选择“依赖项”。AltInsert
在打开的对话框中,
org.junit.jupiter:junit-jupiter在搜索字段中输入内容。在搜索结果中找到所需的依赖项,然后单击“添加”。
将依赖项添加到pom.xml后,按或单击Maven工具窗口以导入更改。CtrlShift0O
创建一个项目
转到文件| 新 | 项目。
选择新建项目。指定项目的名称,例如
junit-tutorial.选择Gradle作为构建工具。在语言中,选择Java。
从JDK列表中,选择要在项目中使用的JDK 。
如果您的计算机上安装了 JDK,但未在 IDE 中定义,请选择“添加 JDK”并指定 JDK 主目录的路径。
如果您的计算机上没有必要的 JDK,请选择“下载 JDK”。
单击创建。
提示
有关使用 Gradle 项目的更多信息,请参阅Gradle。
添加依赖项
为了让我们的项目使用 JUnit 功能,我们需要添加 JUnit 作为依赖项。
打开项目根目录中的build.gradle 。
提示
要快速导航到文件,请按并输入其名称。CtrlShift0N
在build.gradle中,按并选择“添加 Maven 工件依赖项”。AltInsert
在打开的工具窗口中,
org.junit.jupiter:junit-jupiter在搜索字段中输入内容。在搜索结果中找到所需的依赖项,然后单击“添加”。
将依赖项添加到build.gradle后,按或单击Gradle工具窗口以导入更改。CtrlShift0O
创建一个项目
转到文件| 新 | 项目。
选择新建项目。指定项目的名称,例如
junit-tutorial.选择IntelliJ作为构建工具。在语言中,选择Java。
从JDK列表中,选择要在项目中使用的JDK 。
如果您的计算机上安装了 JDK,但未在 IDE 中定义,请选择“添加 JDK”并指定 JDK 主目录的路径。
如果您的计算机上没有必要的 JDK,请选择“下载 JDK”。
单击创建。
添加依赖项
为了让我们的项目使用 JUnit 功能,我们需要添加 JUnit 作为依赖项。
转到文件| 项目结构( ) 或单击工具栏上的 。CtrlAltShift0S
在“项目设置”下,选择“库”并单击
| 来自马文。
在打开的对话框中,指定必要的库工件,例如:
org.junit.jupiter:junit-jupiter:5.9.1。单击“应用”保存更改并关闭对话框。
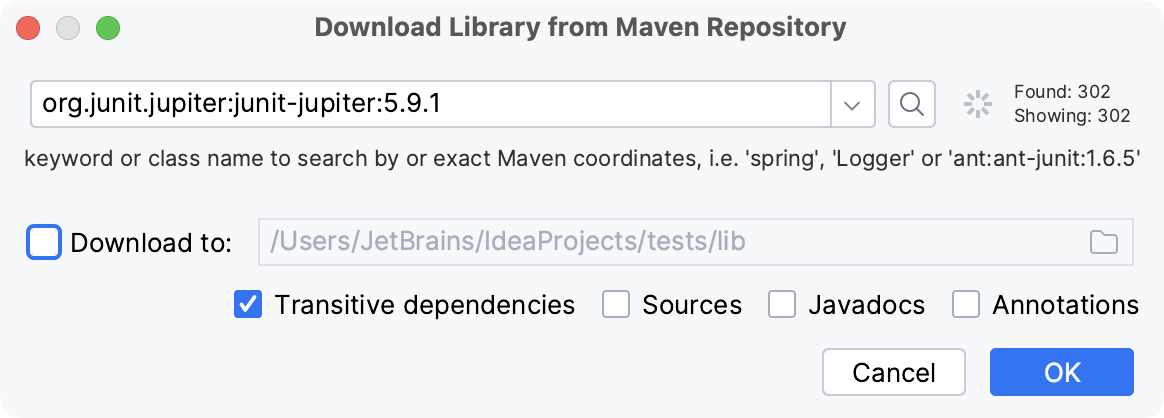
提示
上面的过程显示了“手动”方式,以便您了解幕后发生的情况以及在何处设置测试框架。但是,如果您刚刚开始编写测试,IntelliJ IDEA会自动检测依赖项是否缺失并提示您添加它。
编写应用程序代码
让我们添加一些我们将要测试的代码。
在“项目”工具窗口中,转到src /main /java并创建一个名为.Alt01
Calculator.java将以下代码粘贴到文件中:
import java.util.stream.DoubleStream; public class Calculator { static double add(double... operands) { return DoubleStream.of(operands) .sum(); } static double multiply(double... operands) { return DoubleStream.of(operands) .reduce(1, (a, b) -> a * b); } }
创建测试
现在让我们创建一个测试。测试是一段代码,其功能是检查另一段代码是否正确运行。为了进行检查,它调用测试方法并将结果与预定义的预期结果进行比较。例如,预期结果可以是特定的返回值或异常。
将插入符号放在
Calculator类声明处并按。或者,右键单击它并选择“显示上下文操作”。从菜单中选择“创建测试”。AltEnter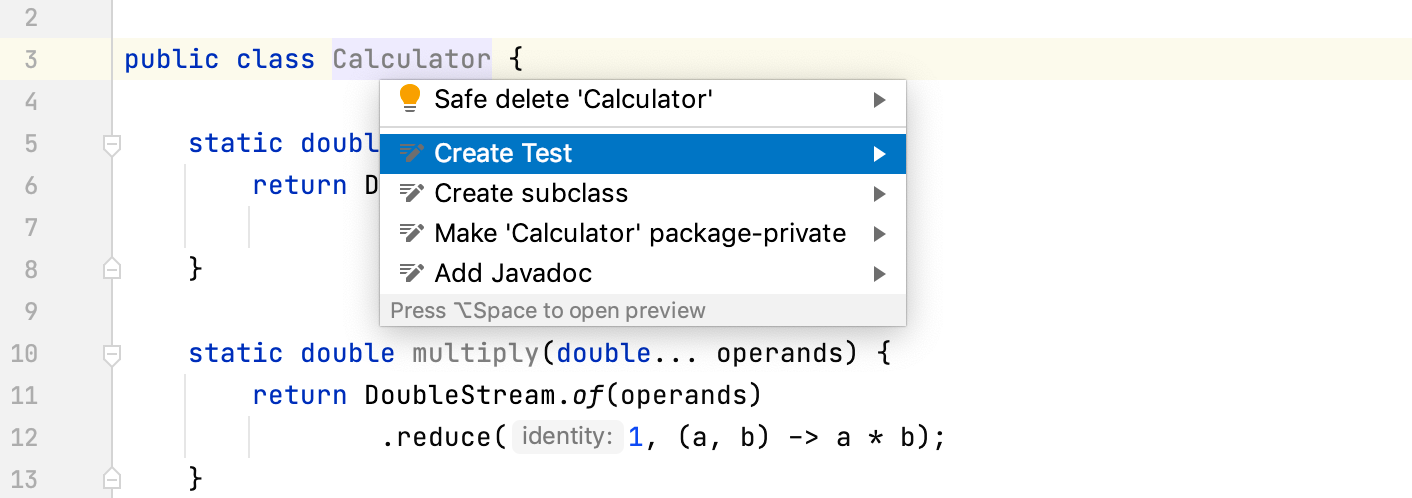
选择我们要测试的两个类方法。
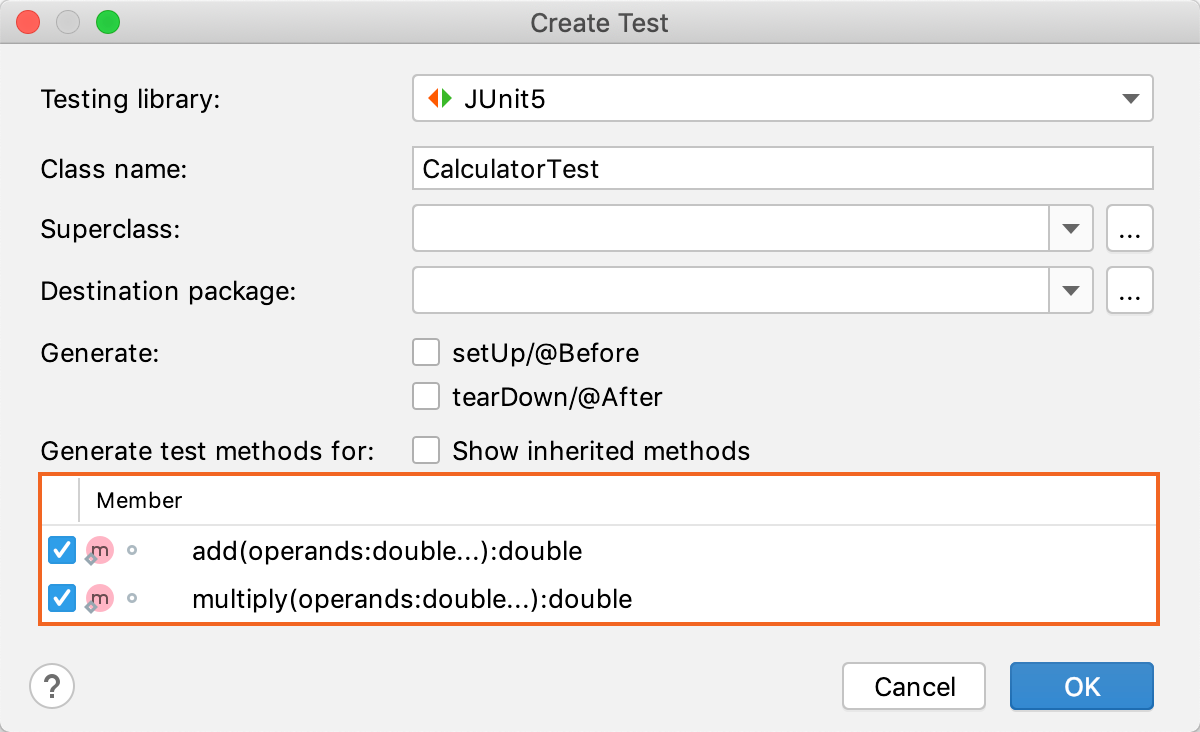
编辑器将带您进入新创建的测试类。修改
add()测试如下:@Test @DisplayName("Add two numbers") void add() { assertEquals(4, Calculator.add(2, 2)); }这个简单的测试将检查我们的方法是否正确地添加 2 和 2。
@DisplayName注释为测试指定了一个更方便且信息丰富的名称。现在,如果您想在单个测试中添加多个断言并执行所有断言,而不管其中一些断言是否失败,该怎么办?让我们为该
multiply()方法做一下:@Test @DisplayName("Multiply two numbers") void multiply() { assertAll(() -> assertEquals(4, Calculator.multiply(2, 2)), () -> assertEquals(-4, Calculator.multiply(2, -2)), () -> assertEquals(4, Calculator.multiply(-2, -2)), () -> assertEquals(0, Calculator.multiply(1, 0))); }该
assertAll()方法采用 lambda 表达式形式的一系列断言,并确保所有断言都经过检查。这比使用多个单一断言更方便,因为您将始终看到细粒度的结果,而不是整个测试的结果。
提示
要在测试和正在测试的代码之间导航,请使用快捷方式。CtrlShift0T
运行测试并查看结果
设置好测试代码后,我们可以运行测试并查看测试的方法是否正常工作。
要运行单个测试,请单击
装订线并选择“运行”。
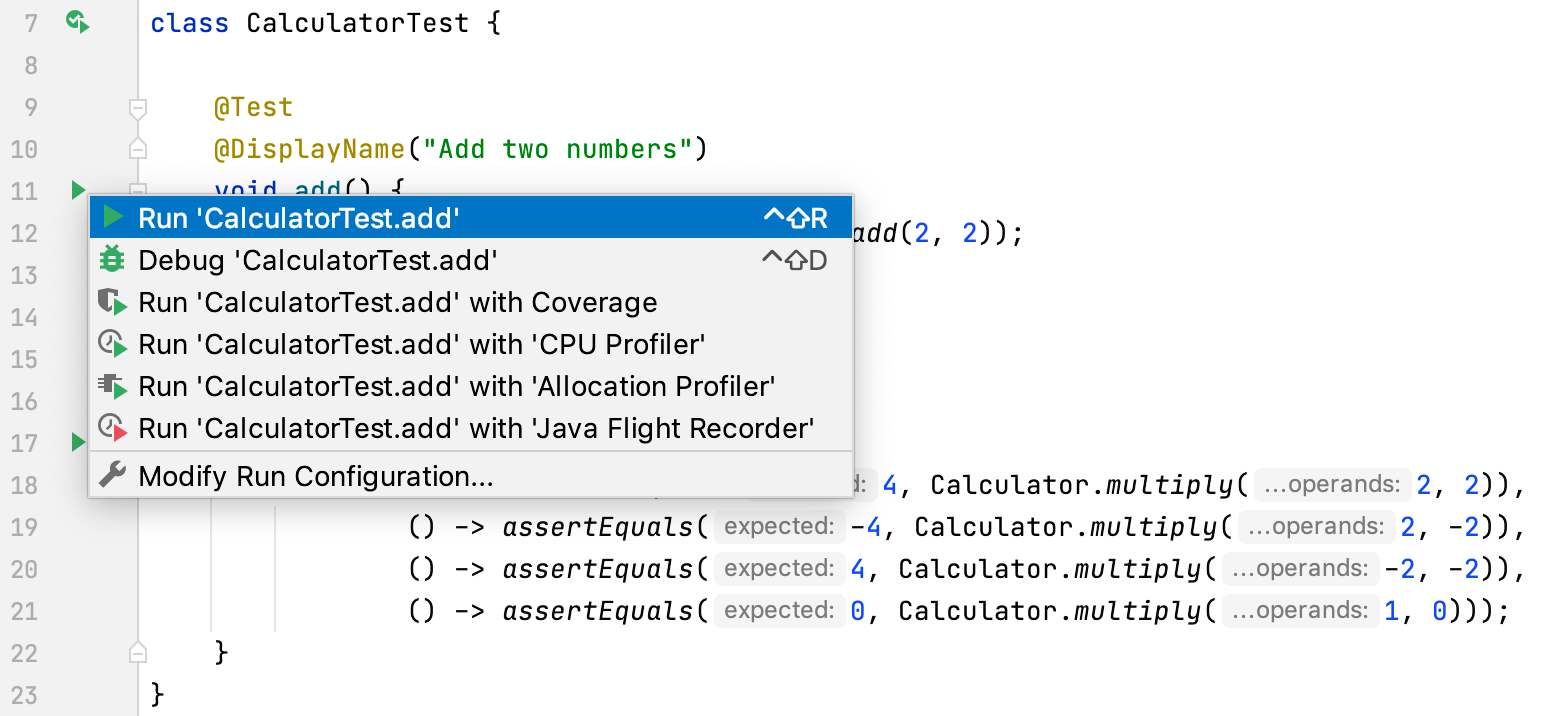
要运行测试类中的所有测试,请单击
测试类声明并选择“运行”。
您可以在“运行”工具窗口中查看测试结果。
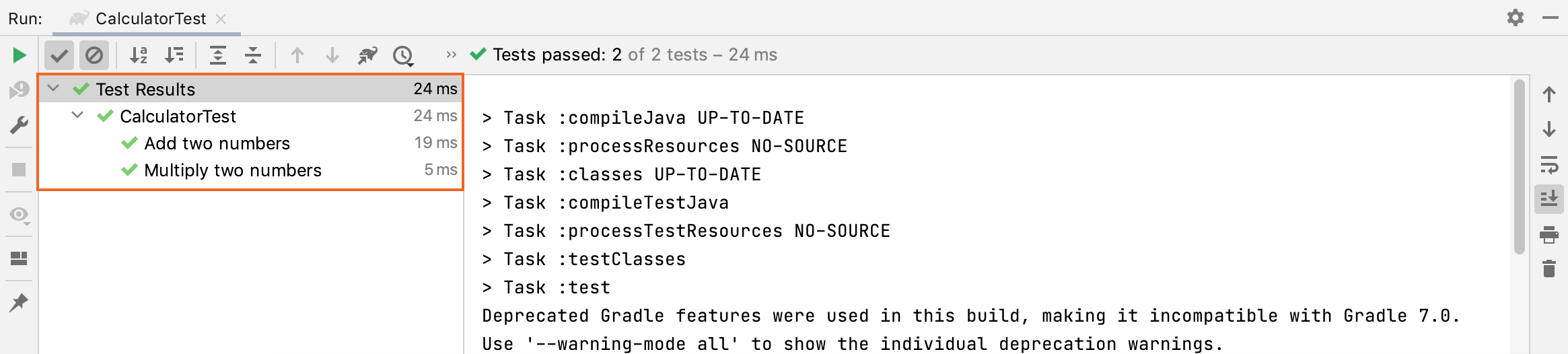
提示
IntelliJ IDEA 默认隐藏通过的测试。要查看它们,请确保在“运行”工具窗口中启用“显示已通过”选项。
感谢您的反馈意见!