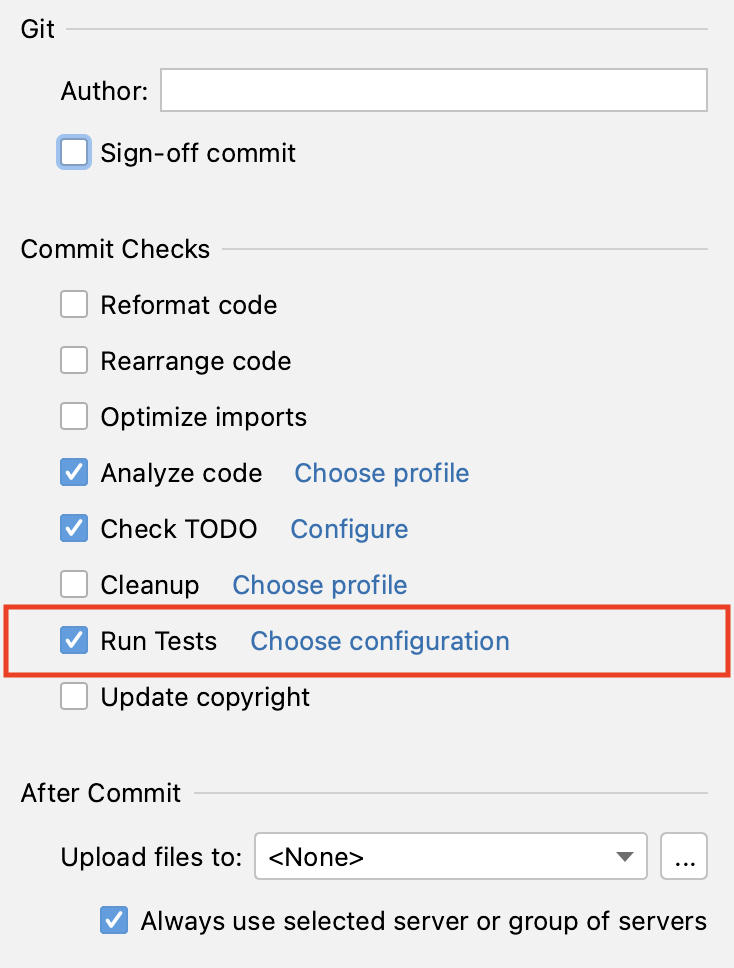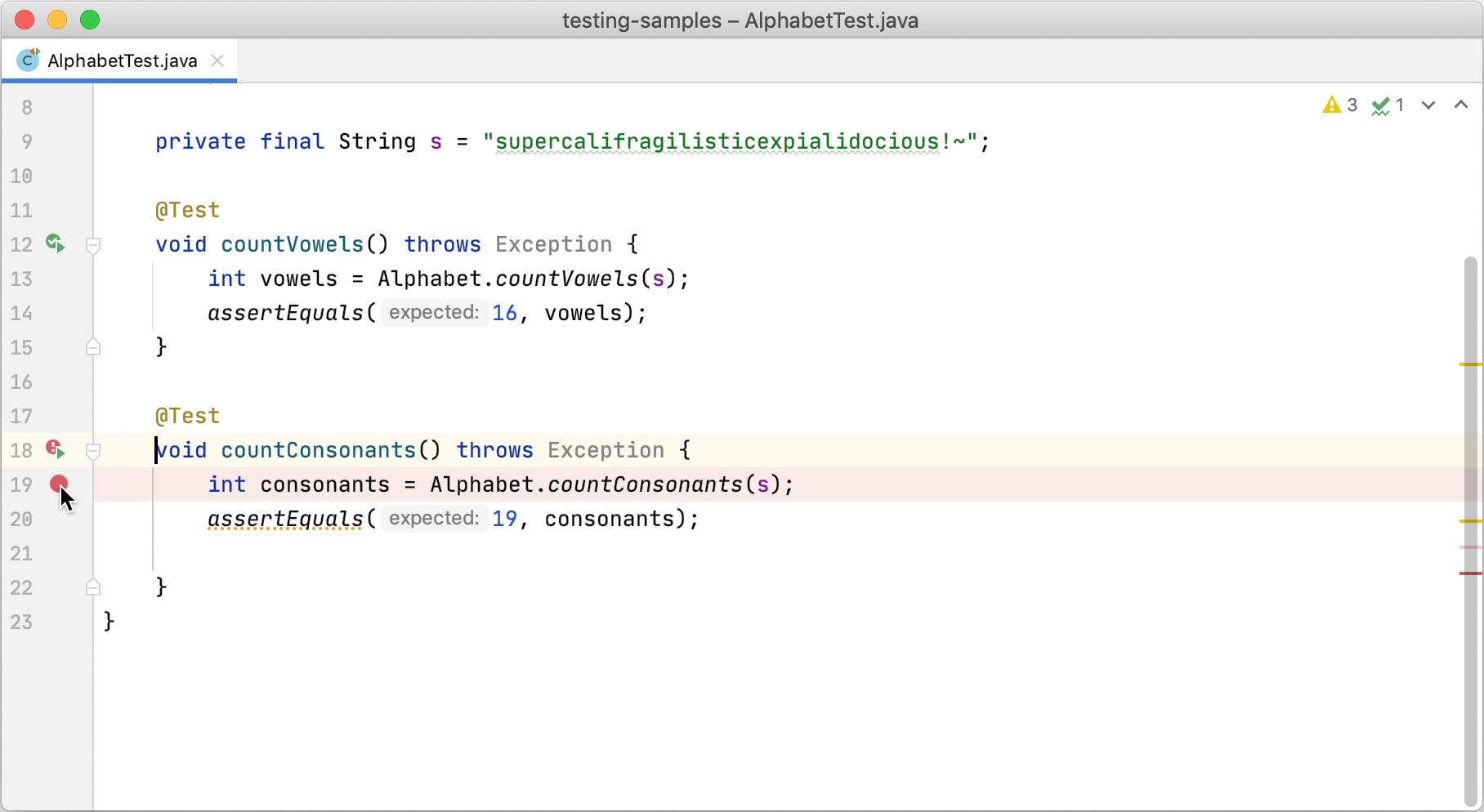运行测试
最后修改时间:2023 年 10 月 19 日运行选定的测试或测试文件夹:CtrlShiftF10
停止当前测试会话:CtrlF2
快捷方式
如果您的测试在开始前不需要任何特定操作,并且您不想配置其他选项(例如代码覆盖率),则可以使用以下选项运行它们:
将插入符号放在测试类上以运行该类中的所有测试,或者放在测试方法上,然后按。或者,单击测试类或测试方法旁边的装订线图标。CtrlShiftF10
装订线图标根据测试状态而变化:
装订
线图标标志着新的测试。
装订
线图标标志着测试成功。
装订
线图标标记失败的测试。
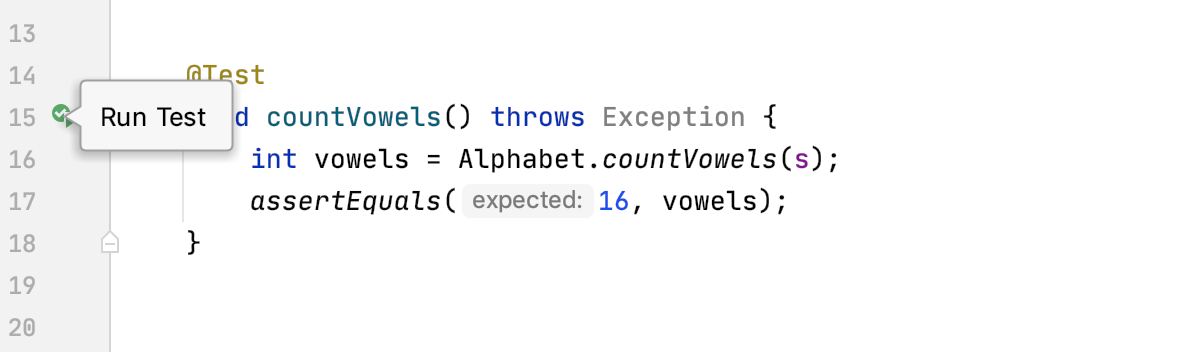
要运行文件夹中的所有测试,请在项目工具窗口中选择该文件夹,然后按或从上下文菜单中选择在“文件夹”中运行测试。CtrlShiftF10
可定制方式
当您运行测试时,IntelliJ IDEA 会创建临时运行配置。您可以保存临时运行配置、更改其设置、与团队的其他成员共享。有关更多信息,请参阅运行/调试配置。
创建新的运行配置或保存临时配置。
使用主工具栏上的配置切换器选择要运行的配置。
单击
或按。ShiftF10
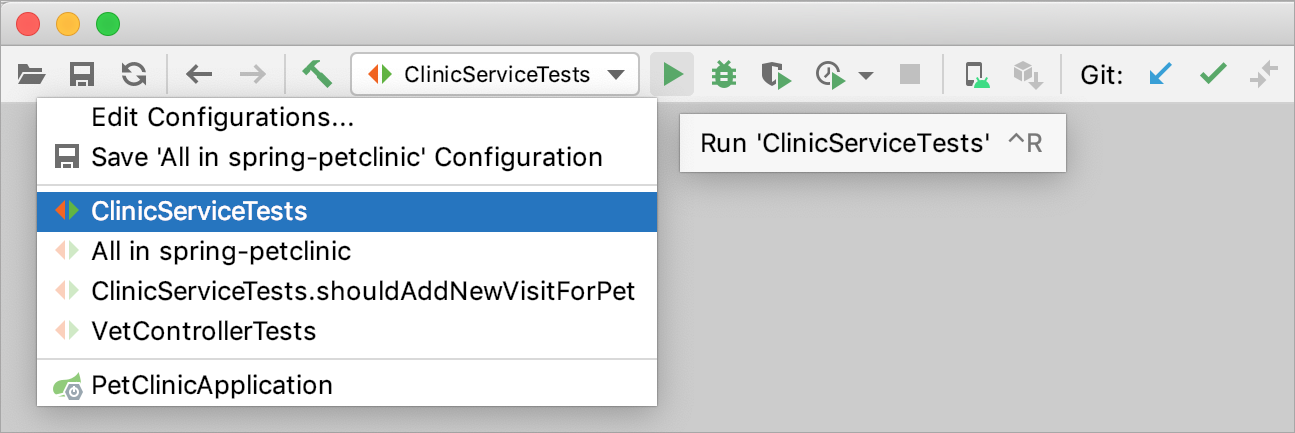
提示
启用“运行”工具栏上的“固定选项卡” 选项,以在单独的选项卡中打开每个测试运行的结果。
IntelliJ IDEA 完成运行测试后,它会在“测试运行器”选项卡上的“运行工具”窗口中显示结果。有关分析测试结果的更多信息,请参阅探索测试结果。
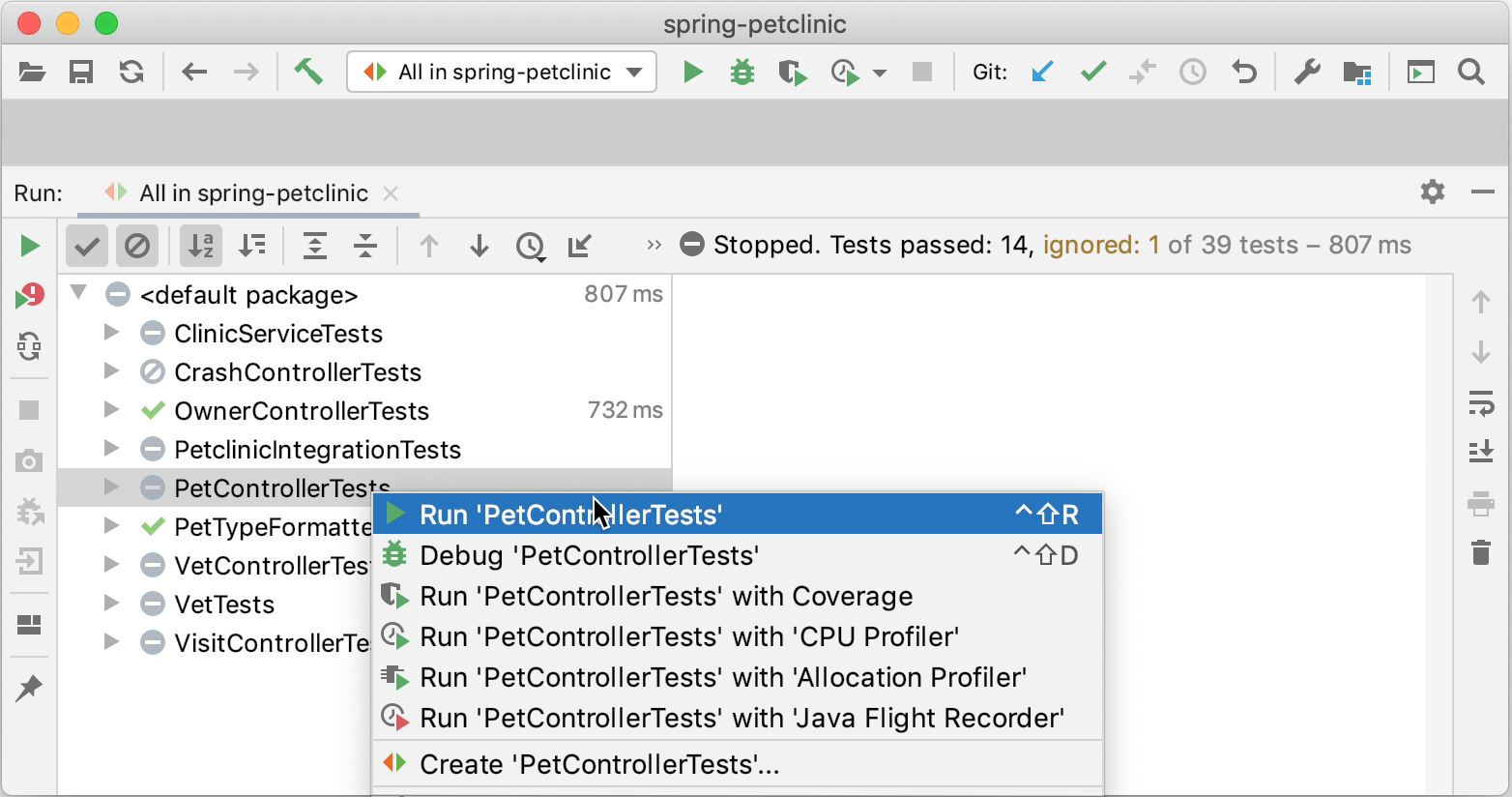
提交后运行测试
当您想在推送更改之前检查更改是否不会破坏代码时,可以通过运行测试作为提交检查来做到这一点。
笔记
此功能仅适用于 Git 和 Mercurial。
设置测试配置
设置测试配置后,每次提交时都会运行指定的测试。
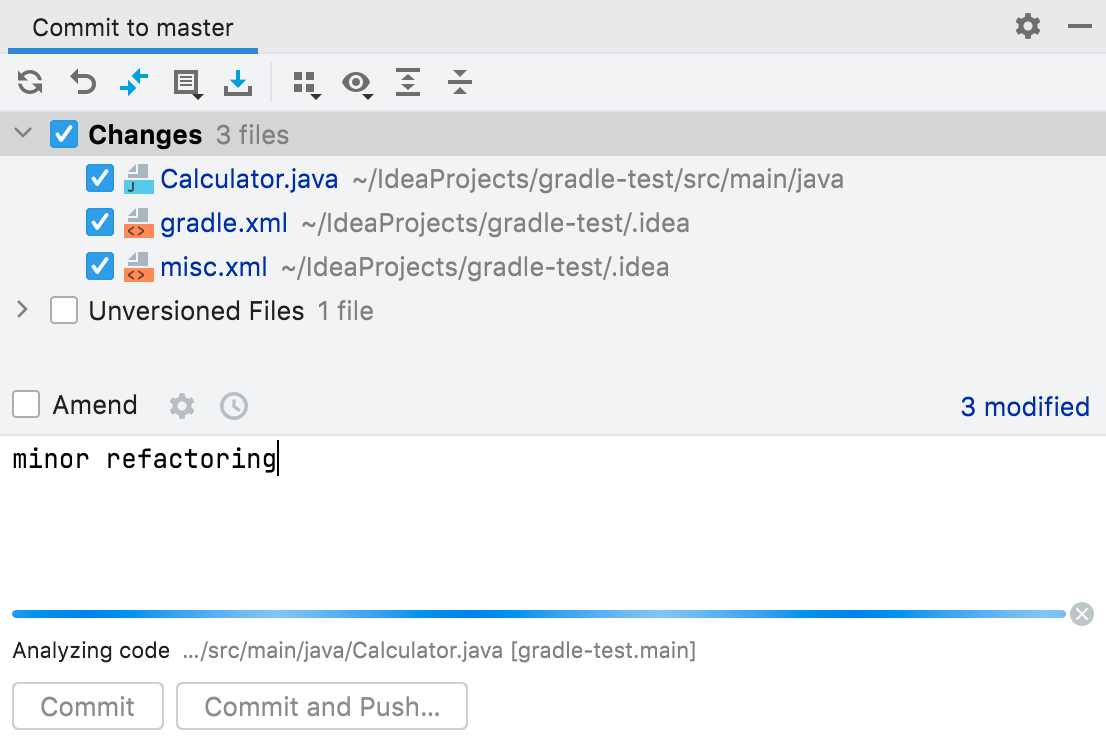
停止测试
使用“测试运行程序”选项卡的“运行”工具栏上的以下选项:
单击
或按下可立即终止该过程。CtrlF2
单击
以正常终止进程,允许关闭挂钩运行。
重新运行测试
重新运行单个测试
右键单击“运行”工具窗口的“测试运行器”选项卡上的测试,然后选择“运行 '测试名称'”。
重新运行会话中的所有测试
单击“运行”
工具栏上的或按以重新运行会话中的所有测试。CtrlF5
重新运行失败的测试
单击“运行”
工具栏仅重新运行失败的测试。
按住并单击以选择是否要再次运行测试或调试它们。Shift
您可以将 IDE 配置为触发在上次测试运行期间被忽略或未启动的测试以及失败的测试。单击“测试运行器”
工具栏并启用“将未启动的测试包含到重新运行失败中”选项。
自动重新运行测试
在 IntelliJ IDEA 中,您可以启用类似自动测试的运行器:当前运行配置中的任何测试都会在您更改相关源代码后自动重新启动。
单击“运行”工具栏上的
“自动重新运行”以启用类似自动测试的运行程序。
调试失败的测试
如果您不知道测试失败的原因,可以对其进行调试。
感谢您的反馈意见!