在 Space 中查看代码
最后修改时间:2023 年 9 月 7 日Space 插件允许您邀请同事直接在 IntelliJ IDEA 中审查代码并讨论更改。使用 Space 插件,您可以:
如果您希望同事审查特定提交,请创建代码审查。
如果您希望同事查看两个分支的比较,请创建合并请求。
如果您被邀请参加代码审查,请审查代码,或者加入现有审查。
创建代码审查
代码审查可让您的团队成员审查所选提交范围内所做的更改。
在视图中| 工具窗口 | Git工具窗口中,选择“日志”选项卡。
右键单击提交并选择Space | 创建代码审查。要缩小提交列表的范围,您可以使用搜索字段和过滤器。
在打开的“代码审查”工具窗口中,为代码审查输入有意义的标题并分配审查者。
单击创建代码审查。
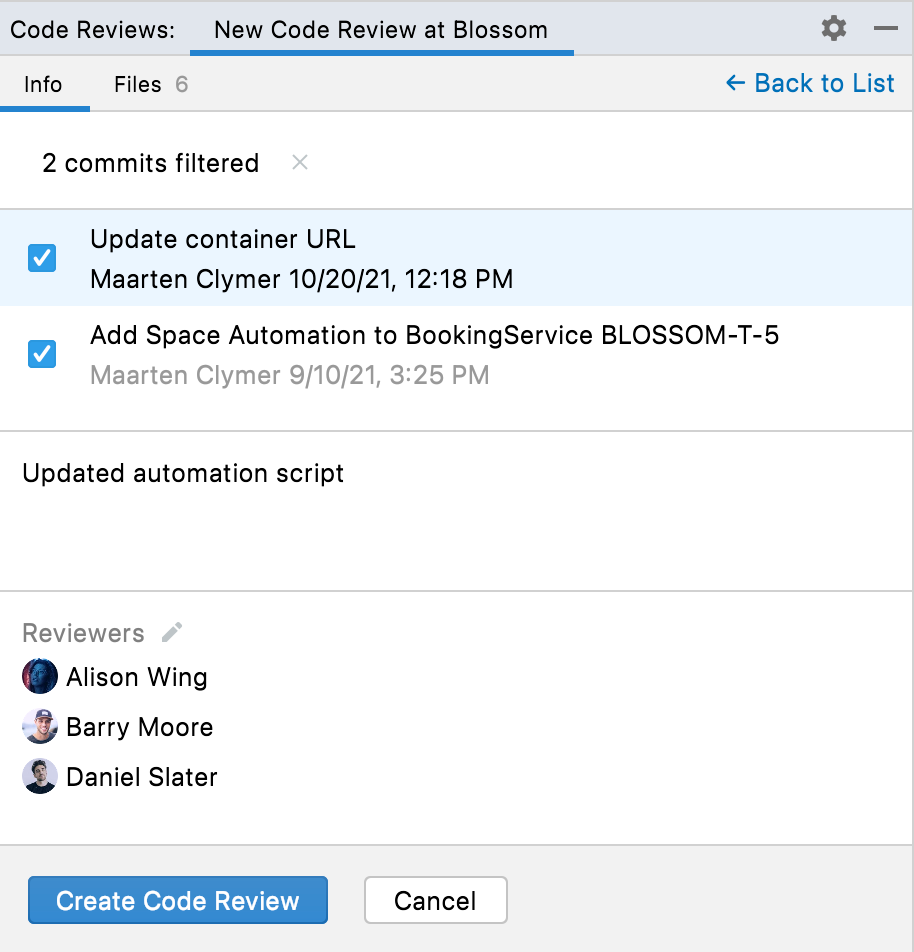
提示
或者,您可以通过单击“创建代码审查”工具窗口来创建代码审查。在这里,您还可以按作者、分支、提交消息和提交哈希来过滤提交。
创建合并请求
合并请求是一种特殊类型的代码审查,它允许您比较两个分支并邀请您的同事对其进行审查。
转到工具| 空间| 代码审查。
在打开的“代码审查”
工具窗口中,单击并选择“创建合并请求”。
选择源分支和目标分支。默认情况下,当前签出的分支被选为源分支,配置的主分支被选为目标。
输入有意义的标题并指定审阅者。
单击创建合并请求。
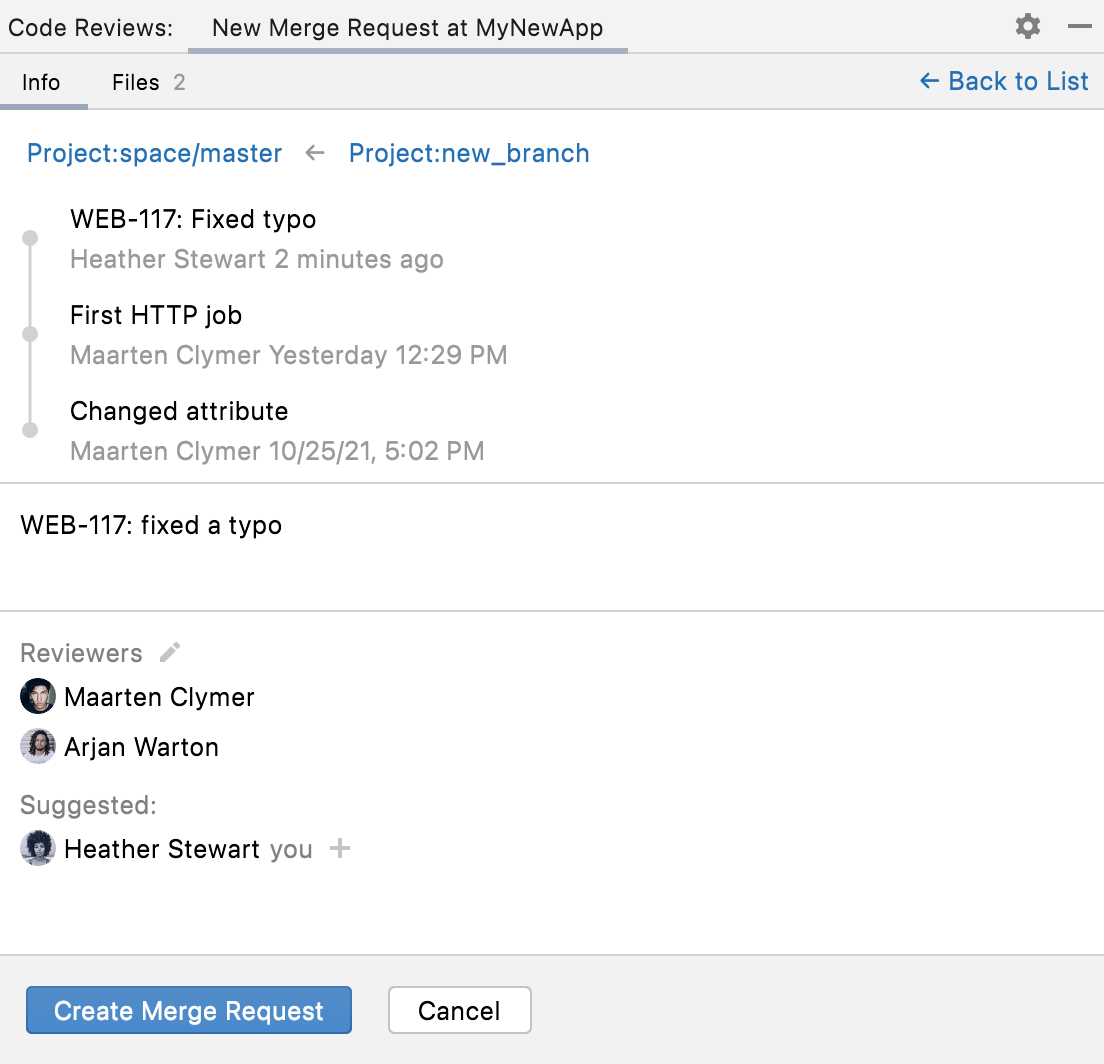
提示
在审阅标题、评论和提交消息中,您可以输入问题跟踪器中的任务标识符,以便它们显示为重定向到该问题跟踪器中指定任务的链接。要启用此功能,您必须配置问题导航模式。
审阅工具
在 IntelliJ IDEA 中,您可以使用“代码审阅”工具窗口来浏览可用审阅,使用“时间轴”窗格来查看审阅历史记录,以及使用“差异”窗格来预览更改和发布行注释。
代码审查工具窗口
如果您的代码托管在 Space 上,则代码审查工具窗口会自动打开。也可以通过工具|获得它。空间菜单或单击工具栏右侧的个人资料图片。
代码审查显示您的 Space 项目的所有代码审查。代码审查中可用的代码审查列表取决于当前在 IntelliJ IDEA 中打开的存储库。选择代码审查将打开其主页,其中包含以下选项卡:
详细信息:显示作者和审稿人。对于代码审查,这还显示正在审查的分支;对于合并请求,它显示源分支和目标分支。
文件:要审查的文件列表。如果文件包含行注释,其计数也会显示在此处。您可以选择一个文件来打开“差异”窗格。
提交:选择提交以缩小显示更改的范围。或者右键单击某个提交并选择“在 Git 日志中显示”以查看Git 日志中的提交详细信息和历史记录。
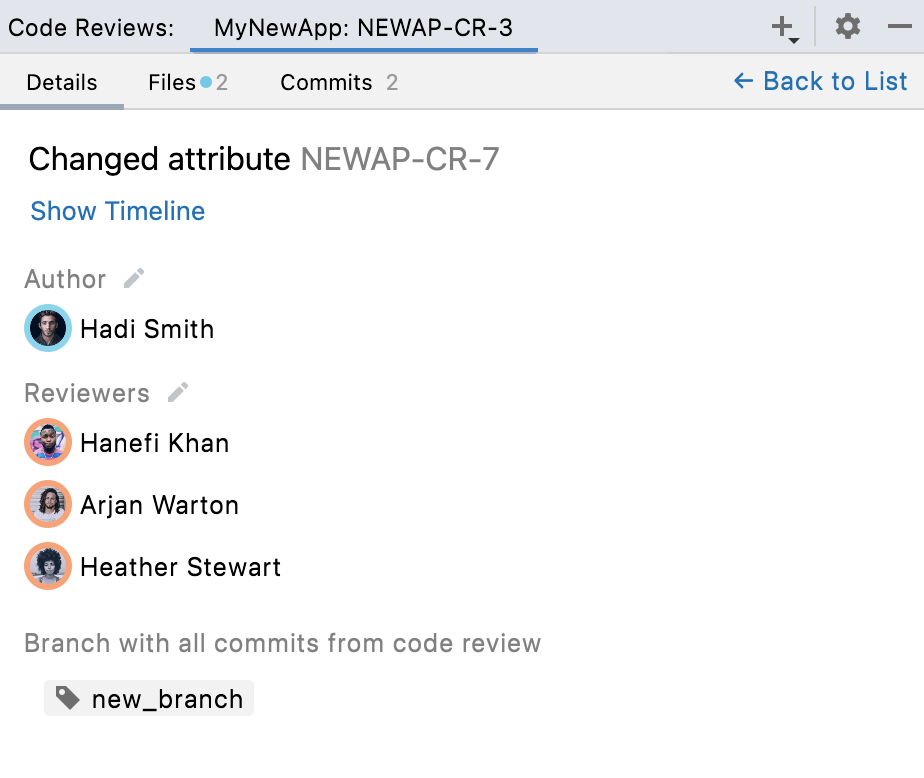
时间轴窗格
当您打开代码审查或合并请求时,时间轴窗格会出现在编辑器中。它列出了与审核相关的所有评论和事件。您可以在这里发表一般性评论。
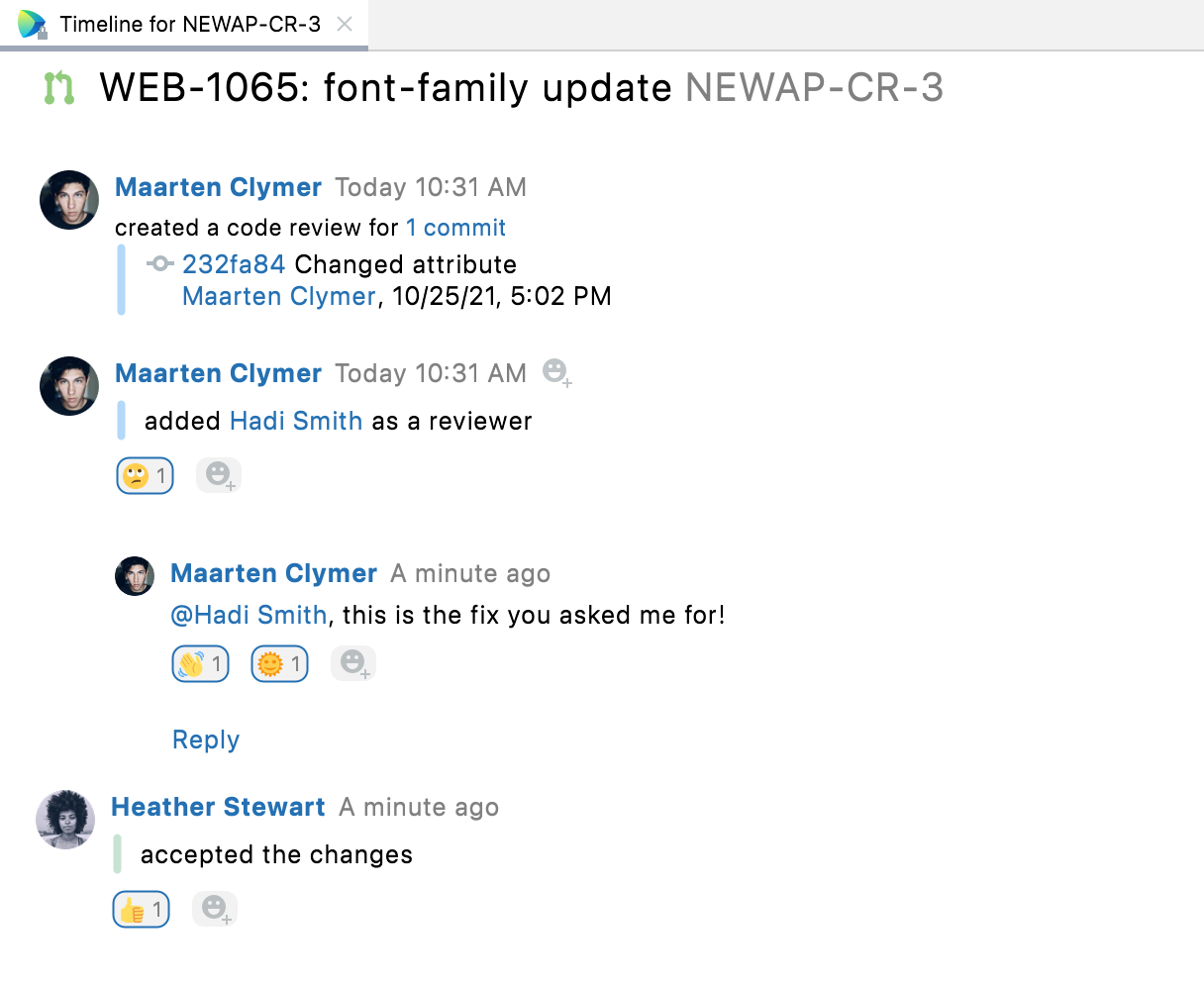
差异窗格
当您选择文件时,差异窗格会出现在编辑器中。它是一个常规的 IntelliJ IDEA差异查看器,显示文件的先前版本和当前版本之间的比较。借助 Space 插件,您可以使用它来发布行评论。
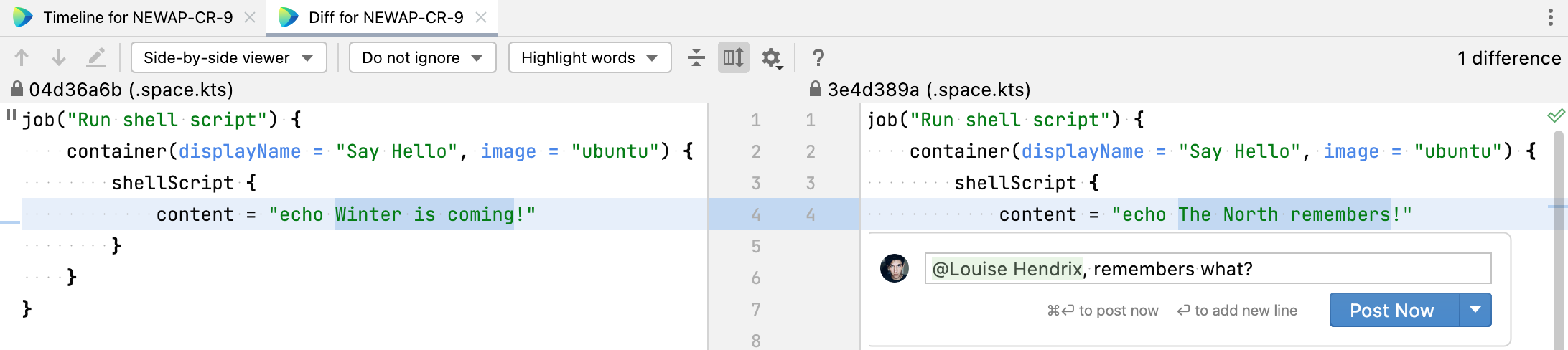
审查代码
在 Space 中,典型的代码审查过程涉及两个角色:作者和审查者。双方参与者都可以查看代码、发表评论并回复。在查看代码时,您可以发布两种类型的注释:
在“时间轴”窗格上:一般注释(或审阅注释),不附加到任何文件或代码部分。您可以通过回复一般评论来启动话题。
在Diff窗格中:行注释,用于讨论特定的代码行。您可以回复线路评论以继续讨论。然后您可以解决并重新打开这些讨论。
当您发表评论时,系统会向评论的另一方发送通知。如果您不想在审阅或修改完成之前打扰其他参与者,您可以将您的评论保存为草稿,并在完成后立即提交。
IntelliJ IDEA 和 Space Web 版本中的所有评论都会立即同步,因此您可以随时随地继续讨论。要格式化文本,您可以使用 Markdown 语法。
查找代码审查
在“代码评审”工具窗口中,按评审的状态、类型、作者或审阅者筛选评审。
您还可以使用快速过滤器 (
) 将过滤器快速应用到评论列表:
开放:项目中所有开放的评论。
包括我的更改:您是作者的所有开放代码审查。
需要我的注意:打开代码审查,你是作者,现在轮到你了。
需要我的审查:打开代码审查,您是审查者,现在轮到您了。
分配给我的:您作为审阅者参与的开放式和封闭式审阅。
已关闭:项目中所有已关闭的评审。
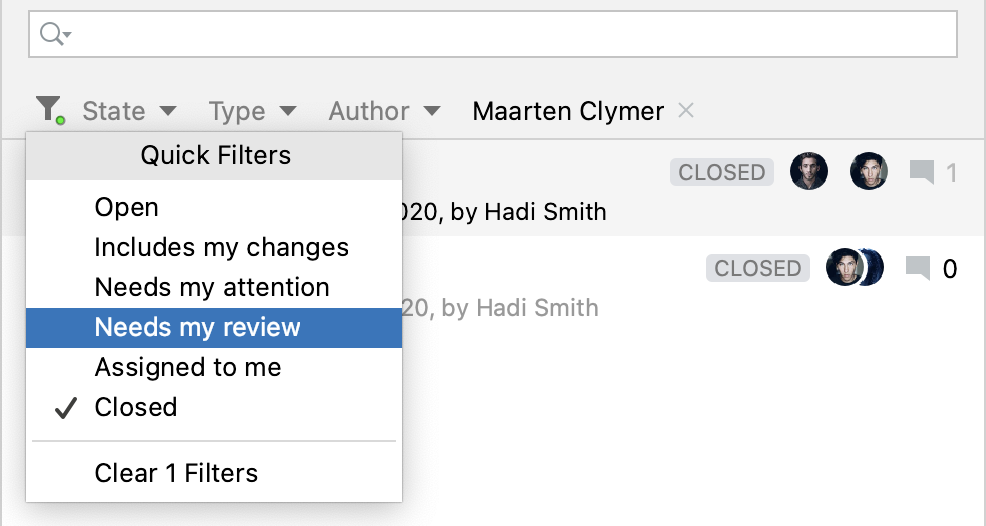
单击代码审查可打开其详细信息、查看提交并发布评论。
发表一般性评论
在“代码审查”工具窗口中,选择一个审查。
在打开的“时间轴”窗格中,输入您的评论并按。Enter
如果轮到您评论,您还可以选择发表评论的方式:
如果您想立即通知审阅参与者,请选择立即发布。
如果您现在不想发表此评论,请选择另存为草稿。当您完成审核轮次后,草稿评论将自动发布。
发表一条评论
在“代码审查”工具窗口中,选择一个审查。
在“文件”选项卡中,双击要打开以供注释的文件。然后,您可以使用代码审查 | “提交”选项卡可缩小更改列表的范围。
将鼠标悬停在一行代码上并单击
。要选择多行,请单击一行代码并向上或向下拖动光标。
输入您的评论并按。Enter
如果轮到您评论,您还可以选择发表评论的方式:
如果您想立即通知审阅参与者,请选择立即发布。
如果您现在不想发表此评论,请选择另存为草稿。当您完成审核轮次后,草稿评论将自动发布。
将文件标记为已查看或未查看
尚未审阅的文件在“文件”选项卡上用蓝点标记。如果您打开文件 diff,则将其视为已查看。您可以将文件标记为已查看和未查看,以跟踪仍有待查看的内容。
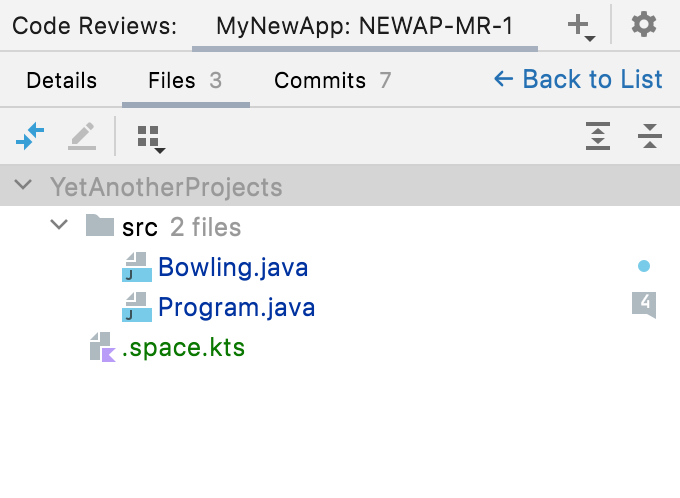
在“代码审查”工具窗口中,选择一个审查。
打开“文件”选项卡。
右键单击文件,然后在上下文菜单中单击“标记为已查看”或“标记为未查看”。
提及人物
在一般评论和行评论中,您可以提及您的空间组织的用户以邀请他们参与讨论。然后他们将在 Space Chats中收到一条消息。
撰写评论时,输入@。
从列表中选择一个用户。
完成您的评论轮次
如果您是轮次审阅中的审阅者,通常应该通过接受更改或向作者请求其他信息来完成轮次。当您完成轮次时,审阅的其他参与者就可以看到草稿评论。有关回合制评论的详细说明,请参阅Space 文档。
在“代码审查”工具窗口中,选择一个审查。
在“详细信息”选项卡上,选择您希望如何完成审核:
如果您想稍后返回此审核,请单击“等待回复” ;例如,您希望作者进行更改并希望对其进行审核。
如果您接受更改,请单击“接受” 。
这两个按钮还显示保存为草稿且对其他审阅参与者尚不可见的行注释的计数。
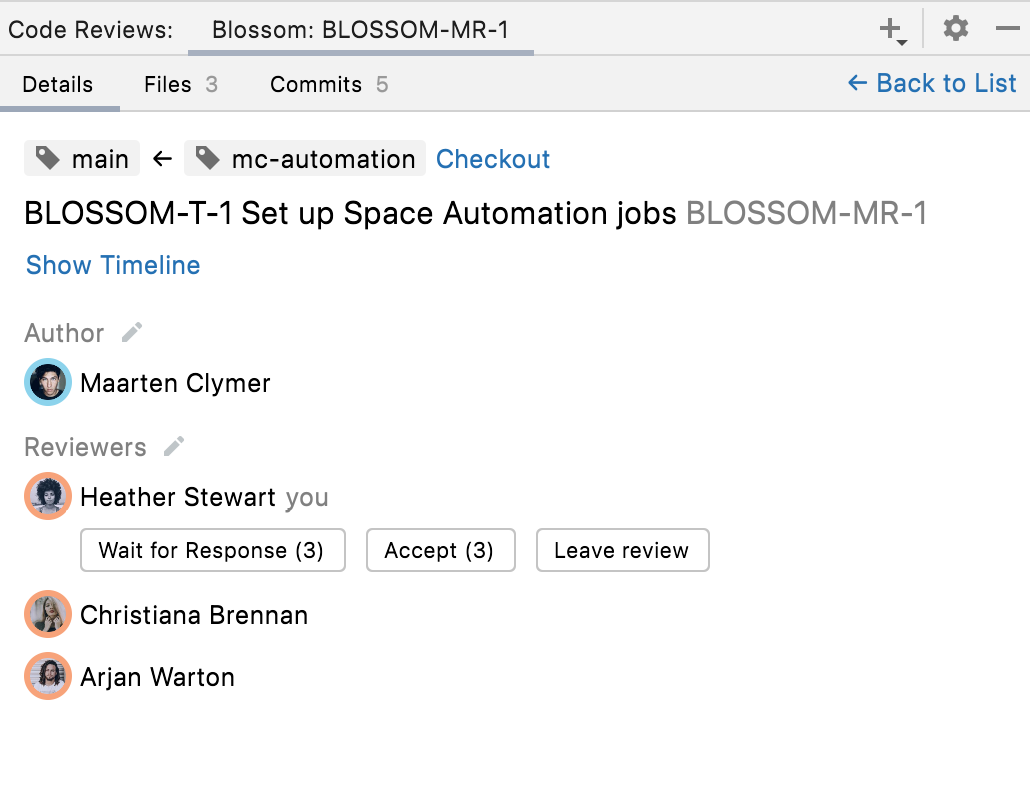
如果您选择了“等待回复”选项,现在将轮到作者审阅您的评论并将审阅发回给您。您可以重复此过程,直到双方都接受更改。
目前,IntelliJ IDEA 不支持关闭审核和合并分支;您可以使用网页版 Space关闭评论并合并分支。
退出评论
例如,如果您不再参与评论并且不想收到有关新评论的通知,您可以退出评论。
在“代码审查”工具窗口中,选择一个审查。
单击留下评论。
感谢您的反馈意见!