菜单和工具栏
最后修改时间:2023 年 9 月 7 日当您使用 IDE 时,您会比其他操作更频繁地执行某些操作。为了最大限度地提高您的工作效率,请了解您喜爱的操作的默认快捷键或为其分配快捷键。您还可以自定义菜单和工具栏以仅包含您需要的操作、重新组合它们并配置它们的图标。
例如,如果您使用 Java 项目,您可能希望从“文件”|“文件”中删除不使用的其他框架文件。新菜单使该部分菜单更短,只保留所需的选项。
提示
要快速访问您喜爱的文件、目录、书签和断点,请使用书签工具窗口。
自定义菜单和工具栏
按打开 IDE 设置,然后选择外观和行为 | 菜单和工具栏。CtrlAlt0S
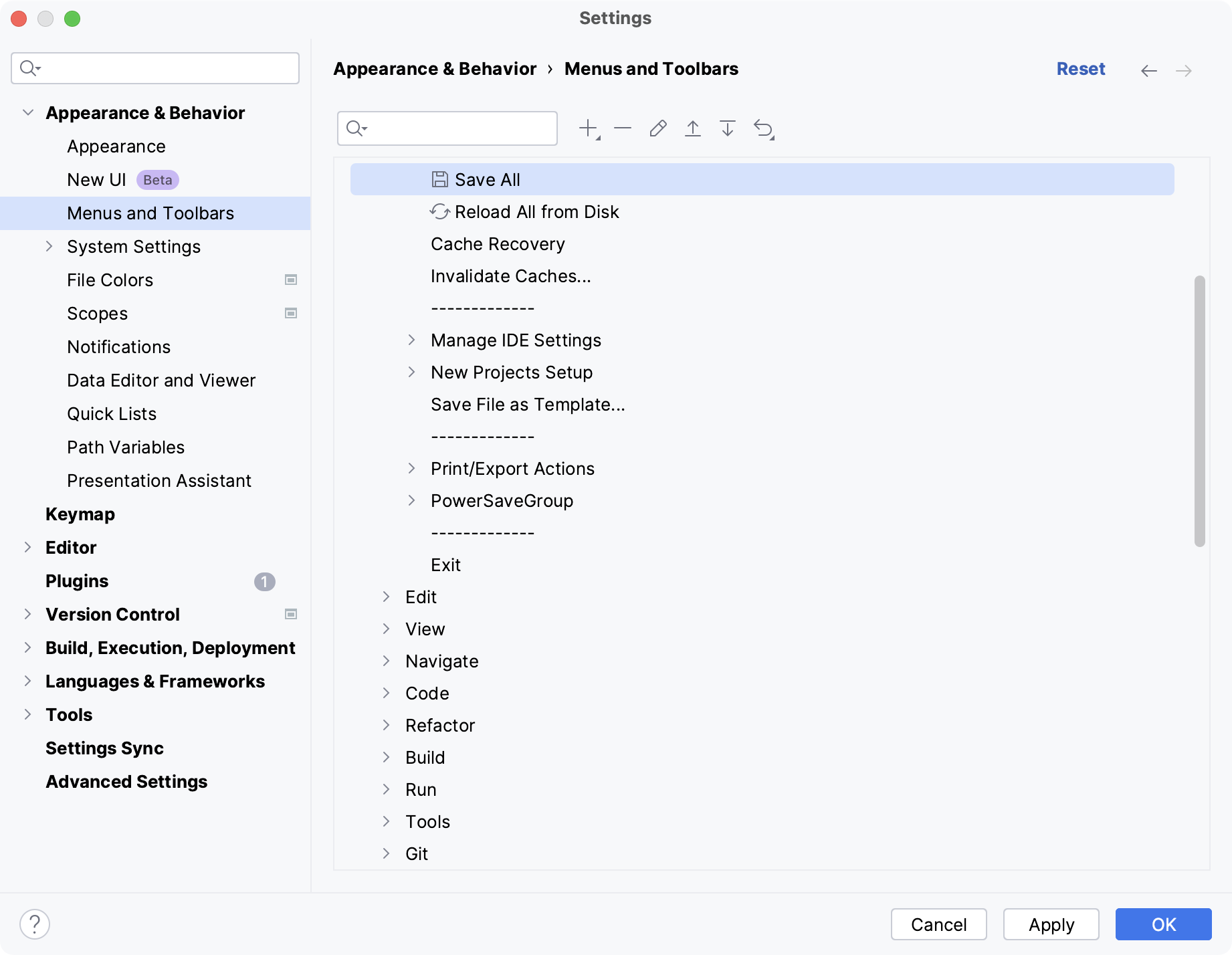
在可用菜单和工具栏的列表中,展开要自定义的节点并选择所需的项目:
单击
可在所选项目下添加操作或分隔符。
单击
可删除所选项目。
单击
可添加或更改所选操作的图标。
单击
或
向上或向下移动所选项目。通过这样做,您可以更改操作在菜单中的位置。
单击
可将所选操作或所有操作恢复为默认设置。
单击“确定”保存更改。
为菜单选项配置自定义图标
按打开 IDE 设置,然后选择外观和行为 | 菜单和工具栏。CtrlAlt0S
选择要更改或添加图标的菜单选项,然后单击
。
从列表中选择一个图标或单击
上传您自己的图标。
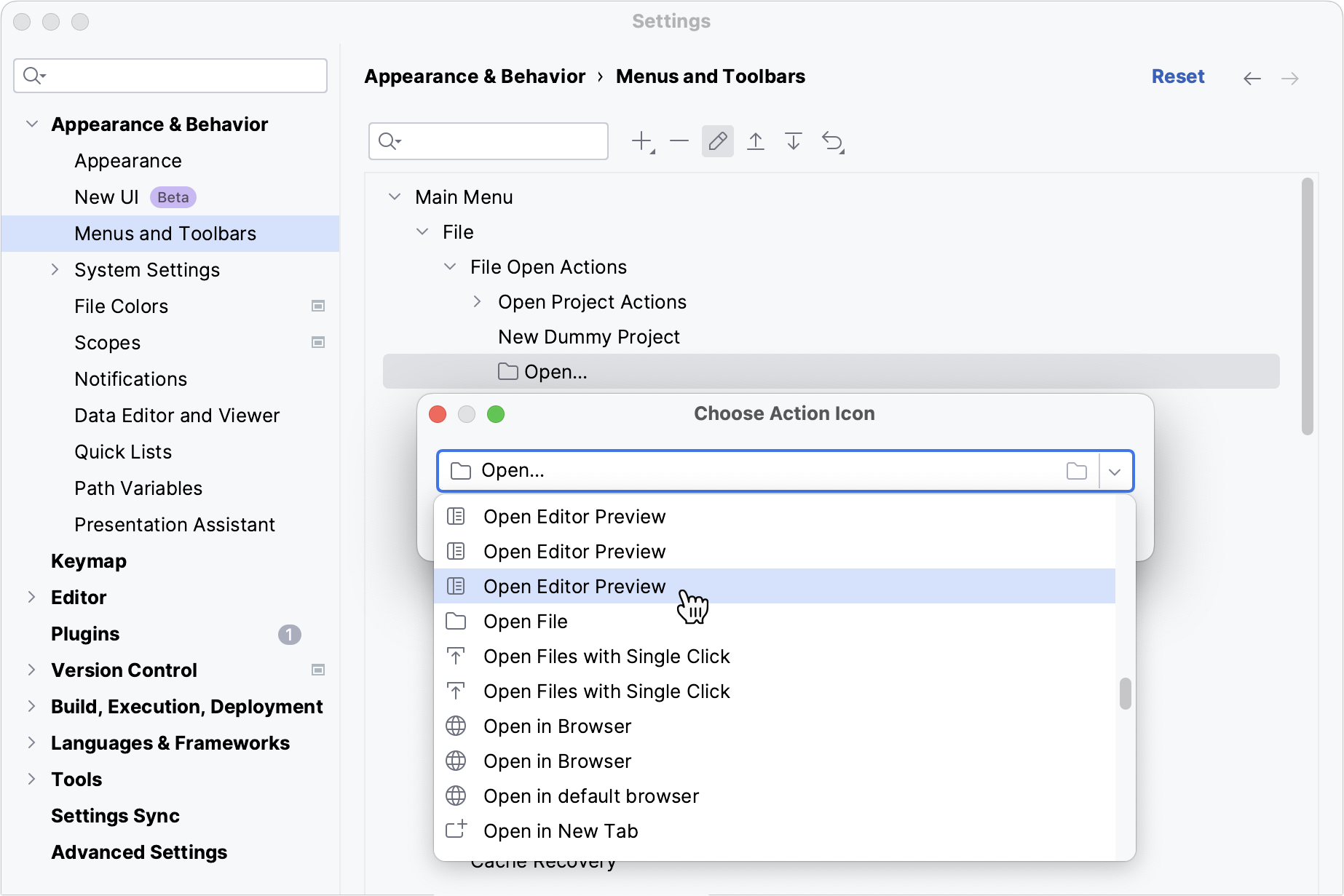
您只能使用 PNG 或 SVG 文件作为图标。IntelliJ IDEA Community Edition 存储库包含 IDE 中使用的大部分图标。
自定义主工具栏
笔记
这些功能仅在新 UI中可用。
快速向工具栏添加操作
如果您错过了主工具栏上的某个操作,您可以从常用操作列表中添加它。
右键单击工具栏,指向添加到主工具栏,然后从列表中选择要添加的操作。
如果您要添加的操作不在常用操作列表中,请使用“自定义主工具栏”对话框。
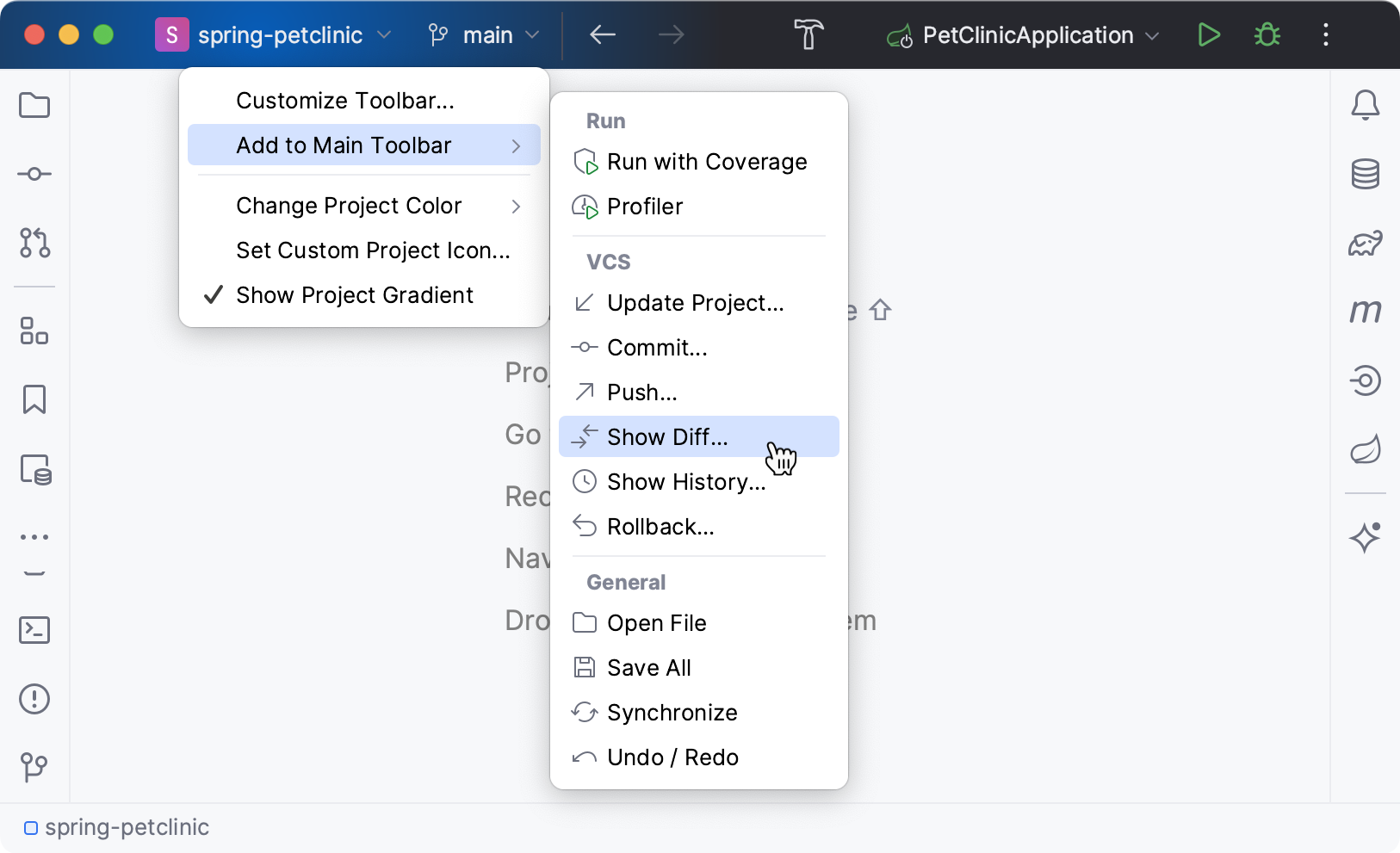
选定的操作出现在工具栏上。您可以使用“自定义主工具栏”对话框删除它或更改其图标。
配置主工具栏操作
使用此选项可以访问可添加到主工具栏的所有可用操作。它还允许您更改工具栏操作的图标以及从工具栏中删除操作。
右键单击工具栏,然后单击“自定义工具栏”。
在可用工具栏部分的列表中,展开要自定义的节点并选择所需的项目:
单击
可在所选项目下添加操作或分隔符。
单击
可删除所选项目。
单击
可添加或更改所选操作的图标。
单击
或
向上或向下移动所选项目。通过这样做,您可以更改操作在菜单中的位置。
单击
可将所选操作或所有操作恢复为默认设置。
单击“确定”保存更改。
配置工具栏颜色
使用彩色标题可以简化多个打开项目之间的导航。您可以为每个项目分配唯一的颜色和图标,以便在工作区中更轻松地区分它们。
默认情况下,IDE 选择与项目图标颜色相匹配的颜色,但您可以设置自己的颜色。
右键单击工具栏,选择“更改项目颜色”,然后从列表中选择一种预定义颜色。
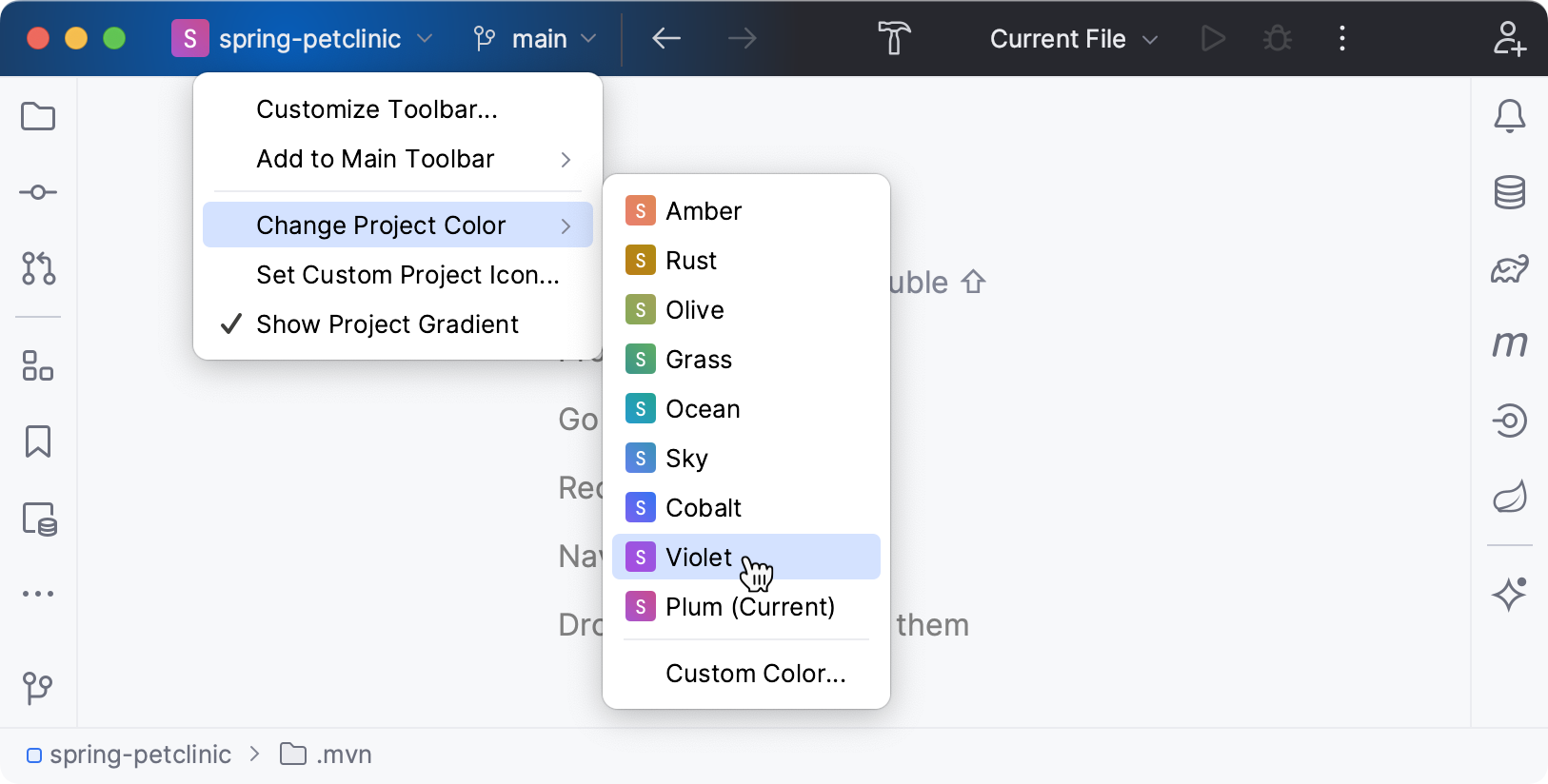
如果您想使用不同的颜色,请单击“自定义颜色”并使用打开的颜色选择器选择颜色。
要关闭该功能,请右键单击工具栏并禁用“显示项目渐变”选项。您还可以在设置中禁用颜色:按,选择外观和行为| 外观并禁用主工具栏中的使用项目颜色。CtrlAlt0S
更改项目图标
右键单击工具栏,然后单击设置自定义项目图标。
在打开的对话框中,单击“选择 SVG 文件”并指定要用作图标的 SVG 文件的路径。
单击“确定”保存更改。
显示和隐藏 UI 元素
如果您有一个小显示器,您可以隐藏一些您从不使用的 UI 元素。这些元素在用户界面中进行了描述。
前往查看| 外观并启用或禁用必要的元素。
新用户界面经典用户界面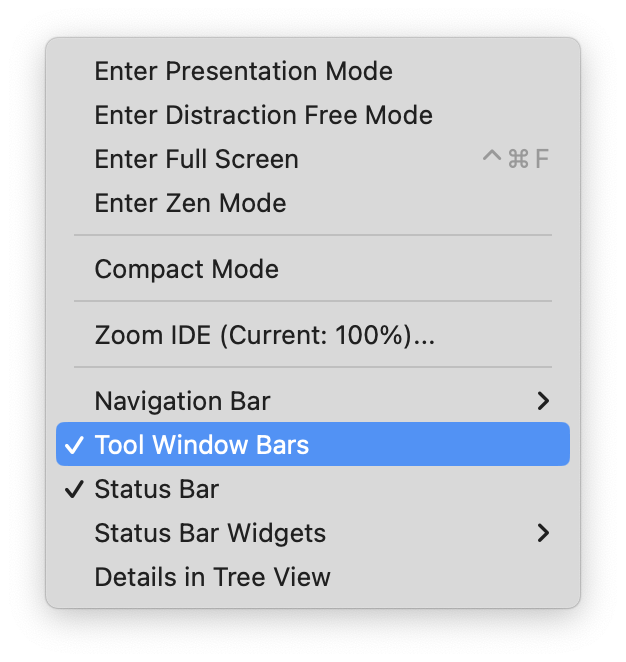
导航栏:位于状态栏中,它允许您导航项目的目录和文件,作为项目工具窗口的替代方案。请参阅导航栏。AltHome
使用子菜单更改栏的位置或启用显示字段和方法。
工具窗口栏:这些栏位于窗口的边缘,包含用于显示、隐藏和排列工具窗口的按钮。请参阅工具窗口栏和按钮。
状态栏:位于窗口底部,它显示事件消息,指示整个项目和 IDE 状态,并提供通过小部件快速访问某些设置的功能。请参阅状态栏。
状态栏小部件:位于状态栏的右侧。您还可以右键单击状态栏来显示和隐藏小部件。
主菜单:在 Windows 和 Linux 上,隐藏应用程序窗口的标准菜单栏,包括文件、编辑、查看和其他菜单。如果您使用的是 Linux 本机菜单,则无法在 macOS 或 Linux 上隐藏它。
提示
如果隐藏主菜单,您仍然可以通过相应的操作访问它:按并搜索主菜单。CtrlShift0A
树视图中的详细信息:在项目工具窗口中显示文件的最后修改日期和大小
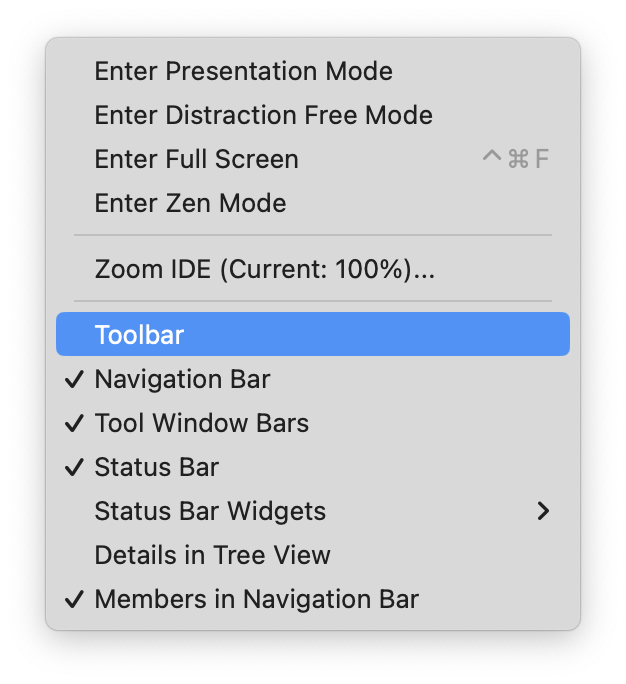
工具栏:位于窗口顶部,这是主工具栏,其中包含用于打开文件、撤消和重做操作的按钮。
工具窗口栏:这些栏位于窗口的边缘,包含用于显示、隐藏和排列工具窗口的按钮。请参阅工具窗口栏和按钮。
状态栏:位于窗口底部,它显示事件消息,指示整个项目和 IDE 状态,并提供通过小部件快速访问某些设置的功能。请参阅状态栏。
状态栏小部件:位于状态栏的右侧。您还可以右键单击状态栏来显示和隐藏小部件。
导航栏:位于窗口顶部,您可以在其中导航项目的目录和文件,作为项目工具窗口的替代方案。请参阅导航栏。AltHome
导航栏中的成员:在导航栏中显示字段和方法。
Main Menu: On Windows and Linux, hide the standard menu bar of the application window with File, Edit, View, and other menus. You can't hide it on macOS or on Linux if you are using the Linux native menu.
tip
If you hide the main menu, you can still access it with the corresponding action: press CtrlShift0A and search for main menu.
Details in Tree View: Show the last modification date and size of files in the Project tool window
包含您最喜欢的操作的快速列表
快速列表是一个弹出窗口,其中包含一组自定义的 IntelliJ IDEA 操作。将其视为自定义菜单或工具栏,您可以为其分配快捷方式以进行快速访问。您可以根据需要创建任意数量的快速列表。快速列表中的每个操作均由 0 到 9 之间的数字标识。
有许多预定义的快速列表,但请注意它们不可配置:
重构这个 CtrlAltShift0T
风险投资系统运营 Alt0`
例如,您可以创建一个未分配快捷方式的操作列表,并通过一个快捷方式后跟与特定操作关联的编号来引用该列表。您还可以创建您最喜欢的 Gradle 任务的快速列表或可以使用一个快捷方式调用的不同运行配置的列表。
创建快速列表
按打开 IDE 设置,然后选择外观和行为 | 快速列表。CtrlAlt0S
单击
或按左窗格创建新的快速列表。AltInsert
在显示名称字段中,指定快速列表的名称。(可选)提供快速列表描述。
在右侧窗格中,在快速列表上添加并排列操作:
单击
可在所选项目下添加操作或分隔符。
单击
可删除所选项目。
单击
以添加分隔线。
单击
或
向上或向下移动所选项目。通过这样做,您可以更改操作在菜单中的位置。
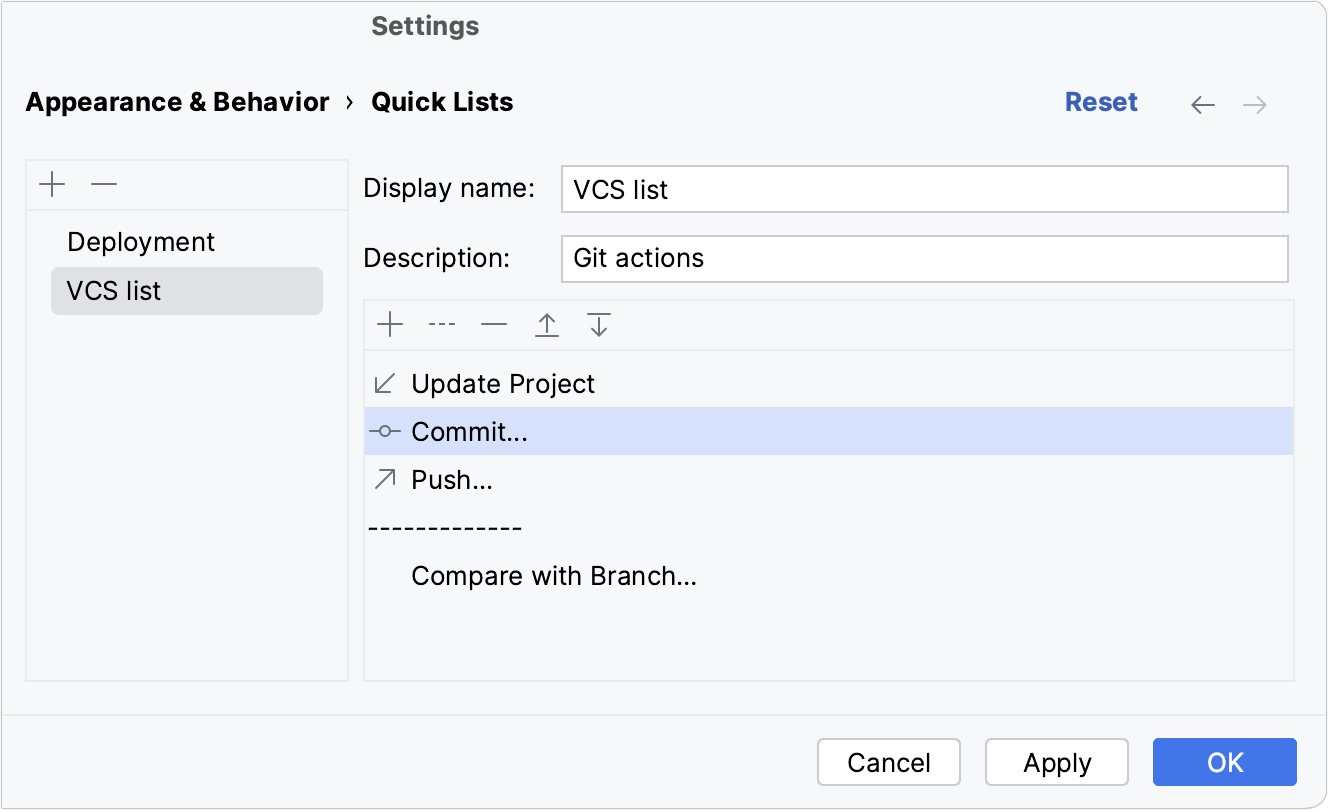
单击“确定”保存更改。
为快速列表分配快捷方式
按打开 IDE 设置,然后选择Keymap。CtrlAlt0S
展开快速列表节点并选择您的快速列表。添加键盘快捷键并保存更改。
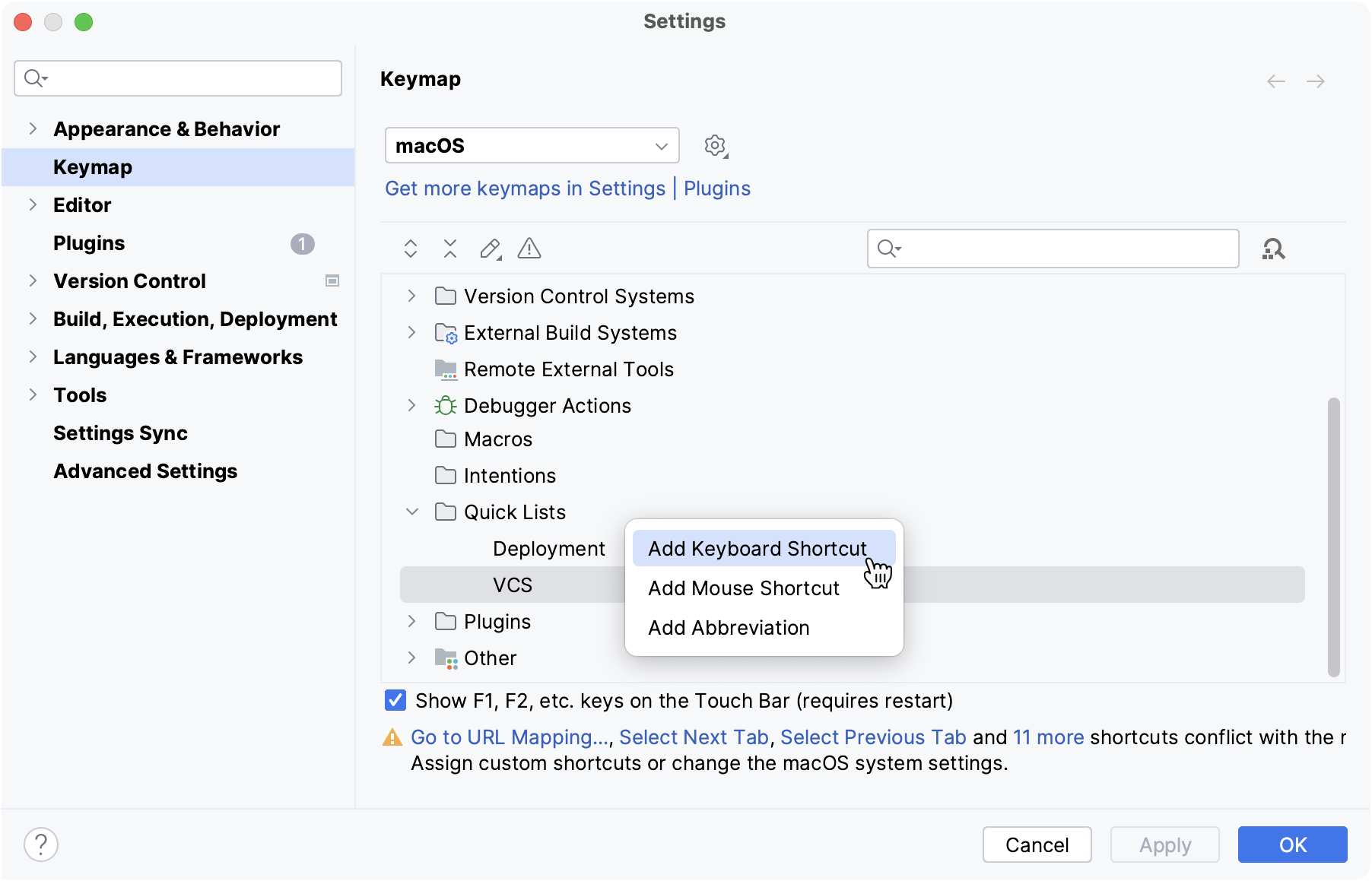
有关详细信息,请参阅配置键盘快捷键。
单击“确定”保存更改。
在编辑器中,通过关联的快捷方式访问快速列表。
如果您不记得快捷方式,可以按其名称搜索快速列表。按两次并键入快速列表的名称。Shift
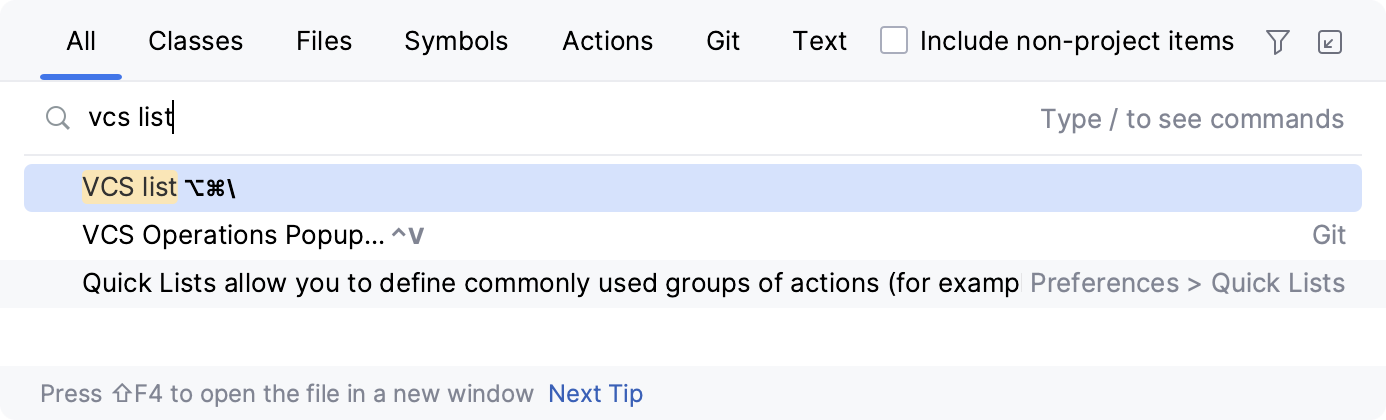
感谢您的反馈意见!