阅读报道报告
最后修改时间:2023 年 9 月 7 日所需插件:Coverage(捆绑)
在运行至少一项覆盖率配置后,代码覆盖率结果将显示在覆盖率工具窗口、项目工具窗口和编辑器中。
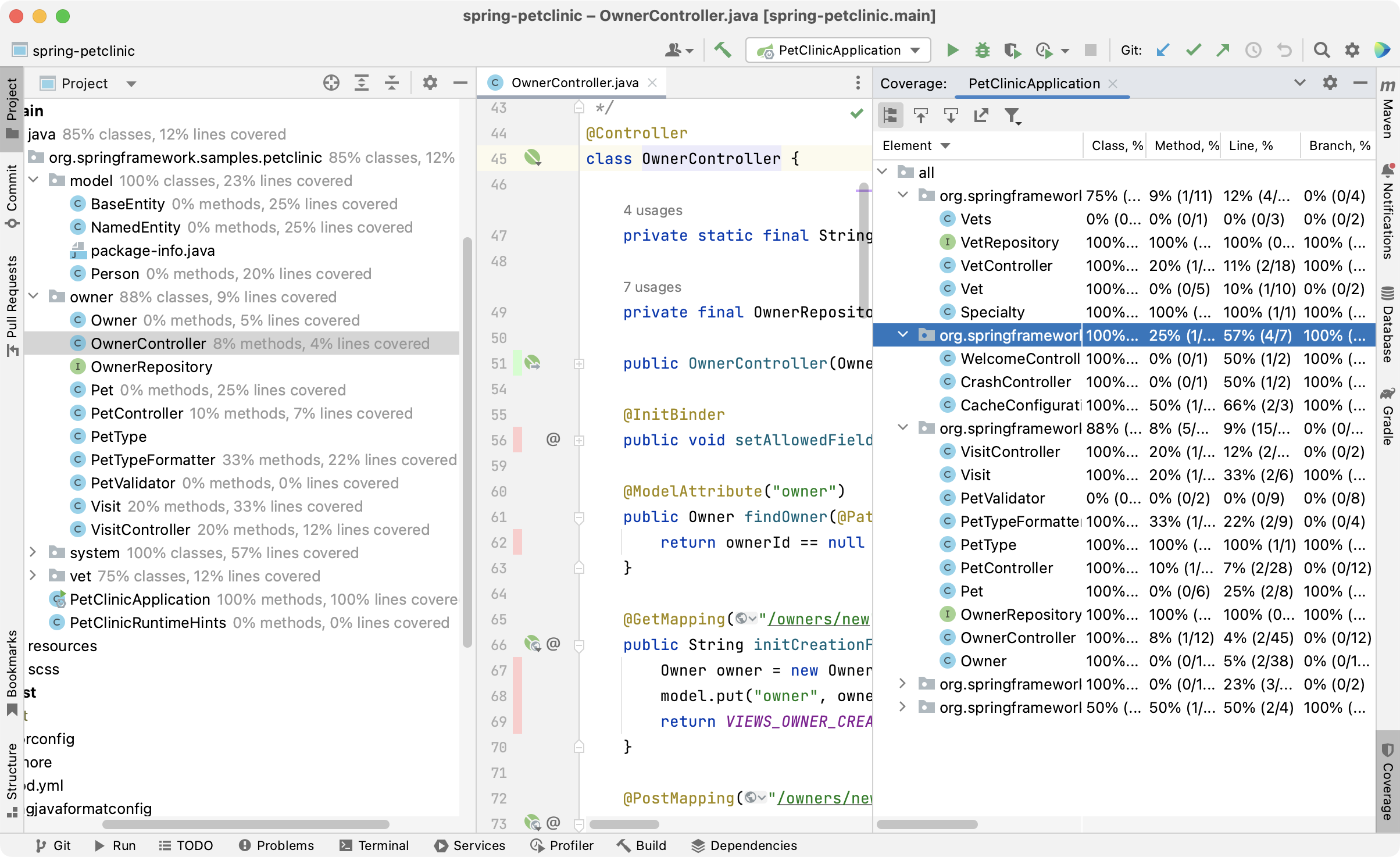
代码覆盖率分析的结果保存到IDE系统目录中的覆盖率文件夹中。
项目工具窗口中的覆盖范围
项目工具窗口显示目录所覆盖的类和行的百分比以及类所覆盖的方法和行的百分比。
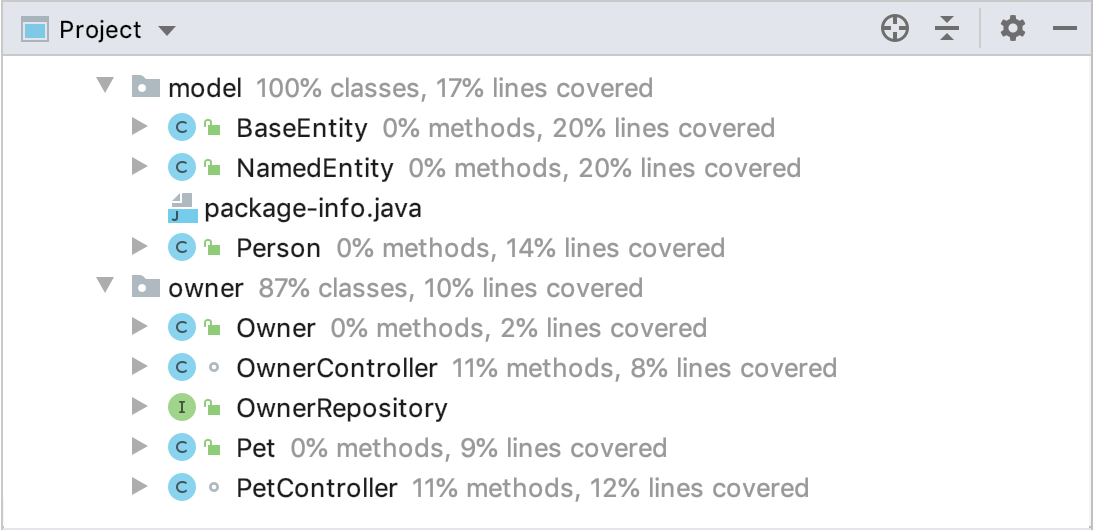
覆盖率工具窗口中的覆盖率
运行具有覆盖率的配置并显示覆盖率报告后,代码覆盖率工具窗口会立即出现。如果要重新打开覆盖率工具窗口,请选择运行 | 从主菜单显示代码覆盖率数据,或按。CtrlAltF6
该报告显示已执行或测试覆盖的代码的百分比。您可以查看类、方法和行的覆盖率结果。
分支覆盖率显示源代码中已执行分支的百分比(通常是if/else和switch语句)。此信息适用于 JaCoCo 运行程序和启用了跟踪选项的 IntelliJ IDEA 运行程序。
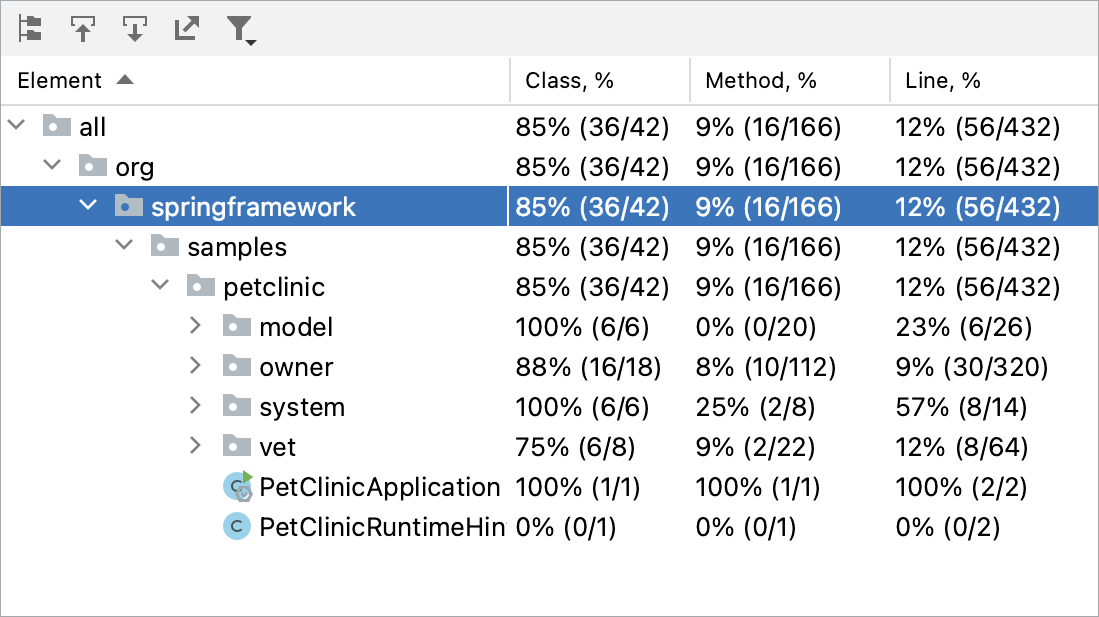
物品 | 描述 |
|---|---|
显示同一级别的所有包。 | |
如果启用此选项,IntelliJ IDEA 会自动在编辑器中打开所选项目。否则,您需要双击项目才能将其打开。 | |
如果启用此选项,IntelliJ IDEA 会自动在工具窗口中找到您在编辑器中打开的文件。 | |
生成代码覆盖率报告并保存到指定目录。有关详细信息,请参阅将覆盖率数据保存到文件。 | |
过滤覆盖结果。您可以仅显示未提交更改的类,以重点关注最近的更新或隐藏测试完全覆盖的类。 |
提示
如果要在编辑器中跳转到源代码,请在“代码覆盖率”工具窗口中右键单击所需的类,然后选择“跳转到源代码” 。F4
编辑器中的覆盖结果
在编辑器中,代码行会根据其在装订线中的代码覆盖率状态突出显示:
绿色:仿真期间已执行的行
红色:仿真期间尚未执行的行
黄色:条件跟踪模式覆盖的线
要了解某行已运行了多少次,请单击装订线中的颜色指示器。打开的弹出窗口显示插入符号处的行的统计信息。对于有条件的行,弹出窗口还提供统计信息。
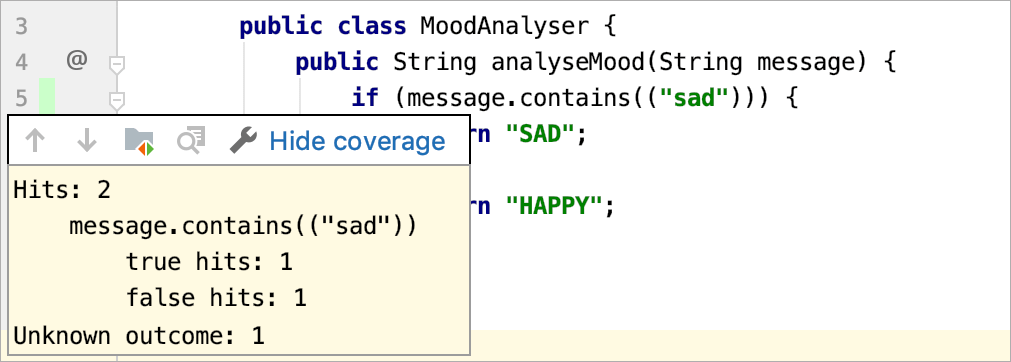
对于 JUnit 测试,您可以在单独的对话框中打开覆盖一行的测试。为此,请单击弹出窗口中的图标。为了能够使用此功能,请在“代码覆盖率”区域中为当前运行/调试配置启用“跟踪模式”和“跟踪每个测试覆盖率”选项。有关更多信息,请参阅在运行配置中设置覆盖率。
单击可在单独的对话框中打开当前类的字节码,或
更改装订线中覆盖率指示器的颜色。
感谢您的反馈意见!