首次运行IntelliJ IDEA
最后修改时间:2023 年 9 月 27 日您可以使用Toolbox 应用程序运行任何 JetBrains 产品。如果是独立安装,运行 IntelliJ IDEA 取决于操作系统:
要运行 IntelliJ IDEA,请在 Windows “开始”菜单中找到它或使用桌面快捷方式。您还可以运行安装目录中bin下的启动器批处理脚本或可执行文件。
从应用程序目录、Launchpad 或 Spotlight运行 IntelliJ IDEA 应用程序。
运行安装目录bin下的idea.sh shell 脚本。如果桌面快捷方式是在安装过程中创建的,您也可以使用它。
有关从命令行运行 IntelliJ IDEA 的更多信息,请参阅命令行界面。
启动 IntelliJ IDEA 后,您将看到欢迎屏幕,这是使用 IDE 并配置其设置的起点。当您关闭所有打开的项目时,也会出现此屏幕。使用左侧的选项卡切换到特定的欢迎对话框。
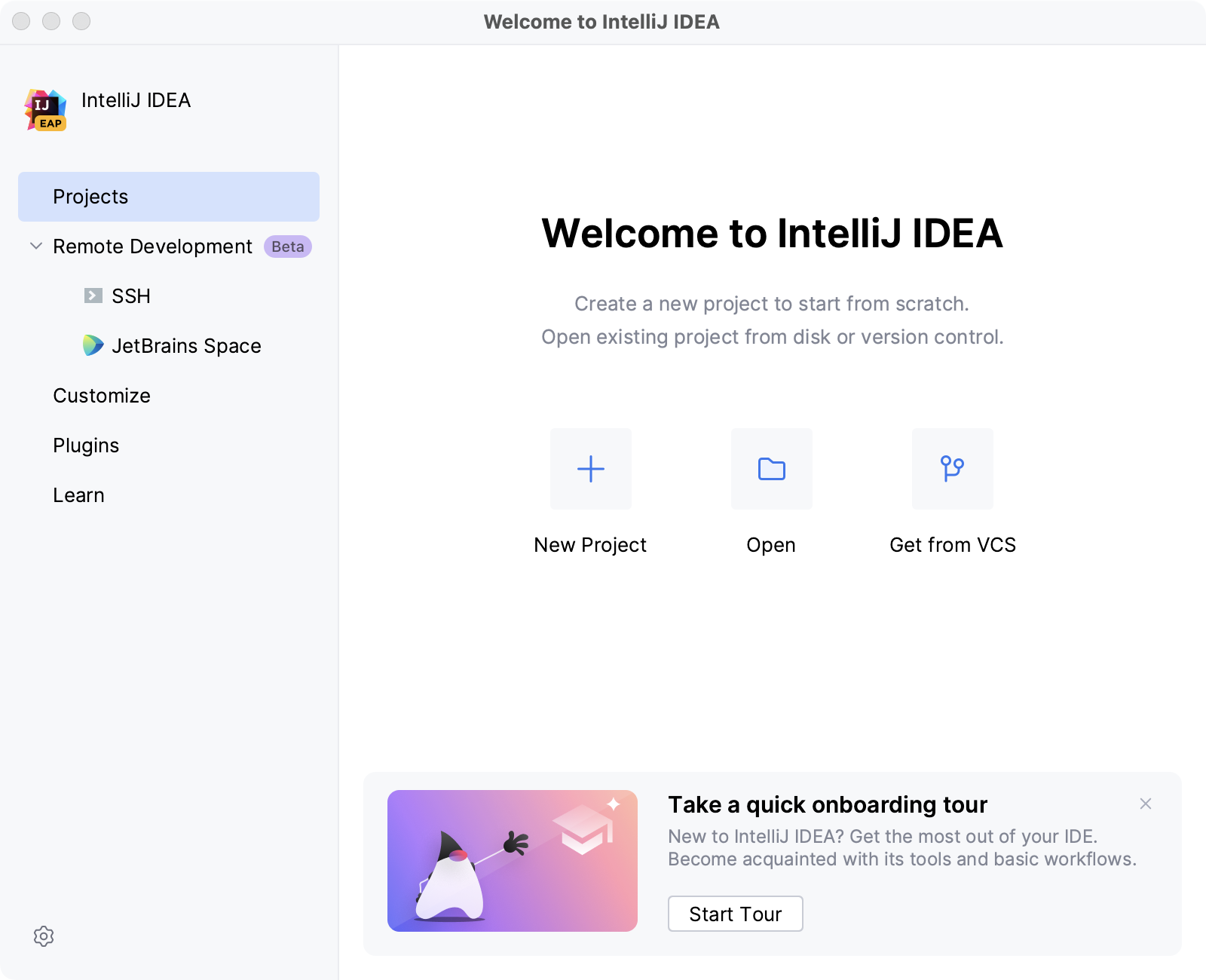
自定义 IDE 外观
单击自定义并选择其他颜色主题或选择与操作系统同步复选框以使用系统默认主题。您还可以在此处配置辅助功能设置或选择其他键盘映射。
笔记
尝试新的 IntelliJ IDEA用户界面。
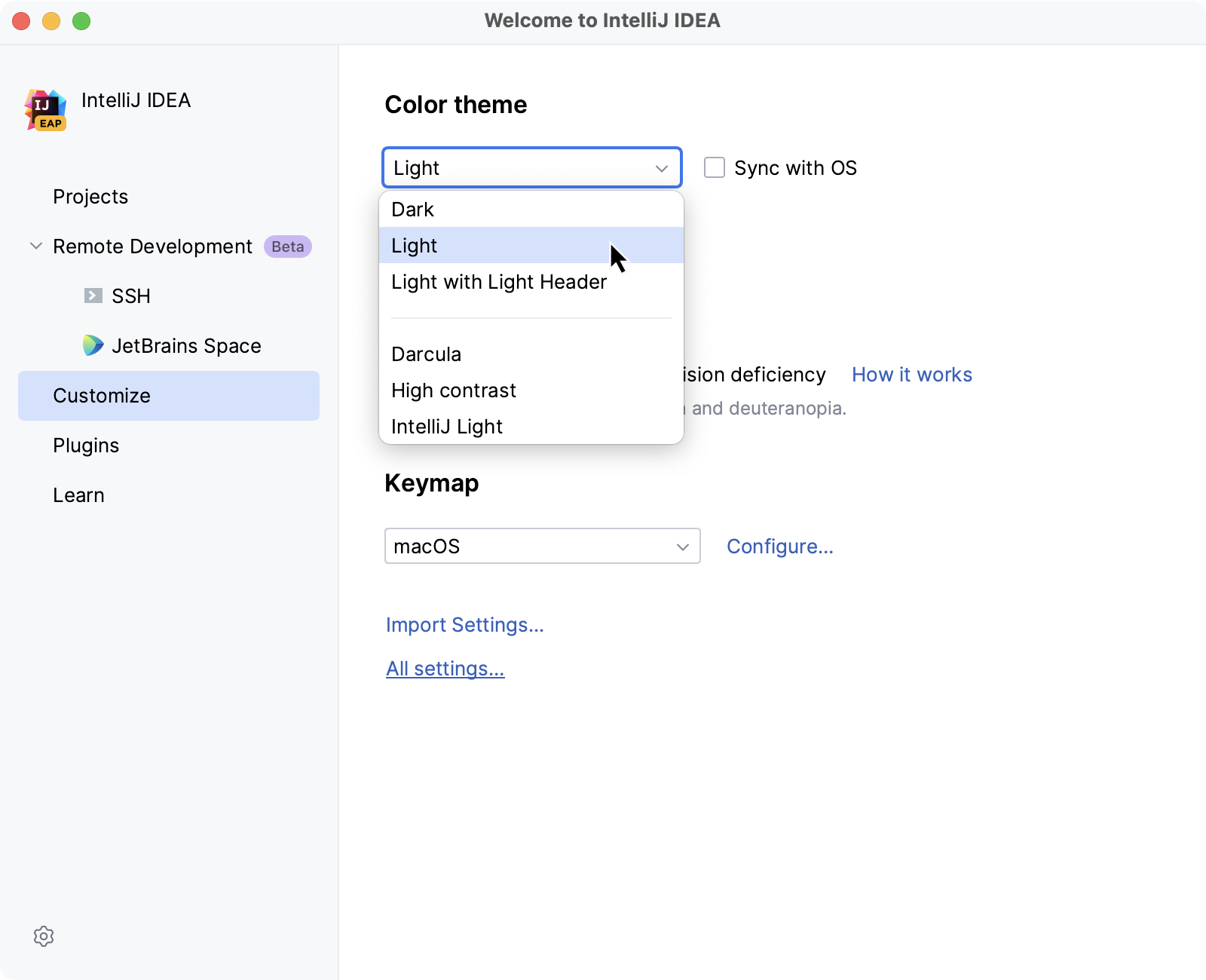
配置默认设置
如果您已有要应用的所需设置的副本,请单击“自定义”并选择“导入设置” 。
或者,单击所有设置以打开设置对话框。您此时修改的设置将成为您的项目和 IDE 的新默认配置。
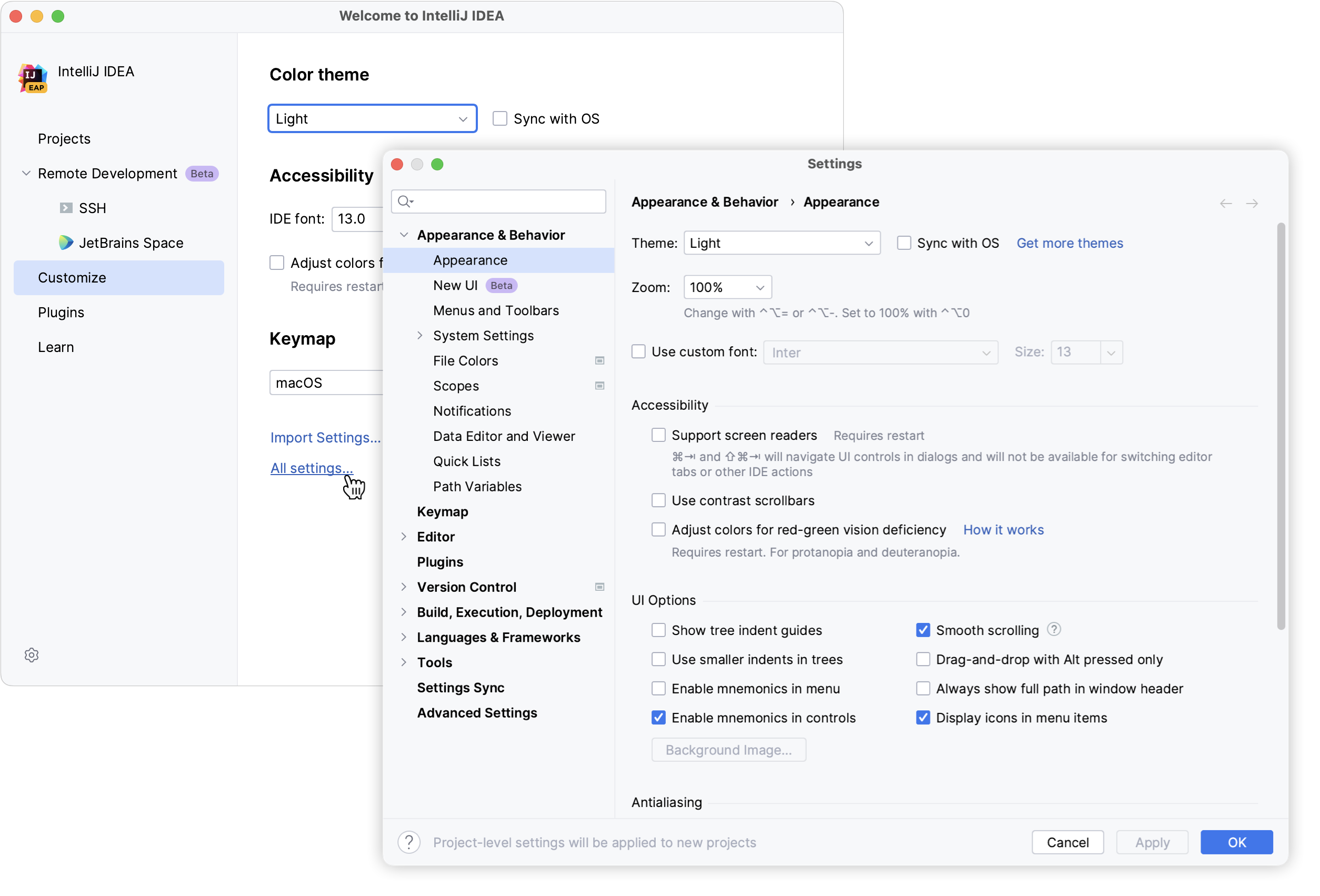
安装额外的插件
单击左侧窗格中的插件,然后从JetBrains Marketplace下载并安装其他插件。
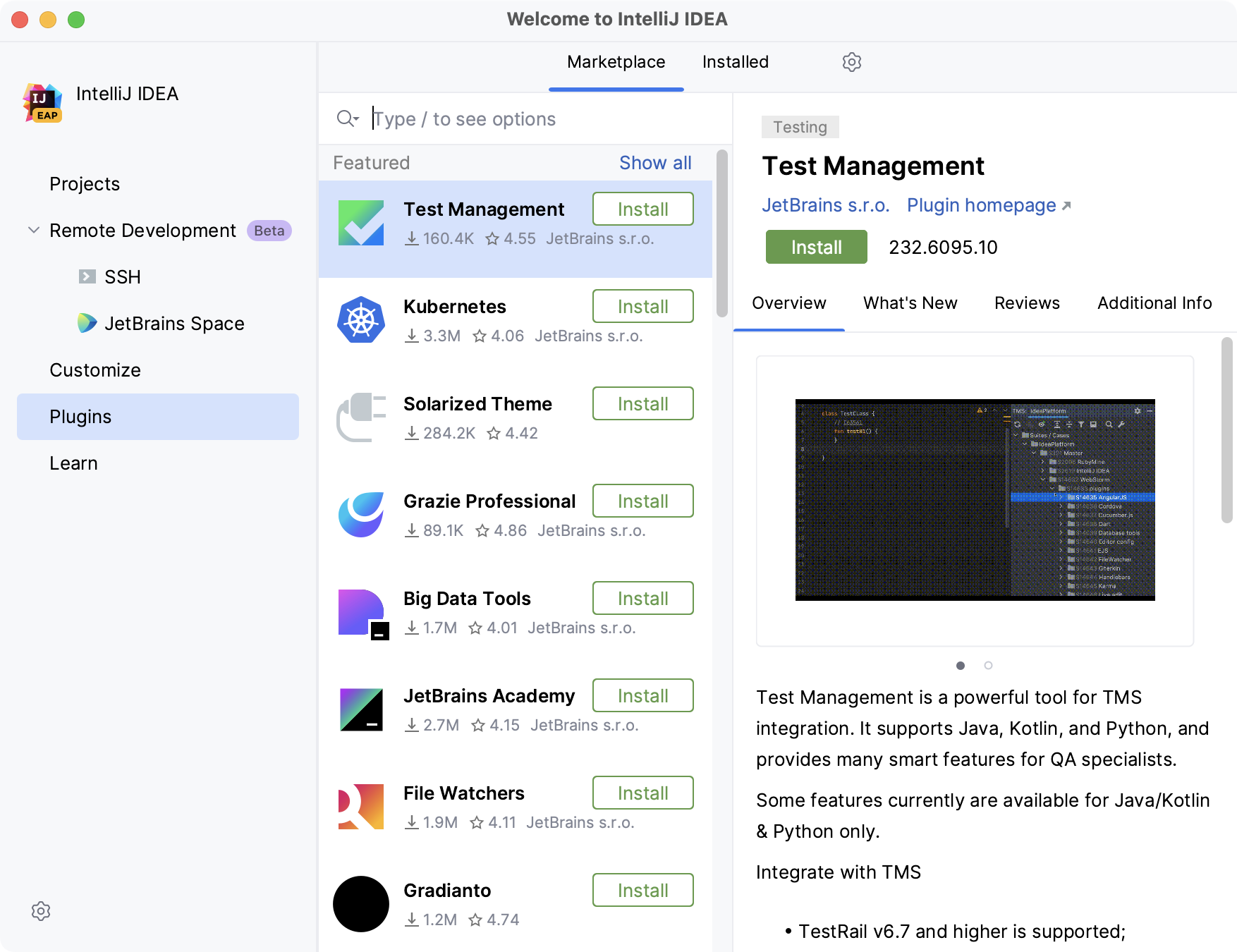
学习 IntelliJ IDEA
单击“学习”可以更熟悉 IDE 提供的快捷方式、功能和工作流程。有关更多信息,请参阅了解 IDE 功能。
笔记
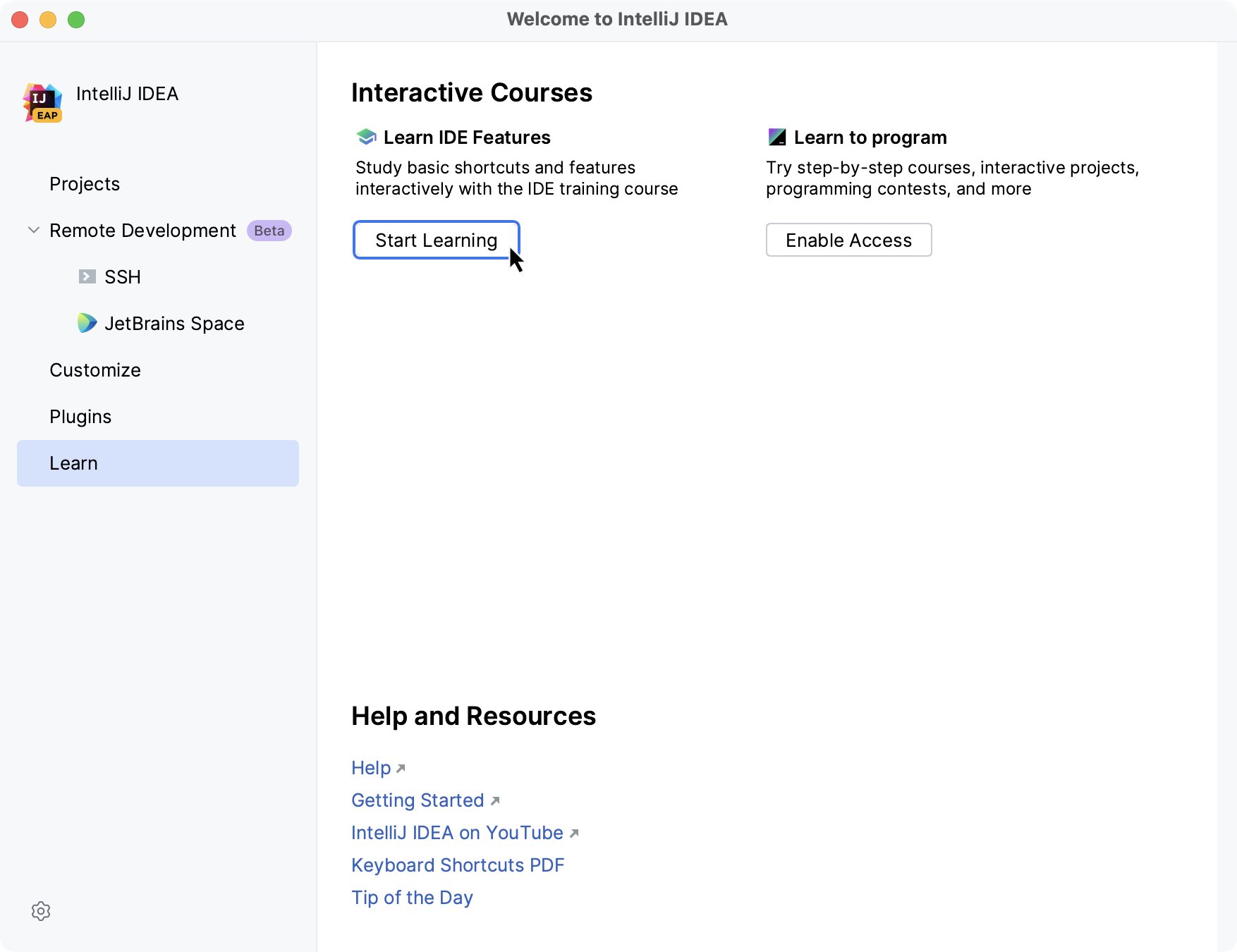
远程开发您的应用程序
单击“远程开发”配置入口点以连接到远程服务器并远程编码、运行、调试和部署项目。有关更多信息,请参阅从 IntelliJ IDEA 连接到远程服务器。
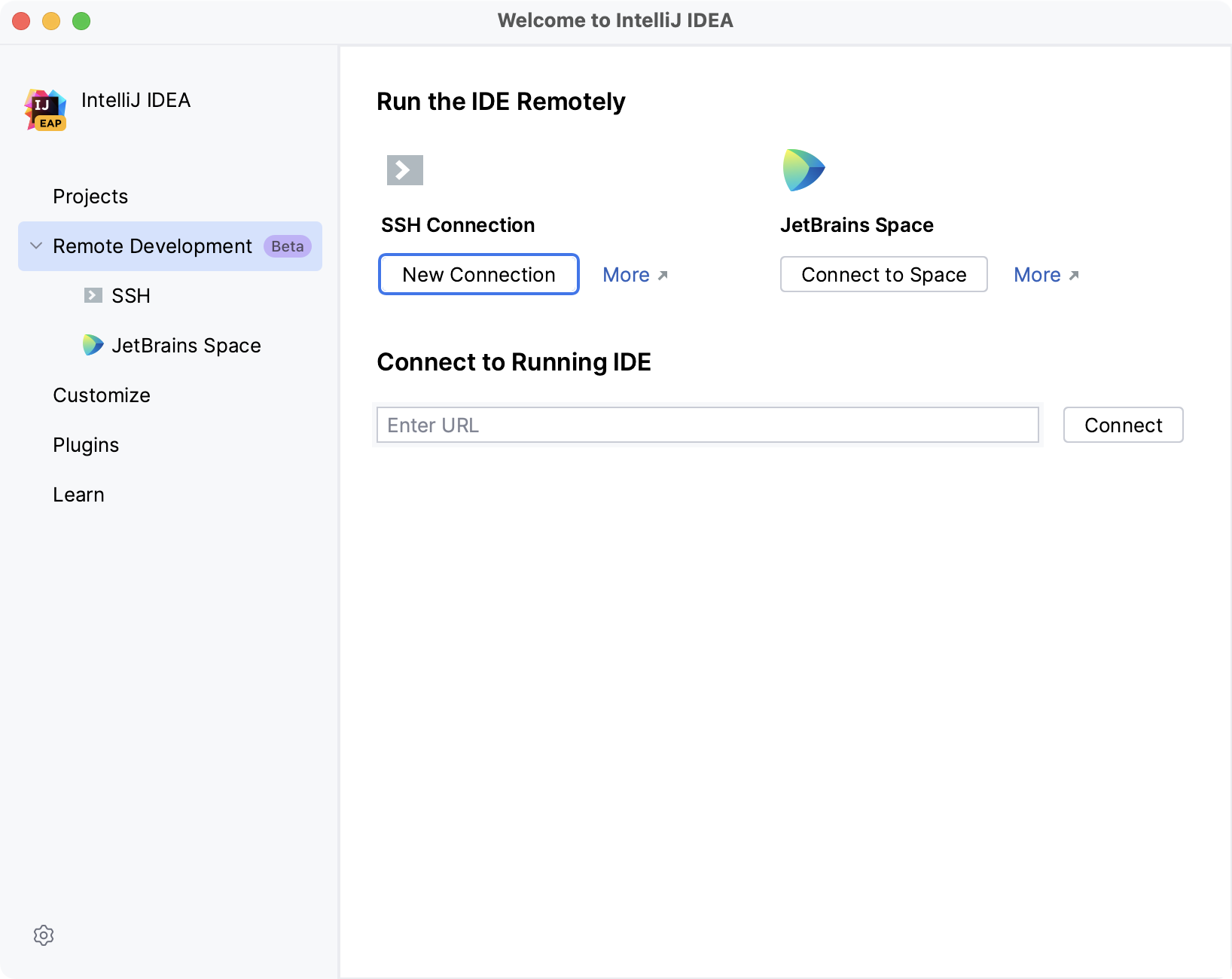
在 IntelliJ IDEA 中启动项目
当您启动 IntelliJ IDEA 时,它将显示欢迎屏幕。
在“欢迎使用 IntelliJ IDEA”对话框中,您可以执行以下操作:
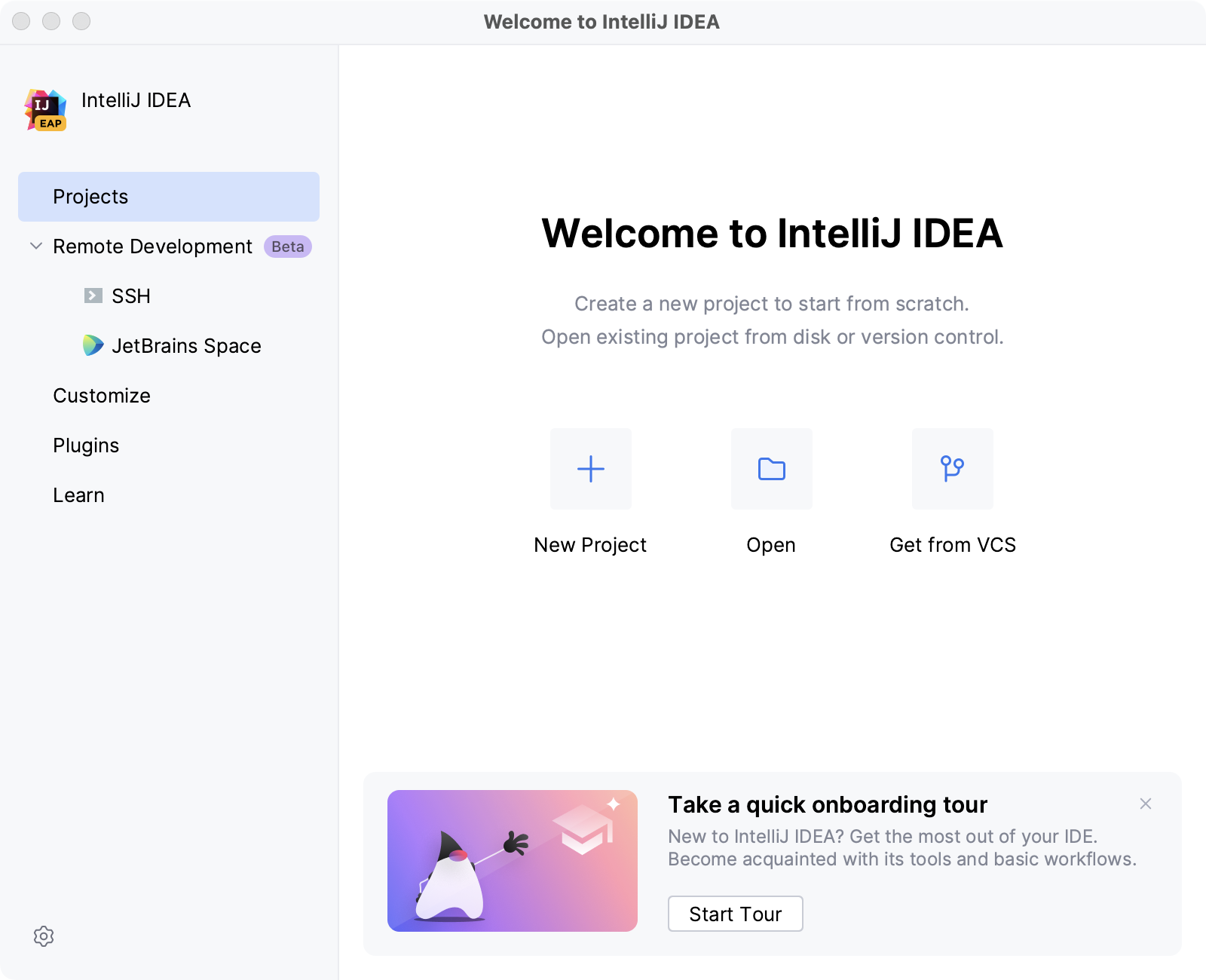
感谢您的反馈意见!