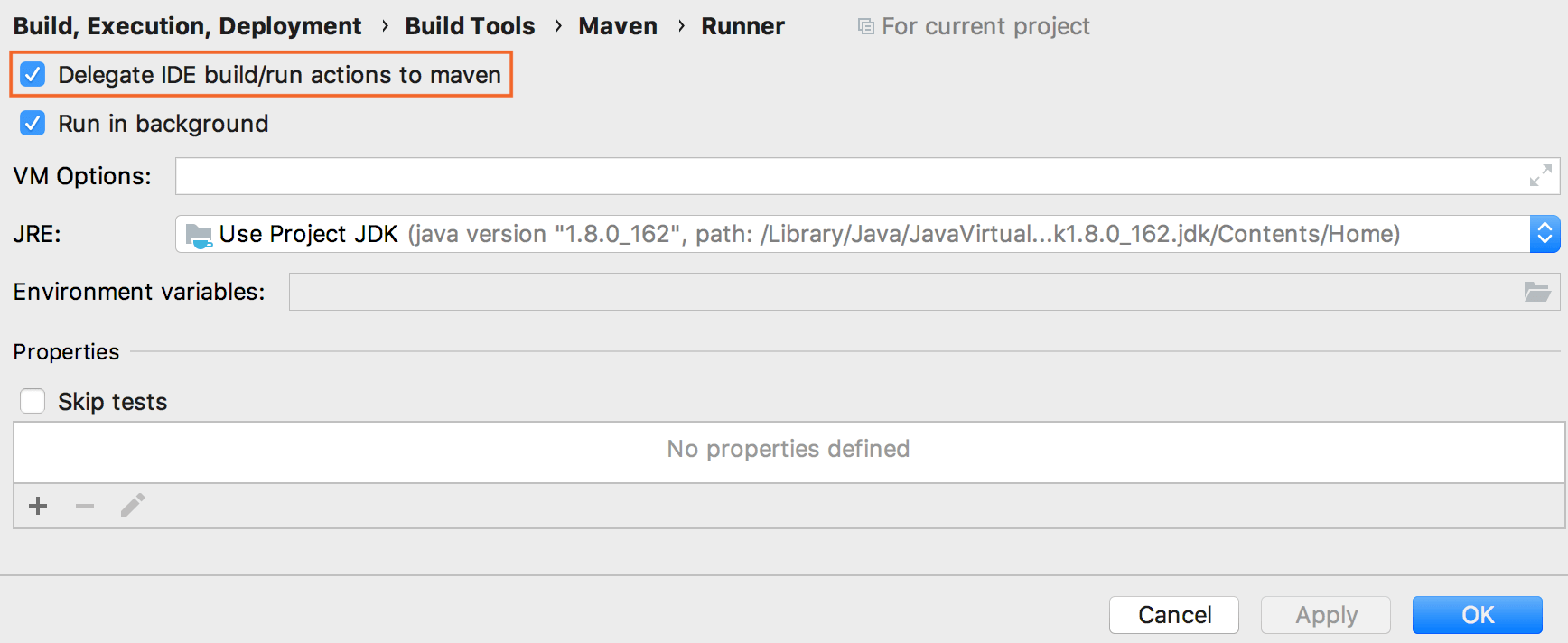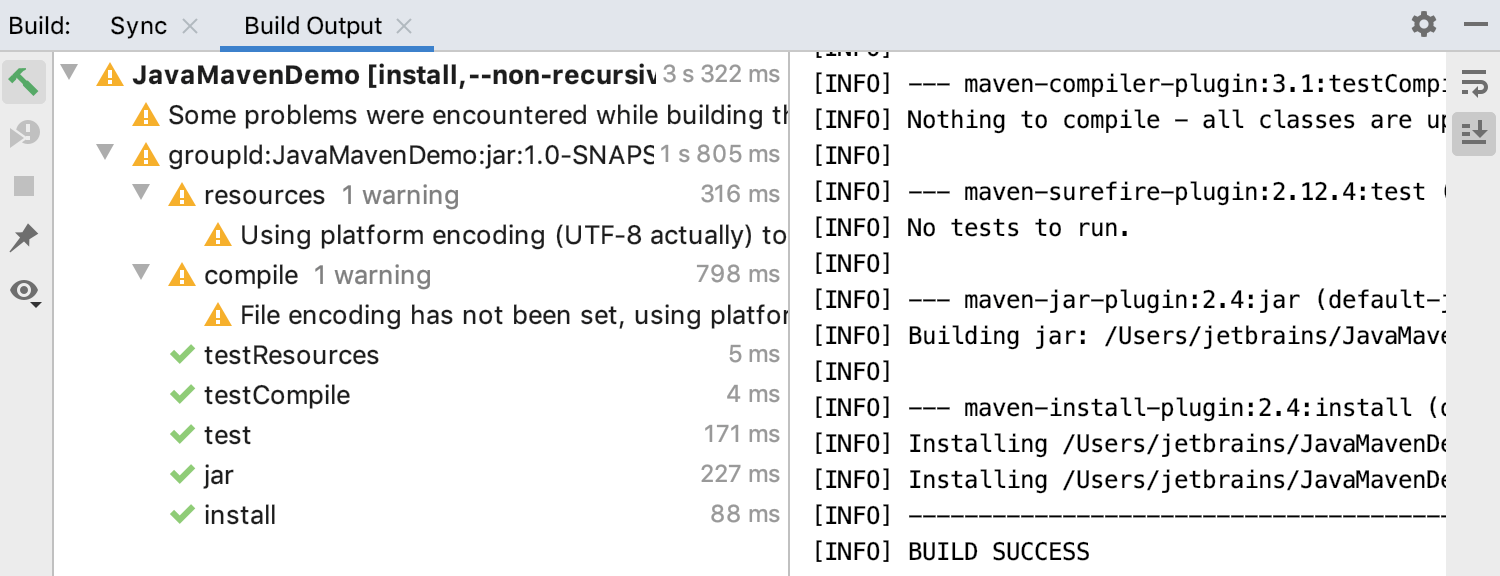Maven 项目
最后修改时间:2023 年 10 月 3 日IntelliJ IDEA 允许您管理Maven项目。您可以链接、忽略项目、同步 Maven 和 IntelliJ IDEA 项目中的更改以及配置构建和运行操作。
导航到 POM
在Maven工具窗口中,右键单击链接的项目。
从上下文菜单中,选择跳转到源 。F4
IntelliJ IDEA 导航到适当的 Maven 配置文件,并在编辑器中打开相关的POM 。
忽略 Maven 项目
您可以使用“忽略项目”选项停用 Maven 项目。在这种情况下,IntelliJ IDEA 会将忽略的 Maven 项目和子项目保留在Maven工具窗口中,但停止将其导入(模块、内容根、目标等)到项目。但是,IntelliJ IDEA 会将忽略的项目与当前项目同步。当您处理具有多个子项目并且需要跳过不相关的项目时,这可能会很有帮助。
笔记
如果忽略其他子项目所依赖的项目,则被忽略的项目将更改为库。如果在 Maven 存储库中找不到此类库,它将显示为红色。要将此库添加到存储库,请在Maven工具窗口中打开忽略的项目节点,然后在Lifecycle中运行
install命令。
在Maven工具窗口中,右键单击要忽略的项目。
从上下文菜单中,选择“忽略项目”。
笔记
或者,您可以使用“项目”工具窗口或“项目结构”对话框删除子项目以使其被忽略。
如果要从“项目”工具窗口中删除项目,请在打开的窗口中单击“是”。
如果要激活 Maven 项目或子项目,请从上下文菜单中选择Unignore Projects 。
从 Maven 设置中忽略链接项目的 POM
您可以使用“忽略的文件”设置忽略 POM 文件。
在“设置”对话框 ( ) 中,转到“构建、执行、部署”| 构建工具| Maven | 被忽略的文件。CtrlAlt0S
在“忽略的文件”页面上,选择要忽略的 POM,然后单击“确定”保存更改。
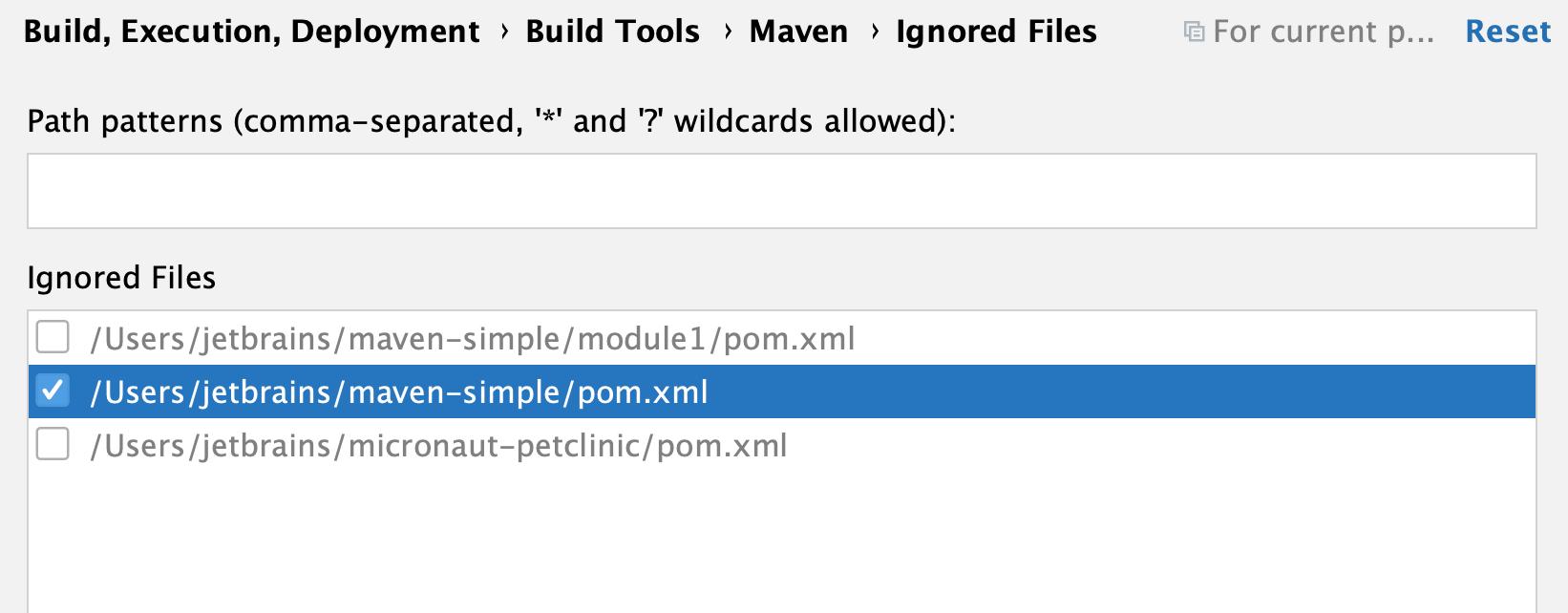
IntelliJ IDEA 显示一个对话框,您可以在其中删除或保留项目工具窗口中选定的 POM 文件。
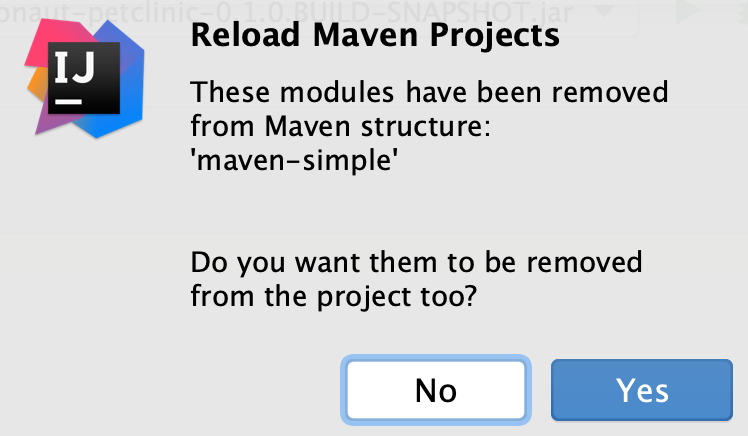
如果将忽略的文件保留在项目工具窗口中,POM 将显示为忽略,但您仍然可以使用该文件并在编辑器中修改它。
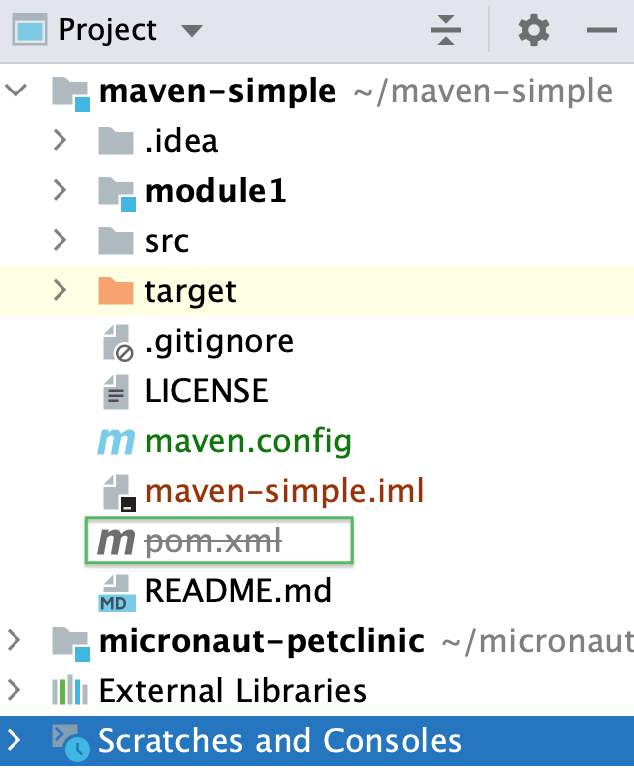
重新加载 Maven 项目
每次在编辑器中手动更改pom.xml文件时,都需要加载更改。IntelliJ IDEA 在编辑器的右侧显示一个通知图标,建议加载对项目所做的Maven 更改( )。CtrlShift0O
如果您想控制项目的导入过程,您可以手动触发该操作。
笔记
IntelliJ IDEA 在重新加载过程中不会解析排除的 POM 文件的依赖关系。
在Maven工具窗口中,右键单击链接的项目。
从上下文菜单中,选择“重新加载项目”
。
调用此操作时,IntelliJ IDEA 会解析Maven工具窗口中的项目结构。
IntelliJ IDEA 无法仅重新加载项目的一部分,它会重新加载整个项目,包括子项目和依赖项。
如果您通过“项目结构”对话框(单击
主菜单中的 )配置依赖项,则该依赖项将仅显示在 IntelliJ IDEA项目工具窗口中,而不会显示在Maven工具窗口中。请注意,下次重新加载项目时,IntelliJ IDEA 将删除添加的依赖项,因为 IntelliJ IDEA 将 Maven 配置视为单一事实来源。
提示
要重新加载所有 Maven 项目,请单击Maven
工具窗口中工具栏上的。
配置自动重新加载
在“设置”对话框 ( ) 中,转到“构建、执行、部署”| 构建工具。CtrlAlt0S
或者,在Maven工具窗口中,单击
并选择“自动重新加载设置”选项。
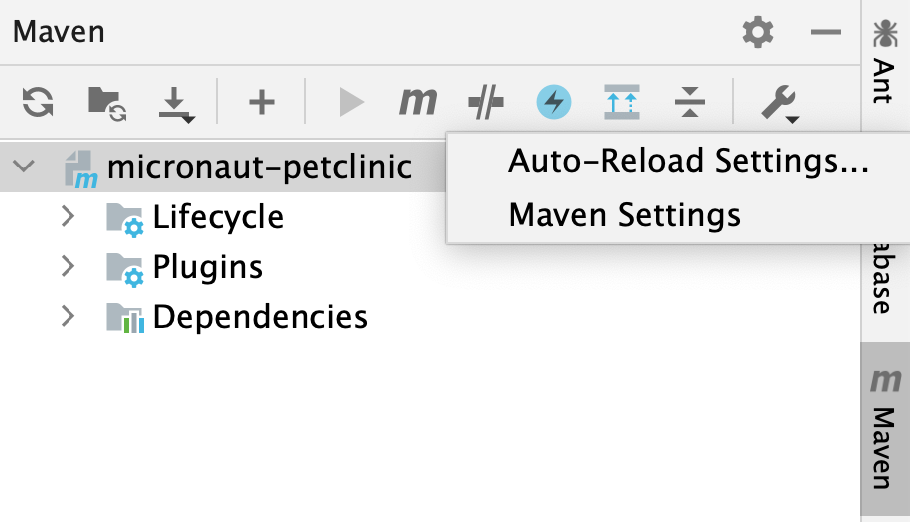
在构建工具设置中,指定以下选项:
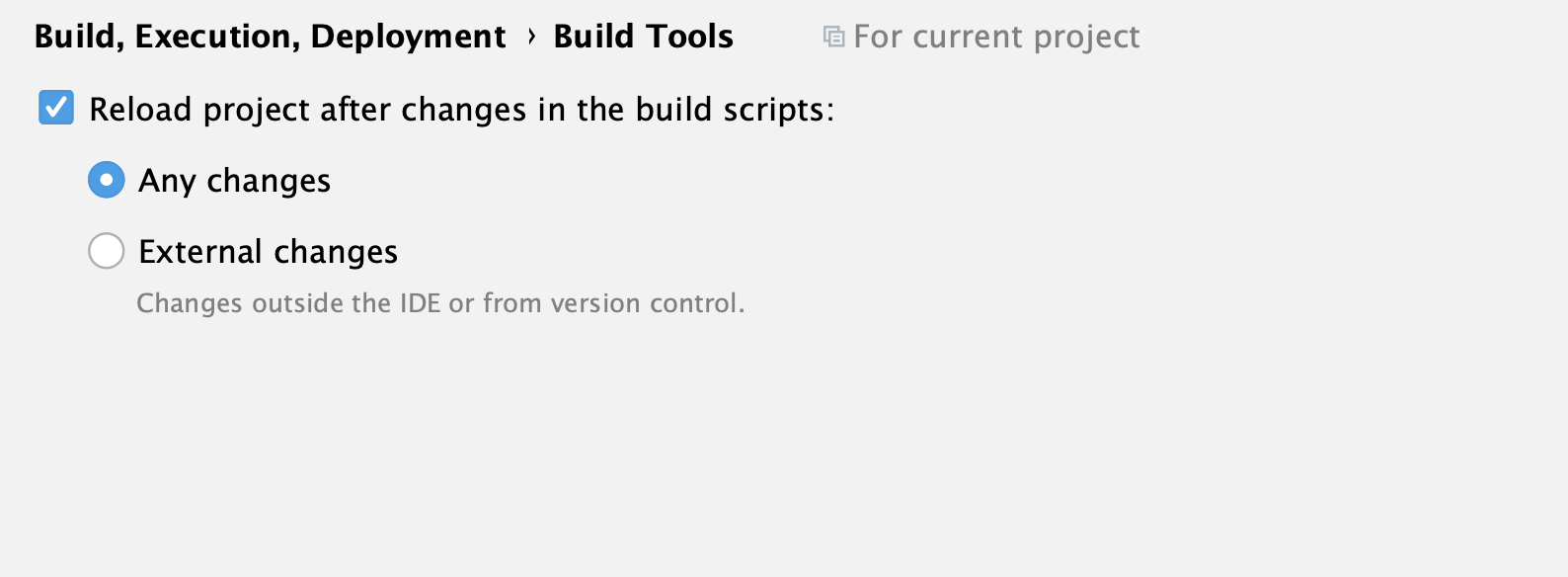
重新加载构建脚本中的更改:默认情况下选择此选项。如果您想禁用自动重新加载并手动控制重新加载过程,请取消选中此复选框。
任何更改:如果您希望在对pom.xml进行任何更改或外部更改后自动重新加载项目,请选择此选项。
每次在编辑器中手动更改 Maven 构建脚本时,都需要加载更改。IntelliJ IDEA 在编辑器的右侧显示一个通知图标,建议加载对项目所做的Maven 更改( )。使用“任何更改”选项,IntelliJ IDEA 会自动重新加载所有更改。CtrlShift0O
外部更改:当您选择此选项时,IntelliJ IDEA 仅在 VCS 更改以及对 IDE 外部的构建文件进行更改后自动重新加载项目。
将 Maven 配置文件添加到 Maven 项目
如果要添加maven.config或jvm.config等文件,可以通过在项目中创建一个空文件来完成。
在“项目”工具窗口中,右键单击要在其中创建文件的目录。
在上下文菜单中,选择新建 | 文件。
在打开的对话框中,输入文件名(maven.config或jvm.config),然后单击OK。
当您导入项目时,IntelliJ IDEA 会读取maven.config文件中的内容,但请记住jvm.config的内容将被忽略。
有关 Maven 配置文件的更多信息,请参阅https://maven.apache.org/configure.html。
链接和取消链接 Maven 项目
您可以在一个 IntelliJ IDEA 项目中拥有多个 Maven 项目。如果您将部分代码保留在不同的项目中或有一些需要处理的遗留项目,这可能会有所帮助。您可以在 IntelliJ IDEA 中链接此类项目并同时管理它们。您还可以快速从 Maven 结构中删除此类项目。
链接 Maven 项目
打开Maven工具窗口。
在Maven工具窗口中,单击
附加Maven项目。
在打开的对话框中,选择所需的pom.xml文件,然后单击“确定”。
该项目已链接。Maven工具窗口显示工具栏和 Maven 实体的树视图。
取消链接 Maven 项目
当您取消链接 Maven 项目时,IntelliJ IDEA 会删除所有相关项目和内容根,从Maven工具窗口和项目工具窗口中删除 Maven 项目,并停止其同步。如果您需要从当前 IntelliJ IDEA 项目中完全删除先前链接的 Maven 项目,这可能会有所帮助。
在Maven工具窗口中,右键单击链接的项目。
从上下文菜单中,选择取消链接 Maven 项目( )。或者,您可以选择链接的项目并单击工具窗口工具栏上的 。Delete
单击“确定”。
将构建和运行操作委托给 Maven
默认情况下,IntelliJ IDEA 使用本机 IntelliJ IDEA 构建器来构建 Maven 项目。如果您有纯 Java 或 Kotlin 项目,这可能会有所帮助,因为 IntelliJ IDEA 支持增量构建,可显着加快构建过程。但是,如果您的配置可以动态更改编译,或者您的构建生成具有自定义布局的工件,那么 Maven 将更适合构建过程。
使用 Maven 构建项目
使用 Maven 运行和调试
当选择将IDE 构建/运行操作委托给 maven时,IntelliJ IDEA 将使用 Maven 运行和调试您的代码。HotSwap也会被触发,并且在调试过程中会重新加载类。
您可以像在任何其他项目中一样使用常规运行和调试操作。
根据您要使用的操作,从主菜单中选择运行 | 跑还是跑| 调试。
如果您正在调试代码,请在“运行”工具窗口或“调试”工具窗口中检查结果。例如,当您在 Java 项目中运行 main 方法时,IntelliJ IDEA 使用 Maven 来运行该类。CtrlShiftF10
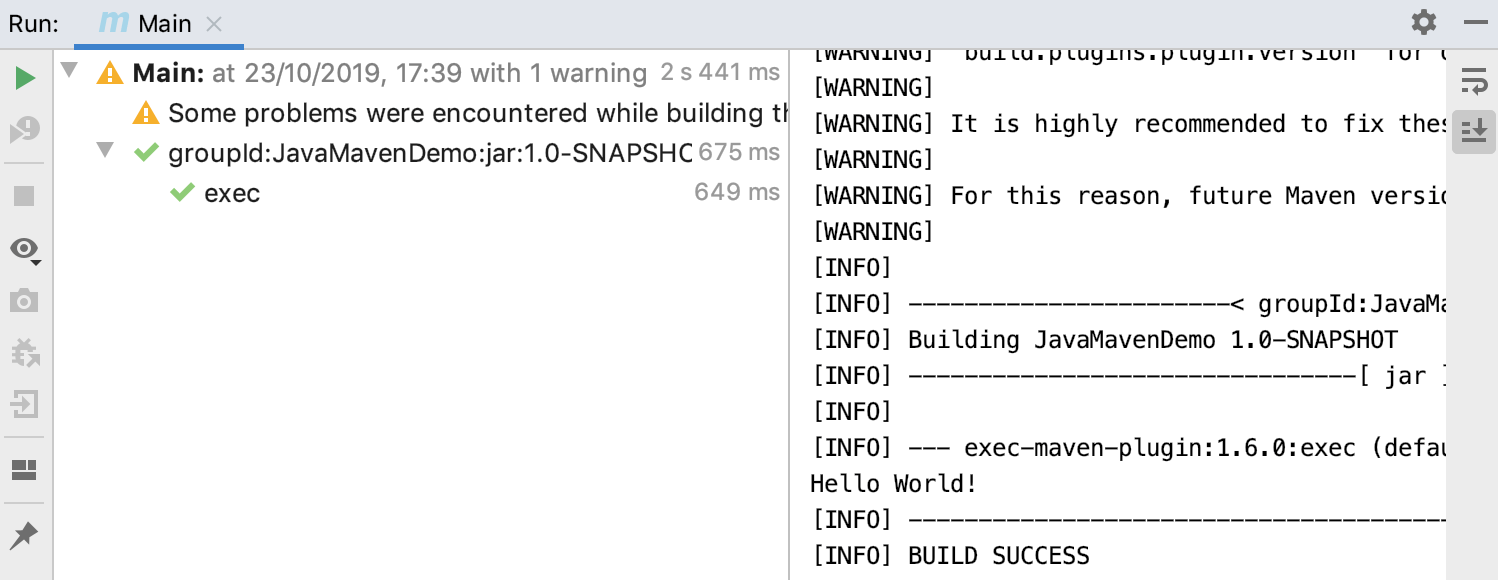
感谢您的反馈意见!