使用 GitLab 合并请求
最后修改时间:2023 年 9 月 12 日亚搏体育appGitLab设置:设置| 版本控制 | GitLab
所需插件:Git和GitLab(默认捆绑并启用)
使用GitLab 合并请求,您可以将源分支的更改合并到目标分支。
工具概述
要查看传入的合并请求,请单击左侧工具窗口栏中的 。
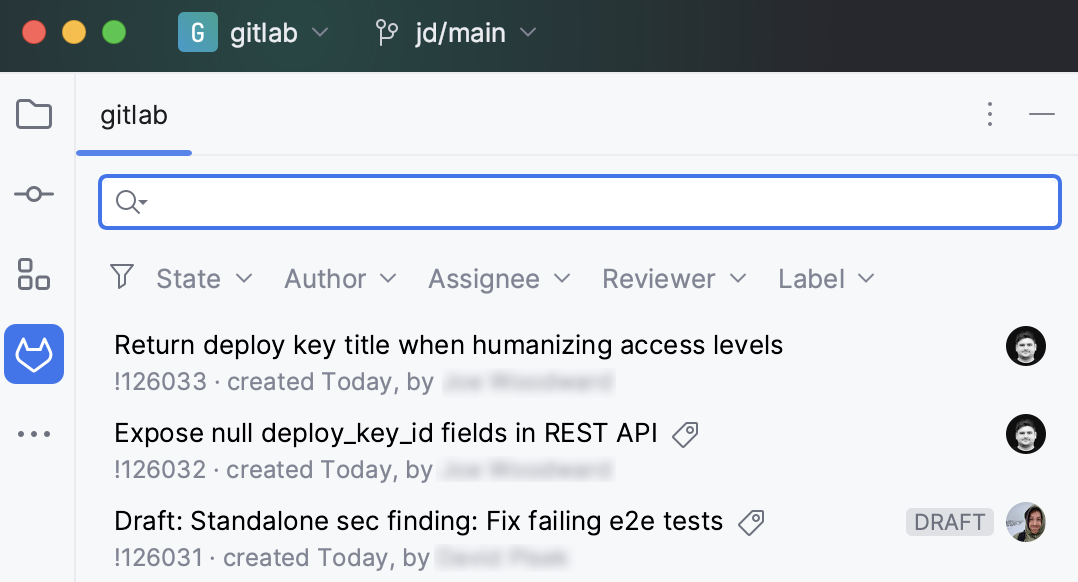
或者,在主菜单中,选择Git | GitLab | 显示 GitLab 合并请求。
使用合并请求工具窗口可以:
查看合并请求:浏览代码,检查建议更改与基本修订版之间的差异,并直接从 IntelliJ IDEA 留下评论。
按州、作者、受让人、审阅者和标签过滤请求。
跳转到 GitLab 上的合并请求:右键单击合并请求,然后从上下文菜单中选择“在 GitLab 上打开合并请求” 。
为了确保您始终拥有有关合并请求的最新信息,请按。或者,右键单击必要的合并请求并选择“刷新列表”。CtrlF5
笔记
目前,没有直接在 IntelliJ IDEA 中创建合并请求的选项。
当您选择合并请求并双击它时,您将看到合并请求详细信息选项卡:
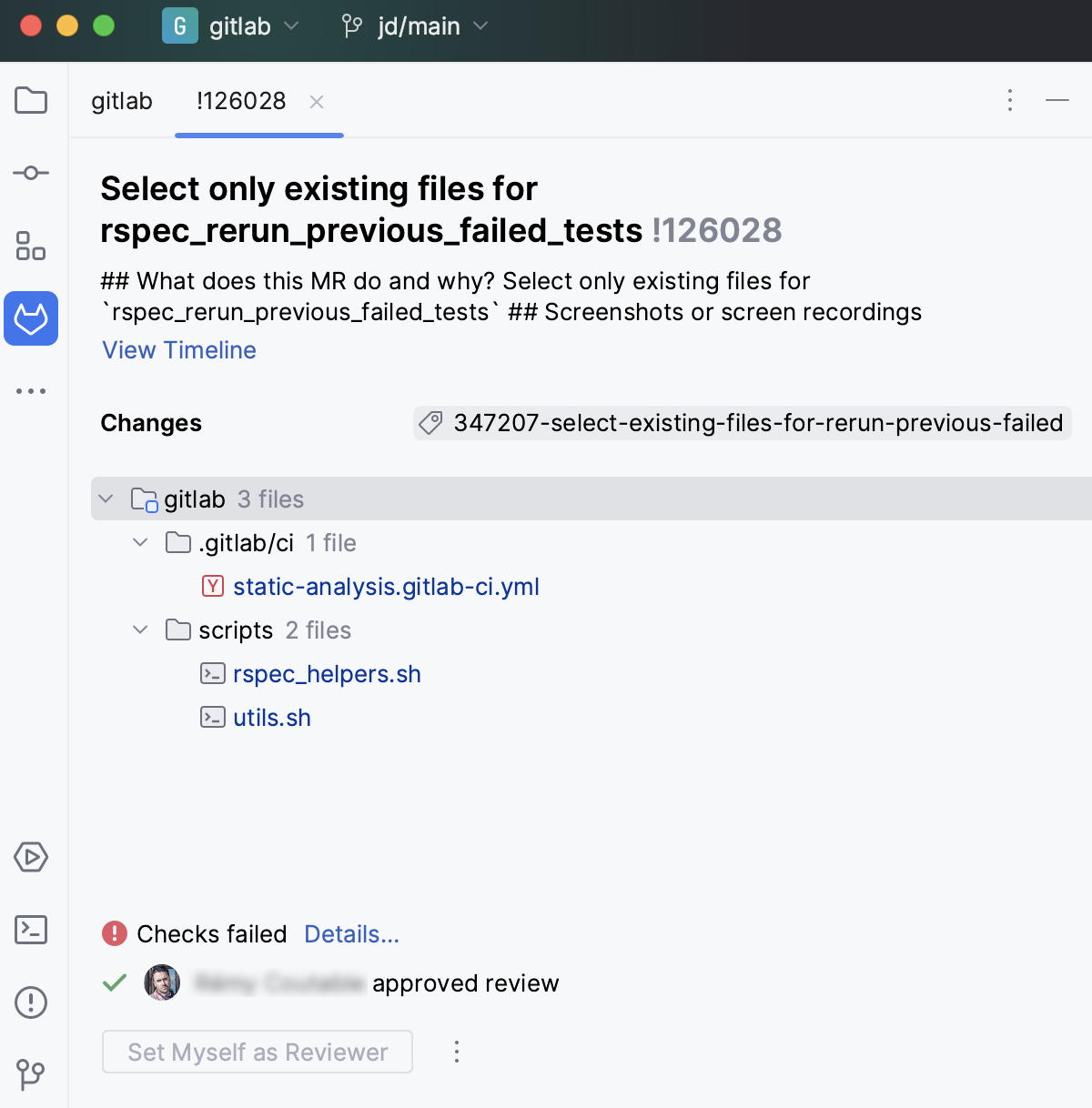
标题旁边有一个合并请求编号。如果您想在 GitLab 上打开合并请求,请单击它。
单击“查看时间线”按钮以打开合并请求时间线。
如果合并请求由多个提交组成,请通过在“更改来源”下拉列表中选择特定的提交来关注它。通过按向上和向下按钮在提交之间导航。
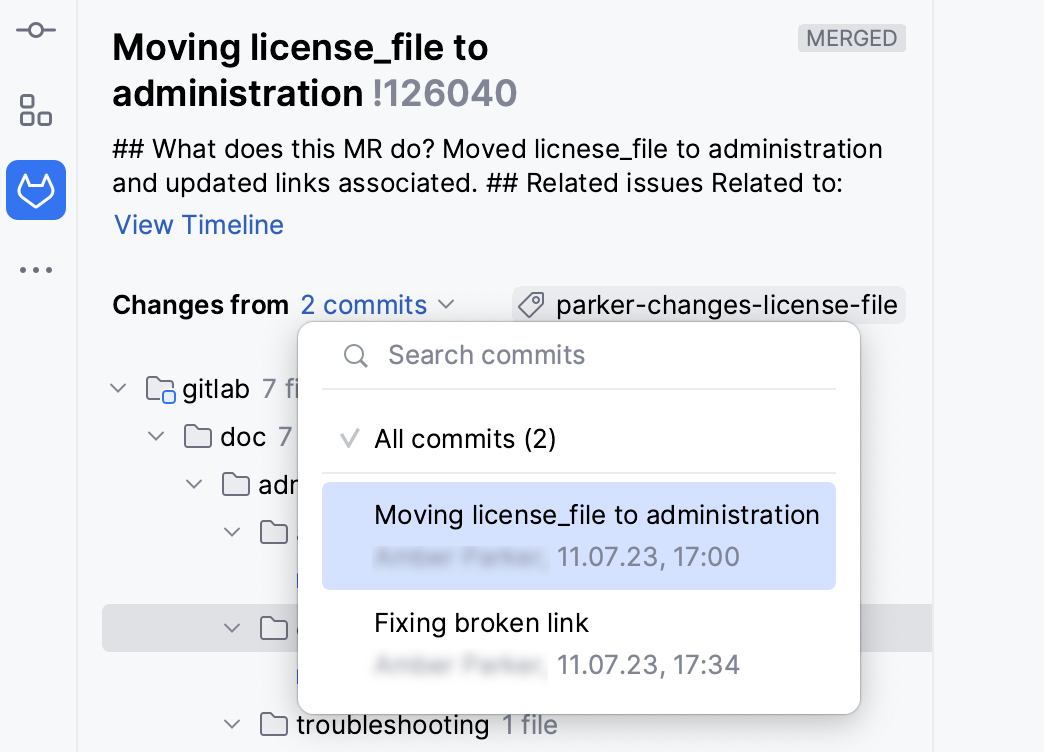
右键单击任何文件以打开该文件的上下文菜单。
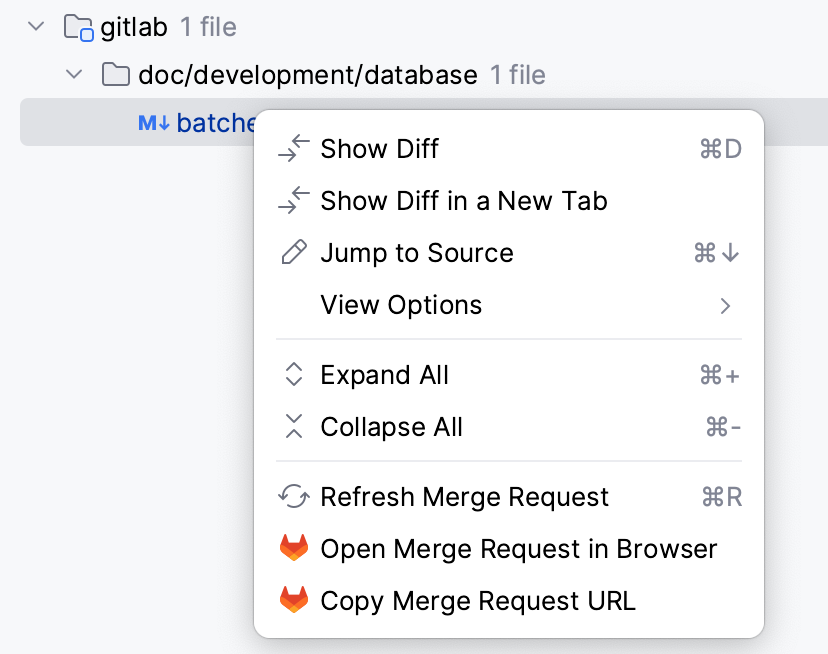
如果审阅者留下任何评论或建议,文件列表中会有一个计数器显示评论数量。
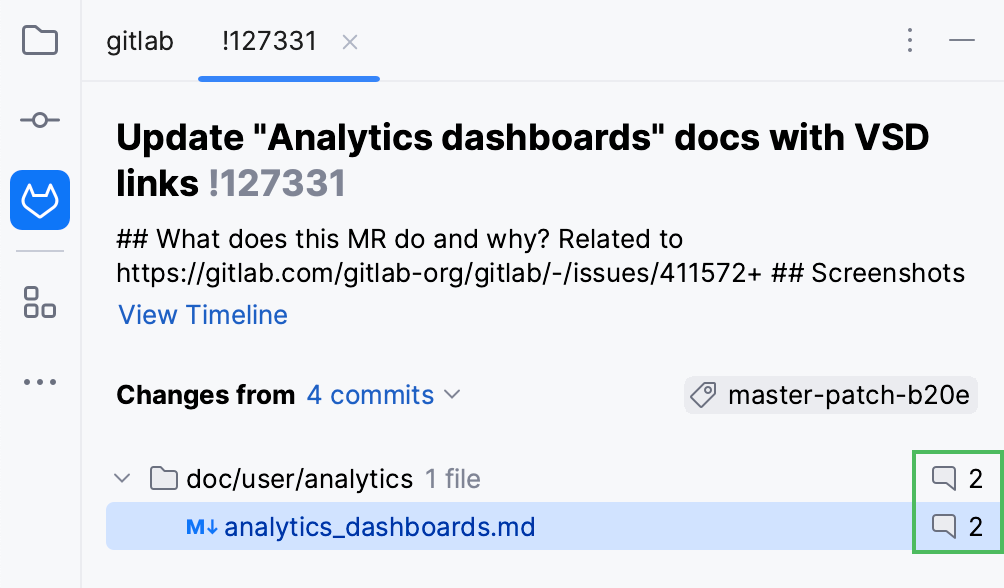
发送您的合并请求以供审核
您可以直接从 IntelliJ IDEA 发送现有的 GitLab 合并请求以供审核。
请求审核
单击
左侧工具窗口栏中的 。
从列表中选择您的合并请求并双击它。IntelliJ IDEA 打开所选合并请求的概述。
在详细信息视图的底部,单击请求审核按钮。
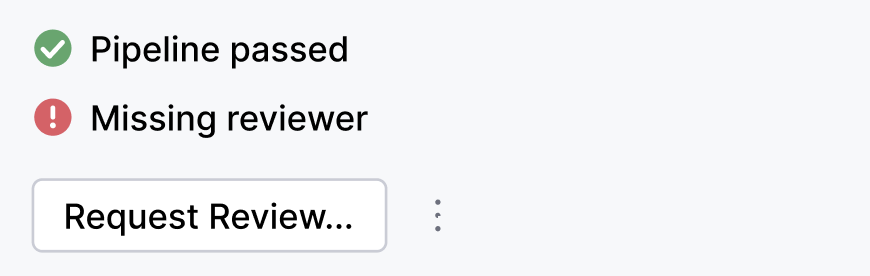
在搜索字段中查找审阅者姓名或在建议审阅者列表中选择审阅者。
如果有人对您的合并请求留下评论,您可以直接在 IntelliJ IDEA 中查看并回复它们。
处理评论
单击
左侧工具窗口栏中的 。
从列表中选择合并请求并双击它。IntelliJ IDEA 打开所选合并请求的概述。
双击文件即可查看注释。
您可以回复评论或解决评论。

处理完合并请求后,您可以在同一合并请求详细信息选项卡中重新请求审核、合并或关闭它。
审查合并请求
在审查合并请求时,您可以直接在 IntelliJ IDEA 中留下您的评论。
留下您的评论
选择合并请求并打开其中的文件。
单击
装订线。
输入您的评论并单击“添加评论”以发布它。
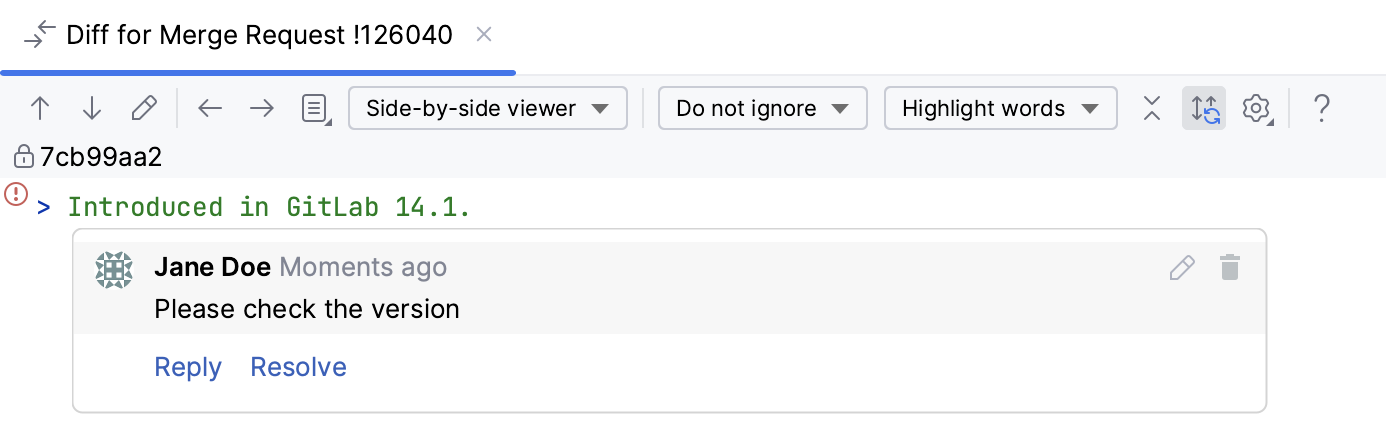
在提交评论之前,您可以编辑或删除您的评论。
笔记
如果您没有留下评论的选项,请检查您对 GitLab 存储库的访问权限。
发表评论后,您可以提交评论并批准合并请求。
提交评论
单击合并请求详细信息选项卡中的提交审核。
选择可能的结果之一:
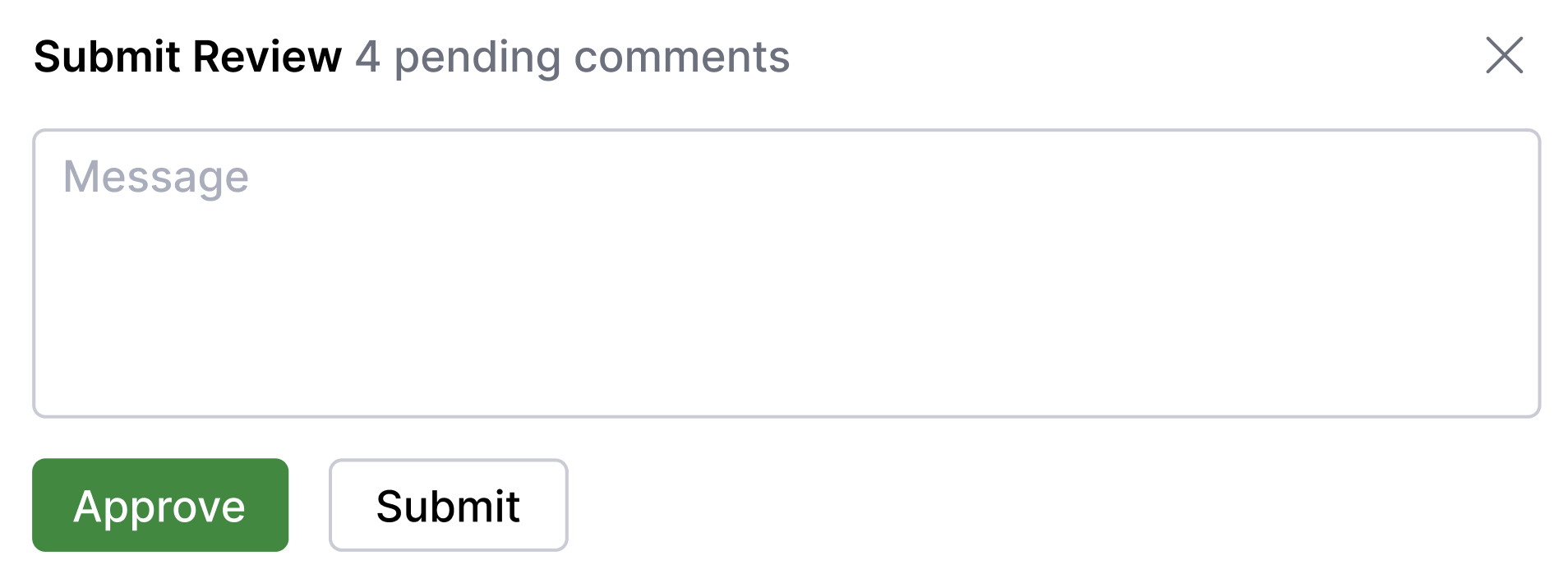
批准:批准合并更改。
提交:无需批准即可提交您的反馈。
如果您改变主意,稍后可以单击“撤销批准”按钮。
如果合并请求的工作已完成,您可以在同一合并请求详细信息选项卡中合并或关闭它。
观看此视频教程,了解如何使用 GitLab 合并请求:
感谢您的反馈意见!